Kapag on the go ka, kahanga-hangang makakita ng mahahalagang email sa iyong Apple Watch. Ngunit may higit pa sa Mail app sa iyong Apple Watch kaysa sa pagbabasa lamang ng iyong mga email.
Narito ang ilang tip para masulit ang Mail app at pamamahala sa iyong mga email nang madali sa Apple Watch.
1. Piliin ang mga mailbox na ipapakita
Dahil mayroon kang ilang email account na nakakonekta sa Mail app sa iyong iPhone ay hindi nangangahulugang gusto mong makita silang lahat sa iyong Relo. Maaari kang pumili at pumili kung aling mga mailbox ang ipapakita upang makita mo ang pinakamahalagang mga email.
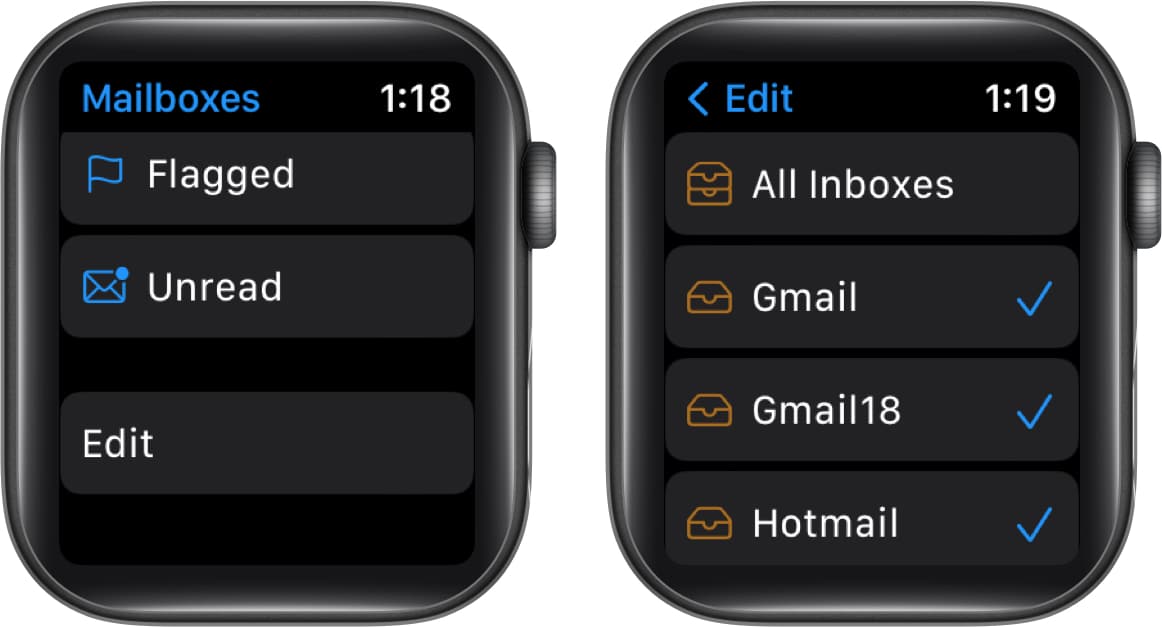
Maaari mong piliin ang mga account gamit ang Mail app sa Apple Watch o gamit ang Watch app sa iyong iPhone.
Piliin ang mga email account sa Apple Watch
Upang piliin ang mga email account sa Watch mismo, magsimula sa pamamagitan ng pagbubukas ng Mail app. Pumunta sa pangunahing Mga Mailbox screen.
Kung tumitingin ka ng inbox, i-tap ang arrow sa kaliwang itaas upang bumalik sa screen ng Mga Mailbox. Mag-scroll sa ibaba at piliin ang I-edit. Kapag nakita mo ang listahan ng mga available na email account, i-tap para maglagay ng checkmark sa tabi ng mga gusto mong makita.
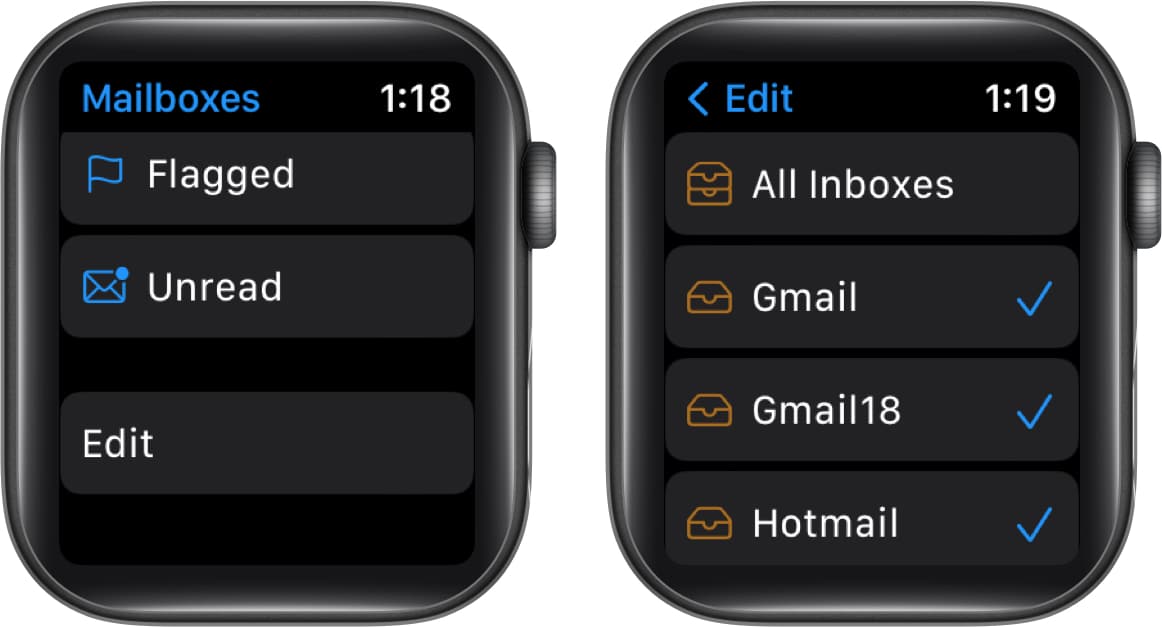
Maaari mong i-tap ang arrow upang bumalik sa screen ng Mga Mailbox.
Piliin ang mga email account sa Watch app
Ilunsad ang Relo app sa iyong iPhone → pumunta sa Aking Relo tab. Mag-scroll pababa sa at piliin ang Mail. Piliin ang Isama ang Mail sa seksyong Mga Setting ng Mail. I-tap para maglagay ng checkmark sa tabi ng mga email account na gusto mong makita.
Pagkatapos, gamitin ang arrow sa kaliwang itaas upang lumabas sa mga setting na ito.
2. Tingnan ang isang partikular na account
Kasabay ng pagpili ng mga partikular na email account na titingnan sa iyong Apple Watch, maaari kang direktang tumalon sa isa sa mga inbox na iyon kahit kailan mo gusto. Kaya, kung naghahanap ka ng email para sa iyong iCloud mail, maaari mong buksan ang partikular na inbox na iyon.
Sa pangunahing Mailboxes screen sa Mail app sa Apple Watch. I-tap ang serbisyo ng mail upang buksan ang kaukulang mailbox.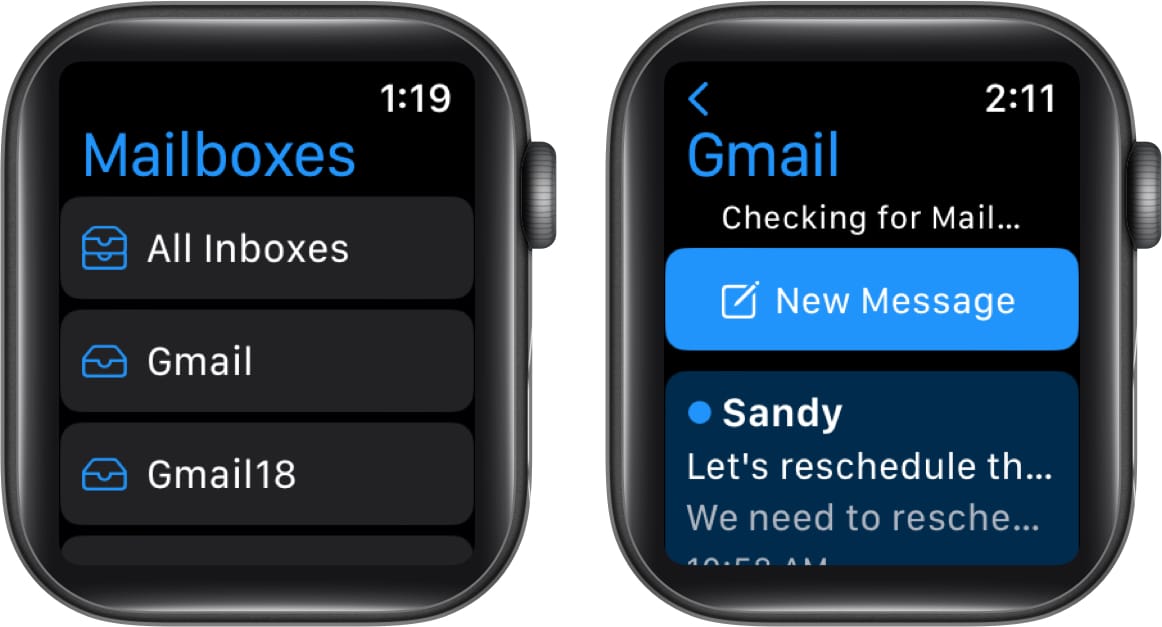
Bilang alternatibo, maaari mong tingnan ang lahat ng email na natatanggap mo mula sa lahat ng ipinapakitang account sa pamamagitan ng pagpili sa Lahat ng Inbox mailbox.
3. I-archive, markahan, o i-flag ang isang email
Kapag gusto mong gumawa ng aksyon sa isang email sa Apple Watch, magagawa mo ito nang hindi man lang binubuksan ang mensahe. Siyempre, maaari ka ring kumilos kung nagbabasa ka ng email.
Pumunta sa inbox o Lahat ng Inbox kung gusto mo. Upang i-archive o i-flag ang isang email, i-swipe ito mula kanan pakaliwa. Makikita mo pagkatapos ang Archive at I-flag/I-unflag mga opsyon. I-tap lang para pumili ng isa. Upang markahan ang isang email bilang nabasa na o hindi pa nababasa, i-swipe ito mula kaliwa pakanan. Kung nabasa mo na ang email, makakakita ka ng Hindi pa nababasa icon, at kung hindi mo pa nabasa, makikita mo ang Basahin icon. I-tap lang para markahan ang iyong kagustuhan.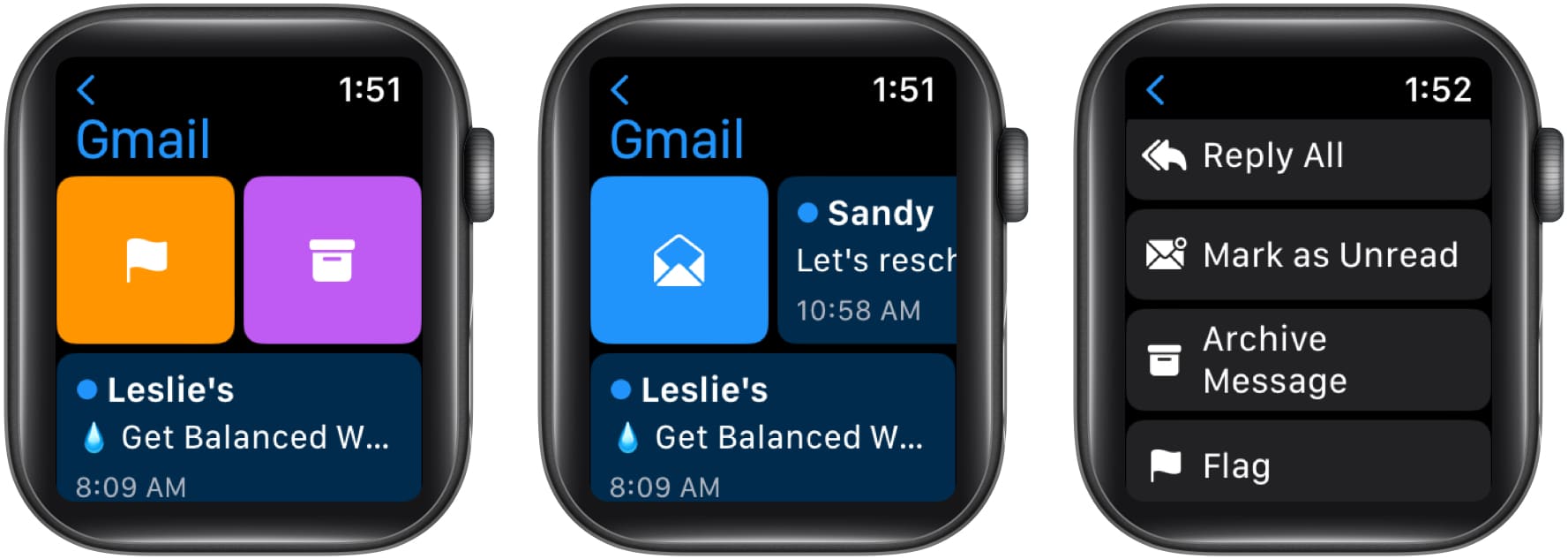
Kasabay ng paggamit ng mga pagkilos sa pag-swipe upang i-archive, markahan, o i-flag ang mga email, magagawa mo rin ito mula sa mismong email. Magbukas ng email at mag-scroll sa ibaba. Sa ibaba ng Tumugon at Tumugon Lahat, makikita mo ang I-archive ang Mensahe, Markahan bilang Nabasa/Hindi Nabasa, at I-flag/I-unflag.
4. Kumpirmahin bago i-archive o tanggalin ang mga email
Dahil maaari mong i-archive (o tanggalin) ang isang email sa isang simpleng pag-swipe, maaaring madaling i-tap ang opsyong ito nang hindi sinasadya. Upang maiwasan ang aksidenteng pag-archive o pagtanggal ng email, maaari mong paganahin ang isang feature na unang tanungin.
Buksan ang Relo app sa iyong iPhone → pumunta sa tab na Aking Relo. Piliin ang Mail → pagkatapos ay piliin ang Custom sa itaas.
Hindi available ang feature na ito kung gagamitin mo ang opsyong Mirror My iPhone. Pagkatapos ay mag-scroll pababa at i-on ang toggle para sa Magtanong Bago Magtanggal.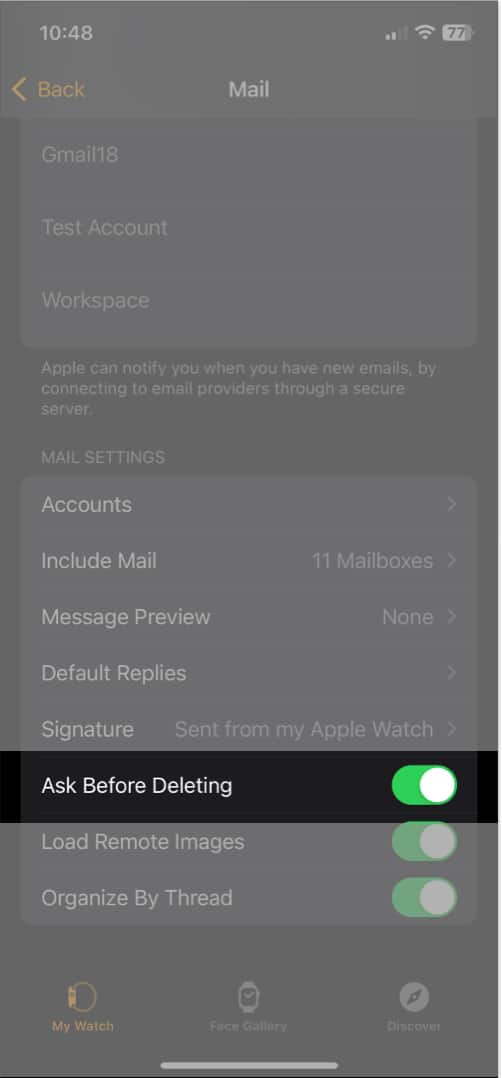 Sa pasulong, kung mag-a-archive o magde-delete ka ng email, ipo-prompt kang kumpirmahin sa pamamagitan ng pag-tap sa Archive o Tanggalin.
Sa pasulong, kung mag-a-archive o magde-delete ka ng email, ipo-prompt kang kumpirmahin sa pamamagitan ng pag-tap sa Archive o Tanggalin.
5. I-customize ang mga notification sa Mail
Maaaring gusto mo ng kakayahang makita ang mga inbox na iyong pinili ngunit makatanggap lamang ng mga notification para sa ilang partikular. Maaari mong i-customize ang mga alertong natatanggap mo sa bawat account at piliing makarinig ng tunog at makatanggap ng haptic tap nang sabay.
Buksan ang Panoorin app sa iyong iPhone → pumunta sa Aking Relo tab. Piliin ang Mail → pagkatapos ay piliin Custom sa itaas. Piliin ang alinman sa Payagan ang Mga Notification upang makatanggap ng mga alerto o Ipadala sa Notification Center upang magpakita lamang ng mga alerto sa lokasyong iyon. Piliin ang account sa listahan sa ibaba → pagkatapos ay paganahin ang toggle para sa Ipakita ang Mga Alerto mula sa [account]. Opsyonal, paganahin ang mga toggle para sa Tunog at Haptic upang makarinig ng alerto sa audio at makatanggap ng tap.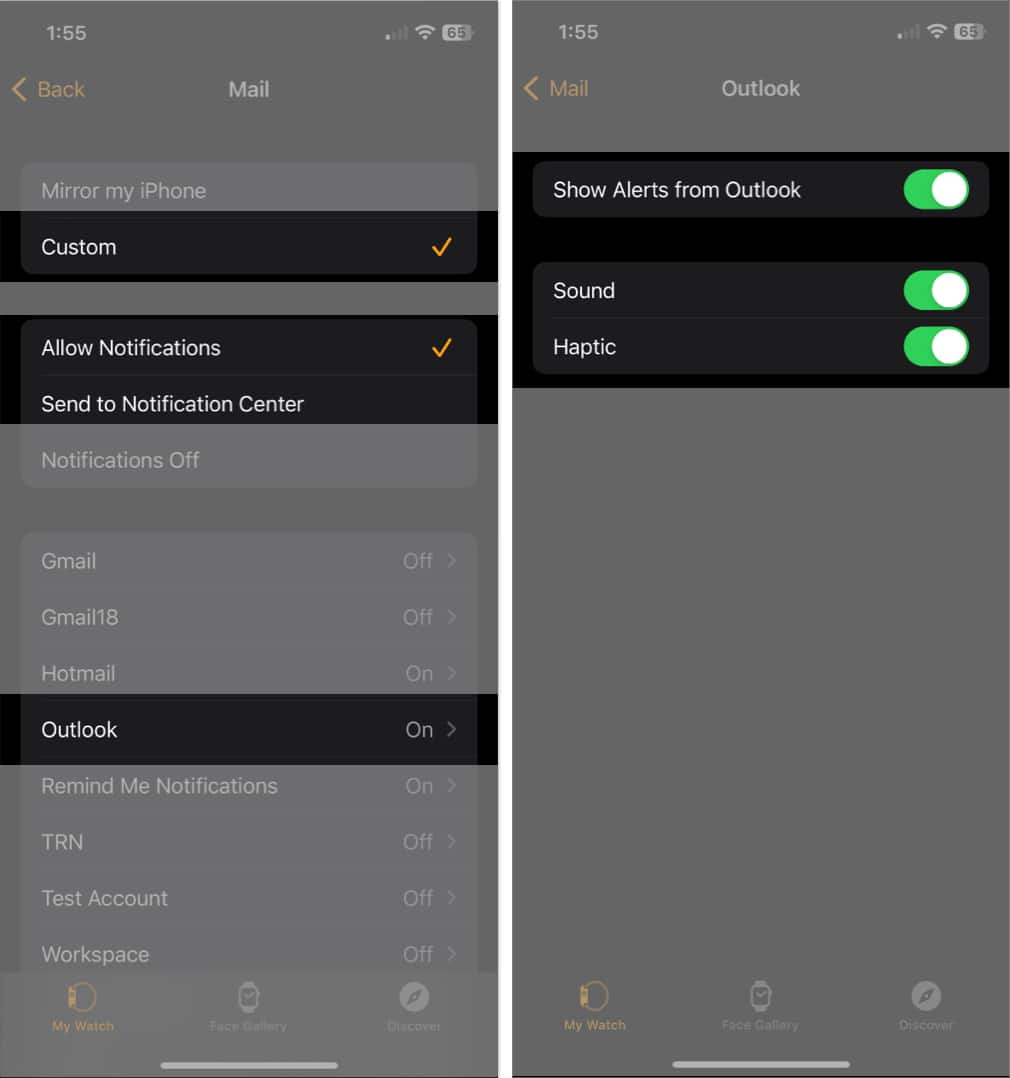 Gamitin ang Mail arrow sa kaliwang itaas upang bumalik sa mga setting ng Mail.
Gamitin ang Mail arrow sa kaliwang itaas upang bumalik sa mga setting ng Mail.
6. Baguhin ang preview ng mensahe
Kapag nakatanggap ka ng email, awtomatiko kang makakakita ng preview, na kinabibilangan ng unang linya o dalawa. Nakakatulong ito sa iyong madama kung tungkol saan ang email. Ngunit dahil limitado ang espasyo mo sa screen ng iyong Apple Watch, maaaring gusto mong paikliin o alisin nang buo ang preview, ganito.
Buksan ang Relo app sa iyong iPhone → pumunta sa Aking Relo tab. Piliin ang Mail at pagkatapos ay mag-scroll pababa sa seksyong Mga Setting ng Mail. I-tap ang Preview ng Mensahe. Pagkatapos, piliin ang Wala, 1 Linya, o 2 Linya. Kung pipiliin mo ang Wala, makikita mo lang ang nagpadala at linya ng paksa.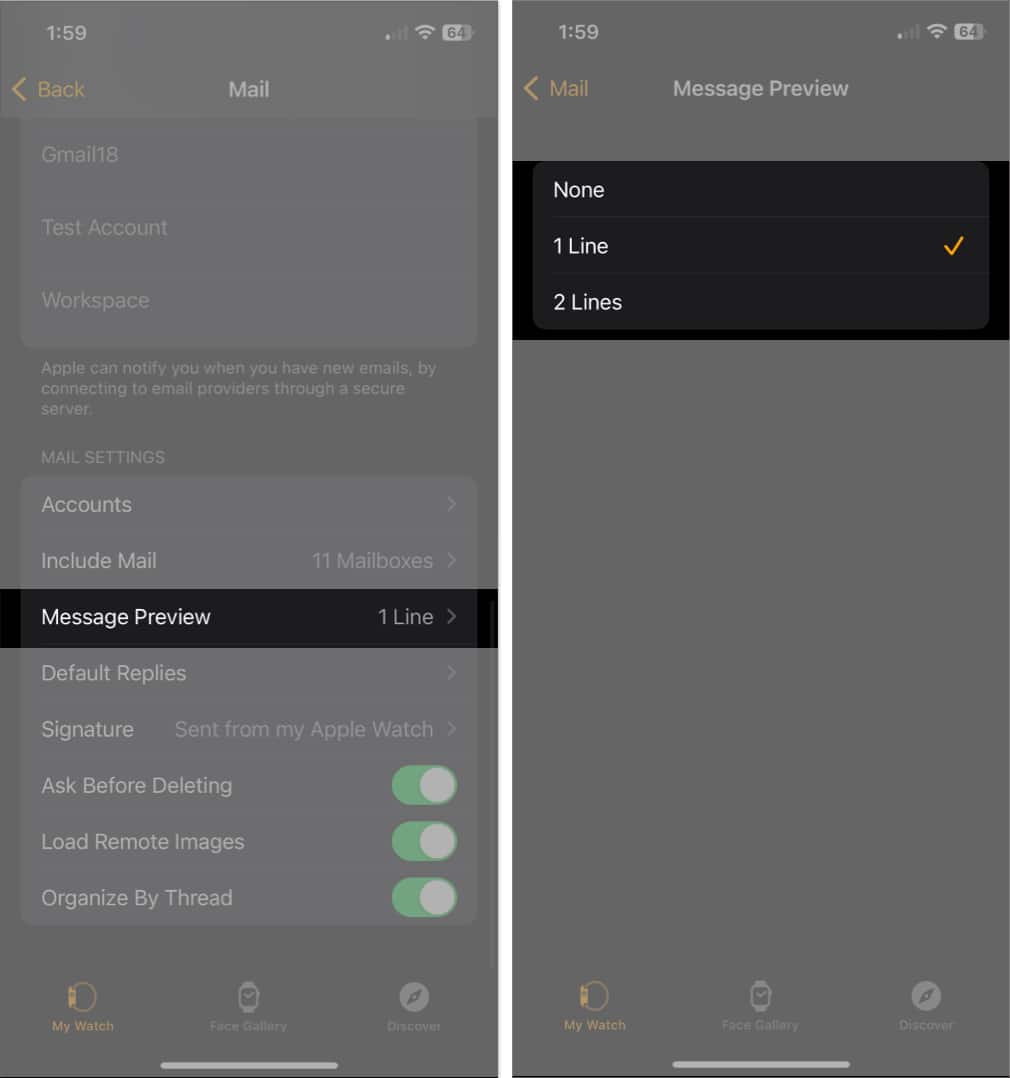
Gamitin ang Mail arrow sa kaliwang itaas upang bumalik sa mga setting ng Mail.
7. Tingnan ang malayuang nilalaman
Maraming mga email na iyong natatanggap ay maaaring naglalaman ng mga larawan. Sa Mail sa Apple Watch, naglalaman ang mga mensaheng iyon ng mga link na tumuturo sa mga larawan online. Kung gusto mong makita ang mga larawang iyon sa mga email, maaari mong awtomatikong i-load ang nilalaman.
Tandaan: Ang pagpapagana sa tampok na ito ay maaaring makapagpabagal sa pag-load ng mga email.
Buksan ang Relo app sa iyong iPhone → pumunta sa tab na Aking Relo . Piliin ang Mail at piliin Custom sa itaas. Kung pinili mo ang Mirror My iPhone, makikita mo ang display ng setting sa ibaba bilang Laging Direktang Mag-load ng Nilalaman. I-on ang toggle para sa Mag-load ng Mga Remote na Larawan sa seksyong Mga Setting ng Mail.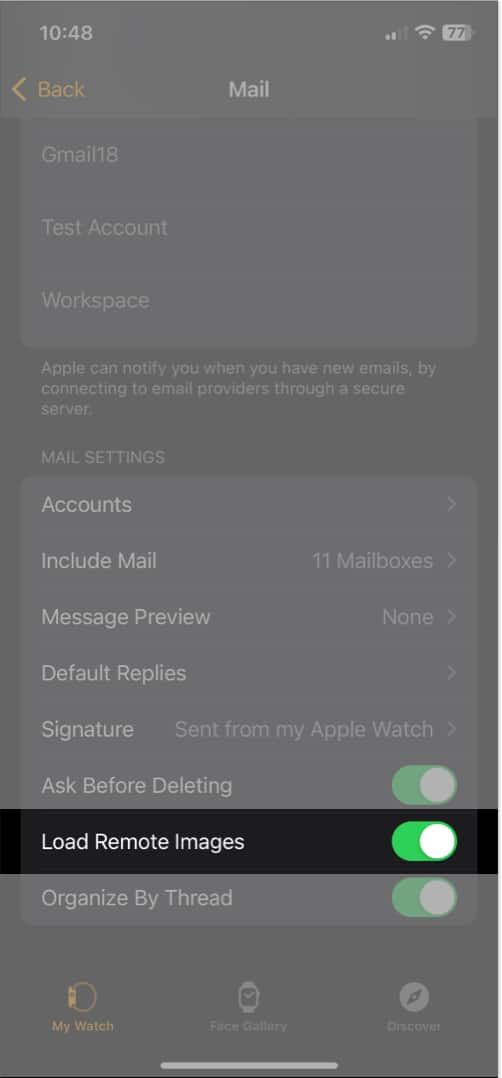
Kung io-off mo ang feature na ito sa ibang pagkakataon, makakakita ka ng prompt para i-load ang remote na content kapag binuksan mo ang email.
8. Ayusin ang mga email ayon sa thread
Tulad ng sa Mail sa iyong iPhone, maaari mong ayusin ang iyong inbox ayon sa thread. Ito ay kapaki-pakinabang para makita ang mga pabalik-balik na komunikasyon sa email na pinagsama-sama.
Buksan ang Relo app sa iyong iPhone → pumunta sa tab na Aking Relo . Piliin ang Mail → pagkatapos ay piliin Custom sa itaas. Hindi available ang feature na ito kung gagamitin mo ang opsyon na Mirror My iPhone. I-on ang toggle para sa Ayusin Ayon sa Thread sa seksyong Mga Setting ng Mail.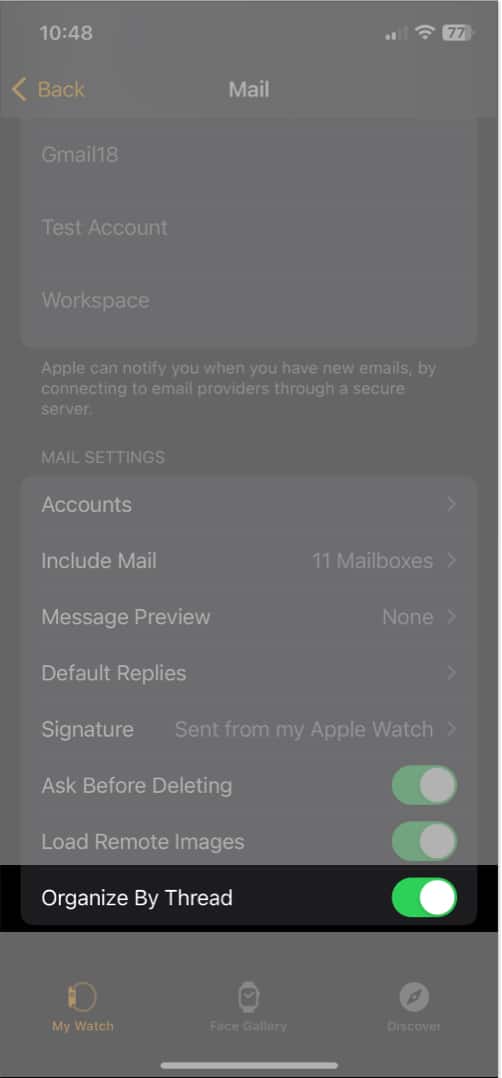
9. I-set up at gamitin ang mga default na tugon
Ang mga default na tugon ay nagbibigay sa iyo ng mabilis at madaling paraan upang magdagdag ng mga mensahe sa iyong mga email. Ang mga ito ay lalong kapaki-pakinabang sa Apple Watch kung saan ang tumpak na pag-type o pagdidikta ay maaaring tumagal ng kaunting oras.
Sa pamamagitan ng pag-set up ng mga default na tugon nang maaga, maaari kang magpasok lang ng premade na mensahe kapag gumawa ka o tumugon sa isang email.
Buksan ang Watch app sa iyong iPhone → pumunta sa tab na Aking Relo . Piliin ang Mail → i-tap Mga Default na Tugon. Makakakita ka ng ilang tugon na inaalok ng Apple, na maaari mong alisin kung gusto mo. Maaari mo ring idagdag ang iyong sarili. Para mag-alis ng tugon o muling ayusin ang pagkakasunud-sunod kung saan lumalabas ang mga ito para magamit mo, i-tap ang I-edit sa kanang bahagi sa itaas. Pagkatapos, gamitin ang minus sign sa kaliwa para tanggalin ang isa o i-drag ang tatlong linya sa kanan pataas o pababa para ilipat ang isa. Para gumawa ng tugon, i-tap ang Magdagdag ng Tugon sa ibaba. I-type ang tugon at i-tap ang Tapos na sa keyboard kapag natapos mo na.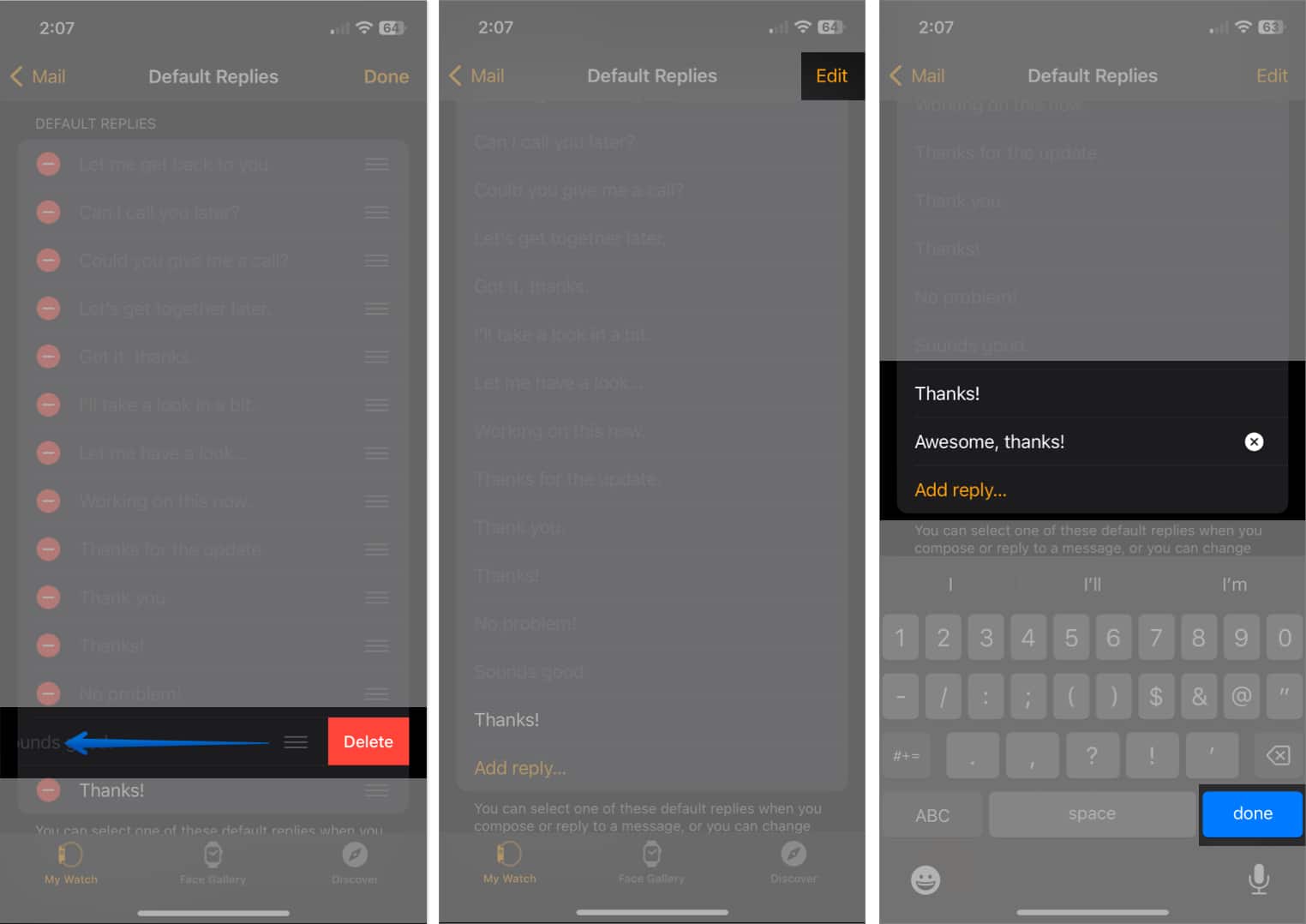
Gumamit ng mga default na tugon
Upang gumamit ng default na tugon kapag tumutugon, buksan ang email sa Apple Watch at mag-scroll sa ibaba. Piliin ang alinman sa Tumugon o Tumugon Lahat ayon sa iyong kagustuhan. I-tap ang field na Magdagdag ng Mensahe. Makikita mo pagkatapos ang iyong mga default na tugon sa ibaba Mga Mungkahi. I-tap lang para pumili ng isa at i-pop ito sa iyong tugon.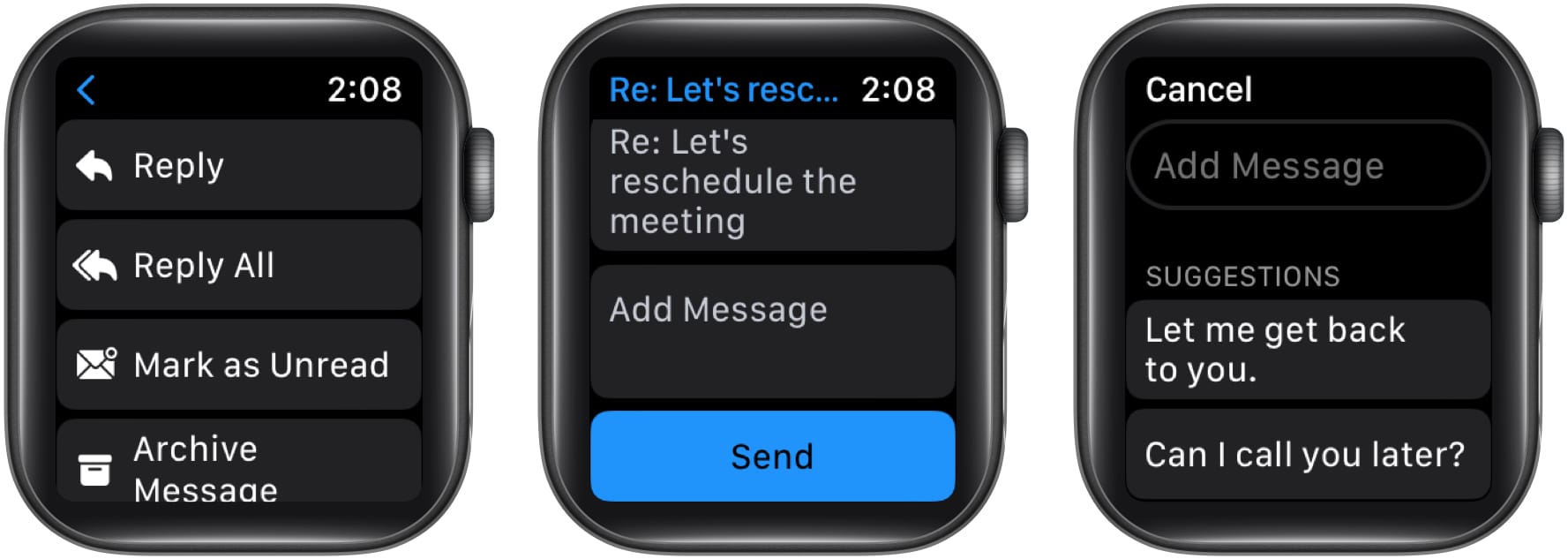
Maaari kang magdagdag sa tugon, i-edit ito, o ipadala ang email sa kanyang paraan.
Upang gumamit ng default na tugon kapag gumagawa ng email, i-tap ang Lumikha ng field ng Mensahe at pagkatapos ay pumili ng tugon sa ibaba ng Mga Mungkahi.
10. Gumawa at mag-edit ng lagda
Ang mga email signature ay madaling gamitin para sa awtomatikong pagpirma sa iyong mga mensahe. Isama mo man lang ang iyong pangalan o pangalan kasama ng isang bagay tulad ng iyong kumpanya, website, o numero ng telepono, makakatipid ka ng oras at makakapagsama ng mahahalagang detalye para sa iyong tatanggap.
Buksan ang Panoorin app sa iyong iPhone at pumunta sa tab na Aking Relo . Piliin ang Mail → i-tap Lagda. Ilagay ang iyong lagda sa lalabas na kahon. Bilang default, dapat mong makita ang “Ipinadala mula sa aking Apple Watch,” ngunit maaari mong gamitin ang anumang gusto mo.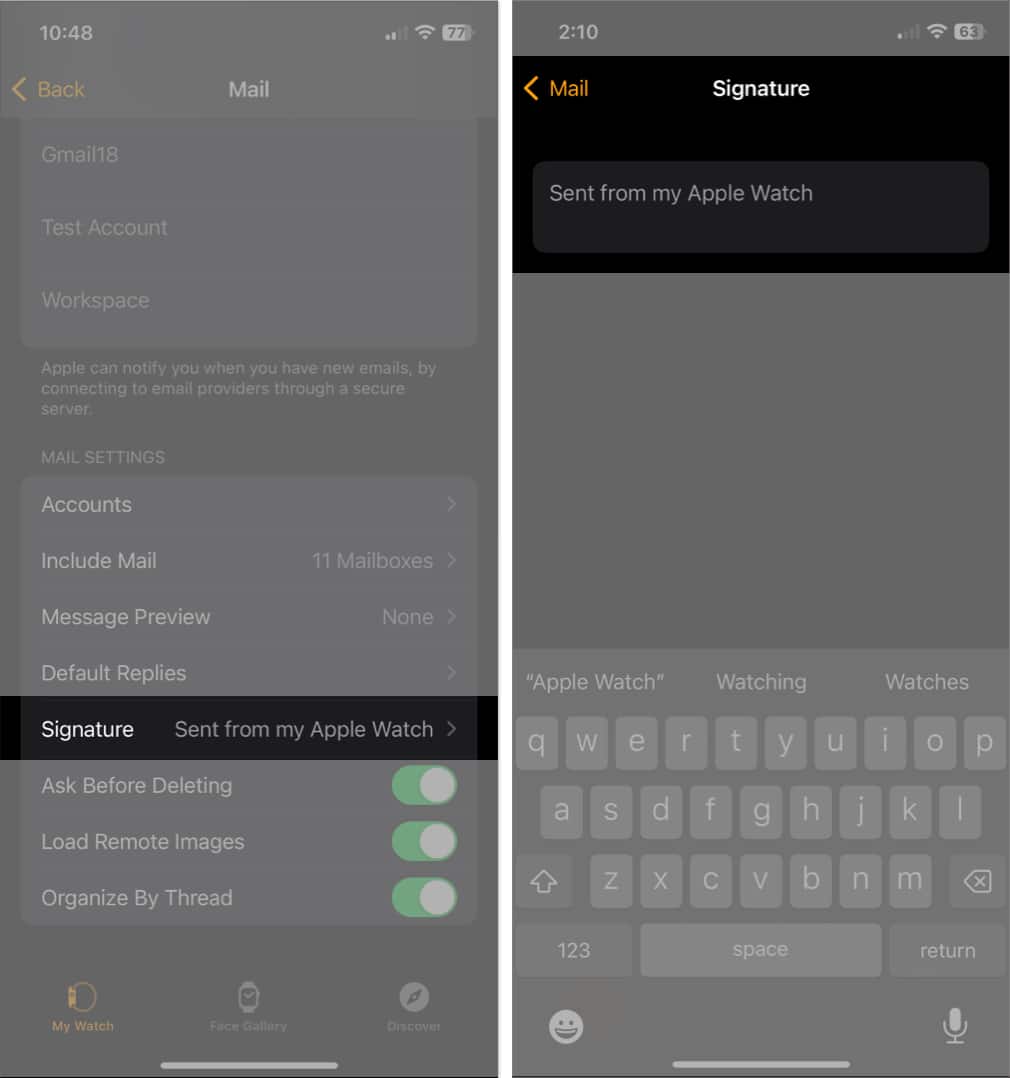
Awtomatikong idaragdag ang iyong lagda sa iyong mga papalabas na email.
Kung ikaw ay gusto mong i-edit ang lagda sa ibang pagkakataon, sundin lang ang parehong mga hakbang upang gawin ang iyong mga pagbabago.
Kontrolin ang Mail sa Apple Watch!
Kapag i-customize ang Mail app sa Apple Watch upang umangkop sa iyong mga pangangailangan ay isang magandang paraan para masulit ang app. Mayroon ka bang mga tip na tulad nito para sa Mail sa Apple Watch na gusto mong ibahagi?
Para sa higit pa, tingnan din ang mga tip at trick na ito para sa Apple Mail sa iyong iPhone at iPad!
Magbasa nang higit pa:
