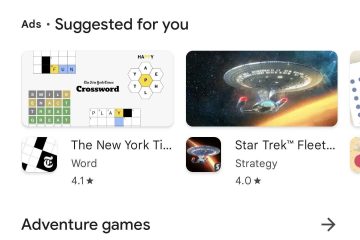Sa 4K na pag-record ng video na naging karaniwan sa karamihan ng mga smartphone, medyo madali ang pag-record ng video sa malaking sukat. Gayunpaman, maaari kang makaharap sa mga isyu sa pag-upload o pagbabahagi ng mga malalaking video file. Kailangan mong paliitin ang laki ng mp4 file sa desktop. Narito kung paano mag-compress ng video sa Mac.

Mac user ay may ilang mga opsyon upang i-compress ang mga video nang hindi nawawala ang kalidad. Maaari mong gamitin ang anumang opsyon sa ibaba upang bawasan ang laki ng video, at ibahagi ito sa social media o web nang walang isyu. Simulan natin ang listahan gamit ang default na QuickTime Player sa Mac.

1. I-compress ang Mga Video Gamit ang QuickTime Player
Ang default na QuickTime Player ay may madaling gamitin na opsyon sa pag-export upang i-compress ang mga.MOV na video file nang libre. Nag-import kami ng video na 111 MB ang laki sa Mac. Suriin natin ang QuickTime Player sa pagkilos upang i-compress ang isang video.
Hakbang 1: Ilunsad ang Finder app sa Mac. Mag-browse sa isang video file, i-right click dito at piliin na buksan ito gamit ang QuickTime Player.
Hakbang 2: Kapag nagbukas ang video sa QuickTime Player, i-click ang menu ng File sa sa kaliwang sulok sa itaas.
Hakbang 3: Mula sa menu ng konteksto, palawakin ang I-export Bilang at pumili sa pagitan ng 4K, 1080p (full-HD), o 720p (HD) na mga resolusyon.

Hakbang 4: Magtalaga ng bagong pangalan sa tabi ng kahon ng I-export bilang, kumpirmahin ang lokasyon ng pag-export, at i-click ang I-save. Maaaring mag-iba ang oras ng pag-export batay sa resolution na iyong pipiliin at sa mga detalye ng hardware ng iyong modelo ng Mac.

Matagumpay naming na-compress ang isang 111 MB na video sa 25 MB. Na-export namin ang video sa 1080p na resolusyon gamit ang mga hakbang sa itaas. Noong pinili namin ang 4K na resolution sa panahon ng pag-export, binawasan ng QuickTime Player ang video file mula 111 MB hanggang 57 MB. Maaari ka ring pumili ng 720p para sa isang agresibong proseso ng pag-compression ng video at paliitin ang laki sa ibaba 25 MB.
2. Bawasan ang Laki ng Video Gamit ang iMovie
Ang iMovie ay isang may kakayahang video editor app mula sa Apple. Ang app ay libre upang i-download at gamitin mula sa App Store. Maaari mong sundin ang mga hakbang sa ibaba upang bawasan ang laki ng video gamit ang iMovie.
Hakbang 1: I-install ang iMovie mula sa Mac App Store.
Hakbang 2: I-click ang pag-import at piliin ang iyong video file mula sa storage ng Mac.
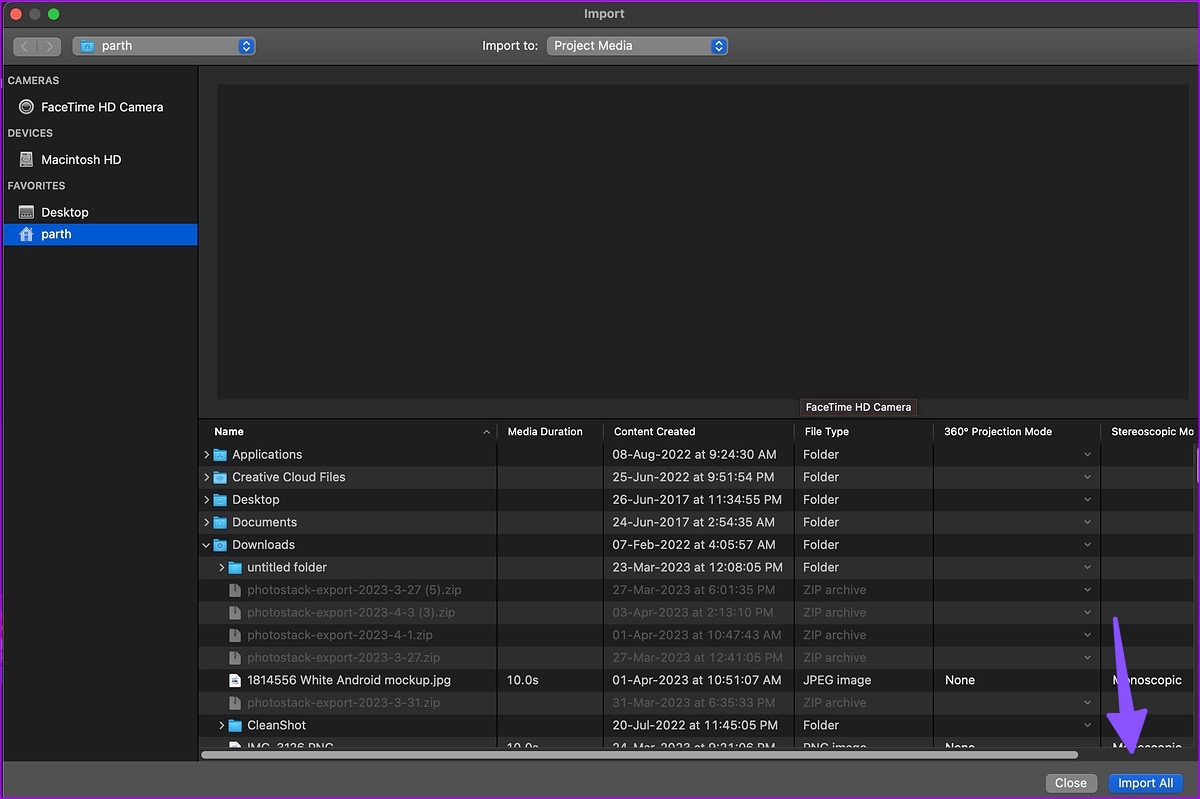
Hakbang 3: Maaari mong gamitin ang mga built-in na opsyon sa pag-edit upang gumawa ng mga pagbabago sa iyong video. Pagkatapos mong masiyahan sa huling output, i-click ang icon ng Ibahagi sa kanang sulok sa itaas.

Hakbang 4: Piliin ang I-export ang File.
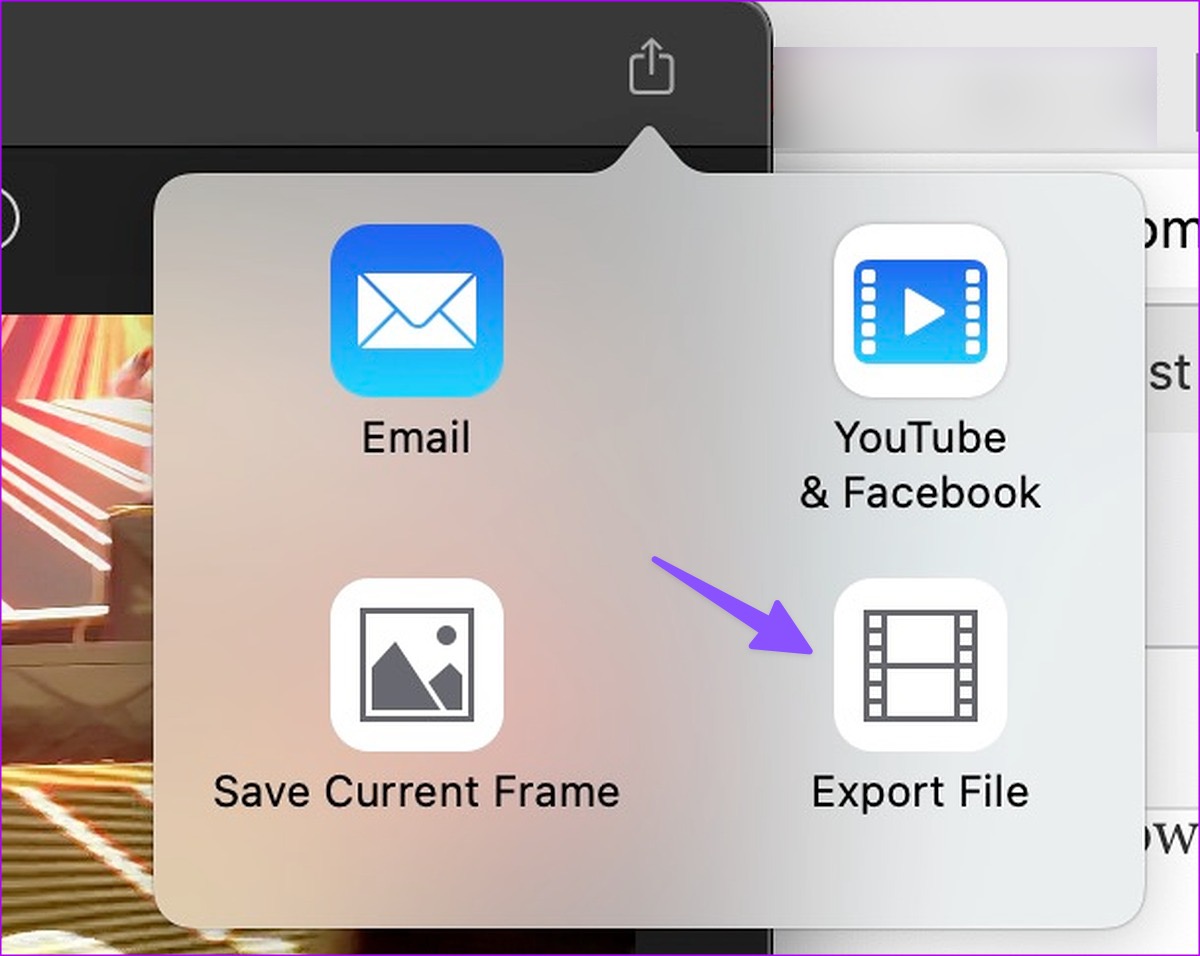
Hakbang 5: Palawakin ang Resolution menu at piliin ang 540p, 720p, 1080p, o 4K. Itakda ang kalidad ng video sa mataas. Hindi mo kailangang piliin ang Pinakamahusay (ProRes) mula sa menu ng kalidad o ito ay bumagsak sa laki ng video file.
Hakbang 6: Suriin ang pagtatantya ng laki ng video file at i-click ang Susunod.
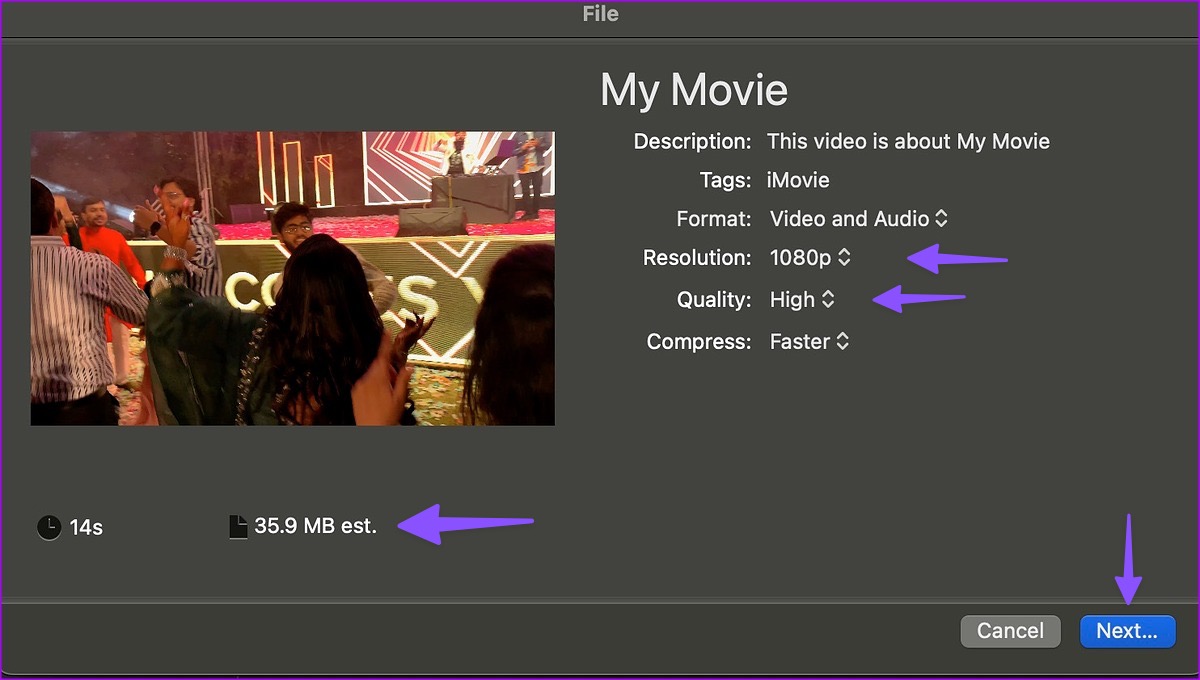
Hakbang 7: Palitan ang pangalan ng iyong video file at pumili ng lokasyon ng pag-export sa Mac.

iMovie ay nananatiling isa sa mga pinakamahusay na app para mag-compress ng mga video sa Mac nang libre. Makakakuha ka rin ng ilang opsyon sa pag-edit para i-tweak ang output ng video.
3. Gamitin ang VLC upang I-compress ang Mga Video sa Mac
Ang VLC ay isa sa mga pinakamahusay na third-party na video player sa Mac. Ito ay open-source na software, available sa lahat ng pangunahing platform, at hinahayaan kang mag-compress ng mga video nang hindi pinagpapawisan. Suriin natin ito sa aksyon.
Hakbang 1: I-download ang VLC player mula sa opisyal na website.
I-download ang VLC Player sa Mac
Hakbang 2: Ilunsad ang Finder at i-right-click sa isang video.
Hakbang 3: Buksan ang video sa VLC player.

Hakbang 4: Piliin ang File sa itaas at i-click I-convert/Stream.

Hakbang 5: Maaari kang pumili mula sa ilang mga video preset na profile. Piliin ang H.264 + MP3 (MP4). Maaari mong i-click ang I-customize at baguhin ang video codec, bitrate, resolution, at iba pang mga detalye.
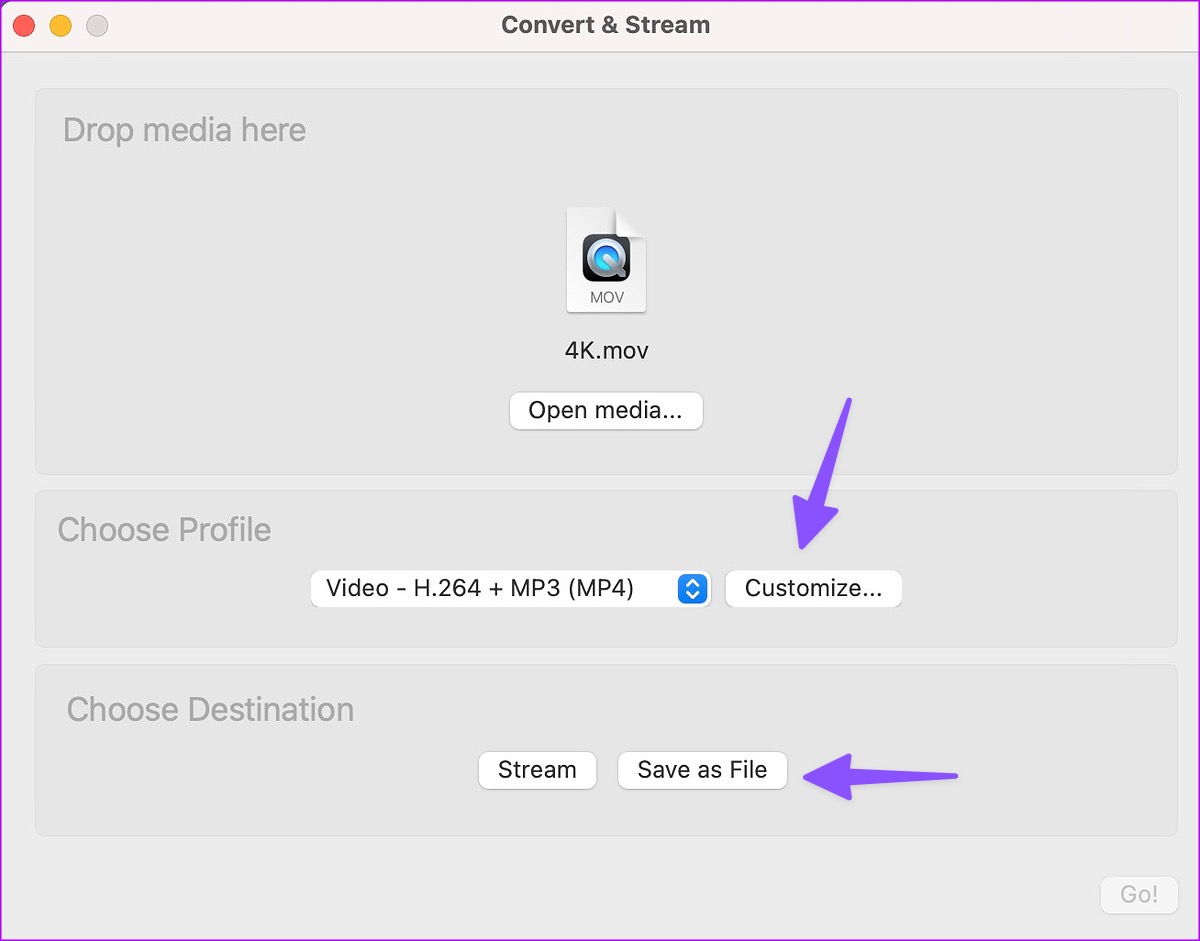
Hakbang 6: I-click ang I-save bilang File.
Hakbang 7: Piliin ang Mag-browse at pumili ng lokasyon ng output.

I-save ang iyong video, at handa na itong gamitin sa iyong Mac. Ang HandBrake ay isa pang app na may kakayahang mag-compress ng mga video on the go.
I-download ang HandBrake sa Mac
4. Gumamit ng Web Apps para Paliitin ang Mga Video File sa Mac
Kung ayaw mong mag-install ng nakatalagang app sa Mac, gumamit ng mga web app upang bawasan ang laki ng video file. Gayunpaman, inirerekumenda namin na huwag mong i-upload ang iyong pribado o kumpidensyal na video sa naturang mga serbisyo sa web. Para sa iyong pinakamahusay na interes na manatili sa mga offline na native na app upang i-compress ang mga video sa Mac. Ang Freeconvert ay isang may kakayahang online na serbisyo upang paliitin ang laki ng mp4 file. Narito kung paano mo ito magagamit. Siyempre, magtatagal ang pag-upload ng malaking video depende sa lakas ng iyong koneksyon sa internet.
Hakbang 1: Bisitahin ang Freeconvert sa isang web browser. Piliin ang Compress.
Bisitahin ang Freeconvert sa Web
Hakbang 2: Piliin ang Pumili ng file at maghanap ng video mula sa Mac.
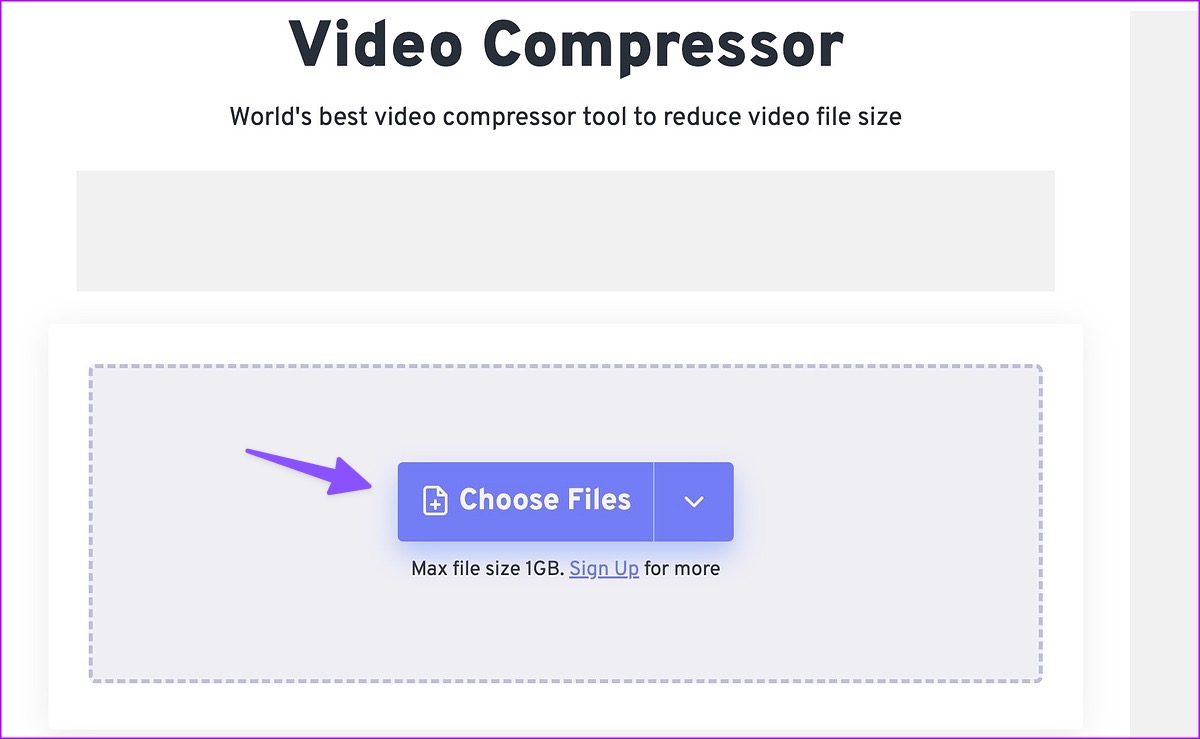
Hakbang 3: Suriin ang uri ng output ng video. I-click ang gear na Mga Setting para baguhin ang video codec, laki ng file, at higit pa.

Hakbang 4: I-click ang I-compress Ngayon! at sinisimulan ng serbisyo ang proseso ng pag-upload at pag-compress.
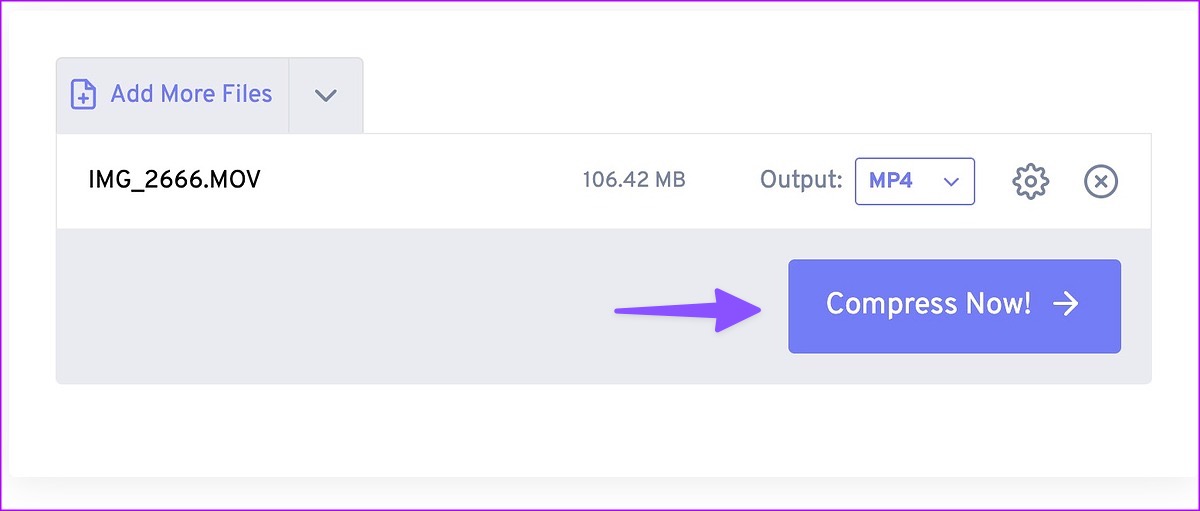
Hakbang 5: Pindutin ang I-download kapag handa na itong i-save sa iyong Mac.
Sumusuporta ang Freeconvert ng hanggang 1 GB ng video nang libre. Tinatanggal ng serbisyo ang na-upload na video pagkatapos ng apat na oras upang protektahan ang iyong privacy. Sa aming pagsubok, matagumpay na na-compress ng serbisyo ang 111 MB ng video sa 59 MB.
Paliitin ang Mga Video File sa Mac
Ang default na QuickTime Player at iMovie ay dapat sapat para sa karamihan sa pag-compress ng mga video sa Mac. Aling opsyon ang mas gusto mong bawasan ang laki ng video? Ibahagi ang iyong pinili sa mga komento sa ibaba.