Ang Microsoft Outlook ay isa sa mga pinakakaraniwang ginagamit na email client, ngunit ito ay walang mga problema. Ang isang error na madalas iulat ng mga user ay ang mga notification ay hindi na pop up para sa bagong mail sa Outlook para sa Windows 10 o 11.
Sa artikulong ito, ipapaliwanag namin kung ano ang gagawin kapag hindi gumagana ang mga notification ng Outlook.
Talaan ng mga Nilalaman
Paano Ayusin ang Mga Notification sa Outlook na Hindi Gumagana
Sa ibaba, sasakupin namin ang walong paraan ng pag-troubleshoot upang ayusin ang Microsoft Outlook kapag huminto ito sa pagpapakita ng mga notification nang tama. Ang mga pag-aayos na ito ay dapat gumana para sa parehong Windows 10 at Windows 11 operating system. Kung nakakaranas ka ng mga isyu sa mobile app, tingnan ang aming mga gabay para sa iOS o Android na bersyon ng Microsoft Outlook.
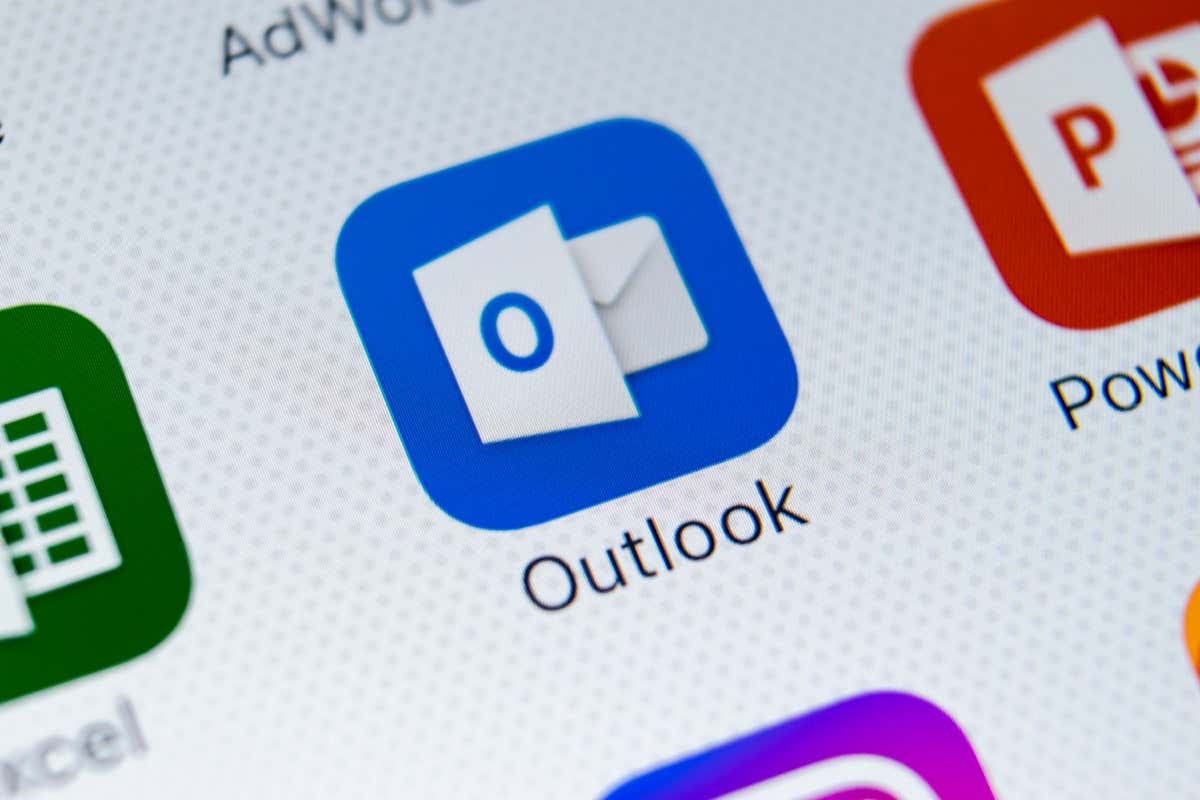
1. Tiyaking Online Ka
Pinipigilan ka ng feature na Work Offline ng Microsoft Outlook na ma-access ang mga email server. Kaya kung hindi ka nakakatanggap ng mga bagong email, o ang Outlook ay hindi nagpapakita ng anumang mga notification, ito ang unang bagay na dapat mong suriin.
Buksan ang Outlook desktop app. Suriin ang ibabang pane para sa isang status message na nagsasabing”Working Offline.”Kung wala ito, maaari kang magpatuloy sa susunod na pag-aayos.  Lumipat sa tab na Send/Receive at tiyaking naka-disable ang Trabaho Offline.
Lumipat sa tab na Send/Receive at tiyaking naka-disable ang Trabaho Offline. 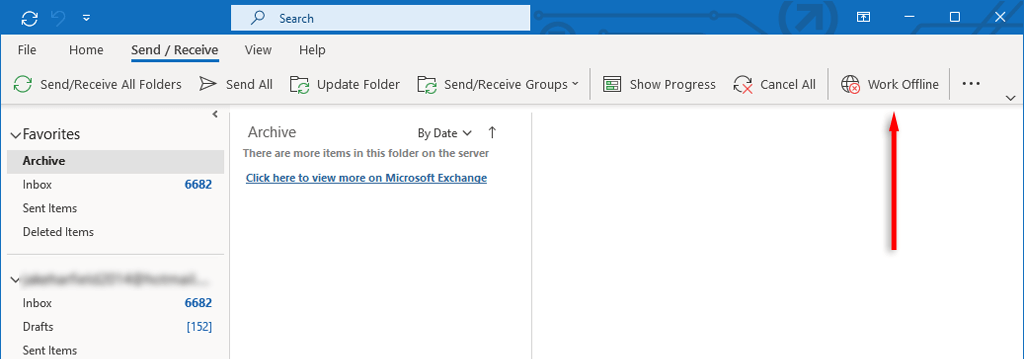
2. Suriin ang Mga Setting ng Notification ng Outlook
Kapag sigurado ka na na nakakonekta ang Outlook sa internet, oras na upang suriin ang mga setting ng notification ng Outlook app. Upang gawin ito:
Buksan ang Outlook. Piliin ang File > Opsyon. 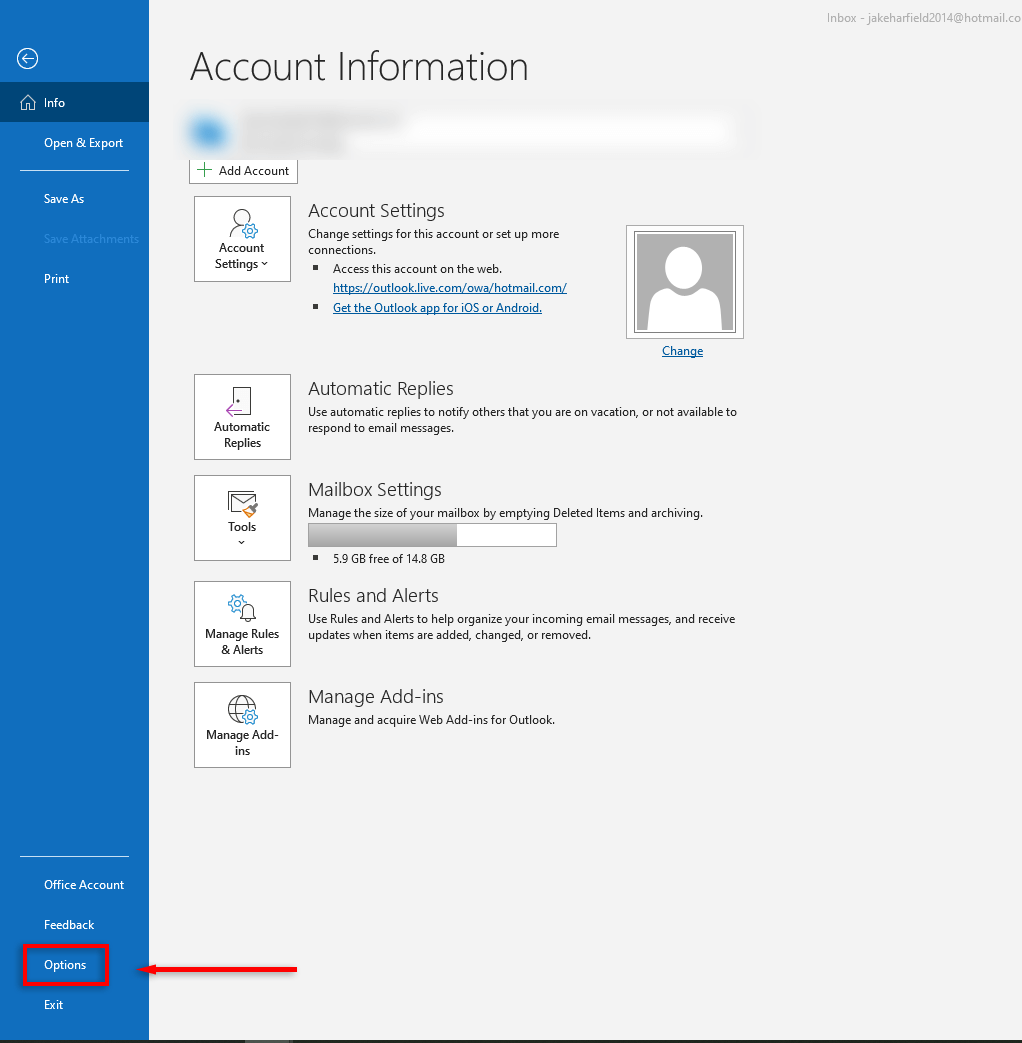 Piliin ang Mail mula sa kaliwang sidebar. Sa ilalim ng seksyong Pagdating ng Mensahe, tiyaking naka-enable ang”Magpatugtog ng Tunog”at”Magpakita ng Alerto sa Desktop”sa pamamagitan ng pag-tick sa bawat checkbox.
Piliin ang Mail mula sa kaliwang sidebar. Sa ilalim ng seksyong Pagdating ng Mensahe, tiyaking naka-enable ang”Magpatugtog ng Tunog”at”Magpakita ng Alerto sa Desktop”sa pamamagitan ng pag-tick sa bawat checkbox.  Pindutin ang OK.
Pindutin ang OK.
3. Tingnan ang Mga Setting ng Notification ng Windows
Kung hindi ka pa rin nakakatanggap ng mga notification sa email, maaaring may pumipigil sa mga ito sa iyong mga kagustuhan sa Windows. Upang paganahin ang mga notification sa mga setting ng Windows:
Pindutin ang Windows key + I upang buksan ang Mga Setting ng Windows. Piliin ang System, pagkatapos ay piliin ang Mga Notification at pagkilos sa kaliwang pane. 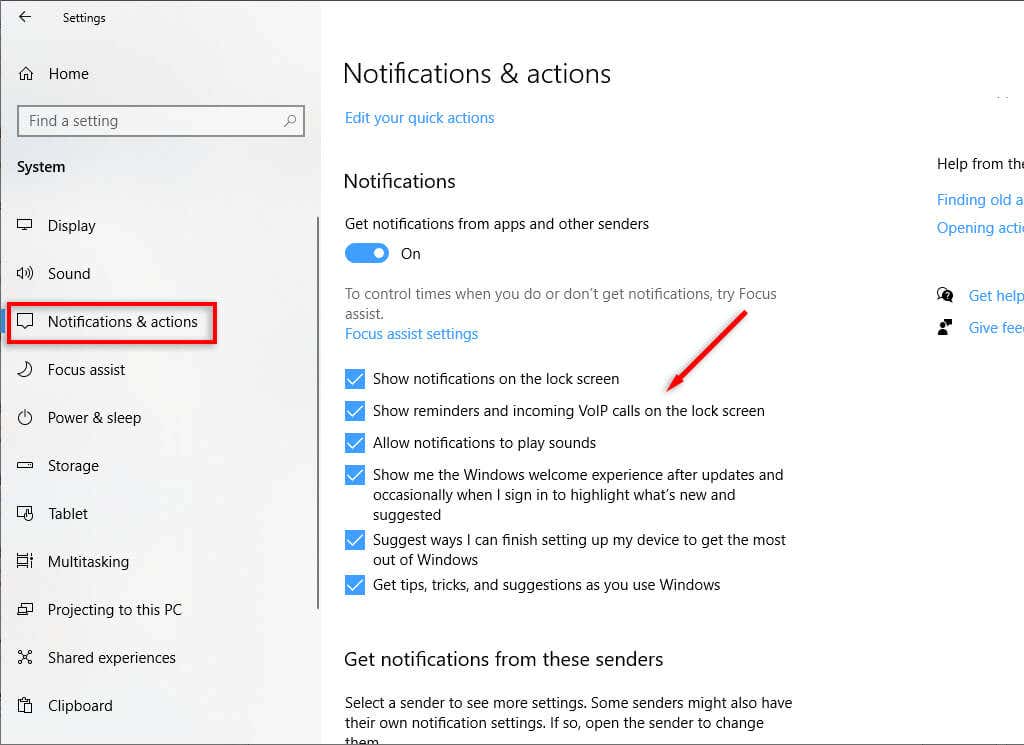 I-double check na ang lahat ng notification ay pinagana sa iyong desktop PC. Pagkatapos, mag-scroll pababa sa Mga Notification mula sa mga app at iba pang mga nagpadala. Piliin ang Outlook.
I-double check na ang lahat ng notification ay pinagana sa iyong desktop PC. Pagkatapos, mag-scroll pababa sa Mga Notification mula sa mga app at iba pang mga nagpadala. Piliin ang Outlook. 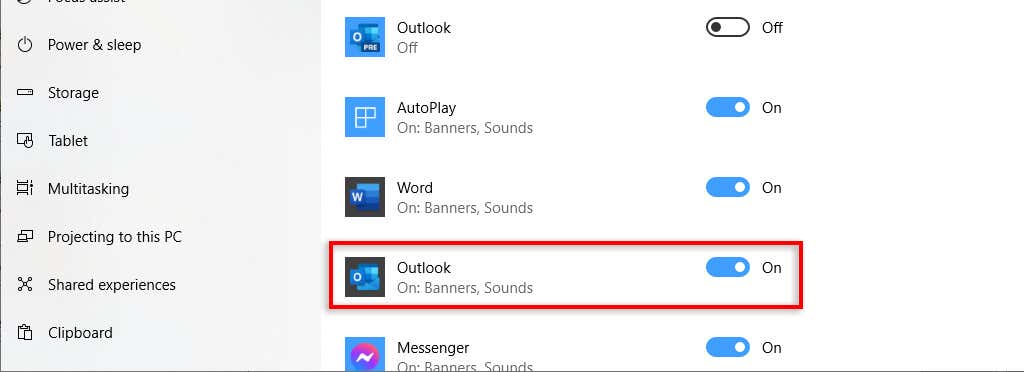 I-toggle ang Notifications para sa Outlook, pagkatapos ay lagyan ng check ang mga kahon sa tabi ng “Ipakita ang mga banner ng notification” at “Ipakita ang mga notification sa notification center.”
I-toggle ang Notifications para sa Outlook, pagkatapos ay lagyan ng check ang mga kahon sa tabi ng “Ipakita ang mga banner ng notification” at “Ipakita ang mga notification sa notification center.” 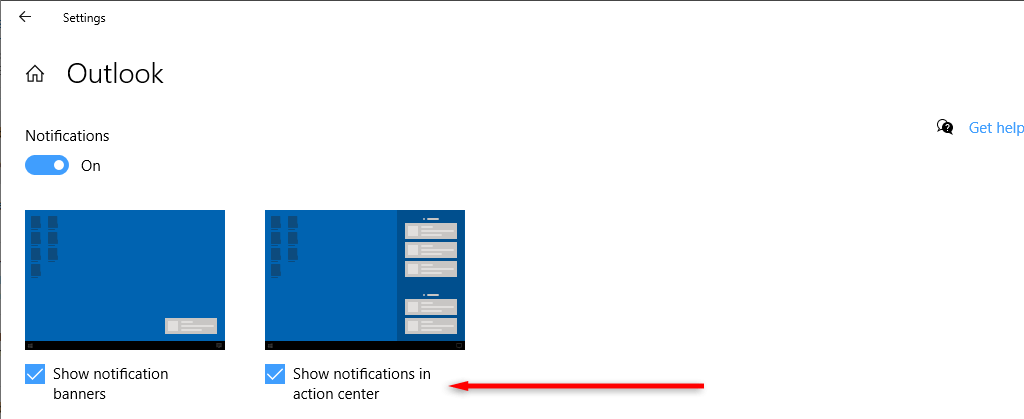
4. Tingnan ang Mga Panuntunan sa Outlook
Hinahayaan ka ng Outlook na i-configure ang iba’t ibang mga panuntunan para sa paghawak ng iba’t ibang uri ng mga email. Kung binago mo dati ang mga panuntunang ito, maaaring ito ang nagiging sanhi ng Outlook na hindi magpakita ng mga notification kapag nakatanggap ka ng email. Upang suriin ito:
Buksan ang Outlook. Pindutin ang File sa kaliwang sulok sa itaas. Piliin ang Pamahalaan ang Mga Panuntunan at Alerto.  Sa ilalim ng Mga Panuntunan sa Email, huwag paganahin ang anumang mga panuntunan na nakakaapekto sa iyong mga abiso sa Outlook.
Sa ilalim ng Mga Panuntunan sa Email, huwag paganahin ang anumang mga panuntunan na nakakaapekto sa iyong mga abiso sa Outlook. 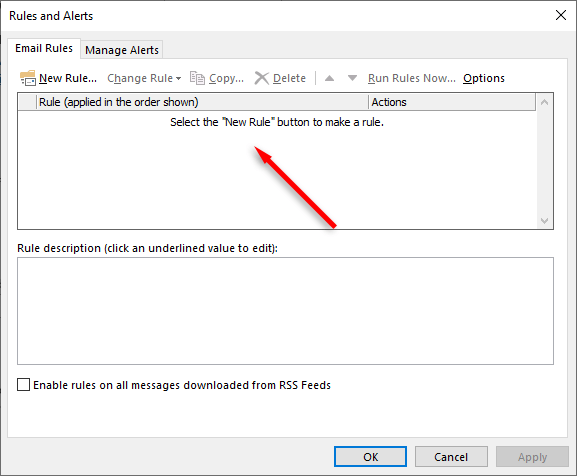 Pindutin ang Ilapat, pagkatapos ay OK upang kumpirmahin.
Pindutin ang Ilapat, pagkatapos ay OK upang kumpirmahin.
5. I-off ang Focus Assist at Battery Saver
Ang ilang feature ng Windows tulad ng Focus Assist at Battery Saver ay maaaring makagambala sa mga notification. Bina-block ng Focus Assist ang lahat ng notification para manatiling walang distraction habang nagtatrabaho ka. Ang Battery Saver, gayunpaman, ay maaaring pumigil sa mga app tulad ng Outlook na tumakbo sa background. Pipigilan nito ang Outlook mula sa pag-sync ng data habang hindi ito bukas, ibig sabihin ay hindi ka makakatanggap ng mga email.
Upang i-disable ang Focus Assist, piliin ang Action Center sa kanang sulok sa ibaba ng Taskbar. Kung naka-on ang Focus Assist, piliin ito para i-disable ito.
Upang huwag paganahin ang Battery Saver:
Pindutin ang Win + I upang buksan ang Mga Setting. Piliin ang tab na System, pagkatapos ay piliin ang Power & sleep. Piliin ang Pangtipid ng baterya. 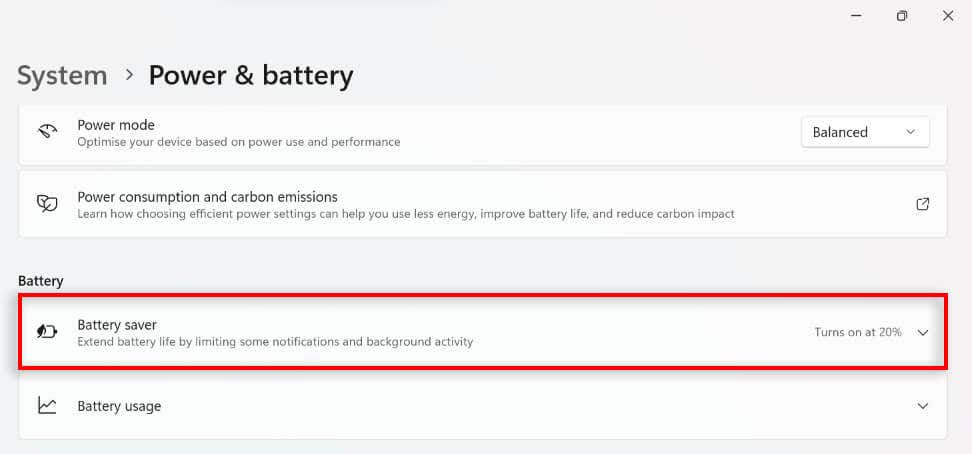 Piliin ang I-off ngayon.
Piliin ang I-off ngayon.
6. I-clear ang Cache ng Outlook
Tulad ng ibang mga app, nag-iimbak ang Outlook ng mga pansamantalang file sa isang cache. Kung masira ang mga file na ito, maaari silang magdulot ng mga glitches sa Outlook — tulad ng pagpigil sa mga notification na lumabas nang tama. Para ayusin ito:
Pindutin ang Windows key + R para buksan ang Run dialog box. I-type ang %localappdata%\Microsoft\Outlook at pindutin ang Enter. 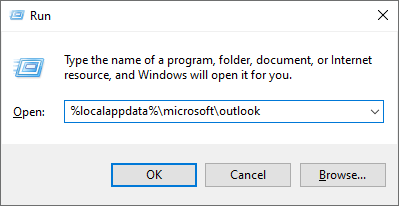 Piliin ang lahat ng mga file sa RoamCache folder at tanggalin ang mga ito. Sa susunod na patakbuhin mo ang Outlook, muling gagawin ang mga file na ito.
Piliin ang lahat ng mga file sa RoamCache folder at tanggalin ang mga ito. Sa susunod na patakbuhin mo ang Outlook, muling gagawin ang mga file na ito. 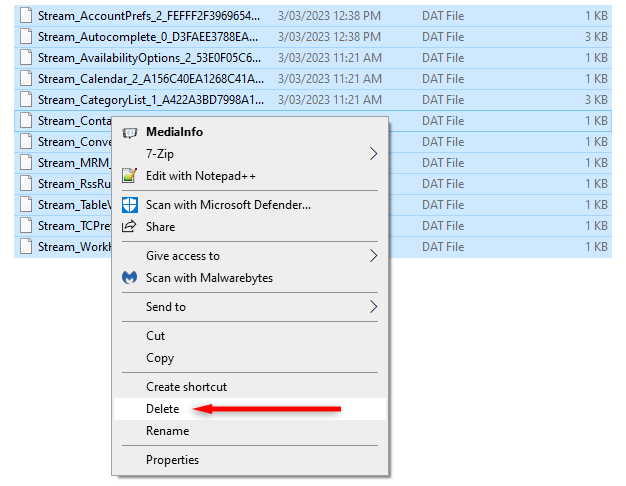
7. I-update ang Outlook
Kung luma na ang iyong Outlook app, ang pagsasagawa ng pinakabagong update ay maaaring ayusin ang anumang mga problema sa notification na nararanasan mo. Upang gawin ito:
Buksan ang Outlook. Pindutin ang File > Office Account. Piliin ang Mga Opsyon sa Pag-update. Sa drop-down na menu, piliin ang I-update Ngayon. 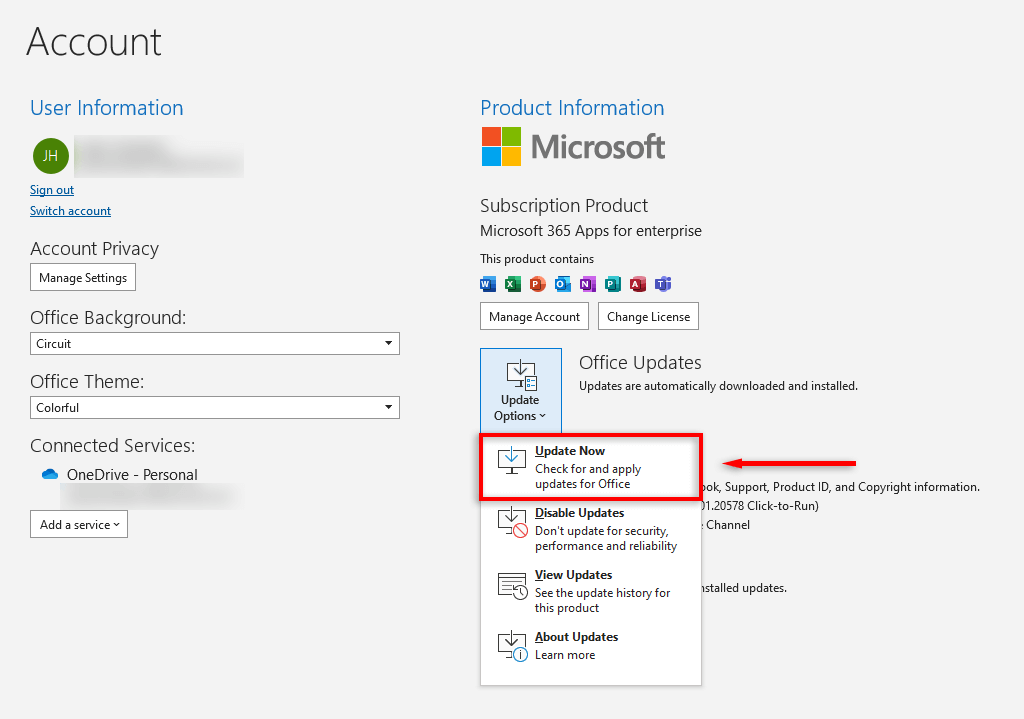 Hintaying makumpleto ang pag-update, pagkatapos ay tingnan kung gumagana ang iyong mga notification.
Hintaying makumpleto ang pag-update, pagkatapos ay tingnan kung gumagana ang iyong mga notification.
8. Ayusin ang Microsoft Office Suite
Nagbigay ang Microsoft ng tool sa pag-aayos na tumutulong sa pagtukoy at pag-aayos ng mga isyu sa Microsoft Office app. Para gamitin ito:
Buksan ang Control Panel. Piliin ang Programs > Programs and Features. 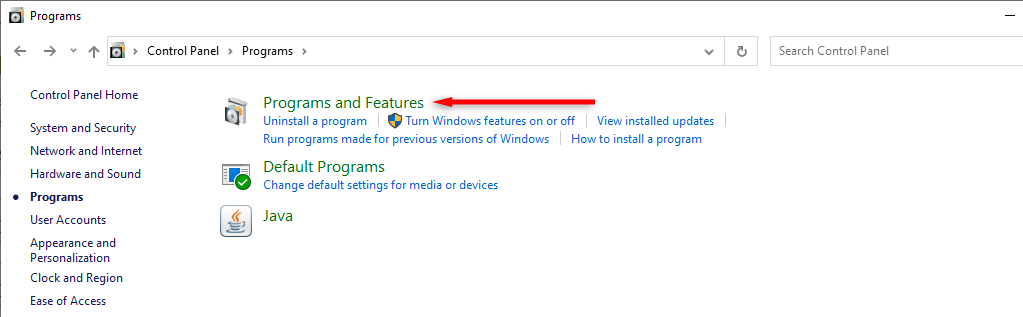 Hanapin ang Microsoft Office o Microsoft 365. I-right-click ito at piliin ang Change.
Hanapin ang Microsoft Office o Microsoft 365. I-right-click ito at piliin ang Change. 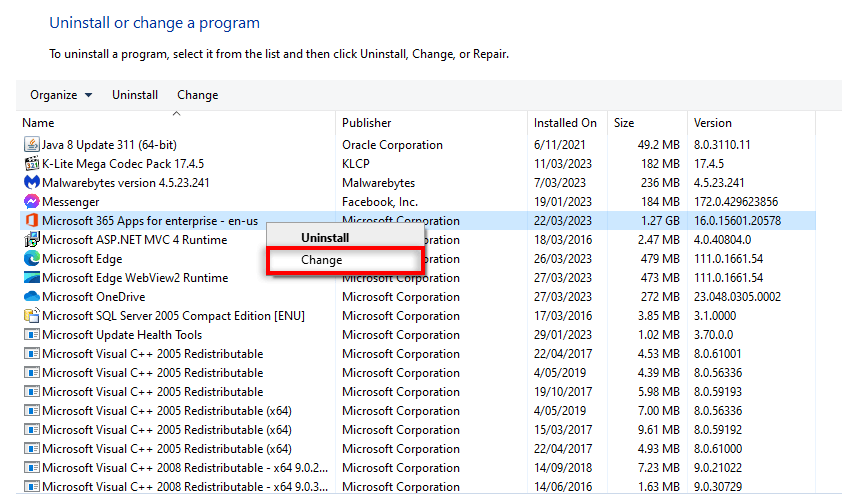 Piliin ang Quick Repair at pagkatapos ay pindutin ang Repair.
Piliin ang Quick Repair at pagkatapos ay pindutin ang Repair. 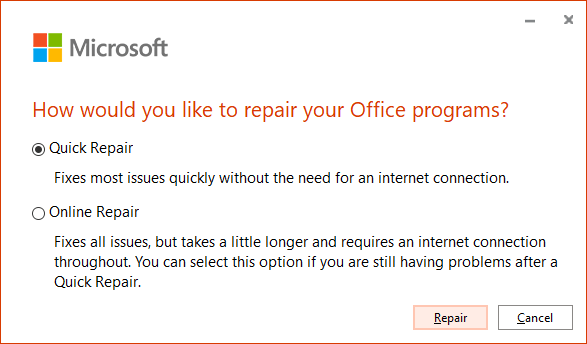
Hintaying makumpleto ang troubleshooter, pagkatapos ay tingnan kung nakakakuha ka ng mga notification sa Outlook.
Manatiling Konektado
Kapag huminto ka sa pagtanggap ng mga abiso sa iyong email account, maaari itong magdulot sa iyo na makaligtaan ang mahahalagang email na mahalaga sa iyong trabaho. Sana, nakatulong ang artikulong ito na ayusin ang iyong mga problema sa notification para makabalik ka sa trabaho nang walang pag-aalala.
Kung walang gumagana, maaari mong isaalang-alang ang paglipat sa Mail app ng Microsoft para sa Windows.