Ang AssistiveTouch ay isa pang mahusay na feature ng pagiging naa-access ng iOS 16. Nagbibigay ito ng mga shortcut sa mahahalagang gawain tulad ng pag-lock ng screen, pagbubukas ng app switcher, atbp. Samakatuwid, malaking tulong ito kung nahihirapan kang mag-navigate o pindutin ang mga button. Ngunit ano ang gagawin kung ang AssistiveTouch ay hindi gumagana sa iyong iPhone? Huwag mag-alala; nasaklaw ka ng mga pag-aayos sa artikulong ito!
I-off at i-on ang AssistiveTouch I-reset ang AssistiveTouch Ayusin ang AssistiveTouch opacity I-restart ang iyong iPhone I-reset ang lahat ng setting I-update ang iyong iPhone
1. I-off at i-on ang AssistiveTouch
Epektibong nire-refresh ang AssistiveTouch kapag naka-on at naka-off. Kaya, malaki ang posibilidad na ang feature ay lalabas at gumana nang mas mahusay.
Buksan ang Mga Setting → Accessibility Piliin ang Touch → AssistiveTouch. I-toggle off ang AssistiveTouch.
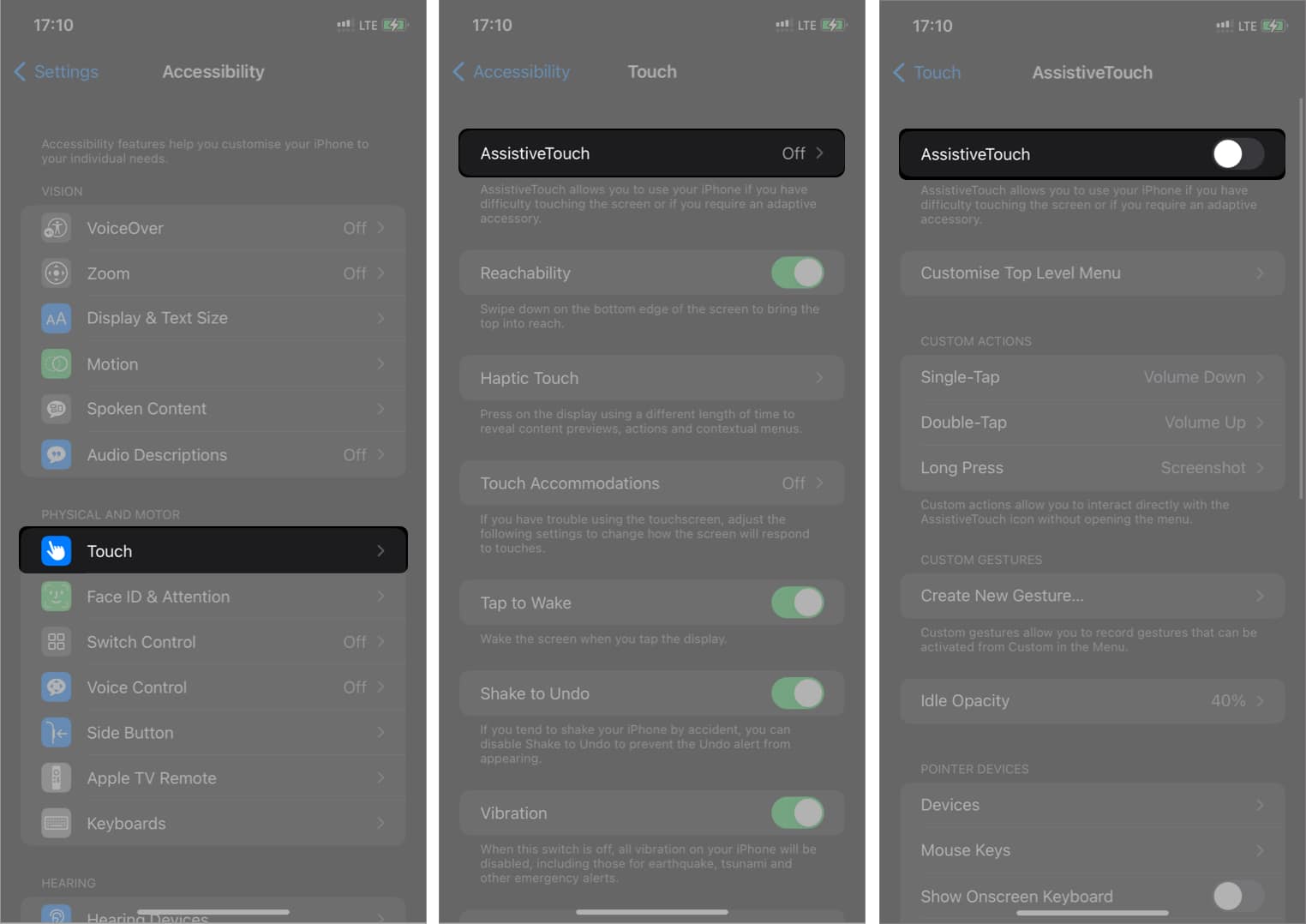
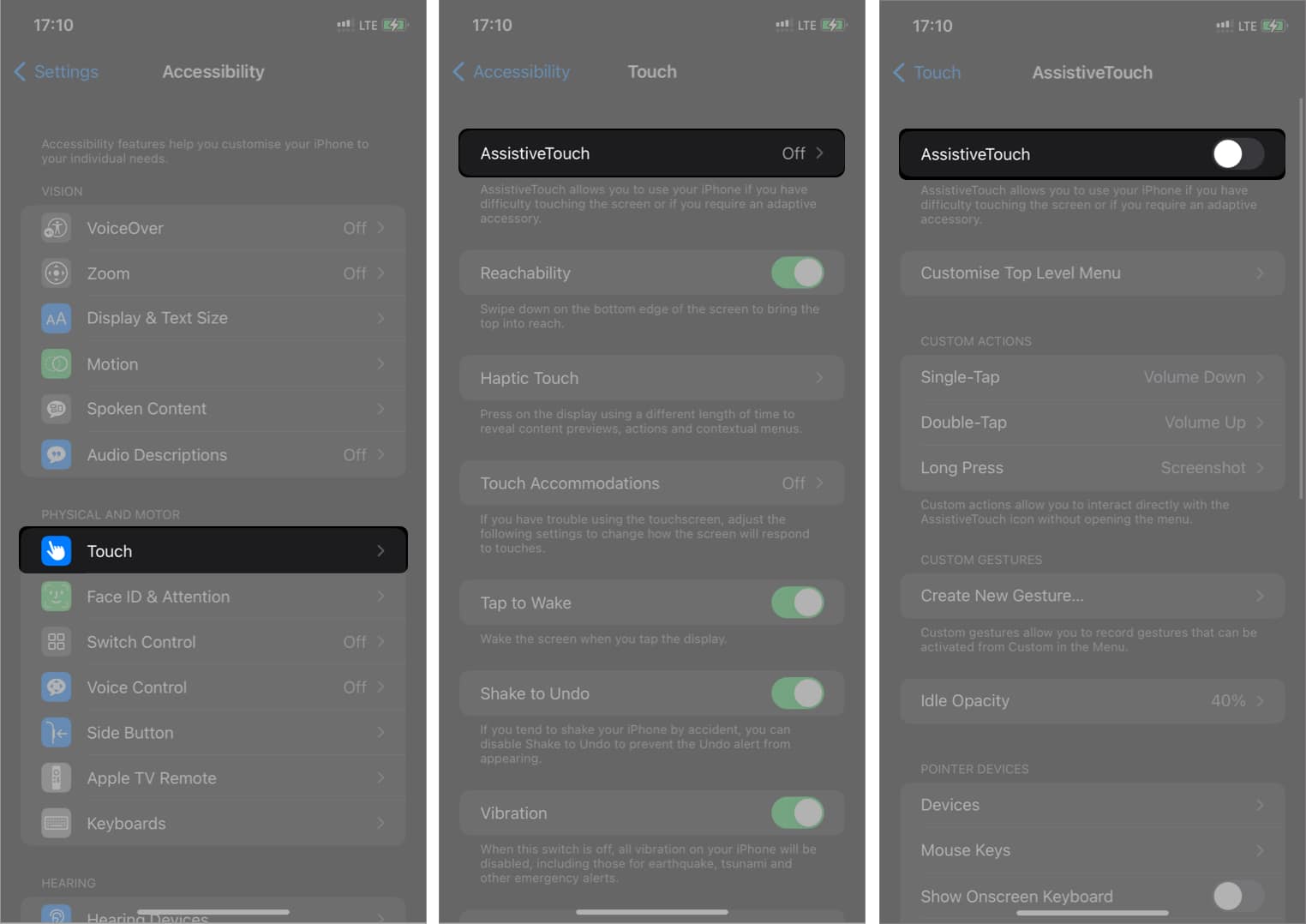 Maghintay ng ilang segundo at i-on ito muli.
Maghintay ng ilang segundo at i-on ito muli.
2. I-reset ang AssistiveTouch
Kung hindi gumagalaw ang AssistiveTouch pagkatapos ng na-update na switching, maiisip na binago mo ang mga setting ng feature na ito nang hindi sinasadya. Ang menu ng AssistiveTouch ay, bilang default, i-activate lang ang Siri at wala nang gagawin kung hindi pinagana ang lahat ng feature.
Sa sitwasyong ito, maaari mong i-reset ang AssistiveTouch upang gawin itong muli. Kini-clear nito ang pangunahing menu ng button, nireresolba ang lahat ng isyu.
Pumunta sa Mga Setting → Accessibility → Touch → AssistiveTouch. Piliin ang I-customize ang Nangungunang Antas na Menu. I-tap ang I-reset.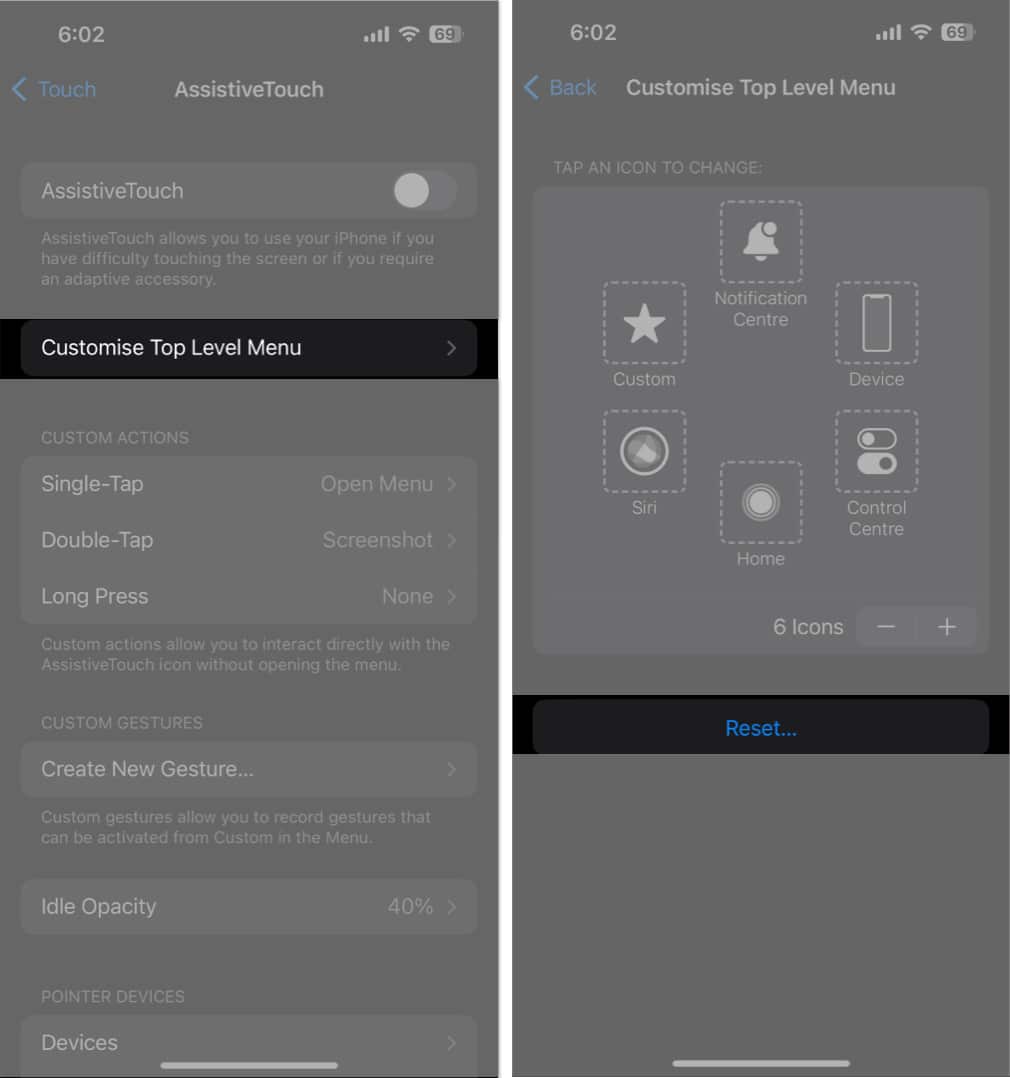
3. Isaayos ang AssistiveTouch opacity
Ang mas mababang opacity ng AssistiveTouch ball ay maaaring maging sanhi ng pagkawala nito. Kaya, dapat mong pataasin ang visibility ng button para magamit ito ng maayos. Pinapayuhan namin ang isang minimum na antas ng opacity na 40% para sa mga taong may normal na paningin.
Mag-navigate sa Mga Setting → Accessibility → Pindutin → AssistiveTouch. I-tap ang Idle Opacity. Ilipat ang slider upang pataasin ang visibility ayon sa gusto mo.
4. I-restart ang iyong iPhone
Ang pag-restart ng iyong iPhone ay ang pangunahing hakbang upang ayusin ang isyu ng AssistiveTouch na hindi gumagana sa iOS 16. Inaalis nito ang lahat ng panandaliang problema, aberya, at isyu sa system. Subukang magsagawa ng sapilitang pag-restart kung ang pag-restart lang ng iyong device ay hindi gagana.
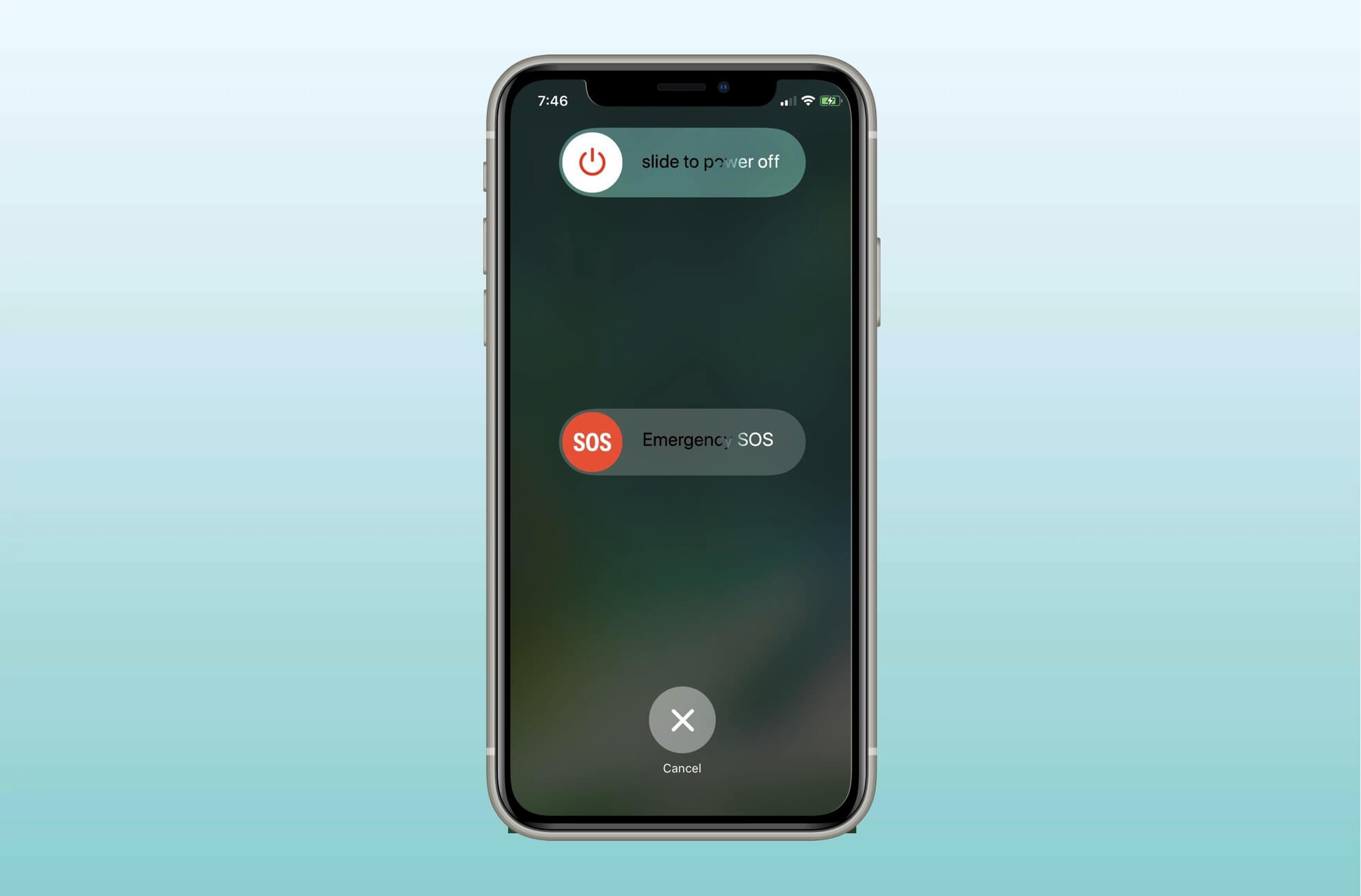
5. I-reset ang lahat ng setting
Maaaring mangyari ang anumang mga setting ng display na magkakapatong sa mga function ng AssistiveTouch. Kaya, magandang ideya na i-reset ang lahat ng setting ng iyong iPhone at pumunta sa mga default na opsyon. At huwag mag-alala! Ang iyong data ay hindi matatanggal sa lahat.
Buksan ang Mga Setting → Pangkalahatan. Piliin ang Ilipat o I-reset ang iPhone. I-tap ang I-reset → I-reset ang Lahat ng Setting. Ilagay ang iyong passcode. Kumpirmahin sa pamamagitan ng pag-tap sa I-reset ang Lahat ng Mga Setting.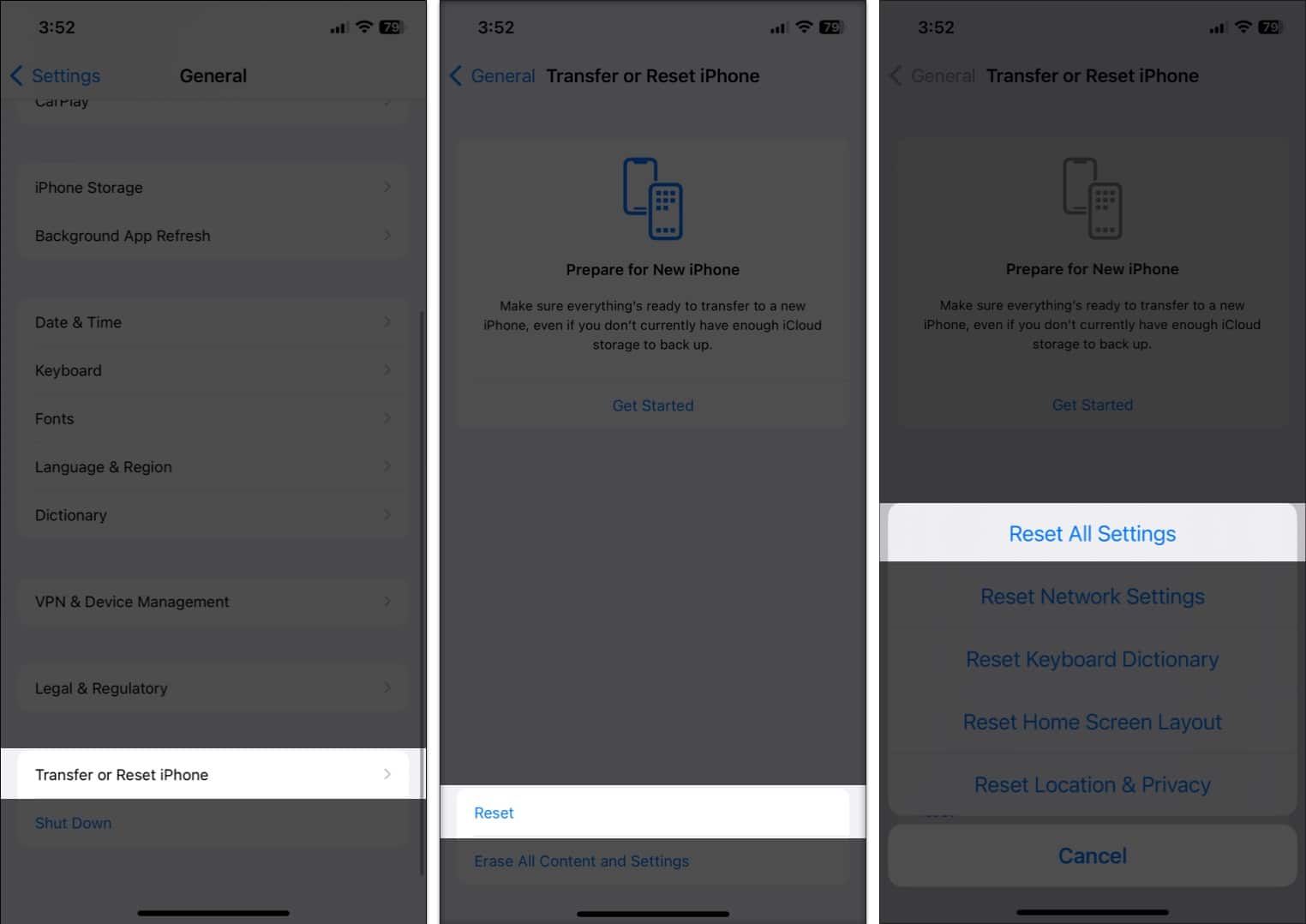
6. I-update ang iyong iPhone
Kung ang iyong iPhone ay nagpapatakbo ng isang hindi na ginagamit na bersyon ng iOS, maaari kang makatagpo ng maraming problema. Kaya, tiyaking palagi mong ginagamit ang pinakabagong bersyon ng iOS.
Pumunta sa Mga Setting → Pangkalahatan → Update ng Software. I-tap ang I-download at I-install kung available ang anumang nakabinbing update.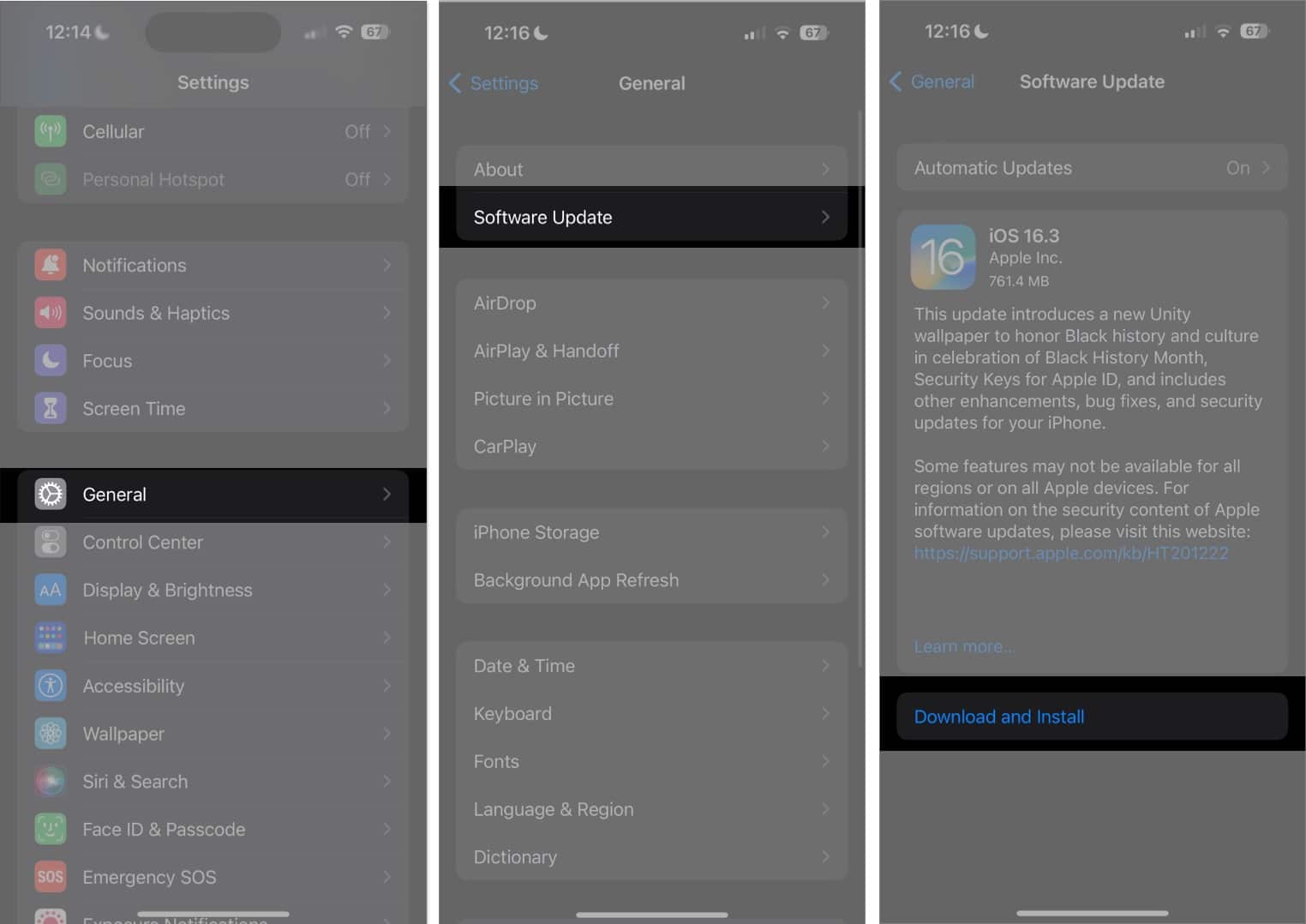
Gayundin, i-toggle ang lahat ng function sa ilalim ng seksyong Mga Awtomatikong Update.
Ibalik ang assistant!
Ang pagharap sa AssistiveTouch na hindi gumagana sa iyong isyu sa iPhone ay maaaring maging isang nakakadismaya na karanasan, lalo na kung umaasa ka dito para sa mga layunin ng accessibility. Gayunpaman, kasama ang mga hakbang sa pag-troubleshoot na nakabalangkas sa blog na ito, dapat ay magagawa mo itong ayusin at mapatakbo muli ang iyong AssistiveTouch.
Maaaring maging hindi tumutugon ang iyong touchscreen kung mayroon kang makapal na screen protector. Kaya, maaari kang makakuha ng de-kalidad na screen protector. Kung walang gagana, maaari kang makipag-ugnayan sa Apple Support.
Mag-explore pa…