Maaaring magamit ang tool sa screenshot sa iyong iPhone sa iba’t ibang paraan, ngunit maaaring mas kapaki-pakinabang pa ito kaysa sa iyong napagtanto. Kaya kung sa tingin mo ay alam mo na ang lahat ng dapat malaman tungkol sa screenshot tool ng iyong iPhone, oras na para subukan ang iyong kaalaman.
Marami sa mga nakatagong feature ng screenshot na ito ay nasa iOS nang ilang sandali, kahit na ang ilan ang mga bagay na binanggit sa loob ng ilan sa mga tip ay nangangailangan ng iOS 16, tulad ng kapag pinapalitan ang pangalan ng mga pangalan ng screenshot file mula sa share sheet. Nalalapat din ang lahat ng tip na ito sa iPadOS para sa iPad.
1. I-highlight ang mga Bagay na Mas Mahusay
Kapag kailangan mong ituon ang pansin sa isang partikular na bagay sa iyong screenshot, maaari mo itong bilugan ng panulat, i-highlight ito, o ilakip ito sa isang hugis. Gayunpaman, kung ikaw ay nagpapakita ng isang maliit na bagay, ang magnifying tool ay ang paraan upang pumunta. Kahit na mas maganda, maaari mo itong pagsamahin sa opacity tool upang matiyak na talagang lalabas ang paksa.
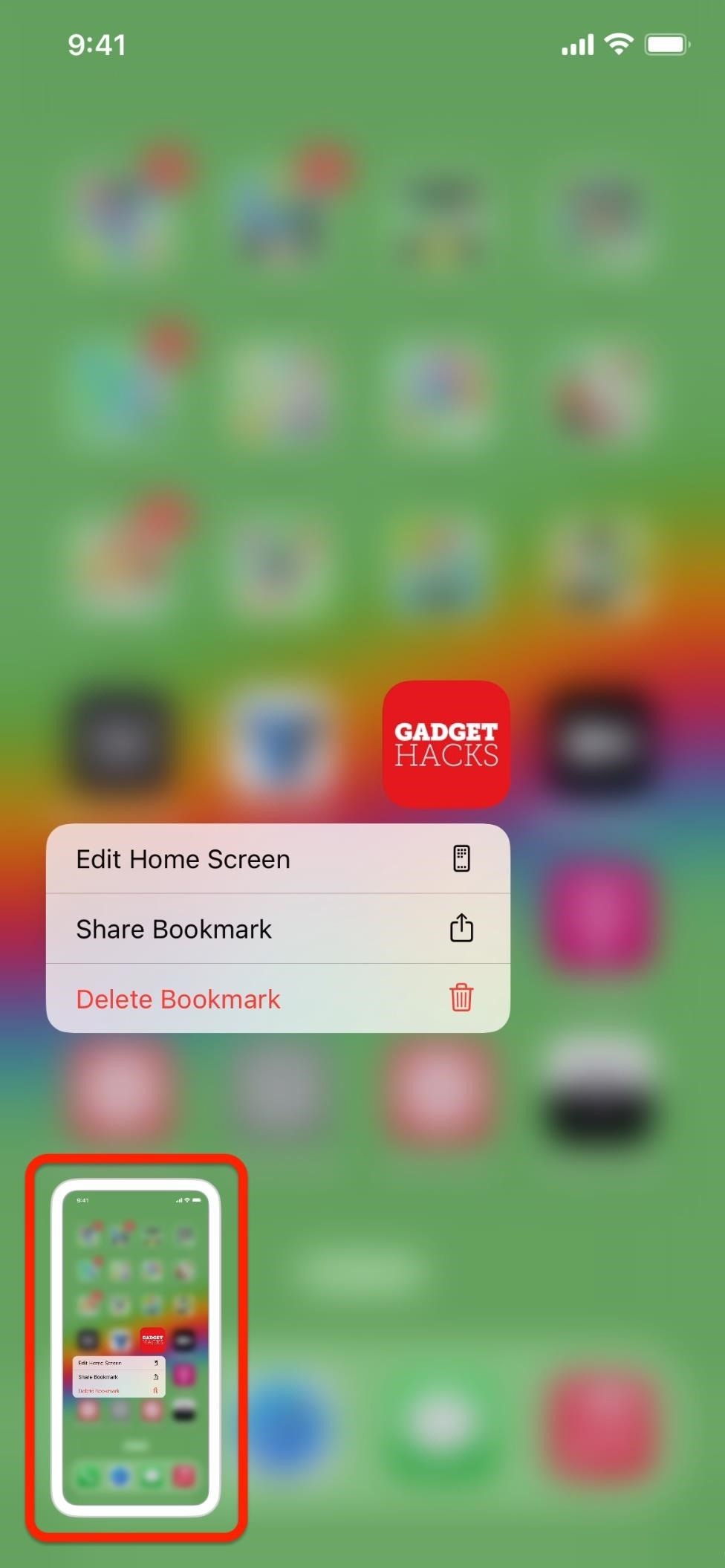
Sa editor ng screenshot, i-tap ang plus ( +) icon sa markup toolbar, piliin ang Magnifier, at igitna ang magnifying circle sa item upang palakihin. Pagkatapos ay maaari kang pumili ng isang kulay at i-tap ang icon ng mga hugis upang baguhin ang laki ng perimeter. Gamitin ang asul na tuldok para paliitin o palawakin ang bubble at ang berde para bawasan o palakihin ang paksa.
Kapag nasiyahan, i-tap muli ang plus (+) icon, piliin ang Opacity, pagkatapos ay i-drag ang tuldok sa slider sa kanan upang gawing transparent ang background na nakapalibot sa pinalaking bubble. Gumagamit ang editor ng screenshot ng puting base, kaya dumudugo ang puti sa transparent na layer. Makikita mo pa rin ang nakapalibot na larawan sa maximum na transparency para sa sanggunian.
2. Mabilis na Ibahagi ang Mga Screenshot
Kapag pangunahing kumuha ka ng mga screenshot upang ibahagi ang mga ito sa mga contact o app, ang pag-tap sa preview ng thumbnail na lalabas pagkatapos ng screenshot ay isang magandang ideya lamang kung plano mong i-crop o markahan muna ang larawan. Kung hindi, mas mahusay na pindutin nang matagal ang preview hanggang sa mawala ang hangganan nito, na agad na maglalabas ng share sheet. Maaari mong mabilis na palitan ang pangalan ng file bago ang AirDropping, pagmemensahe, o pagbabahagi ng larawan sa ibang paraan.
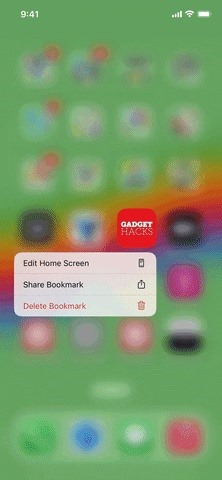
3. O Ibahagi ang Mga Screenshot na Mas Mabilis
Kung wala kang pakialam sa pagpapangalan sa iyong mga screenshot bago ibahagi, mayroong mas mabilis na paraan upang ibahagi ang mga ito: i-drag at i-drop ang mga ito sa app na kailangan mo.
Pindutin nang matagal ang preview ng thumbnail ng screenshot tulad ng gagawin mo upang ilabas ang share sheet. Kapag nawala ang hangganan sa paligid ng preview, mabilis na i-drag ito palayo upang makapasok upang pigilan ang pagbukas ng share sheet. Susunod, gumamit ng isa pang daliri upang buksan ang target na app, mag-navigate sa kung saan mo gustong idagdag ang larawan, pagkatapos ay i-drop ito kapag nakita mo na ang plus (+) sign na nagsasaad na maaari mong idagdag ang larawan.
4. Alisin ang Thumbnail Preview
Makikita mo ang mga preview ng thumbnail para sa mga screenshot halos sa tuwing kukuha ka ng screenshot, gamit man nito ang iyong mga hardware button, Siri, Back Tap, Voice Control, o AssistiveTouch. Gayunpaman, ang isang paraan para pigilan itong lumitaw kung hindi ka mag-e-edit o magbahagi ng mga screenshot kaagad ay ang gumawa ng custom na shortcut.
Ang kailangan mo lang gawin ay gumawa ng shortcut gamit ang”Kumuha ng Screenshot”at”I-save sa Photo Album”, pagkatapos ay italaga ito sa Back Tap. Sa tuwing kukuha ka ng screenshot sa pamamagitan ng pag-tap sa likod ng iyong iPhone dalawa o tatlong beses, makikita mo ang flash ng liwanag nang wala ang resultang thumbnail sa sulok. Makakakita ka ng abiso sa banner ng Mga Shortcut, ngunit iyon ay sapat na madaling i-disable.
5. Pangalanan ang Mga Screenshot habang Kinukuha mo ang mga ito
Kung pagod ka nang makakita ng mga screenshot na may pangalan ng file na IMG_1234.PNG tuwing AirDrop mo ang mga ito sa iyong Mac, idagdag ang mga ito sa isa pang app tulad ng Mga Tala o File, o kung hindi man, ikaw maaaring palitan ng pangalan ang mga ito bago nila maabot ang iyong Photos app. Ang tanging downside nito ay ang tool sa paghahanap sa Photos app ay hindi tumitingin sa mga katangian ng filename, kaya kailangan mong manatili sa paggamit ng mga caption kung iyon ang iyong pagtatapos ng laro.
Pagbabahagi at pagpapalit ng pangalan ng screenshot mula sa hindi makakatulong ang share sheet kung gusto mong magkaroon ng custom na pangalan ang file sa Photos app. Sa halip, kailangan mong gumamit ng shortcut.
I-install ang Screenshot ng Pangalan shortcut sa iyong Shortcuts app, pagkatapos ay italaga ito sa isang Back Tap na galaw. Sa tuwing ita-tap mo ang likod ng iyong iPhone dalawa o tatlong beses, magti-trigger ang Name Screenshot, kukuha ng screenshot at humihingi ng bagong pangalan ng file. Anumang pangalan ang iyong ipasok ay ang pangalan ng file nito sa Photos app.
6. Gumuhit ng Mga Perpektong Hugis
Maaari kang magdagdag ng perpektong hugis na mga parisukat, bilog, arrow, at kahon ng komento mula sa plus (+) na icon sa toolbar, ngunit maaari mo ring iguhit ang mga ito at iba pang mga hugis nang walang kamali-mali gamit ang isang regular na panulat, marker, o lapis. Iguhit lang ang mga ito gaya ng karaniwan mong ginagawa, ngunit pindutin nang matagal kapag nasa screen ang iyong daliri kapag natapos na ang pag-sketch ng hugis, at dapat itong i-snap ng iOS sa isang perpektong bersyon.
7. Kunin ang Mga Hindi Nai-screenshot na Elemento
Ang ilang nakikitang elemento sa screen, gaya ng mga preview ng thumbnail ng screenshot, Classic Invert, Smart Invert, at ilang mga filter ng Zoom, ay hindi maaaring makuha sa mga regular na screenshot sa iyong iPhone. Kaya kung kailangan mong mahuli ang hindi na-screenshot na interface at mga elemento ng accessibility, kakailanganin mong gumamit ng QuickTime Player sa iyong Mac.
Ikonekta ang iyong iPhone sa iyong Mac gamit ang isang Lightning to USB o Lightning to USB-C cable, depende sa mga magagamit na port. Buksan ang QuickTime Player sa macOS, i-click ang”File”sa menu bar, pagkatapos ay”New Movie Recording.”Kapag lumitaw ang feed ng camera ng iyong Mac, i-click ang drop-down na icon sa tabi ng record button at piliin ang pangalan ng iyong iPhone sa ilalim ng”Screen.”
Pagkatapos, maaari mong isaayos ang laki ng window ng QuickTime upang baguhin ang resolution ng screenshot ng iPhone. Pagkatapos, pindutin ang Shift-Command-4 na sinusundan ng Space bar. I-click ang QuickTime window upang kumuha ng window capture gamit ang isang drop-shadow, o pindutin nang matagal ang Option key bago i-click upang alisin ang drop-shadow.
Screenshots save sa iyong Desktop bilang default, ngunit maaari mong i-click”Mga Opsyon”sa menu ng screenshot pagkatapos pindutin ang Command-Shift-5, pagkatapos ay pumili ng isa pang lokasyon.
Huwag Palampasin: Ang Sensitibong Impormasyon na Nag-black Out ka sa Mga Larawan ay Maaaring Ibunyag gamit ang isang Ilang Mabilis na Pag-edit sa Iyong iPhone
Panatilihing Secure ang Iyong Koneksyon Nang Walang Buwanang Bill. Makakuha ng panghabambuhay na subscription sa VPN Unlimited para sa lahat ng iyong device sa isang beses na pagbili mula sa bagong Gadget Hacks Shop, at panoorin ang Hulu o Netflix nang walang mga paghihigpit sa rehiyon, dagdagan ang seguridad kapag nagba-browse sa mga pampublikong network, at higit pa.
Bumili Ngayon (80% diskwento) >
Iba pang sulit na deal na titingnan:
Cover photo, screenshot, at GIF ni Justin Meyers/Gadget Hacks


