Nakaharap ka ba sa ERR_TIMED_OUT error sa Google Chrome? Patuloy na natatanggap ng ilang user ang mensahe ng error na ito sa tuwing sinusubukan nilang bumisita sa isang website sa Google Chrome. Ngayon, ano ang error na ito, at kung paano ayusin ang error na ito, alamin natin sa post na ito.
Ano ang nagiging sanhi ng error sa Timeout?
A Ang error sa timeout ay sanhi kapag ang browser ay hindi maabot ang isang website dahil sa katotohanan na ito ay masyadong mahaba upang tumugon sa iyong kahilingan. Ngayon, maaaring may iba’t ibang dahilan kung bakit mo nakukuha ang ERR_TIMED_OUT error sa Chrome. Malamang na maranasan mo ito dahil sa mga problema sa koneksyon sa internet. Bukod doon, kung ang website na sinusubukan mong bisitahin ay naka-block sa iyong system, maaari mong harapin ang error na ito. Maaari rin itong sanhi dahil sa mga may problemang web extension, interference ng antivirus, sirang cache, atbp.
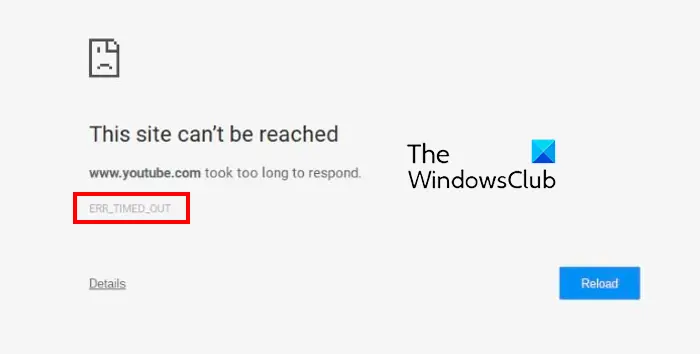
Paano ako mag-aayos ng error sa Timeout sa Chrome?
Upang ayusin ang mga isyu sa timeout ng koneksyon sa iyong Chrome browser, tiyaking gumagana nang maayos ang iyong internet. I-restart ang iyong router at pagkatapos ay suriin. Bukod doon, i-cross-check ang file ng Windows Hosts at tiyaking hindi naka-block ang website kung saan ka nahaharap sa isyu. Maaari mo ring subukang i-flush ang Chrome DNS at i-reset ang TCP/IP.
Ayusin ang ERR_TIMED_OUT error sa Chrome sa Windows 11
Upang ayusin ang ERR_TIMED_OUT error sa Google Chrome, tiyaking ang iyong koneksyon sa internet ay gumagana ng maayos. Kung walang isyu sa pagkakakonekta sa network, maaari mong gamitin ang mga paraan sa pag-troubleshoot sa ibaba upang ayusin ang error na ito:
Buksan ang website sa isang tab na incognito. Tiyaking napapanahon ang iyong mga driver ng network. Pansamantalang huwag paganahin ang iyong antivirus/firewall. Tingnan ang file ng Windows Hosts. I-clear ang Default na folder ng data ng user.
1] Buksan ang website sa isang tab na incognito
Ang unang bagay na dapat gawin ay buksan ang problemang website sa isang tab na incognito at tingnan kung magpapatuloy ang error. Upang gawin iyon, buksan ang Chrome, mag-click sa pindutan ng menu na may tatlong tuldok, at piliin ang opsyon na Bagong incognito window. O kaya, pindutin ang Ctril+Shift+N hotkey upang magbukas ng incognito window.
Kung naresolba ang error sa incognito mode, maaaring may ilang kahina-hinalang extension ng third-party na nagdudulot ng error na ito. Kaya, sa sitwasyong iyon, maaari mong alisin ang mga may problemang extension sa Chrome gamit ang mga hakbang sa ibaba:
Una, pindutin ang button na menu na may tatlong tuldok sa Chrome at mag-click sa opsyon na Higit pang mga tool > Mga Extension. Ngayon, hanapin ang mga may problemang extension at i-disable ang toggle na nauugnay sa mga ito nang paisa-isa. Upang mag-uninstall ng extension, gamitin ang Remove button.
2] Tiyaking napapanahon ang iyong mga driver sa network
Ang maaaring mapadali ang error dahil sa mga isyu sa koneksyon sa network na dulot ng hindi napapanahong mga driver ng network. Samakatuwid, kailangan mong tiyakin na ang iyong mga driver ng network ay napapanahon.
Maaari mong tingnan kung may mga nakabinbing update sa driver ng network na magagamit gamit ang Windows Settings app. Ilunsad ang Mga Setting gamit ang Win+ at lumipat sa Windows Update. Ngayon, pindutin ang Mga advanced na opsyon at pagkatapos ay piliin ang opsyong Opsyonal na mga update. Lagyan ng tsek ang driver ng network at iba pang mga opsyonal na update na gusto mong i-install at mag-click sa button na I-download at i-install. Mayroong iba’t ibang paraan upang i-update ang mga driver ng network sa Windows.
Kapag tapos na, i-reboot ang iyong PC at ilunsad ang Chrome upang tingnan kung naayos na ang error.
Basahin: Ayusin ang ERR_CONNECTION_RESET error sa Chrome browser.
3] Pansamantalang i-disable ang iyong antivirus/firewall
Maaaring ang iyong antivirus o firewall ay nagdudulot ng ERR_TIMED_OUT error sa Google Chrome. Kaya, pansamantalang i-disable ang iyong antivirus/firewall at tingnan kung naresolba ang error.
4] Suriin ang file ng Windows Hosts
Ang susunod na magagawa mo para ayusin ang error na ito ay suriin ang file ng Windows Hosts. Maaaring ang kaso na ang website na sinusubukan mong bisitahin ay na-block ng ilang third-party na application. Kaya, suriin ang file ng Host at tingnan kung nakalista ang may problemang website. Kung gayon, alisin ito sa file at tingnan kung nalutas na ang error.
Narito kung paano mo magagawa iyon:
Basahin: Nabigo ang Pag-aayos – Na-block error sa pag-download sa Chrome o Edge.
5] I-clear ang Default na folder ng data ng user
Ang isa pang ayusin na maaari mong subukang lutasin ang error na ERR_TIMED_OUT sa Google Chrome ay ang pagtanggal ng Default na folder sa loob ng Folder ng cache ng Chrome. Maaaring ito ay isang sirang user profile sa Chrome na nagdudulot ng error. Kaya, i-clear ito gamit ang mga hakbang sa ibaba:
Una, isara ang Chrome at pukawin ang Run dialog box gamit ang Win + R hotkey. Pagkatapos, ipasok ang %LOCALAPPDATA%\Google\Chrome\User Data\ sa Open box.
Sa binuksan na window, hanapin ang Default na folder at kopyahin at i-paste ito sa iba pa. lokasyon. Pagkatapos gumawa ng backup, tanggalin ang Default na folder. Ngayon, muling ilunsad ang Chrome at tingnan kung nawala ang error.

