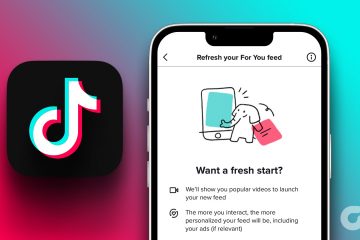Tumanggi ba ang Google Chrome na ilunsad sa Windows o Mac? Malaki ang posibilidad na ang browser ay nakakaranas ng kaunting aberya. Maaari mong i-tweak ang ilang mga opsyon dito at doon sa iyong makina upang malutas ang problema. Ipapakita namin sa iyo ang mga magagamit na pag-aayos.
Ang ilang dahilan kung bakit hindi mo mabuksan ang Chrome ay dahil tumatakbo na ang Chrome sa background, may maliit na glitch ang computer, hinarangan ng antivirus ang iyong access sa browser, isang nakakahamak na app sa iyong computer ang nakakasagabal sa Chrome, at higit pa.
Talaan ng mga Nilalaman
1. Sapilitang Isara at Muling Buksan ang Chrome Browser
Isang dahilan kung bakit hindi inilunsad ang Chrome ay ang web browser ay tumatakbo na sa background sa iyong computer. Bilang resulta, ang browser ay maaaring magkaroon ng mga isyu na darating sa harapan.
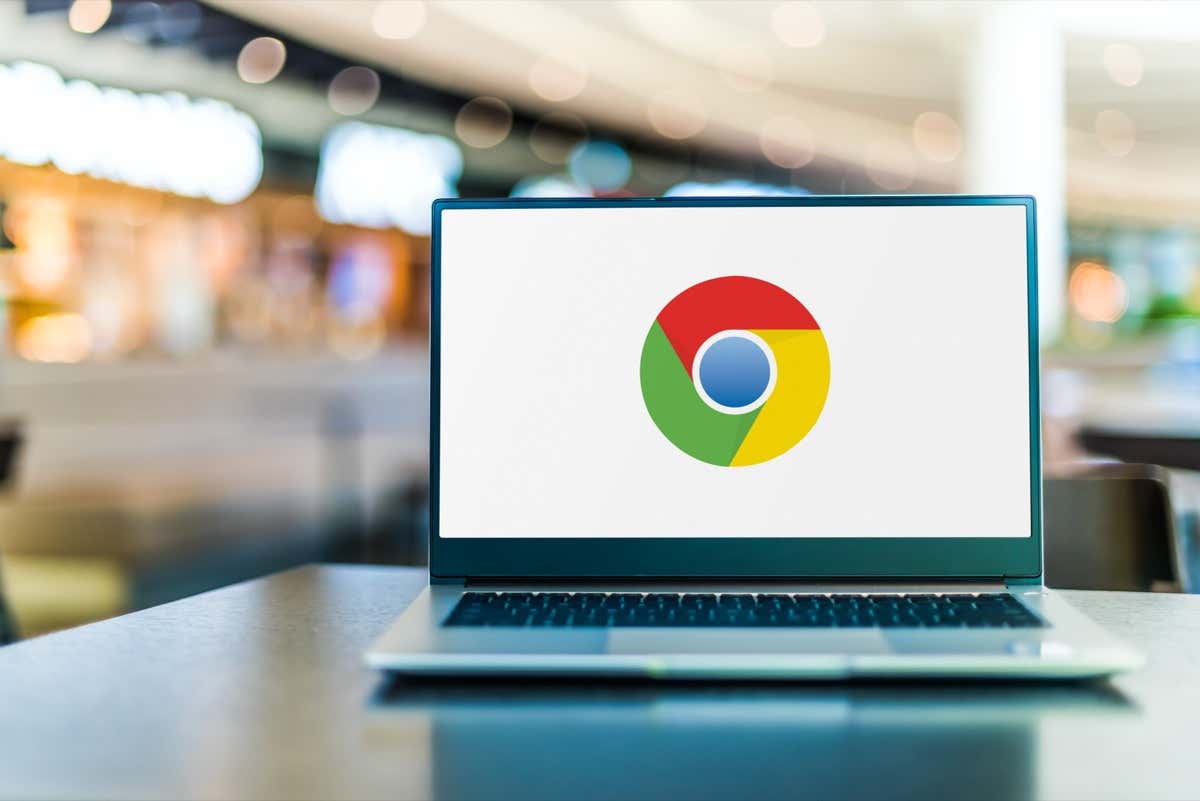
Sa kasong ito , maaari mong pilitin na isara at buksan muli ang browser upang malutas ang iyong isyu.
Sa Windows
Buksan ang Task Manager sa pamamagitan ng pag-right click sa Start menu icon at pagpili sa Task Manager. I-right-click ang Google Chrome sa listahan at piliin ang Tapusin ang gawain.  Muling buksan ang Chrome sa iyong PC.
Muling buksan ang Chrome sa iyong PC.
Sa macOS
Pindutin ang Option + Command + Esc keyboard shortcut sa iyong Mac. Piliin ang Google Chrome sa listahan at piliin ang Force Quit. Ilunsad muli ang Chrome sa iyong Mac machine.
2. I-reboot ang Iyong Windows 10/11 o Mac Computer
Maaaring pigilan ng maliliit na aberya ng iyong computer ang pagbukas ng Chrome. Ang magandang balita ay malulutas mo ang karamihan sa maliliit na problema sa iyong computer sa pamamagitan lamang ng pag-restart ng iyong makina.
Tiyaking i-save ang iyong hindi na-save na trabaho bago i-off ang iyong computer.
Sa Windows
Ilunsad ang Start menu gamit ang Windows key. Piliin ang Power icon at piliin ang I-restart. 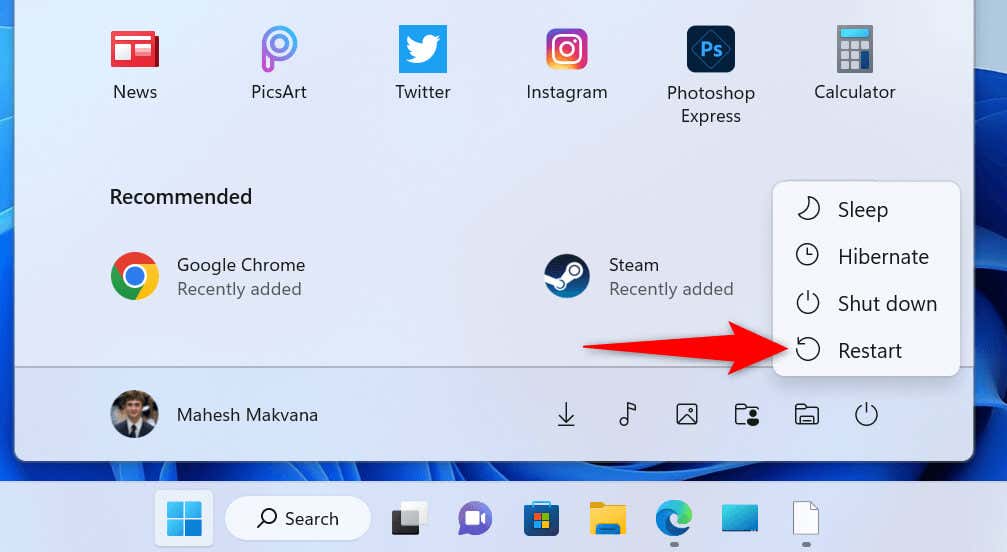
Sa macOS
Piliin ang menu ng Apple sa kaliwang sulok sa itaas ng iyong Mac. Piliin ang I-restart sa menu na bubukas.
Kapag na-on muli ang iyong computer, buksan ang Google Chrome sa iyong computer.
3. I-disable ang Antivirus/Malware Scanner ng Iyong Computer at Patakbuhin ang Chrome
Maaaring natukoy ng antivirus software ng iyong computer ang Chrome bilang potensyal na banta, na humaharang sa iyong access sa app. Nangyayari ito kahit na ganap nang ligtas na gamitin ang iyong browser.
Sa kasong ito, maaari mong i-verify kung hinarangan ng iyong antivirus ang iyong pag-access sa Chrome sa pamamagitan ng pansamantalang hindi pagpapagana ng iyong proteksyon sa virus. Kung paano mo ito gagawin ay depende sa antivirus tool na iyong ginagamit.
Kung gumagamit ka ng Microsoft Defender Antivirus, sundin ang mga sumusunod na hakbang upang i-off ang iyong proteksyon sa virus:
Buksan ang Start, hanapin ang Windows Security, at ilunsad ang app. Piliin ang Proteksyon sa virus at pagbabanta sa pangunahing window ng app. Piliin ang Pamahalaan ang mga setting sa ilalim ng header ng mga setting ng proteksyon sa Virus at pagbabanta. 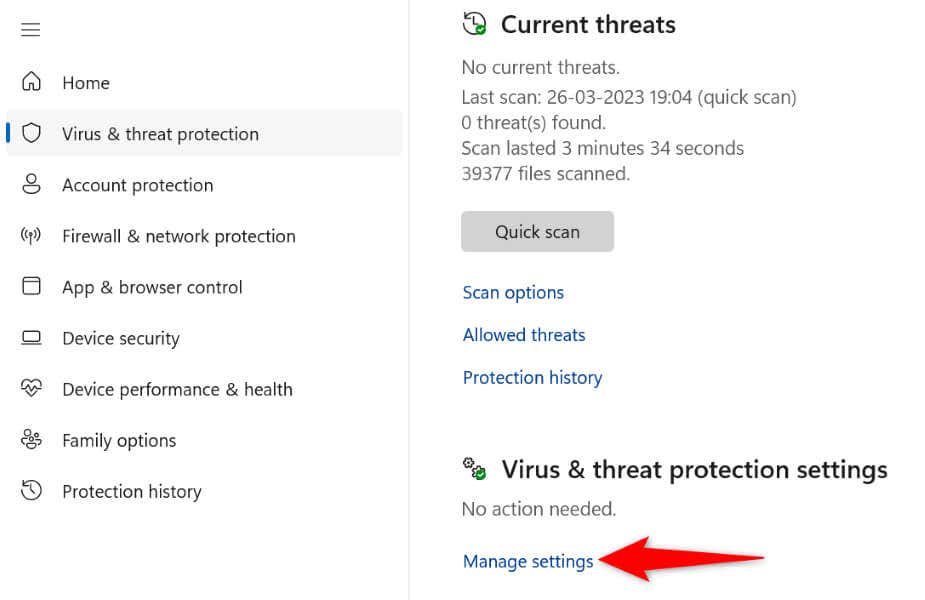 Huwag paganahin ang Real-time na opsyon sa proteksyon.
Huwag paganahin ang Real-time na opsyon sa proteksyon. 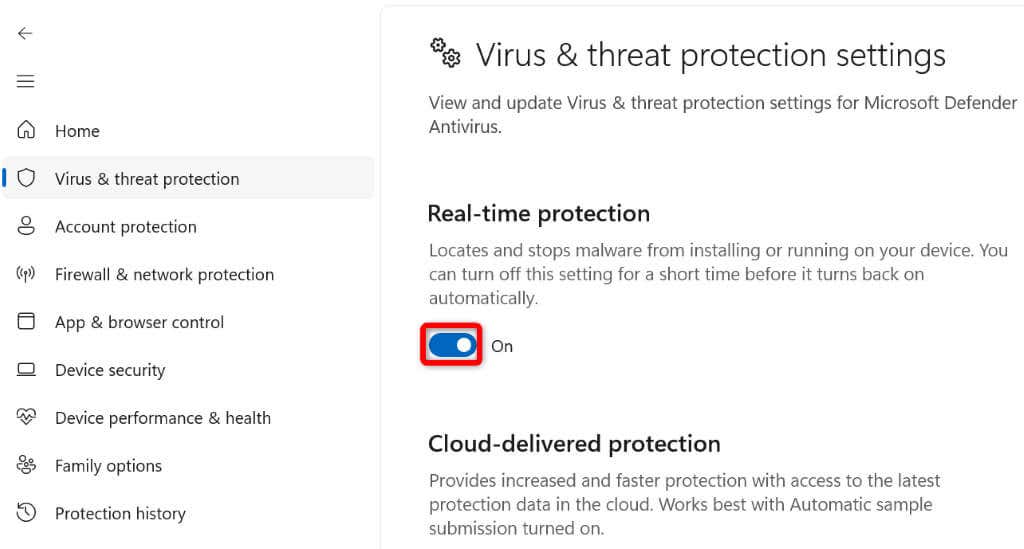 Piliin ang Oo sa prompt ng User Account Control. Ilunsad ang Chrome app.
Piliin ang Oo sa prompt ng User Account Control. Ilunsad ang Chrome app.
Kung ilulunsad ang Chrome pagkatapos i-disable ang iyong antivirus tool, maaari mong idagdag ang Chrome sa whitelist ng iyong tool, upang hindi ma-block ang iyong access sa browser sa hinaharap.
Magagawa mo iyon sa Microsoft Defender Antivirus gaya ng sumusunod:
Buksan ang Windows Security app sa iyong PC. Mag-navigate sa Virus at proteksyon sa pagbabanta > Pamahalaan ang mga setting sa app. Piliin ang Magdagdag o mag-alis ng mga pagbubukod sa seksyong Mga Pagbubukod. 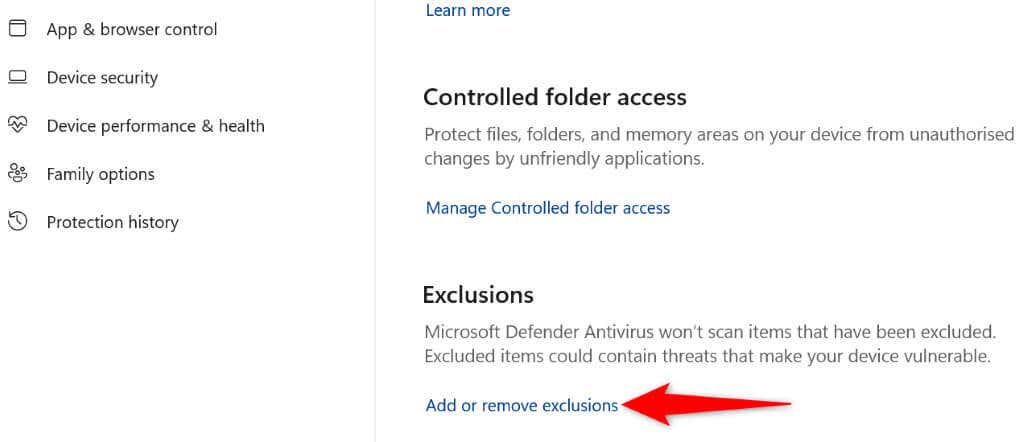 Piliin ang Oo sa prompt ng User Account Control. Piliin ang Magdagdag ng pagbubukod > File sa susunod na pahina.
Piliin ang Oo sa prompt ng User Account Control. Piliin ang Magdagdag ng pagbubukod > File sa susunod na pahina. 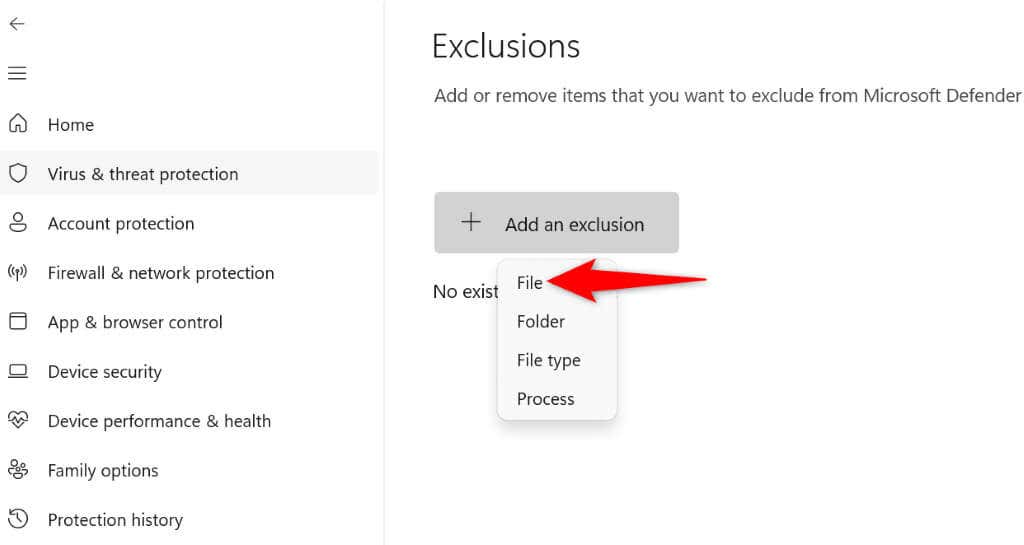 Mag-navigate sa folder ng pag-install ng Chrome sa iyong computer at piliin ang chrome.exe file. Ang file ay matatagpuan sa sumusunod na landas sa aming PC:
Mag-navigate sa folder ng pag-install ng Chrome sa iyong computer at piliin ang chrome.exe file. Ang file ay matatagpuan sa sumusunod na landas sa aming PC:
C:\Program Files\Google\Chrome\Application Isara ang Windows Security at ilunsad ang Chrome.
4. Ayusin ang Hindi Pagbukas ng Google Chrome sa pamamagitan ng Pag-alis ng Shady Windows at Mac Apps
Ang isyu sa paglulunsad ng Chrome ay maaaring magresulta mula sa isang nakakahamak na app na nakakasagabal sa browser. Binabago ng maraming app sa market ang gawi ng iba pang app.
Alisin ang anumang malilim apps mula sa iyong machine, na dapat malutas ang iyong isyu sa paglulunsad ng Chrome.
Sa Windows
Buksan ang Mga Setting ng Windows sa pamamagitan ng pagpindot sa Windows + I. Piliin ang Apps sa kaliwang sidebar at Apps & features sa kanang pane. Hanapin ang app na aalisin sa listahan ng app. Piliin ang tatlong tuldok sa tabi ng app at piliin ang I-uninstall. 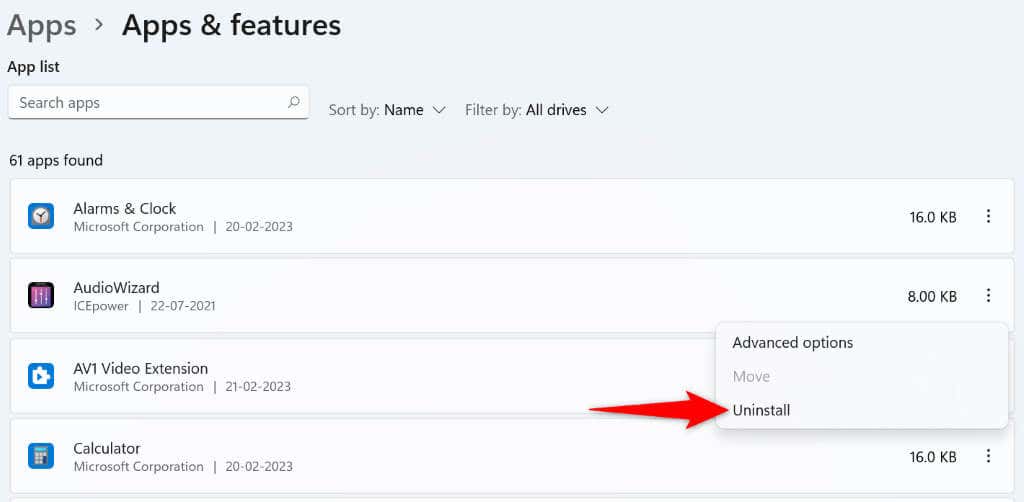 Piliin ang I-uninstall sa prompt upang kumpirmahin ang iyong pinili. I-restart ang iyong PC at ilunsad ang Chrome.
Piliin ang I-uninstall sa prompt upang kumpirmahin ang iyong pinili. I-restart ang iyong PC at ilunsad ang Chrome.
Sa macOS
Magbukas ng Finder window at piliin ang Mga Application sa kaliwang sidebar. Hanapin ang app na tatanggalin sa listahan. I-right-click ang app at piliin ang Ilipat sa Trash. I-restart ang iyong Mac kapag naalis mo na ang app. Buksan ang Chrome.
5. I-uninstall at Muling I-install ang Chrome
Kung hindi bumukas ang Chrome kahit na pagkatapos ilapat ang mga pag-aayos sa itaas, maaaring sira ang mga pangunahing file ng browser. Maaaring baguhin ng iba’t ibang item, tulad ng mga virus at nakakahamak na app, ang mga file ng iyong browser, na ginagawang hindi matatag ang browser.
Sa kasong ito, maaari mong alisin at muling i-install ang Chrome application sa iyong computer. Ang paggawa nito ay nagtatanggal ng mga sira na file ng browser at nagdadala ng mga bagong gumaganang file.
Sa Windows
Buksan ang Start, hanapin ang Control Panel, at piliin ang utility sa mga resulta ng paghahanap. Piliin ang I-uninstall ang isang program sa susunod na pahina. Piliin ang Google Chrome sa listahan at piliin ang I-uninstall sa itaas. 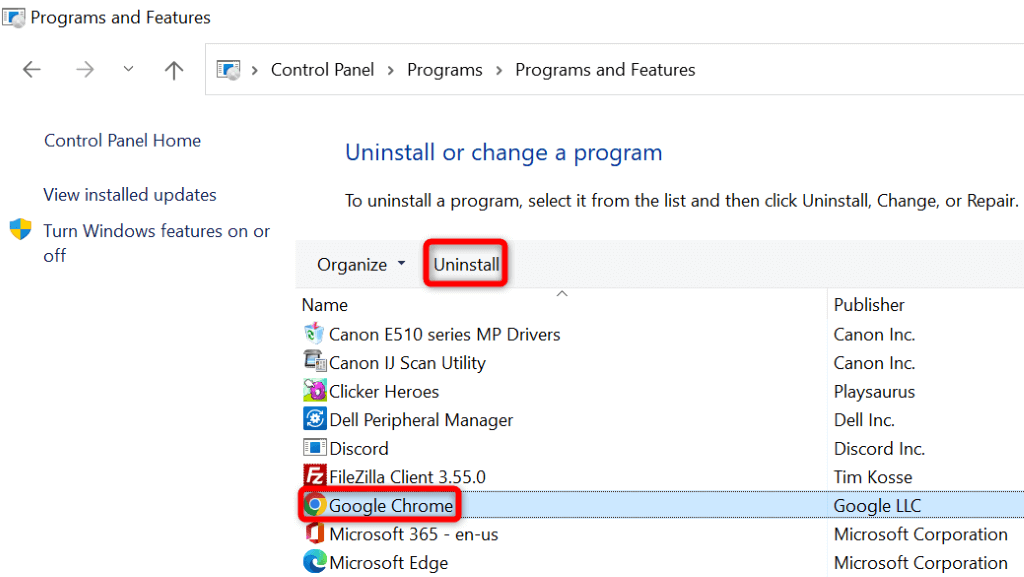 Piliin ang Oo sa prompt ng User Account Control. Sundin ang mga tagubilin sa screen upang alisin ang Chrome sa iyong PC. I-reboot ang iyong PC kapag na-delete mo na ang Chrome. Maglunsad ng web browser sa iyong PC, buksan ang Google Chrome site, at i-download at i-install ang browser sa iyong kompyuter.
Piliin ang Oo sa prompt ng User Account Control. Sundin ang mga tagubilin sa screen upang alisin ang Chrome sa iyong PC. I-reboot ang iyong PC kapag na-delete mo na ang Chrome. Maglunsad ng web browser sa iyong PC, buksan ang Google Chrome site, at i-download at i-install ang browser sa iyong kompyuter.
Sa macOS
Buksan ang Finder at piliin ang Mga Application sa kaliwang sidebar. I-right-click ang Google Chrome sa listahan at piliin ang Ilipat sa Trash. I-restart ang iyong Mac kapag inalis mo ang Chrome. Ilunsad ang Google Chrome site sa iyong web browser, i-download ang installer, at patakbuhin ang installer file upang i-install ang Chrome sa iyong Mac.
Lutasin ang Mga Isyu sa Paglulunsad ng Chrome Gamit ang Iba’t ibang Paraan sa Windows at Mac
Kung ang Chrome ang iyong pangunahing web browser, ang hindi pag-access sa browser ay nangangahulugang walang access sa iyong mga naka-save na login, bookmark, at iba pang mga item. Maaari mong ilapat ang mga pag-aayos na nakabalangkas sa itaas upang malutas ang iyong problema sa Chrome.
Kapag nagawa mo na iyon, ilulunsad ang Chrome tulad ng dati, na magbibigay-daan sa iyong mag-surf sa lahat ng paborito mong site. Maligayang pagba-browse!