Maaaring mangyari ang
Error 0xc8000444 kapag nagpatakbo ka ng Windows Update o kapag sinubukan mong mag-download gamit ang Microsoft Store. Maaari rin itong lumitaw kapag sinusubukang i-update ang Windows Defender. Maaaring pigilan ka ng error sa matagumpay na pag-install ng update. Ang magandang balita ay, mayroon kaming ilang napatunayang solusyon upang matulungan kang ayusin ang isyu sa Windows 11/10.
Ayusin ang Windows Update Error 0xc8000444
Bago ka magpatuloy upang subukan ang mga pangunahing pamamaraan sa ibaba, maaari mong subukang i-restart ang iyong PC at router at tingnan kung nalulutas nito ang error sa pag-update ng Windows 0xc8000444. Kung hindi iyon gumana, maaari mo ring suriin ang iyong koneksyon sa internet kung iyon ang dahilan sa likod ng error. Bukod pa rito, maaari mo ring i-off ang anumang third-party na antivirus na maaaring pinapatakbo mo sa PC, o idiskonekta ang anumang mga peripheral na device upang tingnan kung nakakatulong itong ayusin ang isyu.
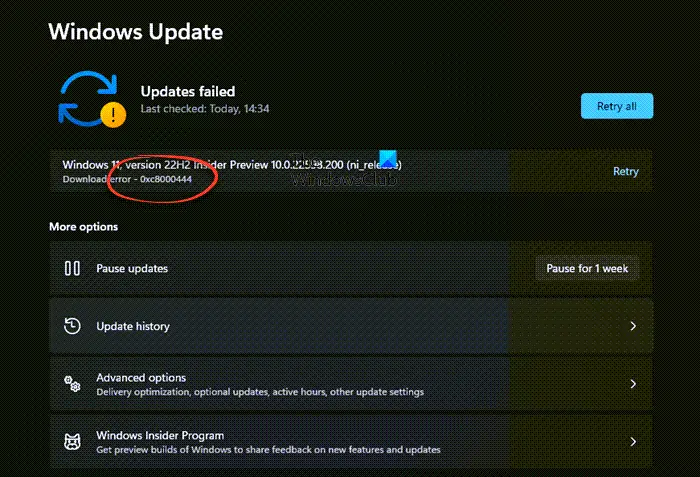 I-clear ang Disk Space gamit ang Mga Setting o Disk Cleanup ToolClear SoftwareDistrubition folder contentsClear Microsoft Store cacheRun Windows Update TroubleshooterRunI-download ang Troubleshooter ng Windows Store Mag-update mula sa website ng Microsoft Catalog at i-install ito.
I-clear ang Disk Space gamit ang Mga Setting o Disk Cleanup ToolClear SoftwareDistrubition folder contentsClear Microsoft Store cacheRun Windows Update TroubleshooterRunI-download ang Troubleshooter ng Windows Store Mag-update mula sa website ng Microsoft Catalog at i-install ito.
1] I-clear sa Disk Space ang Disk Cleanup Tool
Upang mag-install ng update sa Windows, tiyaking mayroon kang sapat na espasyo sa disk sa pangunahing drive (C:). Ngunit kung nahaharap ka sa isang isyu sa pag-update, maaaring ito ay dahil napakaraming junk file sa C drive na kailangang alisin. Narito kung paano i-clear ang puwang sa disk sa pamamagitan ng Mga Setting ng Windows:
Pindutin ang Win + I key nang magkasama upang ilunsad ang window ng Mga Setting. Susunod, mag-click sa System sa kaliwa at pagkatapos ay mag-click sa Storage sa kanan. Sa susunod na screen, sa ilalim ng Local Disk, mag-click sa Pansamantalang mga file. Dito, piliin ang lahat ng mga file na gusto mong tanggalin, at mag-click sa Alisin ang mga file upang limasin ang espasyo sa disk. Maaari mo ring piliin ang Mga rekomendasyon sa paglilinis sa ilalim Pamamahala ng storage, at linisin ang Mga Pansamantalang file, at/o Malalaki o hindi ginagamit na mga file.
Maaari mo ring tanggalin ang Mga Junk File gamit ang Disk Cleanup Tool.
2] Alisin ang laman ng mga nilalaman ng folder ng SoftwareDistrubition
Kung ang mga file ng Windows Updates ay may sira o nasira, na maaaring mag-trigger ng error code 0xc8000444 sa Windows 11. Samakatuwid, dapat mong manu-manong tanggalin ang mga file na ito mula sa folder ng Software Distribution at isagawa muli ang pag-update upang tingnan kung naayos na ang isyu:
I-boot ang Windows sa Safe Mode, at pindutin ang Win + E shortcut key upang ilunsad ang File Explorer. Susunod, mag-navigate sa C:\ WINDOWS\, at hanapin ang folder na SoftwareDistribution. Buksan ang folder, pindutin ang Ctrl + A upang piliin ang lahat ng nilalaman ng folder, at pindutin ang Tanggalin.
3] I-clear ang cache ng Microsoft Store
Posibleng hindi mo ma-update ang isang partikular na Windows Store app dahil sa cache ng Microsoft Store at naranasan mo ang error. Sa ganoong sitwasyon, maaaring makatulong ang pag-clear sa cache ng Windows Store na ayusin ang isyu.
Kaya, buksan lang ang Run console sa pamamagitan ng pagpindot sa Win + Magkasama ang R key, i-type ang WSReset.exe sa box para sa paghahanap, at pindutin ang Enter. Magbubukas ito ng Command Prompt window at ang Microsoft Store. Kapag ang Command Prompt ay awtomatikong nag-shut down, nangangahulugan ito na ang Microsoft Store ay na-reset at ang cache ay na-clear.
Basahin: Maaaring masira ang Windows Store Cache
4] Patakbuhin ang Troubleshooter ng Windows Update
Minsan, maaari kang makatagpo ang error sa Windows Update 0xc8000444 kung mayroong isyu sa mga bahagi ng pag-update. Kaya, sa kasong ito, maaari mong subukang patakbuhin ang built-in na troubleshooter ng Windows Update mula sa Microsoft.
Hahanapin ng troubleshooter ang anumang mga may sira na file, at kung may matukoy, awtomatiko nitong aayusin ang mga ito at ang problema. dapat ayusin. Pagkatapos ay maaari mong subukang i-install ang update at tingnan kung natuloy ito.
Basahin: Hindi gumagana ang Windows Update Troubleshooter
5] Gamitin ang Windows Store Troubleshooter
Kung mapapansin mo ang error para sa ilang partikular na Windows app, maaaring problema ito sa Microsoft Store.
Habang ang pag-reset ng app o pag-clear sa cache ay maaaring makatulong na ayusin ang isyu, kung hindi, maaari mong patakbuhin ang troubleshooter ng Windows Store apps upang maalis ang problema.
6] I-download ang Update mula sa website ng Microsoft Catalog at i-install ito
Kung wala sa mga pamamaraan sa itaas ang gumagana, ikaw maaaring direktang bisitahin ang website ng Microsoft Update Catalog, upang i-download at i-install nang manu-mano ang update:
Bago ka magpatuloy, tandaan ang KB na numero ng update na sinusubukan mong i-install. Ngayon, i-type sa KB na numero (tulad ng nabanggit dati) sa Microsoft update catalog homepage at pindutin ang Search. Sa susunod na page, hanapin ang update at mag-click sa I-download. Sa bagong window, piliin ang package na gusto mong i-download. Ngayon, patakbuhin ang na-download na file at sundin ang mga tagubilin sa screen, at kapag tapos na, i-restart ang iyong PC upang tapusin ang pag-install ng update.
TIP: Kung nakikita mo ang error code na ito kapag sinusubukan mong i-update ang Windows Defender, maaaring gusto mong i-download at i-install nang manu-mano ang mga update ng Microsoft Defender at tingnan.
Paano ko aayusin ang error sa Windows 11 Update?
Ang pinakamahusay na paraan upang ayusin ang mga error sa Windows 11 Update ay sa pamamagitan ng pagpapatakbo ng Windows Update Troubleshooter at kung hindi iyon makakatulong, pagkatapos ay sa pamamagitan ng pag-download ng update mula sa website ng Microsoft Update Catalog at manu-manong pag-install nito. Bilang kahalili, maaari mo ring i-pause ang Windows Update at subukang i-install ang mga ito sa ibang pagkakataon at tingnan kung gumagana iyon.
Bakit patuloy na nabigo ang aking Windows 11 Update?
Maaaring may iba’t ibang dahilan kung bakit ang isa maaaring makatagpo ng error habang ina-update mo ang iyong Windows PC:
Walang sapat na espasyo sa disk. Mga sirang Windows Update na file sa folder ng SoftwareDistribution. Hinaharang ng cache ng Microsoft Store ang update. Mga sira na bahagi ng Windows Update.
Basahin ang susunod: Nabigong ma-install o hindi magda-download ang Windows Update.