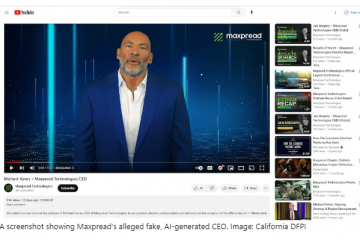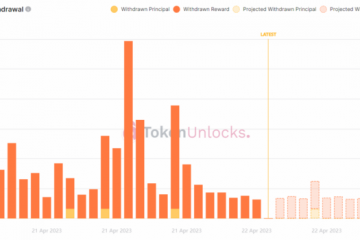Kapag nagbubukas ng anuman sa Windows, ang extension ng file nito ay nakakatulong sa iyong device na maunawaan kung anong app ang bubuksan nito. Kung marami kang available na opsyon, maaaring tanungin ka nito kung alin ang gagamitin para buksan ang nasabing file. Gayunpaman, ano ang mangyayari kapag gusto mong i-convert ang uri ng file sa ibang bagay? Posible bang baguhin ang uri ng file sa Windows 11? Alamin natin.
Ngayon, para i-convert ang mga uri ng file sa Windows 11, maaari kang magsimula sa pamamagitan ng pagpapalit ng pangalan sa extension ng file. Gayunpaman, maaaring hindi ma-convert ang ilang partikular na uri ng video at text file. Ang isa pang paraan upang baguhin ang uri ng file ay sa pamamagitan ng pagbubukas ng extension ng file sa isang katugmang programa at paggamit ng tampok na save bilang. Maaari mo ring ang Command Prompt upang baguhin ang extension ng file.
Ipakita natin sa iyo ang lahat ng mga pamamaraan nang sunud-sunod. Ngunit bago iyon, makatutulong na gawing nakikita ang format ng file para sa lahat ng mga file.
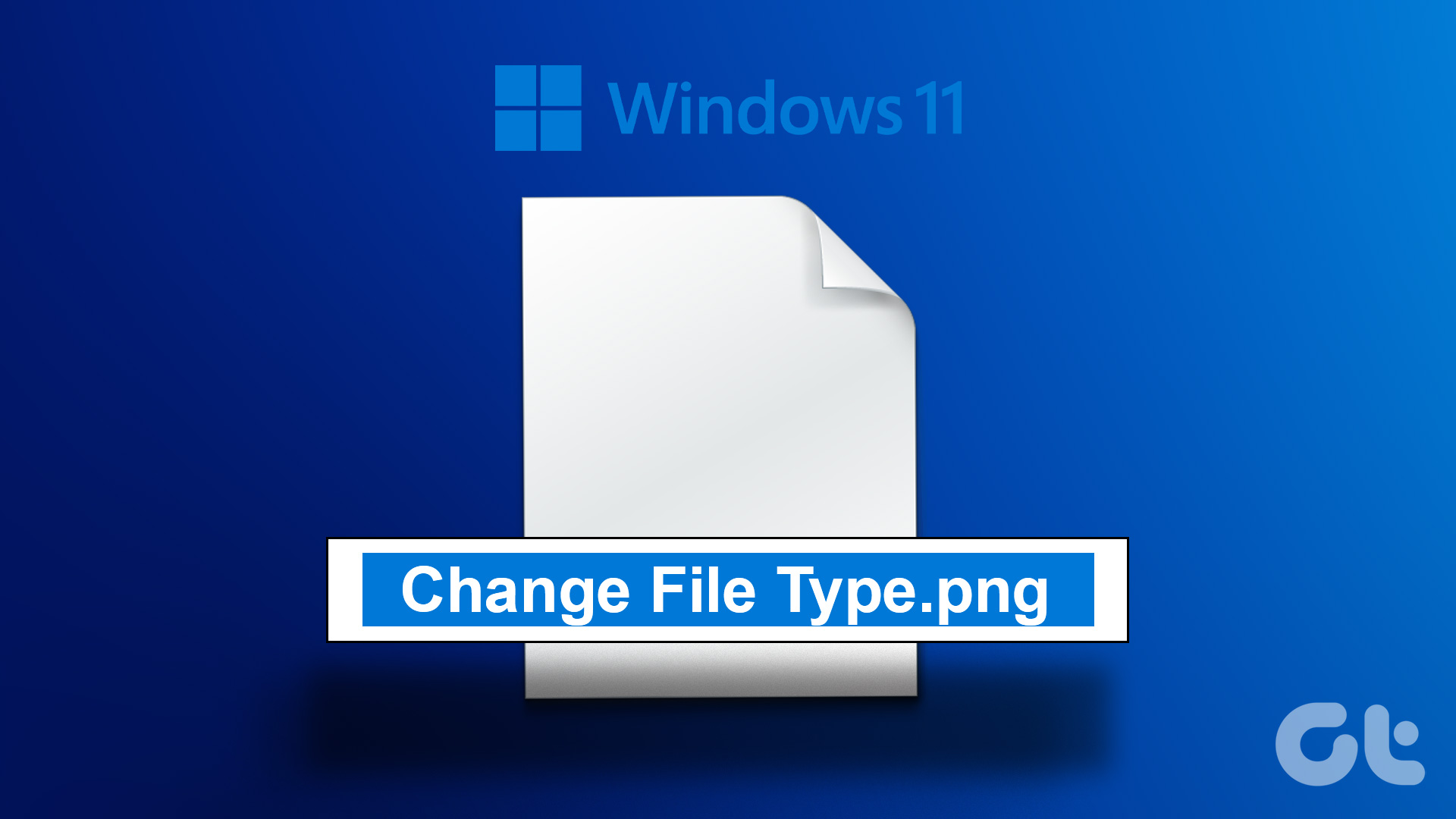
Paano Gamitin ang Control Panel upang Gawing Nakikita ang Uri ng File
Bago natin baguhin ang uri ng file sa Windows 11, tingnan muna natin kung paano mo magagawa siguraduhin na ang lahat ng mga extension ng file ay makikita sa Windows. Mayroong maraming mga paraan ng pag-enable nito, ipakita natin sa iyo ang pinakamadali. Sundin ang mga hakbang sa ibaba.
Hakbang 1: Mag-click sa Maghanap at i-type ang Control Panel. Pagkatapos, buksan ang Control Panel mula sa mga resulta ng paghahanap.
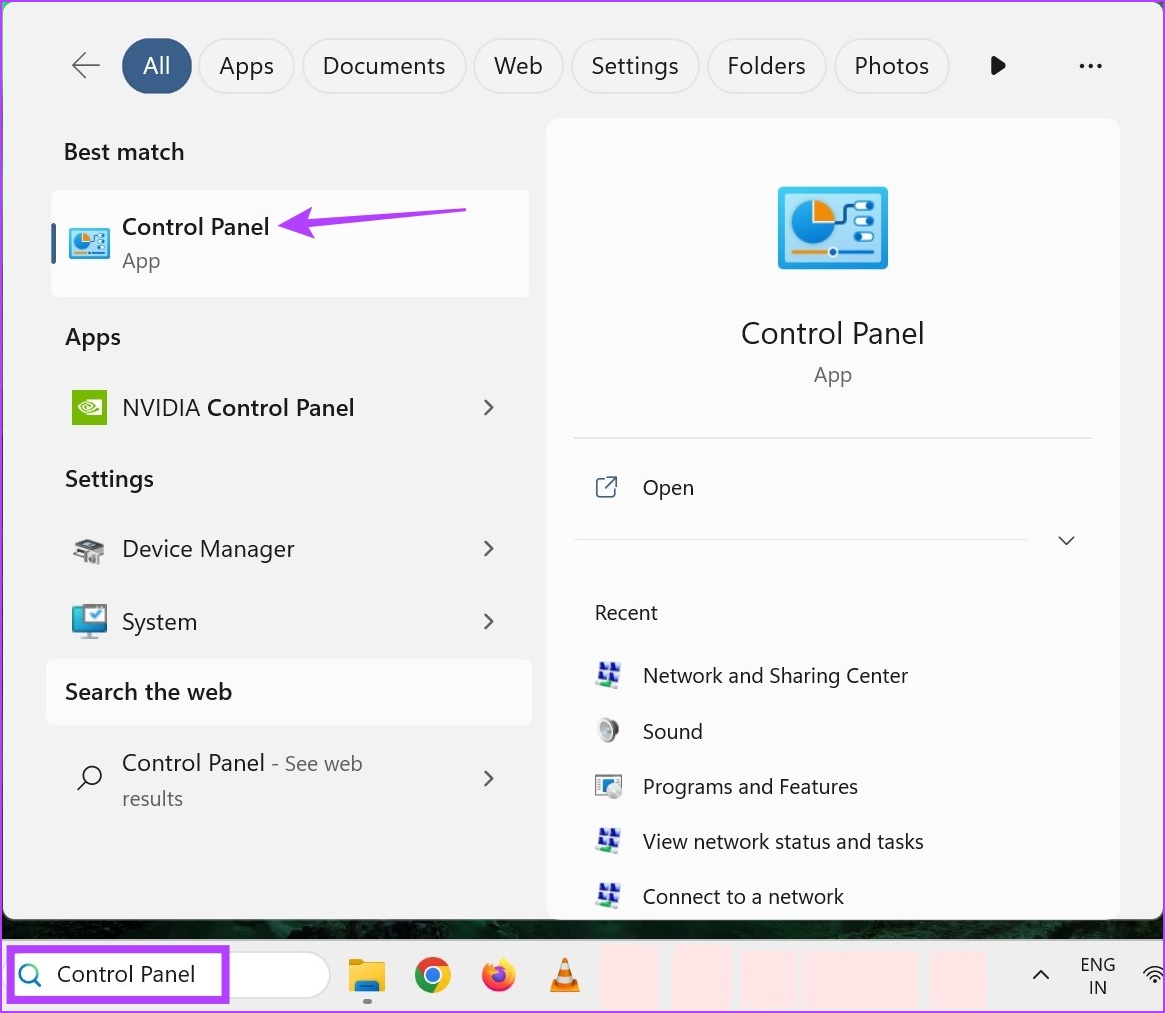
Hakbang 2: Sa search bar ng Control Panel, i-type ang’File Explorer Options’.
Hakbang 3: Pagkatapos, buksan ang File Explorer Options.

Hakbang 4: Mula sa mga opsyon sa menu, i-click ang View.
Hakbang 5: Pagkatapos, mag-scroll pababa at alisan ng tsek ang opsyong’Itago ang mga extension para sa mga kilalang uri ng file’.

Hakbang 6: Mag-click sa Ilapat na sinusundan ng OK.
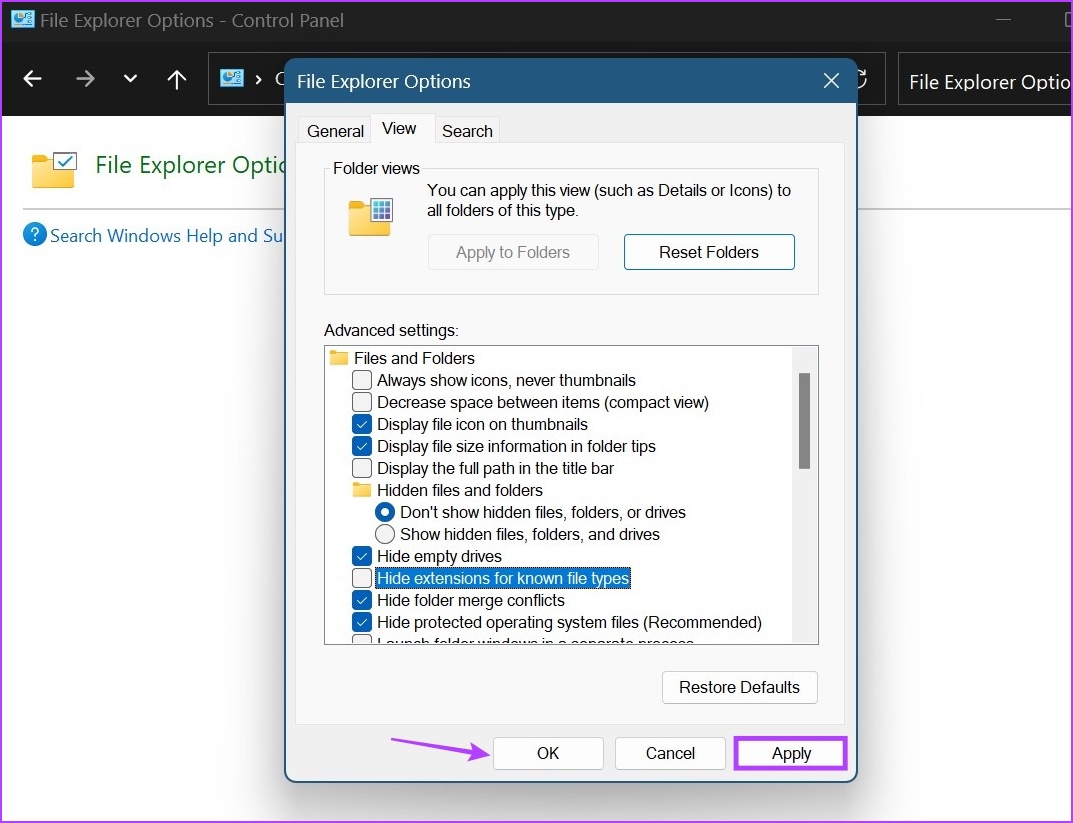
Paganahin nito ang mga pangalan ng extension ng file. Ngayon, maaari kang magpatuloy at baguhin ang extension ng file sa Windows 11.
Paano Baguhin ang Uri ng File sa Windows 11
Kapag nakikita na ang extension ng file para sa lahat ng mga file, magagawa namin ngayon magpatuloy sa pagbabago ng uri ng file. Gaya ng nabanggit sa itaas, may tatlong pangunahing paraan na maaari mong i-convert ang mga uri ng file sa Windows 11. Tingnan natin ang lahat ng ito nang detalyado.
1. Palitan ang pangalan ng File
Kapag binago ang uri ng file gamit ang opsyong palitan ang pangalan, ang kailangan mo lang gawin ay piliin ang file at baguhin ang pangalan ng extension nito. Sundin ang mga hakbang sa ibaba upang gawin ito.
Tandaan: Kapag ginagamit ang opsyon sa pagpapalit ng pangalan upang i-convert ang mga uri ng file, tiyaking magkapareho ang bago at pagkatapos ng mga extension ng file sa isa’t isa o ang iyong file ay maaaring ma-corrupt.
Hakbang 1: Buksan ang may-katuturang folder at mag-click sa file na gusto mong baguhin ang uri ng file.
Hakbang 2: Pagkatapos, mula sa mga opsyon sa menu, mag-click sa Rename.
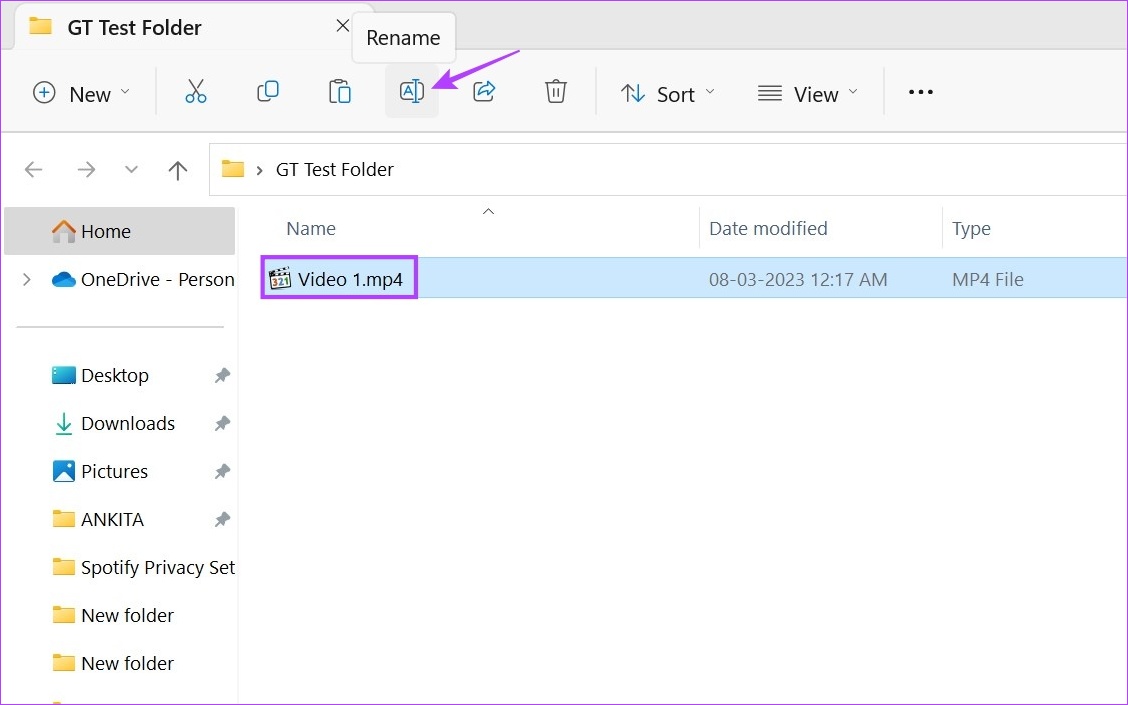
Hakbang 3: Dito, palitan ang pangalan ng extension.
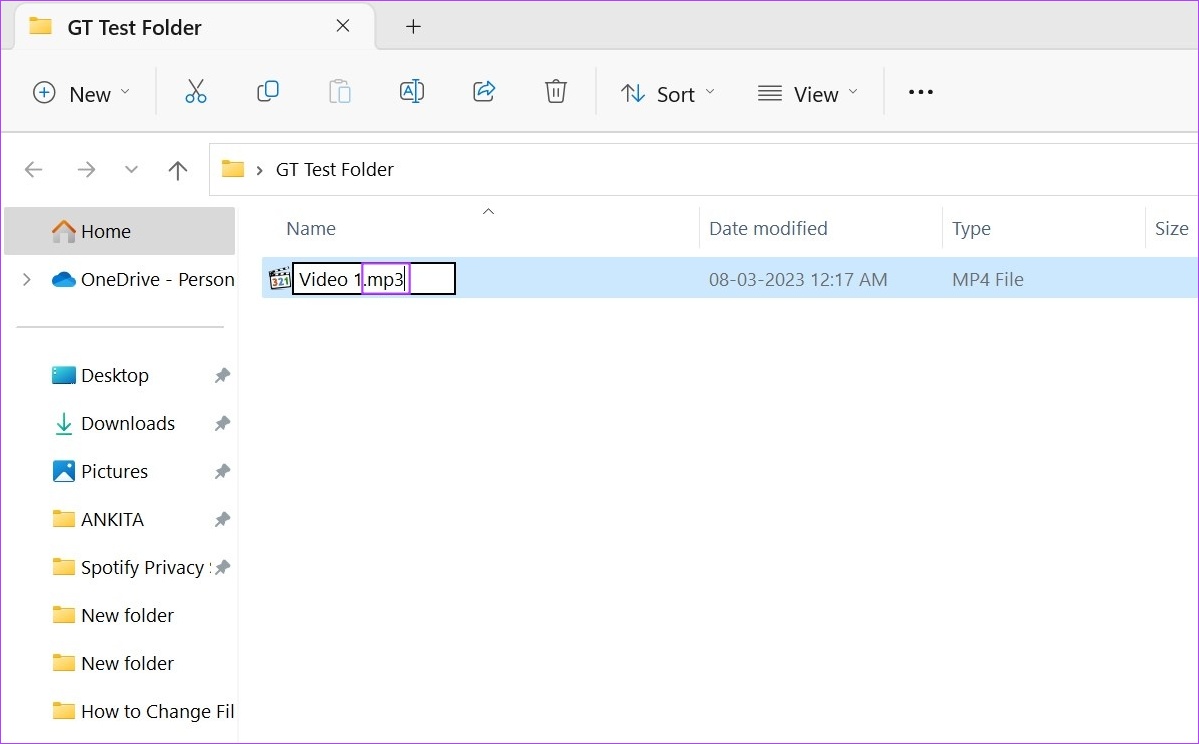
Hakbang 4: Pagkatapos, mag-click sa Oo.
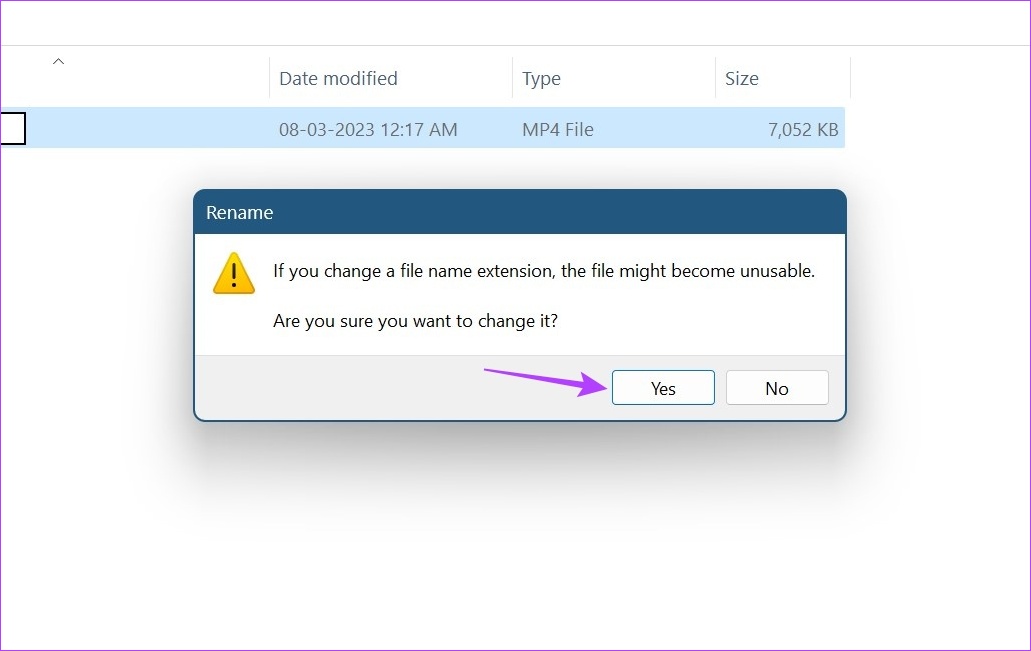
Baguhin nito ang uri ng file. Kapag tapos na ito, subukang buksan muli ang file upang makita kung matagumpay ang pagbabago. Dapat itong gawin lalo na kapag nagko-convert ng mga video file dahil karaniwan nilang binabago ang pangalan ng extension ng file habang pinapanatili pa rin ang mga orihinal na katangian ng extension.
2. Gamit ang Save as Option para I-convert ang File Extension
Gamit ang save as na opsyon, mabubuksan mo lang ang file extension sa may-katuturang software. Pagkatapos, gamit ang menu ng Mga Setting, i-save muli ang file, ngunit sa pagkakataong ito sa ibang format. Narito kung paano ito gawin.
Tandaan: Para sa mga layunin ng pagpapakita, gagamit kami ng.pdf file na may Adobe Acrobat PDF Reader.
Hakbang 1: Pumunta sa may-katuturang folder at buksan ang target na file.
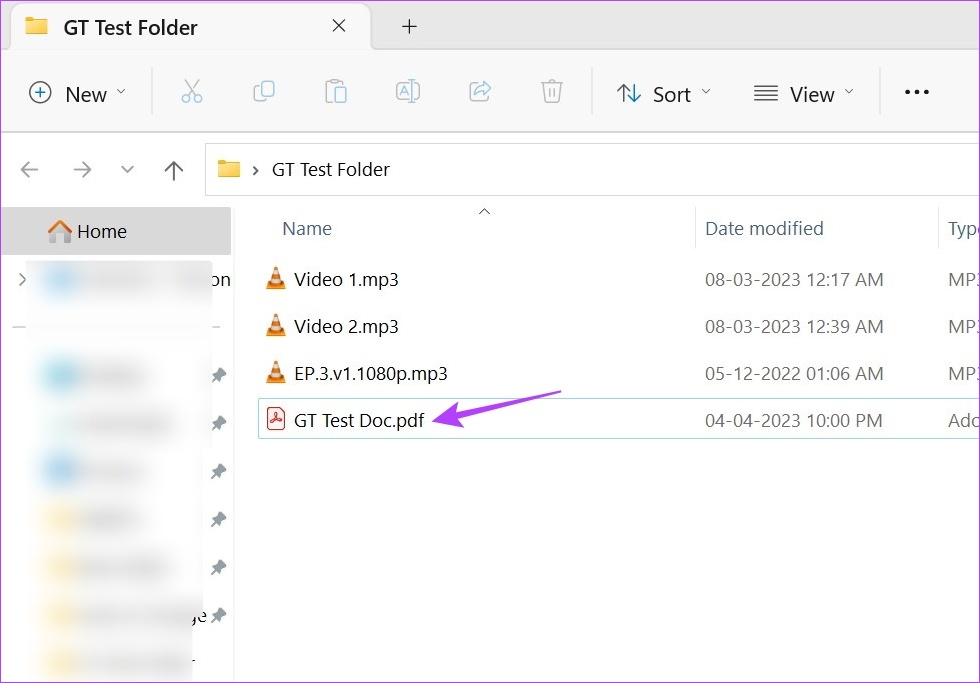
Hakbang 2: Pagkatapos, i-click ang mga opsyon sa File.
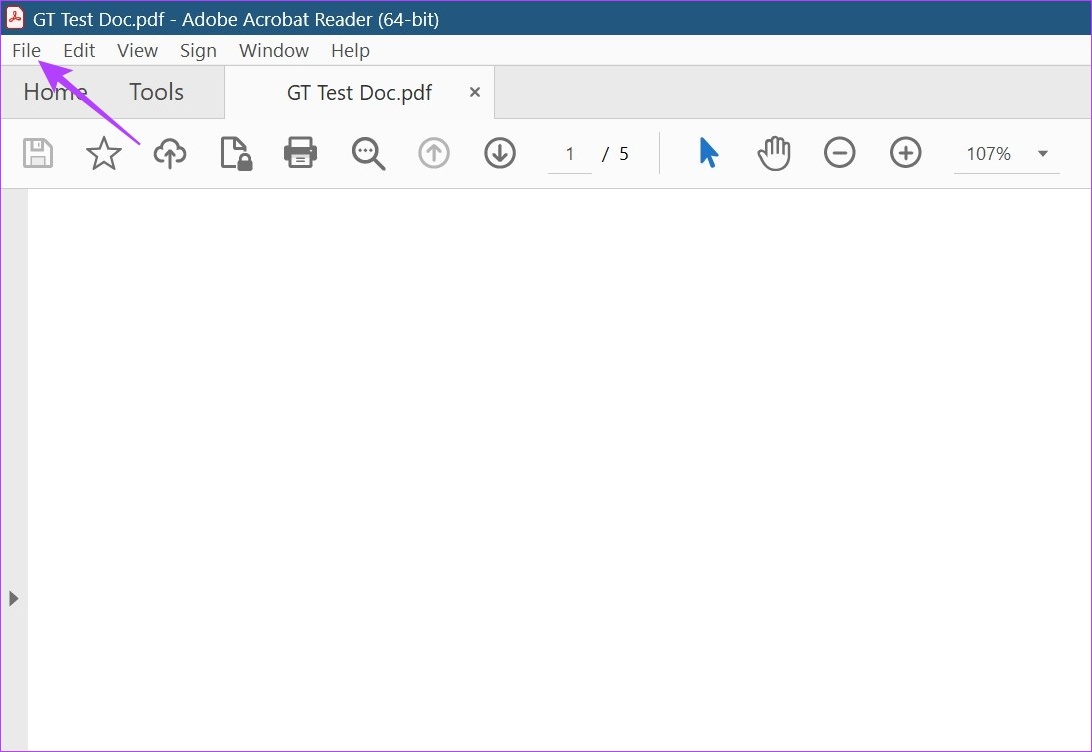
Hakbang 3: Dito, mag-click sa Save As.
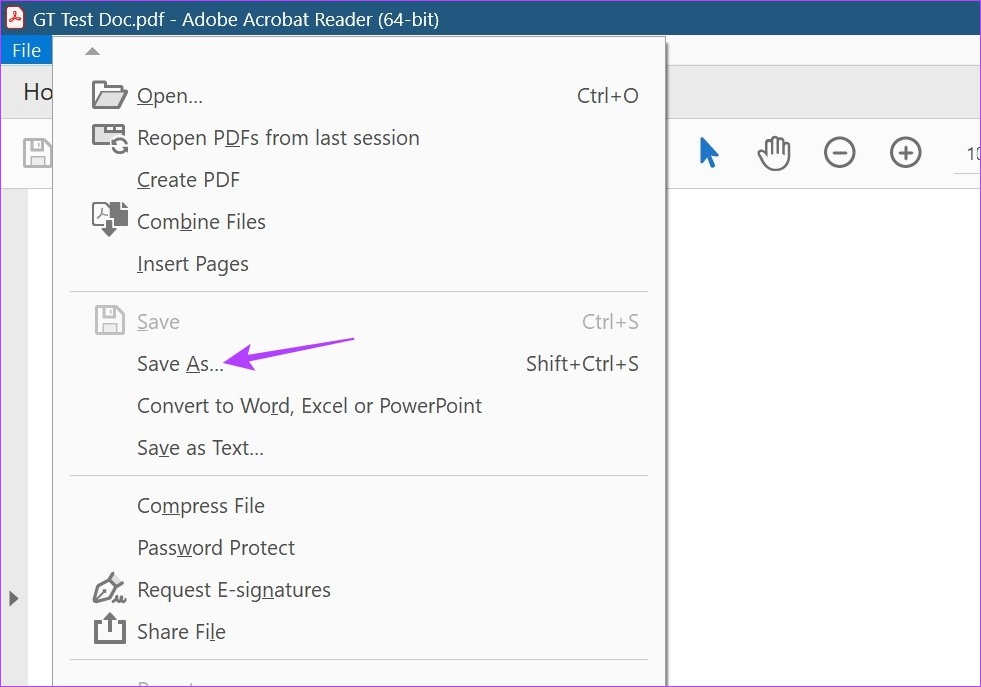
Hakbang 4: Pagkatapos, piliin ang format na gusto mong i-save ang file bilang.
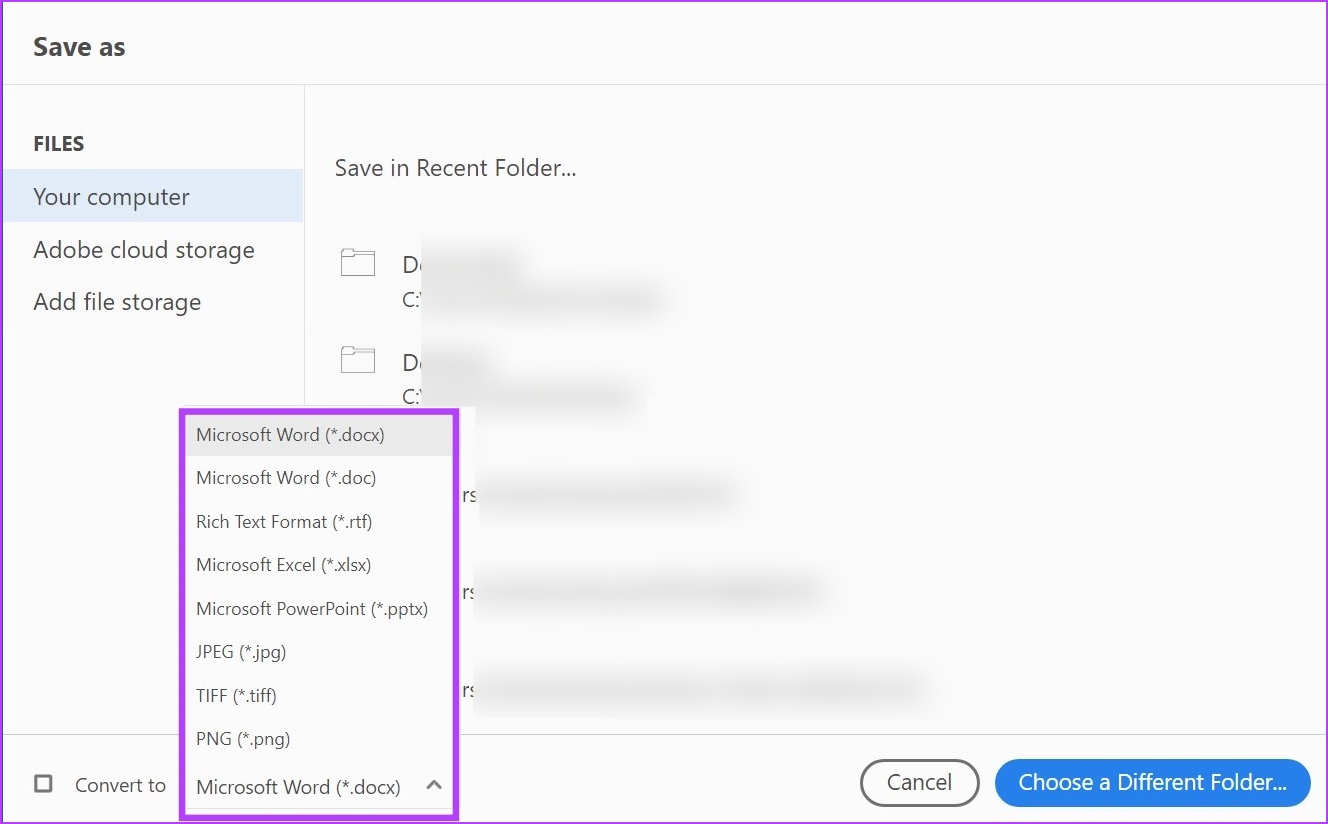
Hakbang 5: Piliin ang folder kung saan mo gustong i-save ang file at i-click ang I-save.
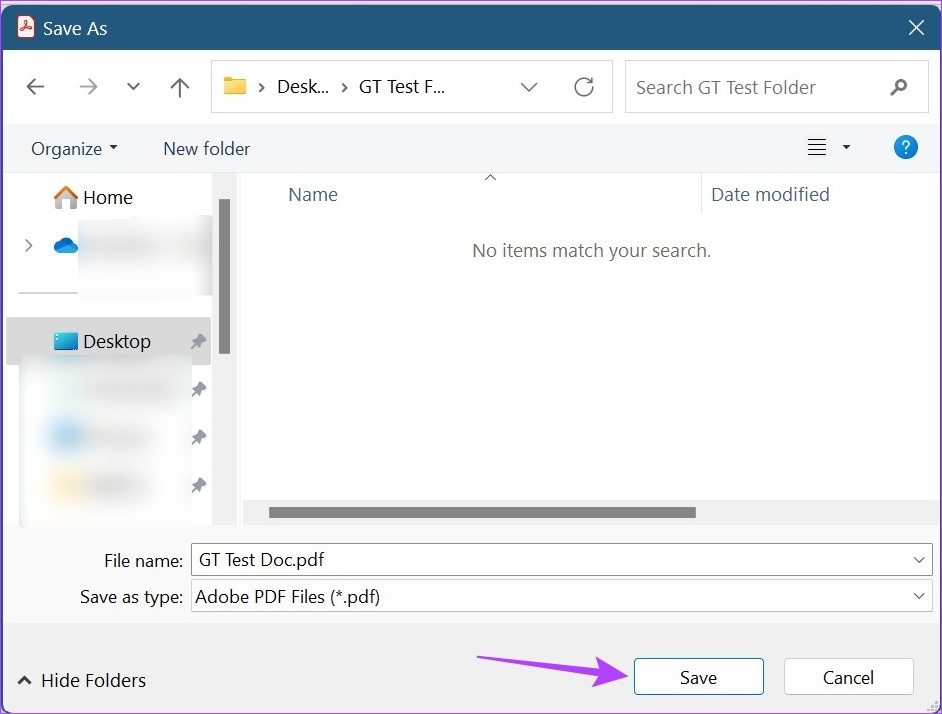
Iko-convert nito ang uri ng file at i-save ito ayon sa iyong kagustuhan.
3. Paggamit ng Command Prompt
Ang ikatlo at huling paraan upang baguhin ang uri ng file sa Windows 11 ay sa pamamagitan ng paggamit ng Command Prompt. Dito, maaari mong baguhin ang extension ng file para sa mga indibidwal na file nang paisa-isa o baguhin ang maramihang mga extension ng file nang sabay-sabay. Narito kung paano ito gawin.
1. Baguhin ang Uri ng File para sa isang Indibidwal na File
Hakbang 1: Mag-right-click sa icon ng Windows at piliin ang Terminal.
Hakbang 2: Mag-click sa pababang arrow sa sandaling magbukas ang Terminal at mag-click sa Command Prompt.
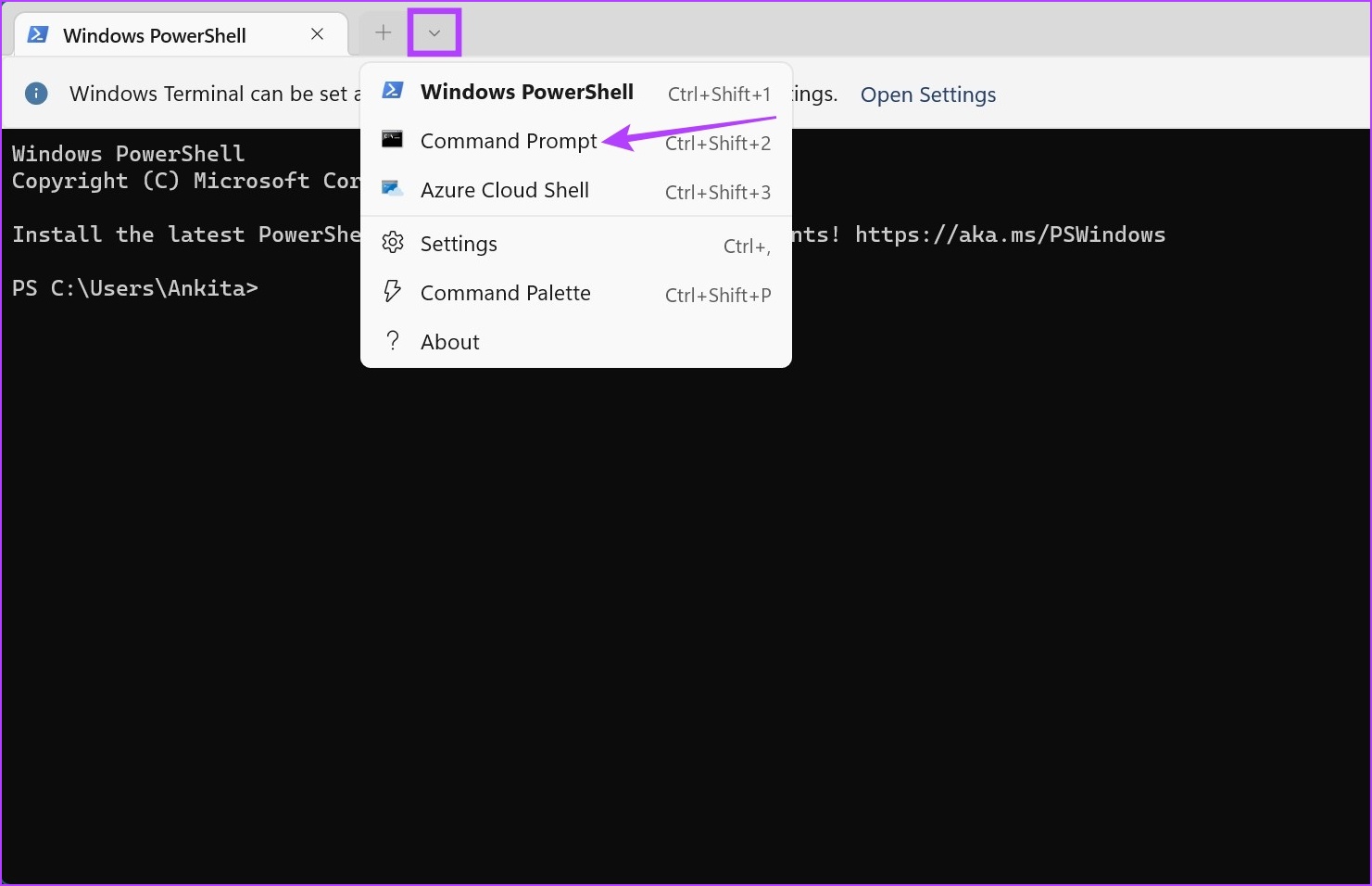
Hakbang 3: Pagkatapos, pumunta sa folder na may file at i-right-click dito.
Hakbang 4: Dito, mag-click sa’Kopyahin bilang landas’.
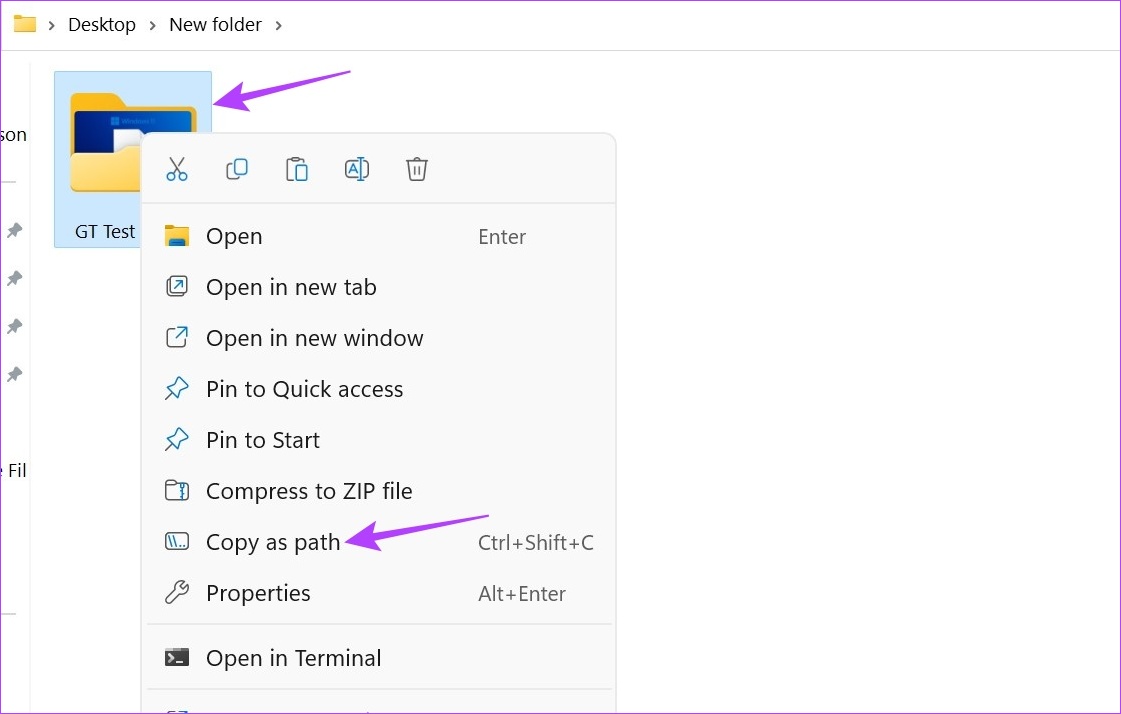
Hakbang 5: Ngayon, pumunta sa Command Prompt at i-type ang sumusunod na command:
cd/d”name of the folder path copied eariler”
Hakbang 6: Pindutin ang enter. Magbubukas ito ng bagong linya na may pangalan ng file.
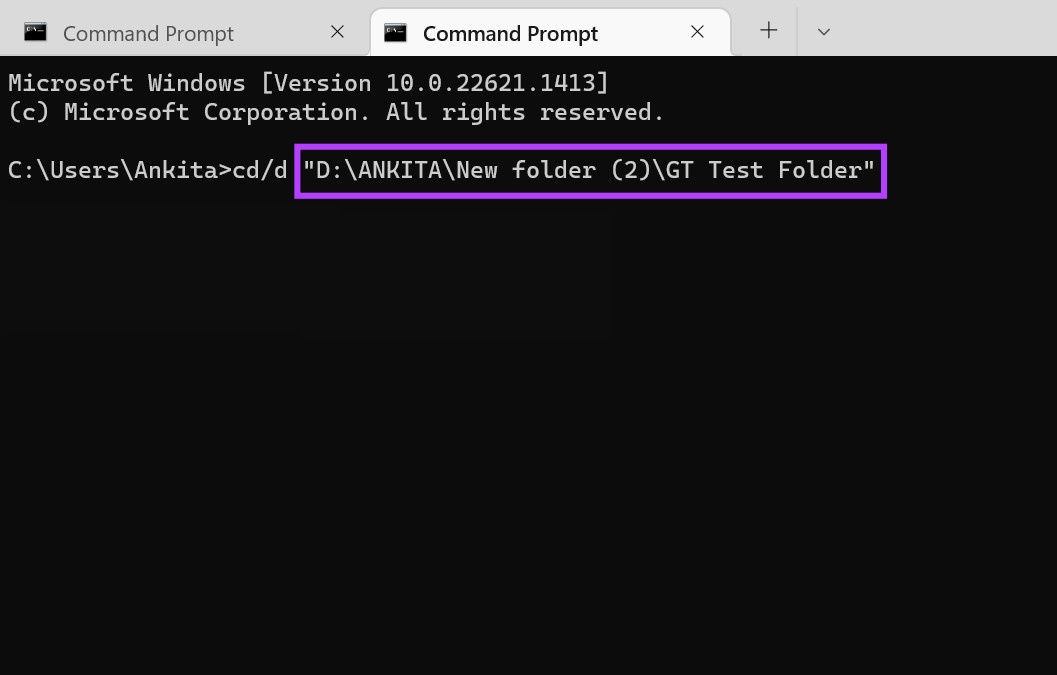
Hakbang 7: Dito, i-type ang sumusunod na command at pindutin ang enter.
palitan ang pangalan ng”file-with-extension-1″”file-with-extension-2″
Tandaan: Palitan ang file-with-extension-1 ng pangalan ng file at ang orihinal nito extension na sinusundan ng pangalan ng file at ang extension kung saan mo ito gustong i-convert.
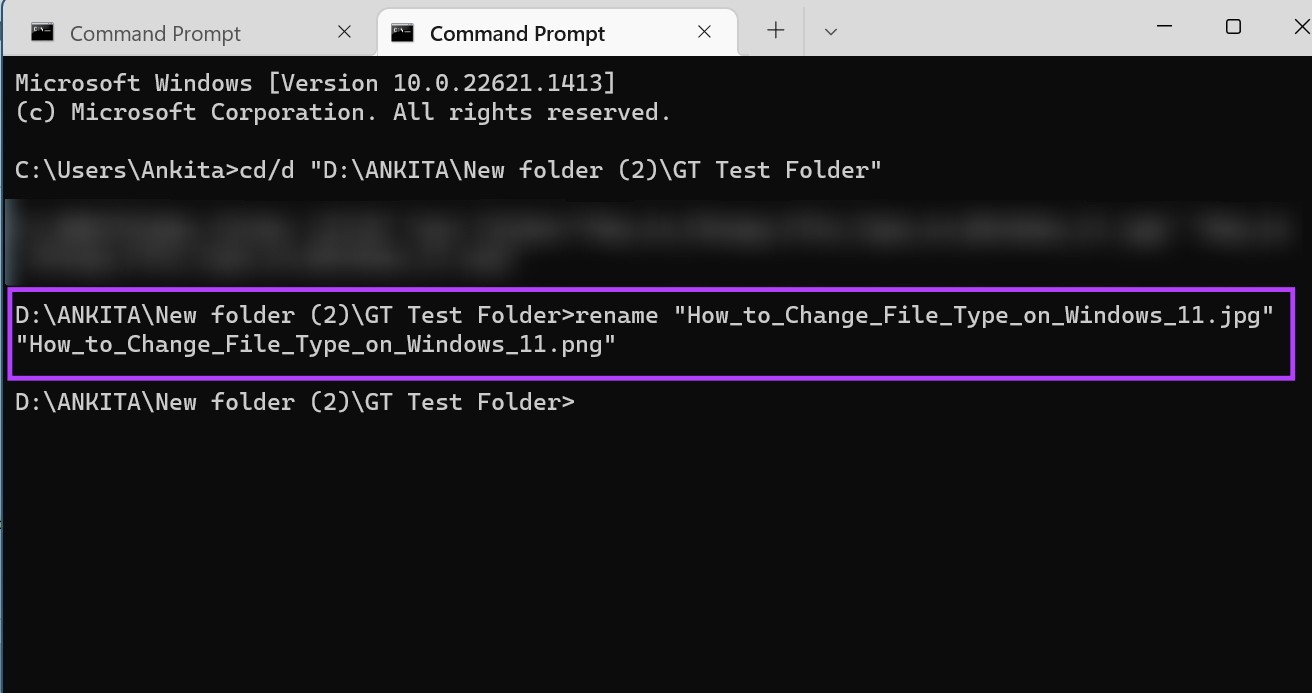
Papalitan nito ang format ng file para sa indibidwal na file.
2. Baguhin ang Maramihang Mga Extension ng File nang Sabay-sabay
Hakbang 1: Pumunta sa folder na may file at i-right-click dito.
Hakbang 2: Pagkatapos, i-click ang’Kopyahin bilang landas’.
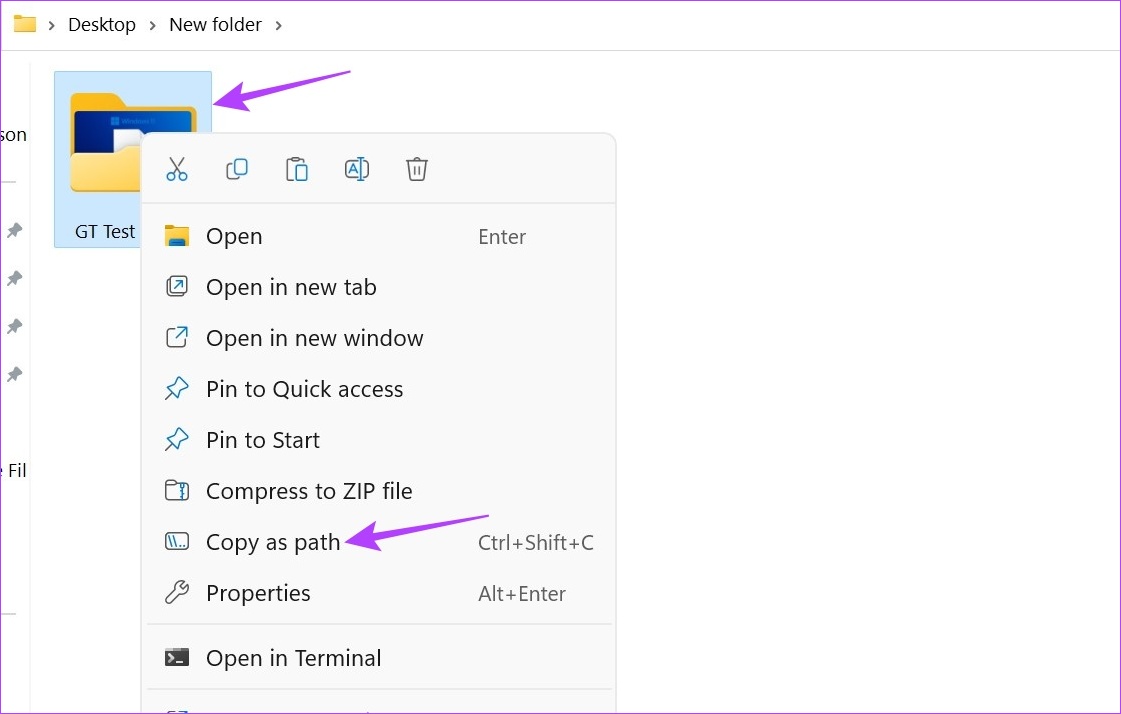
Hakbang 3: Ngayon, i-right click sa icon ng Windows at piliin ang Terminal.
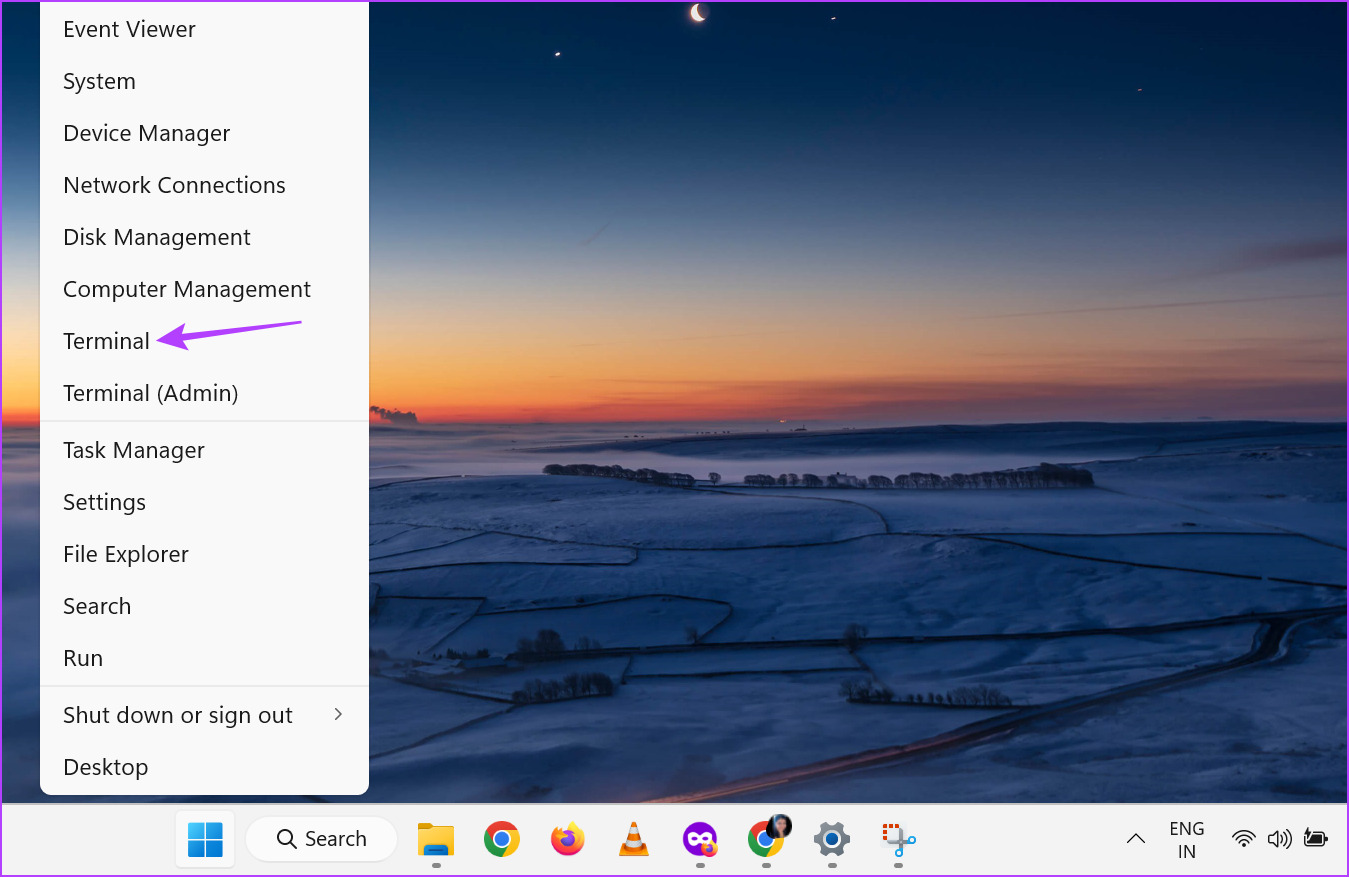
Hakbang 4: Dito, mag-click sa pababang arrow at mag-click sa Command Prompt.
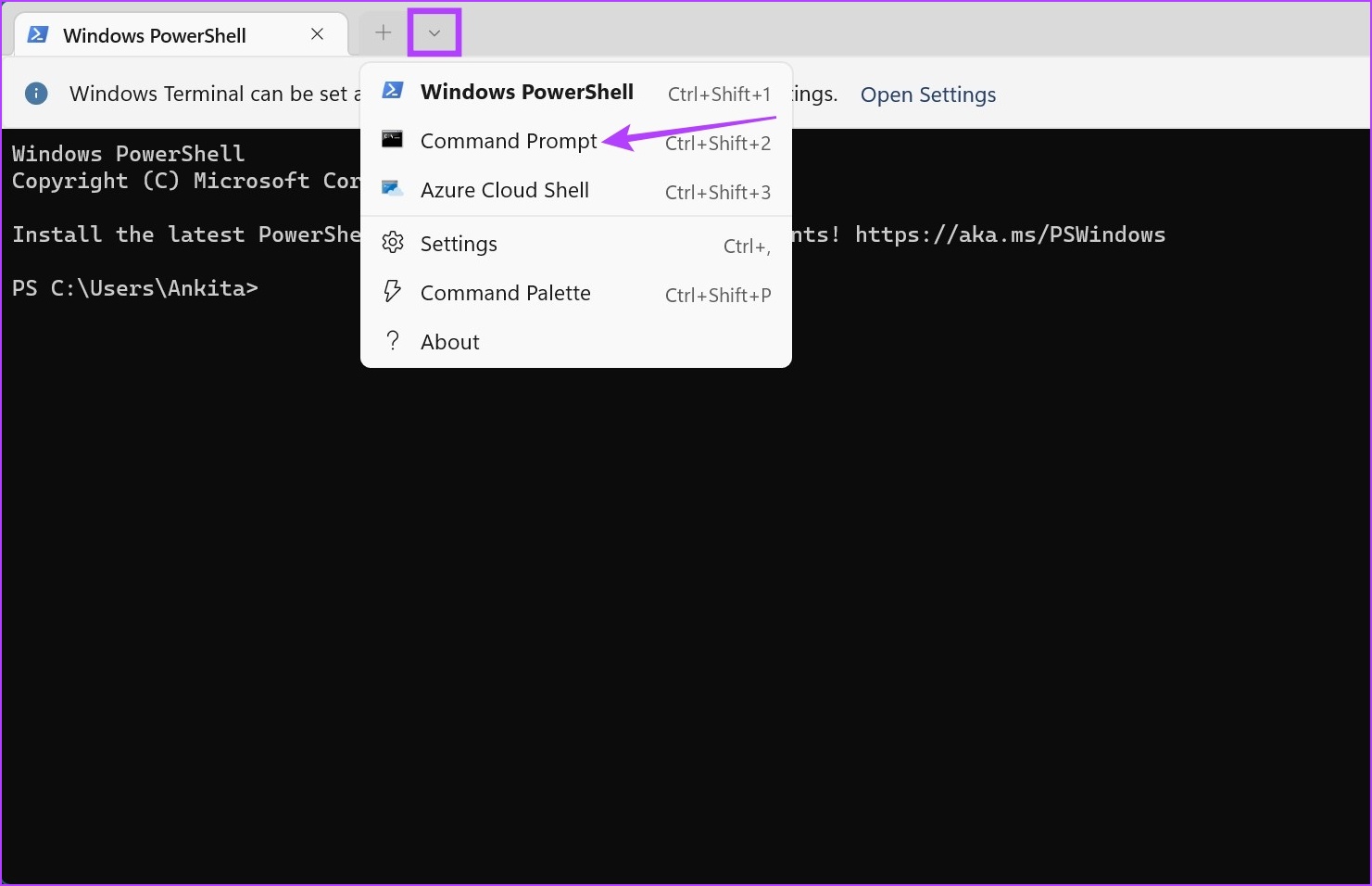
Hakbang 5: Ngayon, i-type ang sumusunod na command at pindutin ang enter. Magbubukas ito ng bagong linya na may pangalan ng file.
cd/d”pangalan ng folder path na kinopya eariler”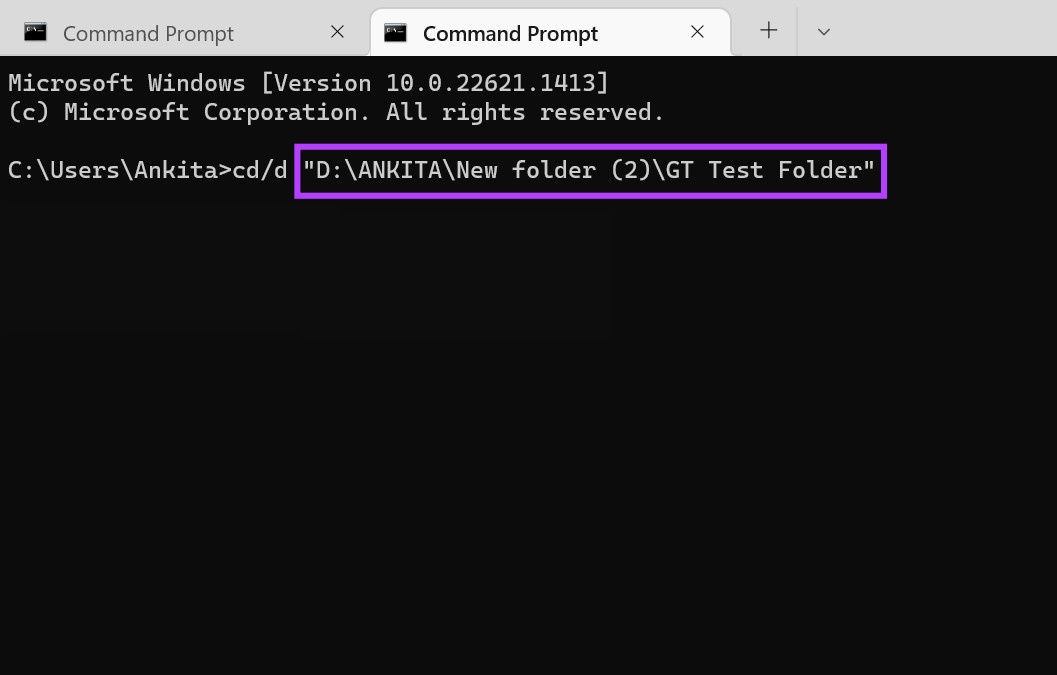
Hakbang 6: Dito, ayon sa iyong kinakailangan, i-type ang alinman sa mga nabanggit na command sa ibaba at pindutin ang enter.
Para sa pag-convert ng maraming file sa loob ng parehong folder na iyon: palitan ang pangalan ng *.fileextension1 *.fileextension2 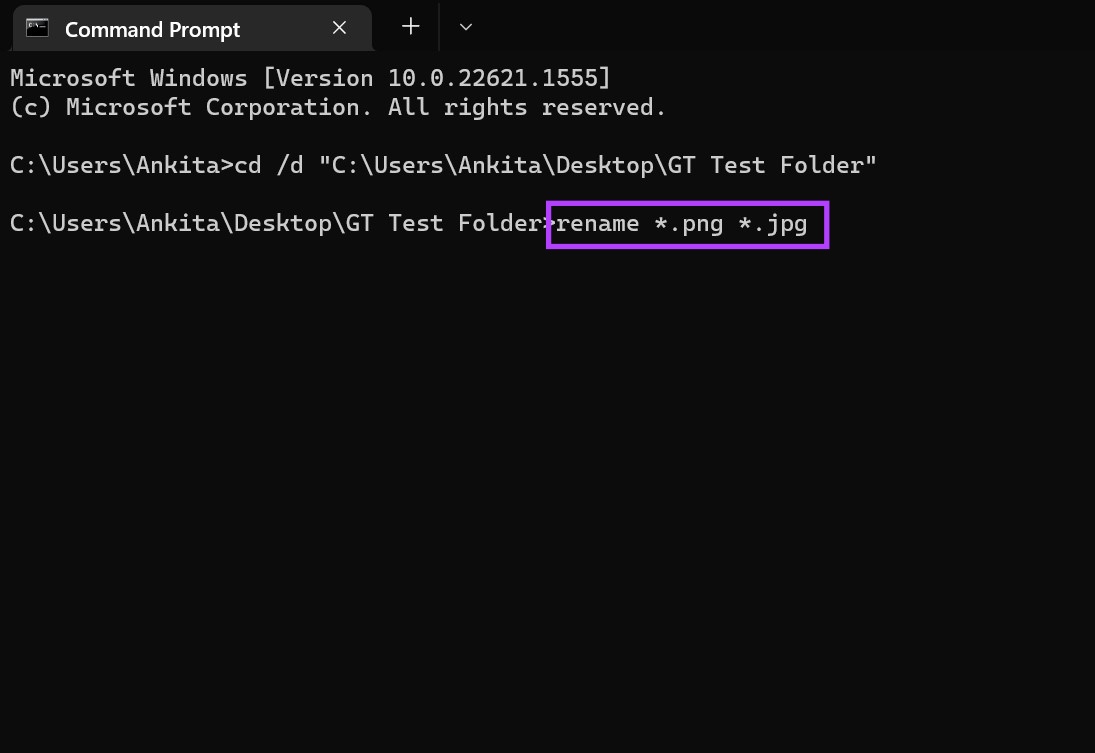 Para sa pag-convert ng maraming file habang nagse-save ng kopya ng orihinal: xcopy *.fileextension1 *.fileextension2
Para sa pag-convert ng maraming file habang nagse-save ng kopya ng orihinal: xcopy *.fileextension1 *.fileextension2 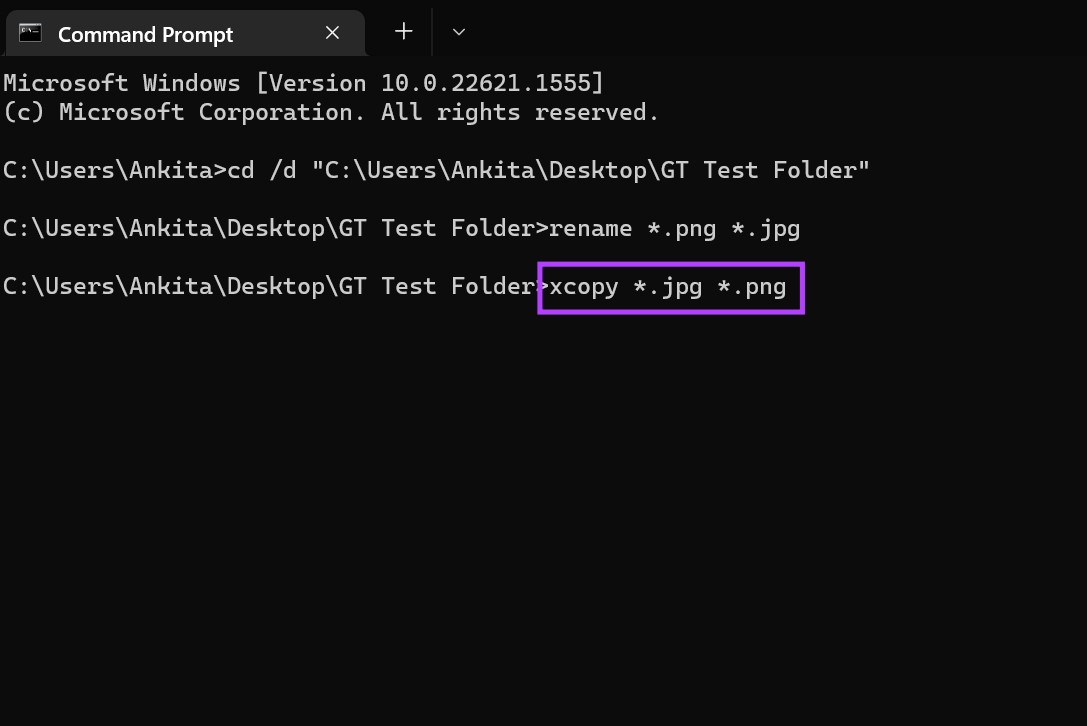 Para sa pag-convert ng maraming file anuman ang kanilang orihinal na extension: ren *.* *.newfileextension
Para sa pag-convert ng maraming file anuman ang kanilang orihinal na extension: ren *.* *.newfileextension 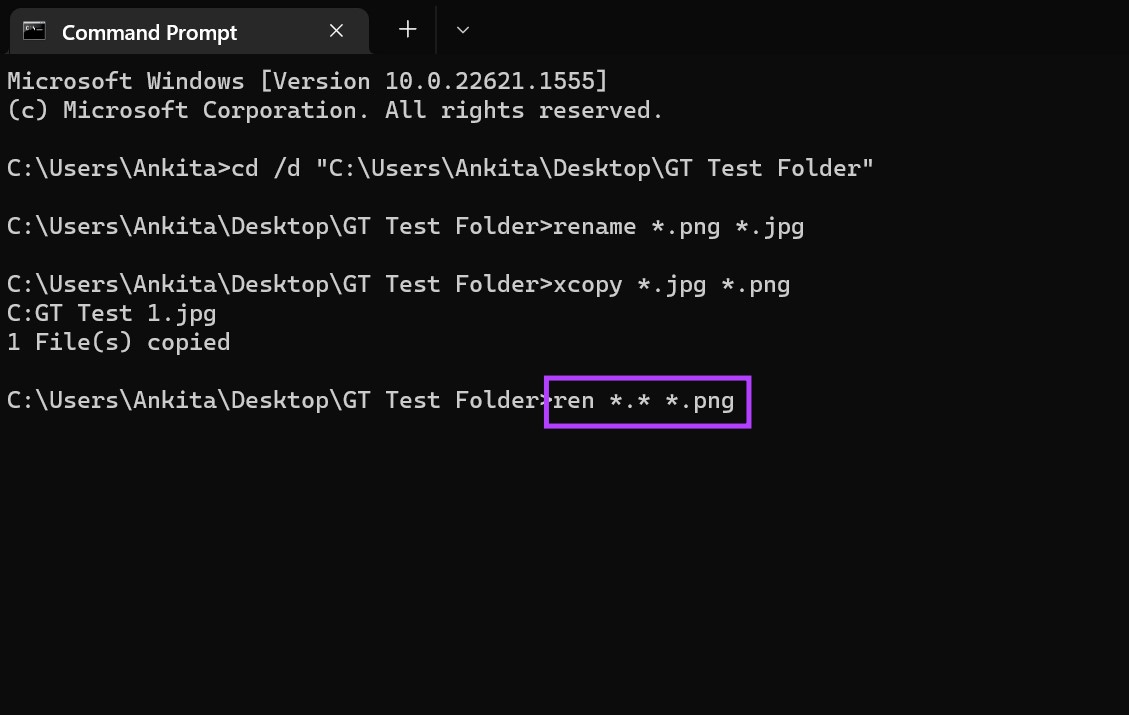 Para sa pag-convert ng maramihang mga file para sa lahat ang mga sub-folder sa folder na iyon: para sa/R %x sa (*.extension1) gawin ren”%x”*.extension2
Para sa pag-convert ng maramihang mga file para sa lahat ang mga sub-folder sa folder na iyon: para sa/R %x sa (*.extension1) gawin ren”%x”*.extension2 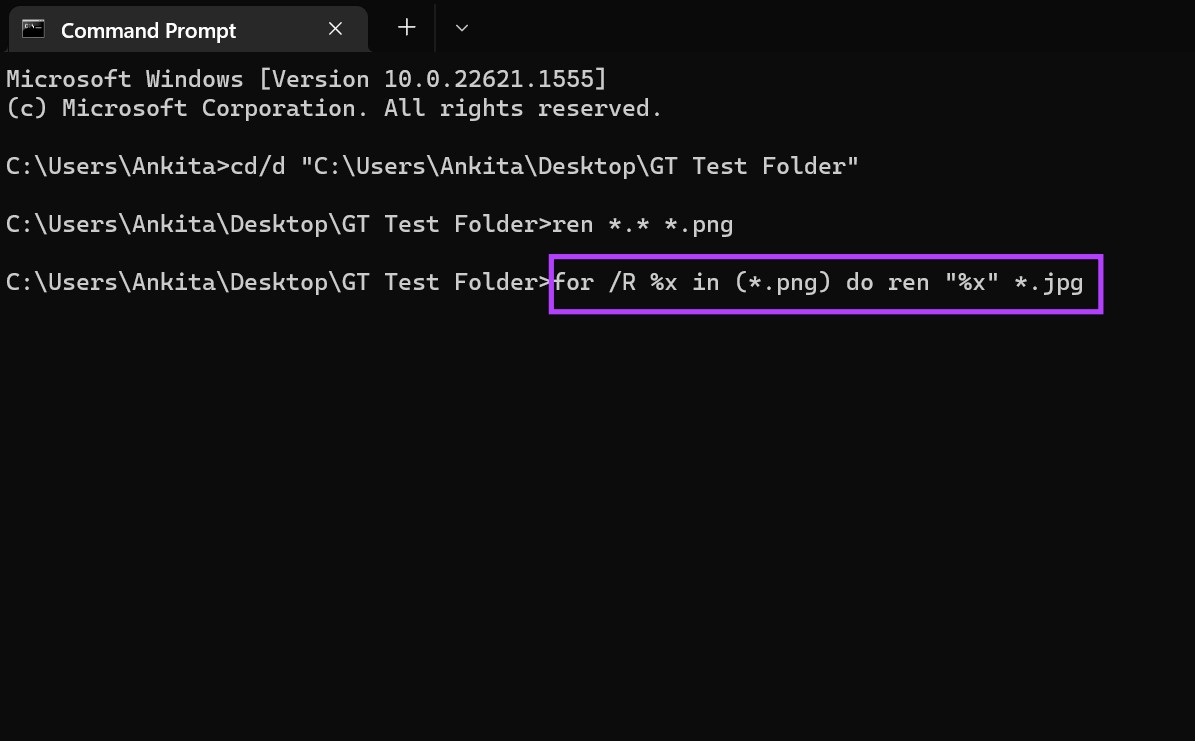
Kapag pinindot mo ang enter, ang command ay isasagawa nang naaayon.
4. Paggamit ng Mga Online Converter para I-convert ang Iyong File
Maaari kang gumamit ng iba pang mga tool ng third-party tulad ng Online-Convert at Maaaring Mag-convert upang i-convert ang mga uri ng file para sa iyong mga video, teksto, at mga file ng imahe ayon sa pagkakabanggit. Lubos ding inirerekomenda ang mga ito kapag nagko-convert ng mga media file dahil ganap nilang kino-convert ang mga media file sa nais na format, isang bagay na maaaring hindi magawa ng mga nabanggit na pamamaraan.
FAQ para sa Pagbabago ng Uri ng File sa Windows 11
1. Maaari ka bang magtakda ng mga default na file app sa Windows 11?
Oo, maaari kang magtakda ng mga default na uri ng file sa Windows 11. Buksan lamang ang menu ng Mga Setting, pumunta sa menu bar, at mag-click sa Apps. Dito, mag-click sa Default na apps, at gamit ang search bar, hanapin ang app na gusto mong itakda ang default na uri ng file. Pagkatapos, piliin ang default na app at mag-click sa OK. Maaari mo ring tingnan ang aming artikulo upang malaman kung paano magtakda ng mga default na app sa Windows 11.
Baguhin ang Uri ng File
Kaya ito ang lahat ng paraan upang mabago mo ang extension ng file sa Windows 11. Umaasa kami na nakatulong ito sa iyo sa pagpapalit ng file sa gusto mong format. Bukod pa rito, kung gusto mong i-customize ang iyong device, maaari mo ring i-off ang Sticky Keys sa Windows 11.