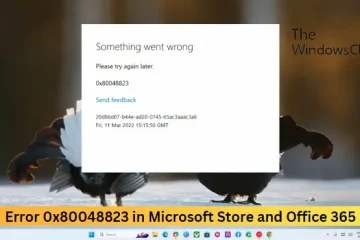Kung Natigil ang Steam sa Pag-verify ng Pag-install, maaaring makatulong ang post na ito. Ang Steam ay isang digital video distribution service at storefront ng Valve. Ang platform ay nagbibigay-daan sa mga manlalaro na bumili, mag-download, at maglaro ng mga video game sa kanilang mga personal na computer. Nag-aalok din ito ng kakayahang sumali sa mga grupo, magbahagi ng nilalaman ng laro at lumahok sa mga talakayan sa iba pang mga manlalaro. Ngunit kamakailan, ang mga gumagamit ay nagreklamo na ang Steam ay natigil sa pahina ng Pag-verify ng Pag-install. Sa kabutihang palad, maaari mong sundin ang ilang simpleng mungkahi upang ayusin ang error.
Ayusin ang Steam na Natigil sa Pag-verify ng Pag-install
Kung ang Steam ay natigil sa Pag-verify ng pag-install, sa iyong Windows PC, sundin ang mga mungkahing ito:
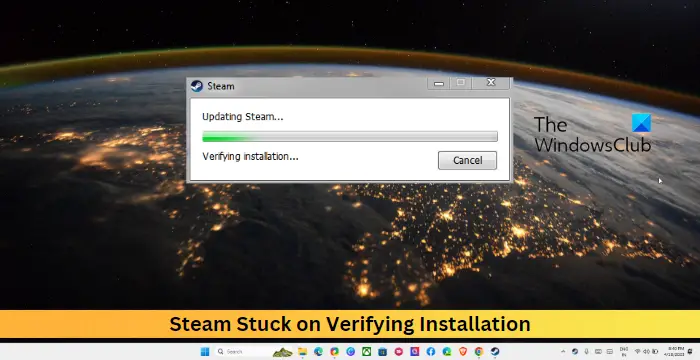 I-restart ang Steam ClientClear Steam Download CacheSuriin ang Internet ConnectionIlunsad ang Steam bilang AdminDisable Windows Defender FirewallTanggalin ang mga nilalaman ng Steam Content FolderTroubleshoot Steam sa Clean Boot ModeReinstall Steam
I-restart ang Steam ClientClear Steam Download CacheSuriin ang Internet ConnectionIlunsad ang Steam bilang AdminDisable Windows Defender FirewallTanggalin ang mga nilalaman ng Steam Content FolderTroubleshoot Steam sa Clean Boot ModeReinstall Steam
Ngayon tingnan natin ang mga ito nang detalyado.
1] I-restart ang Steam Client
Una, i-restart ang Steam client at ang iyong PC upang makita kung naayos na ang error sa pag-verify sa pag-install. Kung hindi gumana ang pag-restart, sundin ang mga mungkahing ito.
2] I-clear ang Steam Download Cache
Ang cache ng Pag-download ng Steam ay ginagamit para sa mga laro na kasalukuyang nagda-download, nag-a-update o nagpapa-patch upang makopya sa kanilang huling lokasyon. Ang data ng cache na ito kung minsan ay maaaring masira at magdulot ng mga error. Ang pag-clear sa cache ng pag-download ay maaaring makatulong na ayusin ang error sa pag-verify sa pag-install sa Steam. Narito kung paano mo ito magagawa:
Buksan ang Steam at mag-navigate sa Steam > Mga Setting > Mga Download. Dito, mag-click sa I-clear ang Download Cache at tingnan kung naayos na ang error.
3] Suriin ang Koneksyon sa Internet
Susunod, tingnan kung ang koneksyon sa internet kung saan ka nakakonekta ay ayos at stable. Ang hindi matatag na koneksyon sa internet ay maaaring dahilan kung bakit nangyayari ang error sa pag-verify sa pag-install sa Steam. Magsagawa ng speed test para suriin ang iyong koneksyon sa internet. Kung ang bilis ay mas mababa kaysa sa plano na napili mo, isaalang-alang ang pag-restart ng iyong router at makipag-ugnayan sa iyong service provider.
4] Ilunsad ang Steam bilang Admin
Paglulunsad ng Steam na may mga pribilehiyo ng administrator tinitiyak na hindi ito nahaharap sa anumang mga error dahil sa kakulangan ng mga pahintulot. Upang gawin ito, mag-right-click sa Steam.exe shortcut file at piliin ang Run as Admin.
5] Huwag paganahin ang Windows Defender Firewall
Ang interference mula sa mga application ng seguridad tulad ng Windows Defender Firewall ay maaari ding maging sanhi ng error sa pag-verify sa pag-install sa Steam. Upang ayusin ito, kakailanganin mong i-disable ang Windows Defender Firewall.
6] Tanggalin ang mga nilalaman ng Steam Content Folder
Sine-save ng Steam Application ang pansamantalang data at cache nito sa Depotcache at Appcache na mga folder sa direktoryo ng pag-install ng Steam. Ang pagtanggal ng mga nilalaman ng mga folder na ito ay makakatulong na ayusin ang error sa pag-verify sa pag-install sa Steam. Narito kung paano mo ito magagawa:
Buksan ang File Manager at mag-navigate sa direktoryo ng pag-install ng Steam. Dito, buksan ang Depotcache at Appcache na mga folder isa-isa. Kapag nasa loob ng folder, pindutin ang CTRL + A upang piliin ang lahat ng file at pagkatapos ay Shift + Del upang permanenteng tanggalin ang mga file na ito. I-restart ang iyong device kapag tapos na at tingnan kung naayos na ang error.
6] Itakda ang Steam Services Priority sa mataas
Pagtatakda ng Steam Ang antas ng priyoridad ng mga serbisyo hanggang sa mataas ay isa pang paraan upang ayusin ang mga error sa Steam. Ang paggawa nito ay mapapabuti ang pagganap ng Steam client at mababawasan ang mga isyu gaya ng lag o pagyeyelo. Narito kung paano mo ito magagawa:
Buksan ang kliyente ng Steam at i-minimize ito. Ngayon, buksan ang Task Manager at mag-navigate sa Mga Detalye tab. Mag-scroll pababa at hanapin ang steamservice.exe. Mag-right click dito at piliin ang Itakda ang Priyoridad> Mataas.
7] I-troubleshoot ang Steam sa Clean Boot Mode h4>
Kung hindi maayos ang error, subukang patakbuhin ang Steam sa malinis na boot mode. Ito ay dahil maaaring maging responsable ang mga application na naka-install sa iyong device kung bakit nangyayari ang error sa pag-verify sa pag-install sa Steam. Magsagawa ng Clean Boot ng iyong PC upang paghigpitan ang lahat ng mga third-party na application, at subukang mag-log in muli. Narito kung paano ka makakapagsagawa ng malinis na boot.
Kung tumatakbo nang maayos ang Steam sa clean boot mode, manu-manong paganahin ang sunud-sunod na proseso at kung alin ang may kasalanan. Kapag natukoy mo na ito, huwag paganahin o i-uninstall ang software.
8] I-install muli ang Steam
Kung wala sa mga mungkahing ito ang nakatulong, isaalang-alang ang muling pag-install ng Steam. Minsan, ang error ay maaaring nasa mga pangunahing file ng app at hindi maaaring ayusin nang manu-mano. Ang muling pag-install ng Steam ay nakatulong sa karamihan ng mga user na ayusin ang error.
Basahin: Ang pag-validate sa mga file ng Steam ay Natigil o tumatagal nang tuluyan
Umaasa kaming nakatulong ang mga mungkahing ito.
Bakit bini-verify ng aking Steam ang pag-install?
Kung patuloy na bini-verify ng Steam ang pag-install sa iyong PC, maaaring ito ay dahil sa isang mabagal o hindi matatag na koneksyon sa internet. Upang ayusin ito, suriin ang iyong koneksyon sa internet, i-clear ang data ng cache ng Steam, at i-update ang application sa pinakabagong bersyon nito.
Bakit ang aking Steam game ay natigil sa 100% na pag-install?
Kung ang Ang steam game na dina-download mo ay natigil sa 100%, maaaring nahaharap sa disk read/write error ang iyong device o nasira ang mga file ng laro. Gayundin, i-clear ang cache ng pag-download ng apps at tingnan kung tumatakbo ang mga server.