Habang ang Apple Maps ay ang go-to na application sa Apple Watches para sa pagkuha ng mga turn-by-turn na direksyon, mas gusto pa rin ng karamihan sa mga user ang paggamit ng Google Maps para sa kanilang pang-araw-araw na paggamit. Binibigyang-daan ka ng Google Maps app sa Apple Watch na mag-navigate sa mga paunang itinakda na destinasyon o kumuha ng ETA para sa iyong kasalukuyang pag-commute. Kung gusto mo ring gamitin ang Google Maps sa iyong Apple Watch, naghanda kami ng gabay na nagpapaliwanag kung paano gamitin ang Google Maps app sa Apple Watch sa pinakamataas na potensyal nito.
Talaan ng mga Nilalaman
Mga Kinakailangan sa Paggamit ng Google Maps sa Apple Watch
Upang magamit ang Google Maps sa iyong iWatch, kakailanganin mong tiyakin na ang iyong iPhone at Natutugunan ng Apple Watch ang mga sumusunod na kinakailangan:
Ang Apple Watch ay tumatakbo sa watchOS 5 o mas mataas na iPhone na may iOS 10 update o mas mataas na pinagana ang Bluetooth sa parehong mga device Payagan ang Google Maps na magkaroon ng access sa mga serbisyo ng lokasyon palagi.
Paano Gamitin ang Google Maps sa Apple Watch (Ipinaliwanag)
Kapag wala na ang mga pangunahing kaalaman, tinalakay namin kung paano i-install at i-set up ang Google Maps sa Apple Watch sa mga detalyadong hakbang.
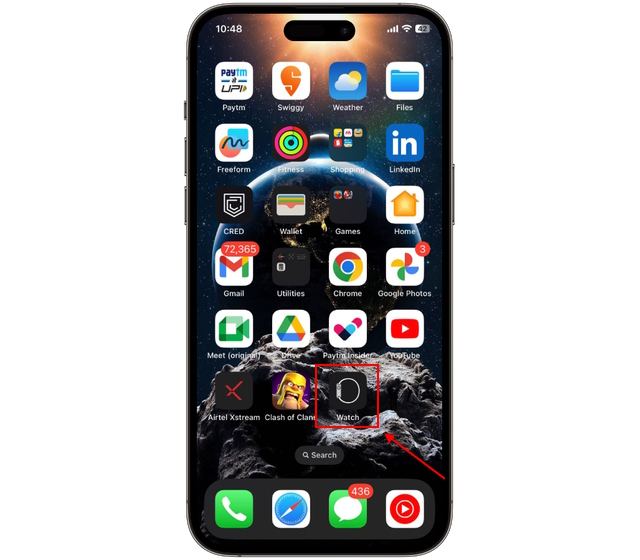
Hakbang 1: I-install ang Google Maps sa Apple Watch
Upang i-install ang Google Maps app sa iyong Apple Watch, kailangan mo munang i-install ang app (Libre) sa iyong iPhone kung wala pa ito. Kapag nagawa mo na iyon, sundin ang mga hakbang sa ibaba upang matutunan kung paano ito gumagana:
1. Buksan ang Watch app sa iyong iPhone.
2. Mag-scroll pababa sa listahan ng lahat ng available na app sa tab na “Aking Relo” hanggang sa makita mo “Google Maps” sa ilalim ng seksyong “Mga Available na App.” I-tap ang button na “I-install” dito.
3. Makikita mo na ngayon ang Google Maps app sa ilalim ng “Naka-install sa Apple Watch” listahan ng mga app.
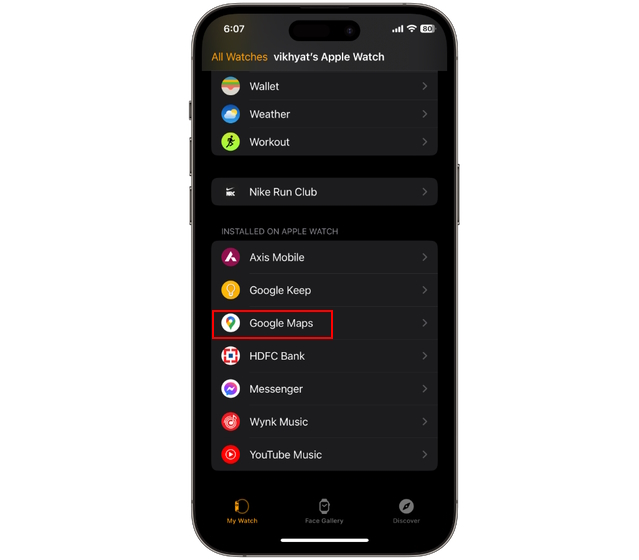
Hakbang 2: I-set Up ang Address sa Google Maps App sa iPhone
Susunod, kailangan mong i-set up ang iyong address ng tahanan at trabaho sa Google Maps sa iyong iPhone. Gagawin nitong madali para sa iyo na simulan ang pag-navigate sa alinman sa mga lokasyong ito mula sa Apple Watch mismo. Narito kung paano ito i-set up:
1. Ilunsad ang Google Maps app sa iyong iPhone.
2. I-tap ang “Na-save” icon sa ibabang gitna ng iyong screen.
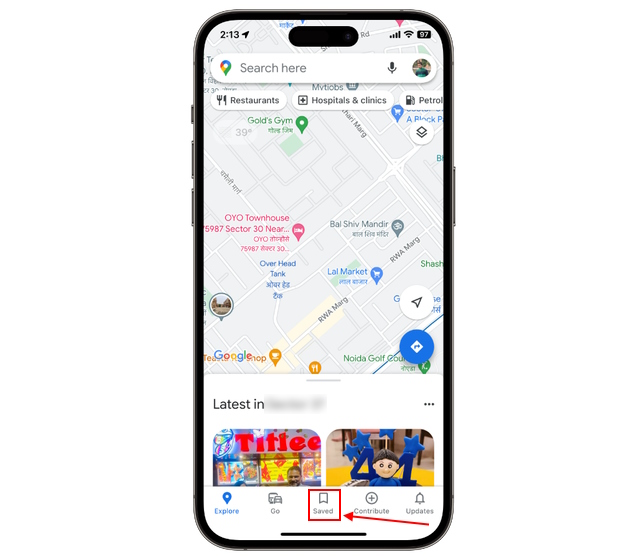
3. I-tap ang “Naka-label” mula sa listahan ng mga opsyon.
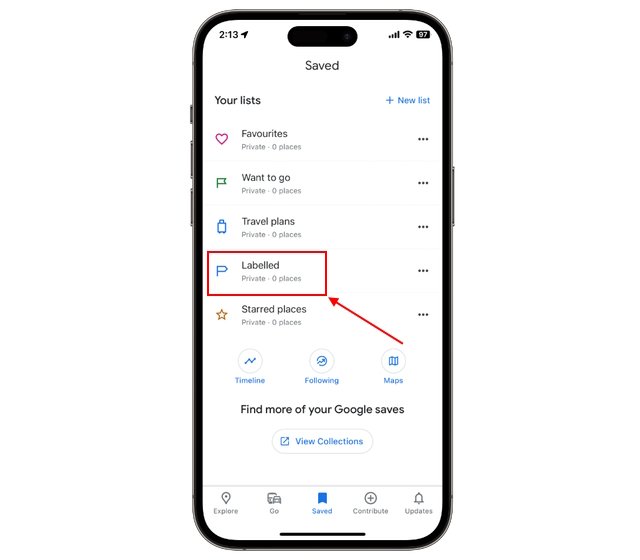
4. Ngayon, i-tap ang “Tahanan” at ilagay ang address ng iyong tahanan sa address bar.
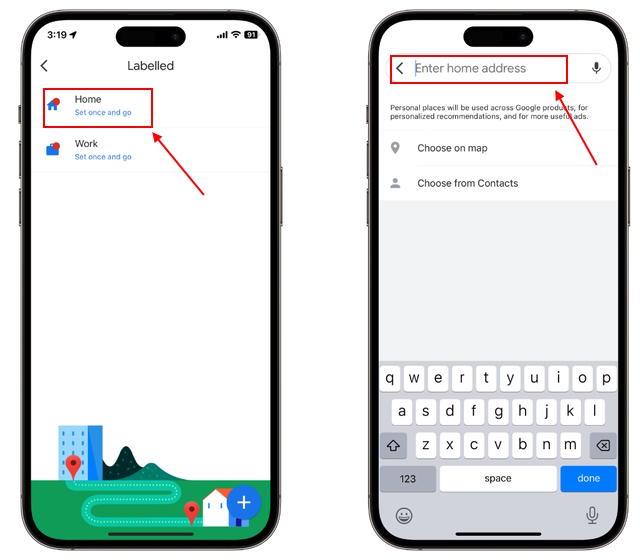
5. Maaari mo ring itakda ang lokasyon ng iyong Bahay sa pamamagitan ng pag-tap sa “Pumili sa Mapa” o “Pumili mula sa Mga Contact” tab.
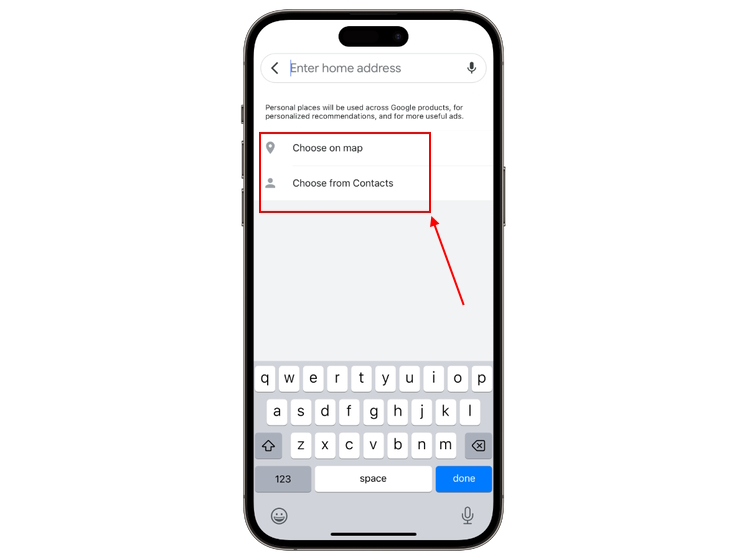
6. Ulitin ang parehong proseso para sa pag-set up ng “Trabaho” lokasyon. Maaari ka ring magdagdag ng iba pang mga naka-save na lokasyon sa pamamagitan ng pag-tap sa icon ng “+” sa kanang ibaba.
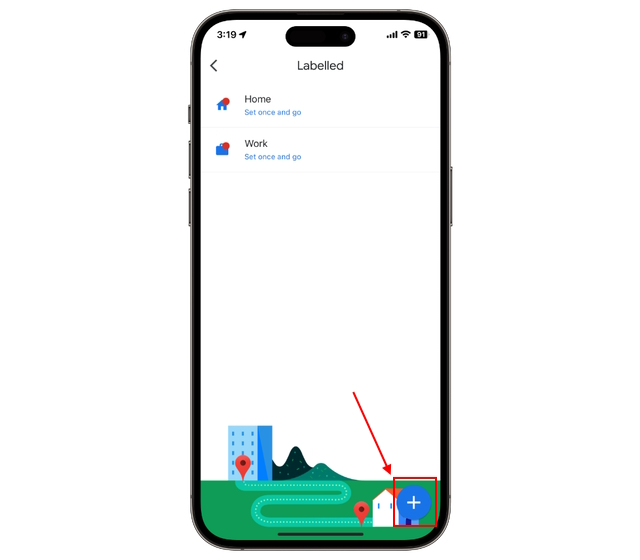
Hakbang 3: I-set Up ang Travel Mode sa Google Maps sa Apple Watch
Kung gusto mong gamitin ang Google Maps navigation sa iyong Apple Watch, kailangan mong tukuyin ang iyong gusto mode ng paglalakbay. Sa ibaba, ipinaliwanag namin kung paano mo ito magagawa:
1. Pindutin ang side button para buksan ang home screen ng Apple Watch. Pagkatapos, i-tap ang Google Maps upang ilunsad ang app.
2. Mag-swipe pababa at i-tap ang opsyon na “Itakda ang travel mode” .
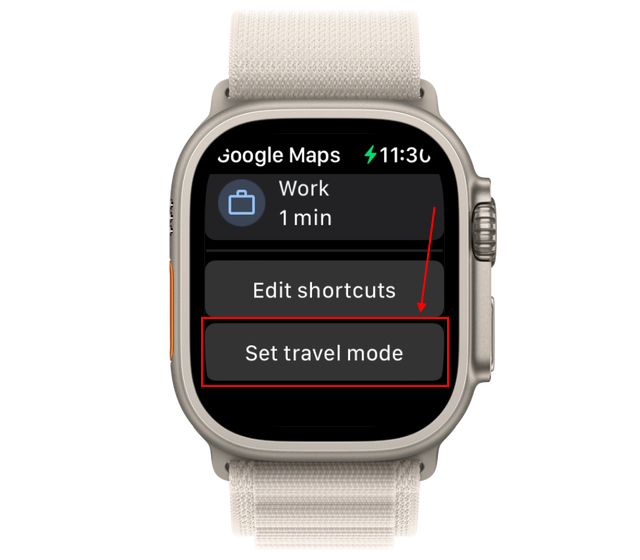
3. Piliin ang gustong mode mula sa listahan ng mga opsyon, at magpatuloy sa susunod na seksyon upang itakda ang patutunguhan.
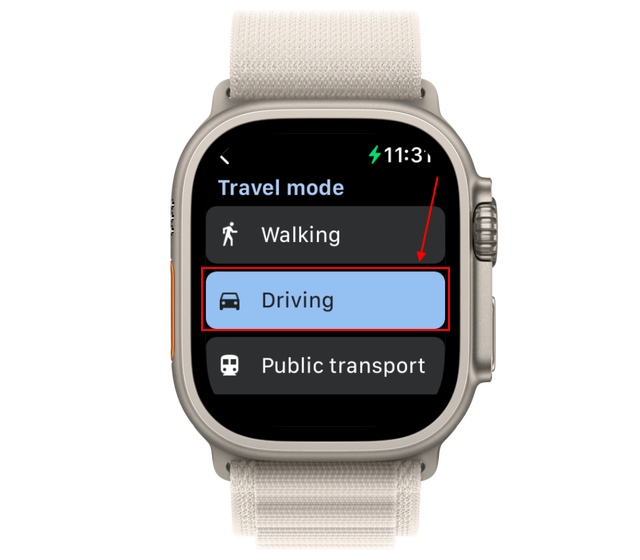
Hakbang 4: Simulan ang Google Maps Navigation sa Apple Watch
Maaari mong gamitin ang turn-by-turn navigation feature ng Google Maps sa iyong iWatch sa dalawang magkaibang paraan. Tingnan natin sila:
1. Para sa Mga Naka-save na Address
1. Una, buksan ang Google Maps app sa iyong relo.

2. Pagkatapos, maaari mong tingnan at i-tap ang “Mga Shortcut” para sa mga naka-save na lokasyon, gaya ng tahanan o trabaho.
3. Maaari mo na ngayong tingnan ang turn-by-turn navigation sa lokasyong iyon sa iyong Apple Watch.
2. Para sa Bagong Lokasyon
Sa halip na umasa sa relo lang, kakailanganin mo ang iyong iPhone na tingnan ang bawat pagliko na nabigasyon sa mga lokasyon maliban sa iyong mga na-save. Narito kung paano ito gumagana:
1. Buksan ang Google Maps sa iyong iPhone at ipasok ang lokasyon na kailangan mo ng mga direksyon. Pagkatapos, i-tap ang “Start” button para simulan ang navigation.
2. Susunod, buksan ang Google Maps sa iyong Apple Watch.

3. Dito, i-tap ang opsyon na “ETA” sa ilalim ng seksyong “Kasalukuyang biyahe.”
4. Ngayon, maaari mong tingnan ang turn-by-turn navigation sa iyong patutunguhan.
At iyon na; ito ay kung paano mo mai-set up at magamit ang Google Maps sa iyong iWatch nang madali. Gayundin, tingnan kung paano gamitin ang Apple Watch low power mode. At kung fan ka ng ChatGPT, tingnan kung paano gamitin ang ChatGPT sa iyong Apple Watch.
Mga Madalas Itanong
Kailangan ba ang isang cellular o Wi-Fi network upang magamit ang Google Maps sa isang Apple Watch?
Oo , ang iyong Apple watch ay mangangailangan ng access sa isang cellular o Wi-Fi network upang magamit ang anumang map app.
Maaari ko bang gamitin ang GPS sa isang Apple watch?
Palagi kang mangangailangan ng isang ipinares iPhone upang gamitin ang GPS o mga built-in na feature ng mapa sa Apple Watch para sa mga layunin ng nabigasyon.
Maaari ko bang gamitin ang Google Maps sa Apple watch nang walang iPhone?
Oo, madali mong magagamit ang Google Maps sa iyong Apple watch nang walang iPhone, ngunit kailangan mong matugunan ang dalawang kinakailangan. Una, kailangan mong magkaroon ng cellular na relo, na hindi kailangang umasa sa Wi-Fi at sa iyong iPhone. Pangalawa, kailangan mong i-save ang iyong mga paboritong lokasyon, tulad ng address ng tahanan o trabaho, sa Google Maps upang mag-navigate sa mga ito nang hindi gumagamit ng iPhone.
Mag-iwan ng komento
Narito na ang monitor ng BenQ PD2706UA, at kasama nito ang lahat ng mga kampanilya at sipol na pinahahalagahan ng mga gumagamit ng pagiging produktibo. 4K na resolution, mga factory-calibrated na kulay, isang 27-inch na panel, isang ergonomic stand na madaling i-adjust, at higit pa. Mayroon itong maraming […]
Ang Minecraft Legends ay isang laro na pumukaw sa aking interes sa orihinal nitong pagpapakita noong nakaraang taon. Ngunit, aaminin ko na hindi ako aktibong nasubaybayan nang maayos ang laro hanggang sa mas malapit kami sa opisyal na paglabas nito. Pagkatapos ng lahat, mahal ko […]
Noong nakaraang taon, inilunsad ng MSI ang Titan GT77 na may Intel Core i9-12900HX at ang RTX 3080 Ti Laptop GPU, at ito ang pinakamalakas na gaming laptop sa harap ng ang planeta. Ito ang pinakamabigat sa mabibigat na hitters […]


