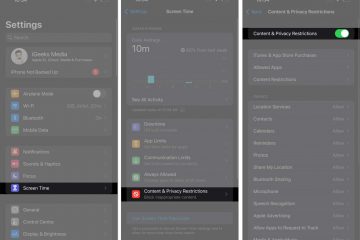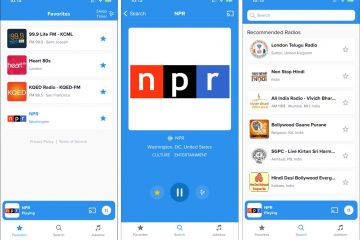Inililista ng gabay na ito ang lahat ng solusyon para ayusin ang iCloud Photos na hindi nagsi-sync ng mga larawan at video sa iyong mga Apple device, iCloud web, at Windows PC.
Siguraduhin ng iCloud Photos na ang mga larawan at video na kinukunan mo sa isang Apple awtomatikong available ang device sa iyong iba pang device. Sa ganitong paraan, nasa iyo ang iyong buong library ng larawan, anuman ang device na ginagamit mo.
Bukod pa sa mga larawan at video, sini-sync din ng iCloud Photos ang anumang pagbabago o pag-edit na gagawin mo sa mga file na iyon, at ipinapakita ang mga ito sa lahat ng iyong device.
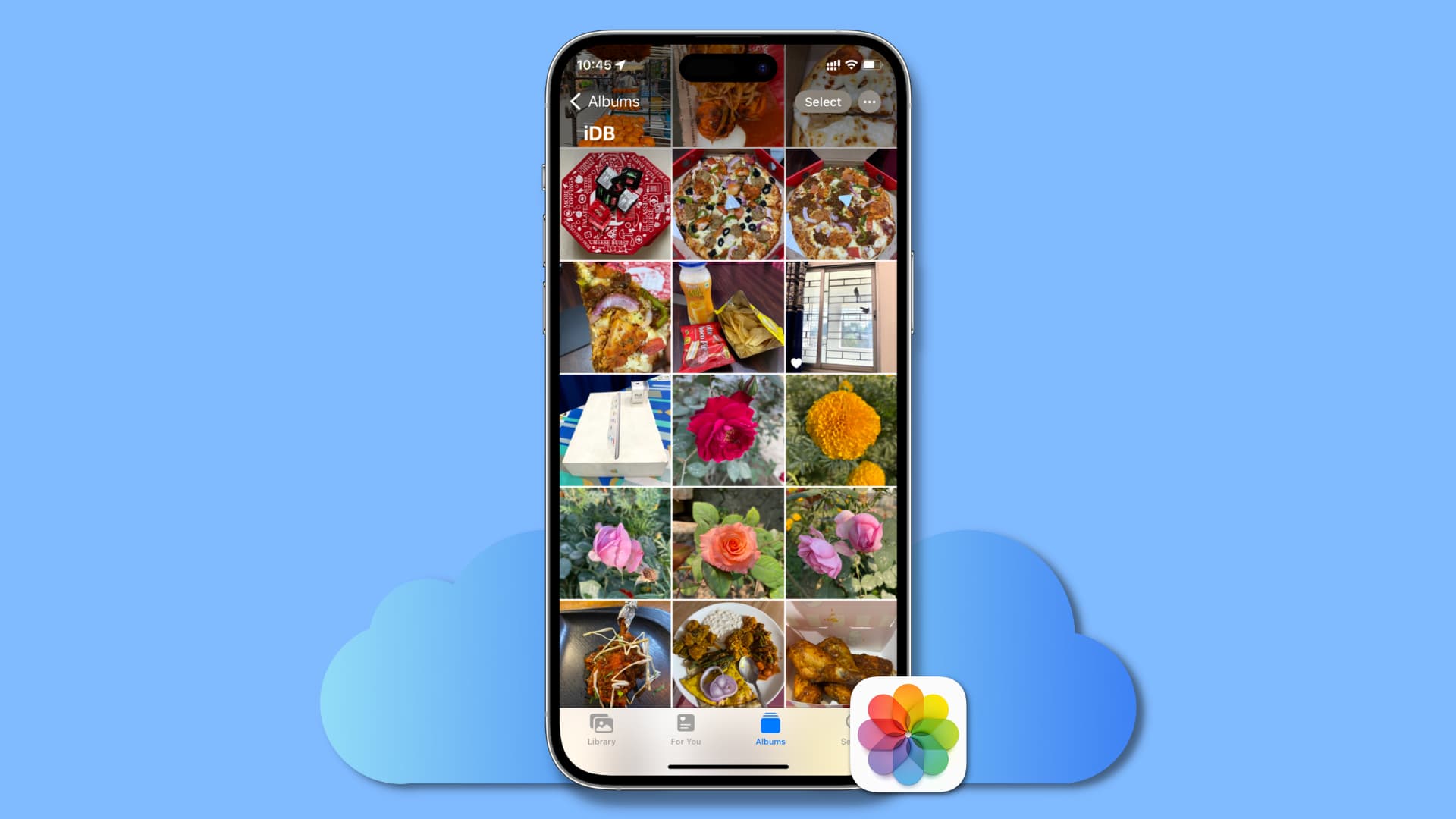
Sa pangkalahatan, ito ay isang kapaki-pakinabang at maaasahang serbisyo na na-set up mo nang isang beses, at ginagawa ang magic nito sa background. Gayunpaman, kung ang iCloud Photos ay hindi nagsi-sync ng bagong media sa iyong mga device, narito kung paano ito ayusin.
Mga solusyon upang ayusin ang lahat ng mga isyu sa pag-sync ng iCloud Photos: itago ang
I-off ang Low Power Mode
Mababa Pinaghihigpitan ng Power Mode ang ilang feature sa iyong device para makatipid ng baterya, kabilang ang pag-sync ng larawan. Kaya, i-off ito kung ang iyong mga bagong larawan at video ay hindi ina-upload sa iCloud Photos.
Puwersahang huminto at muling buksan ang Photos app
Minsan ang pag-upload, pagkuha, at pag-download ng bagong media ay maaaring natigil dahil sa maliliit na isyu sa Photos app. Pilitin lang na isara at muling buksan ang Photos app, na magpapatuloy sa proseso.
Sa Mac, maaari mong pilitin na huminto sa pamamagitan ng pag-click sa icon ng Apple . Pagkatapos noon, muling buksan ang Photos app.
Tiyaking naka-enable ang iCloud Photos sa lahat ng device
Bago lumipat sa iba pang solusyon, maglaan ng ilang segundo upang matiyak na naka-enable ang serbisyong ito , at ikaw o isang taong may access sa iyong device ay hindi naka-off.
Sa iPhone at iPad: Settings app > Mga Larawan at tiyaking iCloud Mga larawan ay pinagana. Sa Mac: Mga Setting ng System > Apple ID > iCloud > Mga Larawan at tiyaking I-sync ang Mac na ito ay naka-on. 
Gamitin ang parehong Apple ID sa lahat ng dako
Mahalagang magkaroon ng parehong Apple ID sa lahat ng device kung saan mo gustong gumana ang iCloud Photos. Kaya, maglaan ng ilang sandali upang malaman ang iyong Apple ID at tiyaking ginagamit ito ng lahat ng device.
Suriin ang iyong Wi-Fi o paganahin ang cellular data para sa iCloud Photos
Tulad ng maaaring naisip mo na sa ngayon, ang pag-sync ng iCloud Photos ay may kasamang dalawang hakbang:
Pag-upload ng mga larawan at video mula sa isang device patungo sa iCloud. Dina-download ang mga larawan at video na iyon sa lahat ng iba pang mga iCloud Photos-enabled na device.
Para gumana ang parehong mga function na ito, ang device kung saan ina-upload ang mga larawan at ang device kung saan dina-download ang mga ito ay dapat na may gumagana, maaasahang koneksyon sa internet.
Kaya, siguraduhin na ang iyong iPhone, iPad, Mac , o Windows PC ay konektado sa isang mabilis na Wi-Fi network. Narito ang ilang mga tutorial upang makatulong:
Kung wala kang access sa Wi-Fi, maaari mong paganahin ang iCloud Photos na gumana sa cellular data:
Buksan ang Mga Setting app sa iyong iPhone. Mag-scroll pababa at i-tap ang Mga Larawan. I-tap ang Cellular Data. I-enable ang switch para sa Cellular Data upang payagan ang iCloud Photos na gumana kahit na hindi ka nakakonekta sa Wi-Fi. Susunod, i-on ang Unlimited Updates kung gumagamit ka ng walang limitasyong cellular plan. 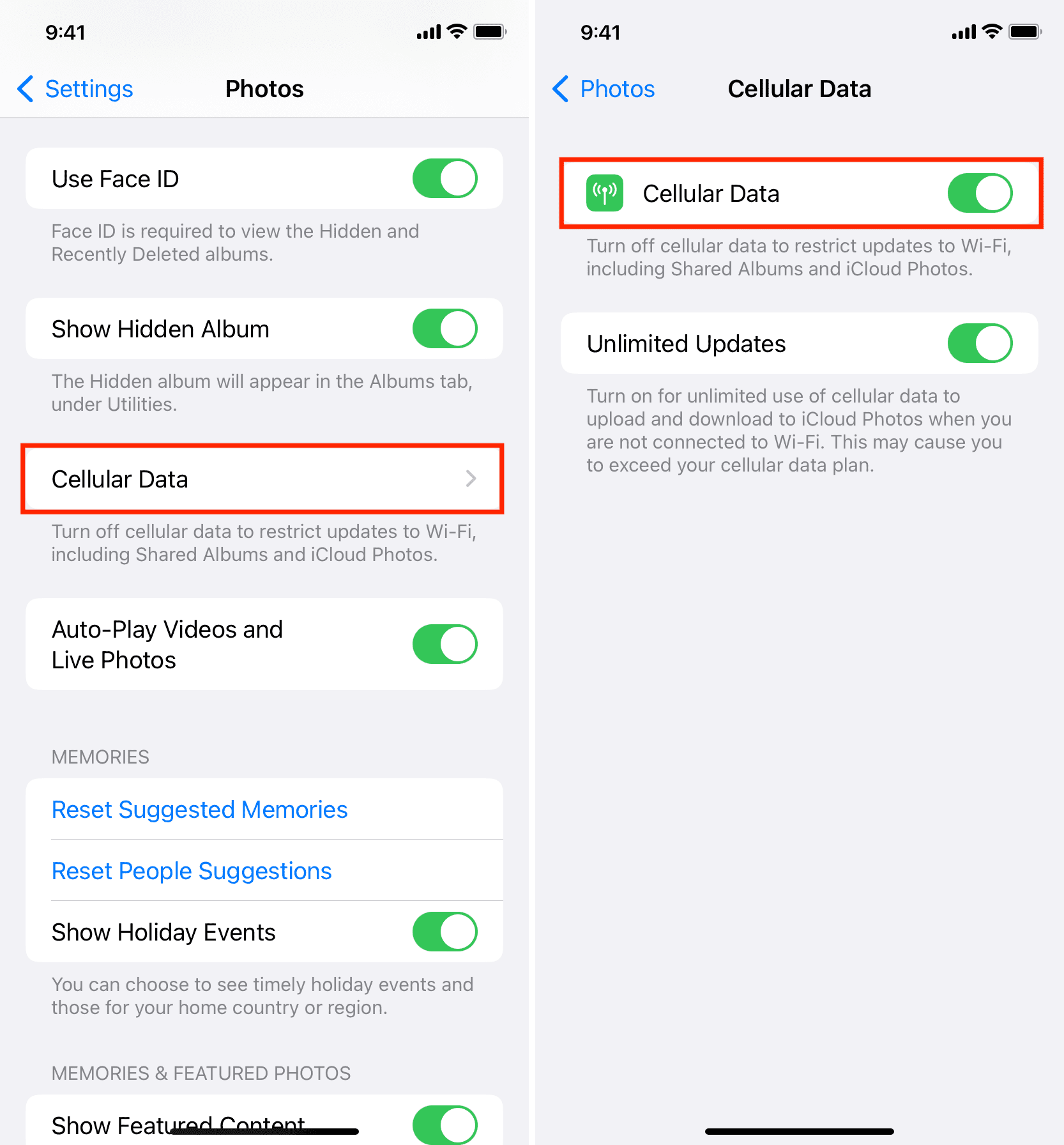
Tandaan: Kung gumagamit ka ng Low Data Mode, i-off ito.
Suriin ang status ng system ng Apple
Ito ay hindi karaniwan para sa mga iCloud server ng Apple na nagkakaroon ng mga isyu. Mabilisang suriin ang Katayuan ng System ng Apple, at kung ang Mga Larawan, Apple ID, iCloud Account at Pag-sign In ay nahaharap sa mga problema, kakailanganin mong maghintay ng ilang oras hanggang sa ayusin ito ng Apple. Kapag tapos na iyon, dapat na ipagpatuloy ang pag-sync ng iCloud Photos sa iyong mga device.
Magbakante ng espasyo sa iCloud
Makakakuha ka ng 5 GB ng libreng online na espasyo sa iCloud sa bawat Apple ID. Ang 5 GB na ito ay ibinabahagi sa iba’t ibang serbisyo, kabilang ang iCloud Photos. Maaari kang mag-subscribe sa iCloud+ upang madagdagan ang storage na ito sa 50 GB o hanggang 2 TB.
Maaari lang gumana ang iCloud Photos kung mayroon kang sapat na libreng espasyo sa iyong iCloud. Kung hindi, magpo-pause ang mga pag-upload para sa mga bagong larawan at video hanggang sa magbakante ka ng espasyo o mag-upgrade sa mas mataas na tier ng iCloud+. Malalaman mo kung gaano karaming available na iCloud space ang iyong ginagamit sa pamamagitan ng pagsunod sa aming nakatuong gabay.
Magbakante ng lokal na storage
Bukod sa sapat na libreng espasyo sa iCloud, dapat ay mayroon ka ring ilang libreng lokal na espasyo sa iyong iPhone at iPad para sa iCloud Photos na mag-upload at gumana ayon sa nilalayon. Sa sandaling gumawa ka ng espasyo, ang pag-sync ng iCloud Photos ay dapat magsimulang gumana muli.
Regular na i-restart ang iyong mga device
Ang isang pansamantalang glitch ay maaaring maging sanhi ng pag-freeze ng iCloud Photos at ihinto ito sa pag-upload ng bagong media sa iCloud. I-off lang ang iyong iPhone, iPad, o Mac at i-on itong muli upang malutas ang isyu.
I-update sa pinakabagong bersyon ng iOS at macOS
Maaaring may mga hindi natugunan na bug ang iyong mga device na maaaring pigilan ang ilang feature tulad ng iCloud Photos na gumana nang maayos kung hindi sila napapanahon. Pumunta sa Mga Setting/System Settings > Pangkalahatan > Software Update upang i-install ang pinakabagong bersyon ng operating system para sa iyong iPhone, iPad, o Mac.
Tingnan ito kung gumagamit ka ng mas lumang bersyon ng Windows 10 sa iyong PC.
I-update ang iTunes at iCloud sa Windows
Kung hindi gumagana ang iCloud Photos sa iyong Windows computer, tiyaking iCloud para sa Windows ay ina-update.
I-charge ang iyong iPhone
Magkaroon ng napakaraming larawan at video na kailangan bang tapusin ang pag-upload sa iCloud Photos? I-charge ang iyong iPhone o iPad, tiyaking nakakonekta ito sa Wi-Fi, at i-lock ang screen. Ang iyong mga larawan at video ay unti-unting mag-a-upload sa iCloud at magiging available sa lahat ng iba mo pang device. Maaari mong sundin ang tip na ito sa gabi kapag hindi mo ginagamit ang iyong telepono.
I-optimize ang iyong lokal na storage ng larawan
Nag-aalok ang iCloud Photos ng dalawang setting ng storage:
Optimize lokal na storage: Pinapanatili nito ang mas maliit na bersyon ng mga larawan at video sa device at mga full-resolution na bersyon sa iCloud. I-download at Panatilihin ang Mga Orihinal: Tinitiyak nito na ang lahat ng mga larawan at video ay lokal na nakaimbak sa kanilang buong orihinal na kalidad.
Ngayon, pumunta sa App na Mga Setting > Mga Larawan. Mula rito, piliin ang iba pang opsyon na walang check sa dalawang nasa itaas at tingnan kung ipagpapatuloy nito ang mga pag-upload at pag-download ng iCloud Photos.
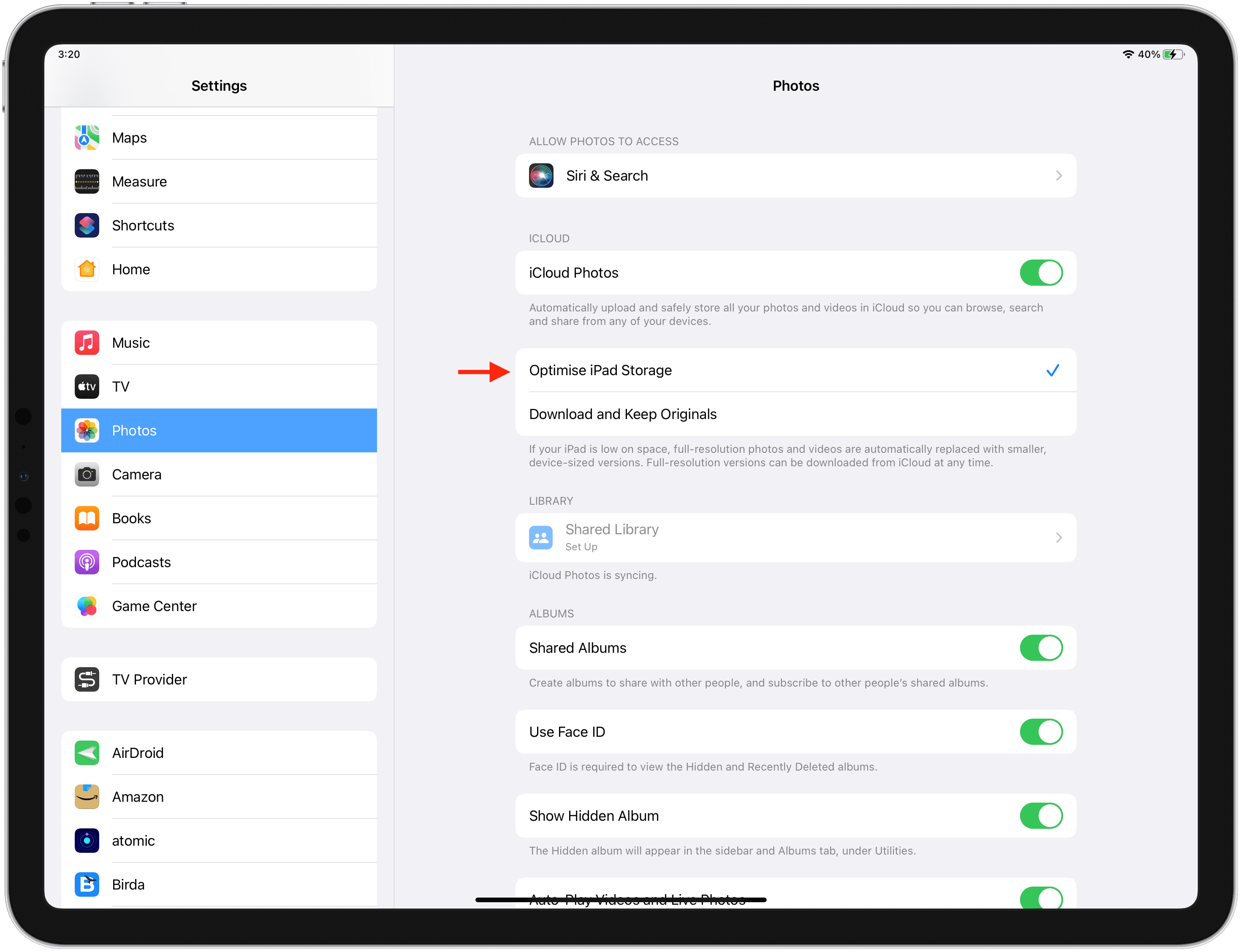
I-off ang iCloud Photos at i-on itong muli
Sa kaso ang mga solusyon sa itaas ay hindi nakatulong, i-toggle ang iCloud Photos on at off, na magre-refresh nito sa device at mapipilit ang anumang naka-pause na pag-upload at pag-download.
Sa iPhone o iPad
Go sa Settings app > Mga Larawan at i-off ang iCloud Photos. Susunod, i-restart ang iyong device at i-on muli ang iCloud Photos.
Maaari mo ring gawin ito mula sa Settings app > iyong Apple ID mula sa itaas > iCloud > iCloud Photos > I-sync ang iPhone/iPad na ito.
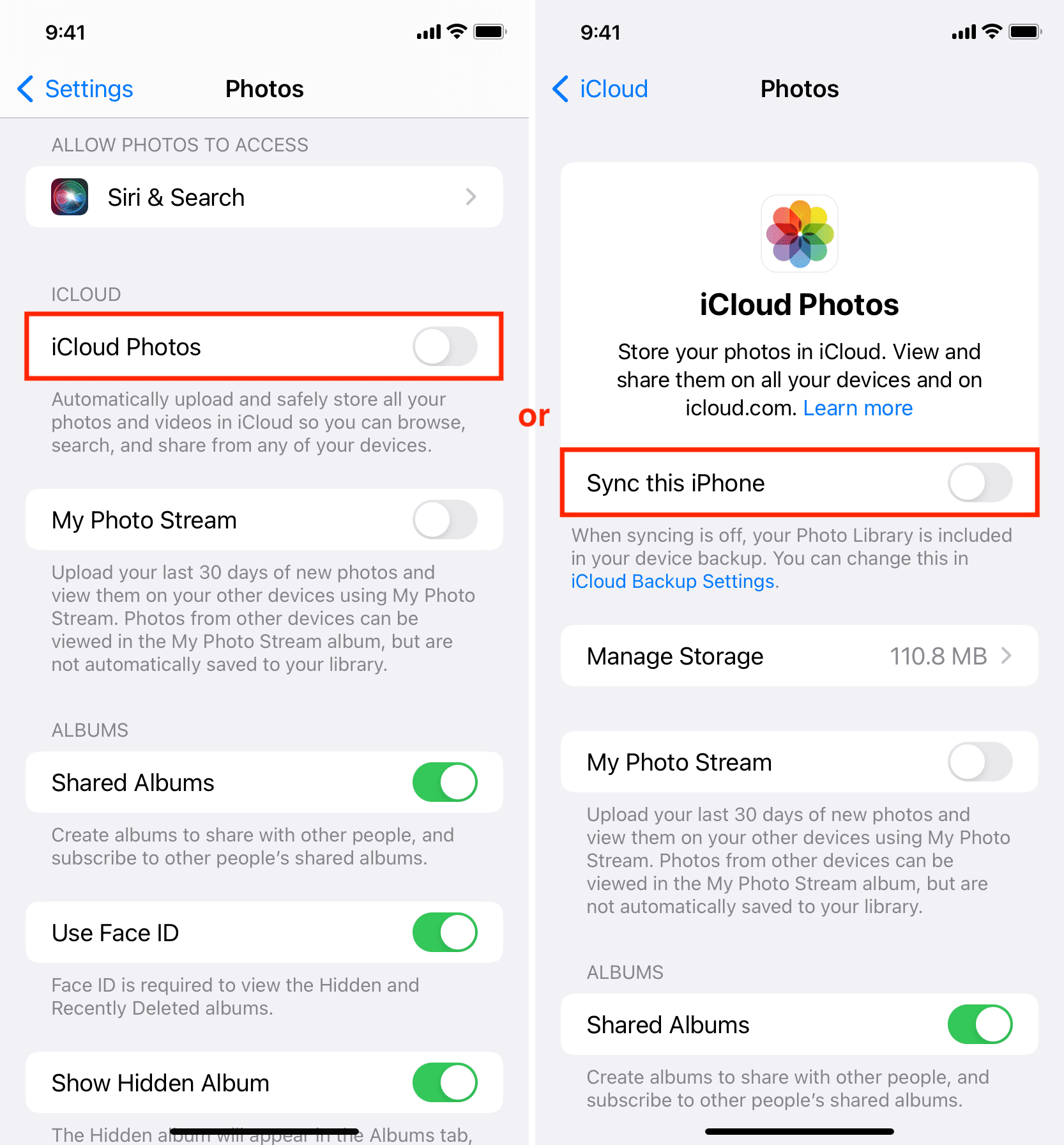
Sa Mac
Pumunta sa Mga Setting ng System > iCloud > iCloud Photos. Mula dito, i-off ang I-sync ang Mac na ito, at pagkatapos nito, i-restart ang iyong computer. Susunod, bumalik sa mga setting ng iCloud at paganahin ang I-sync ang Mac na ito.
Maaari mo ring i-off at i-on ang iCloud Photos sa pamamagitan ng pagbubukas ng Photos app at pag-click sa Mga Larawan > Mga Setting o Mga Kagustuhan > iCloud. Mula dito, alisan ng check at muling suriin ang iCloud Photos.
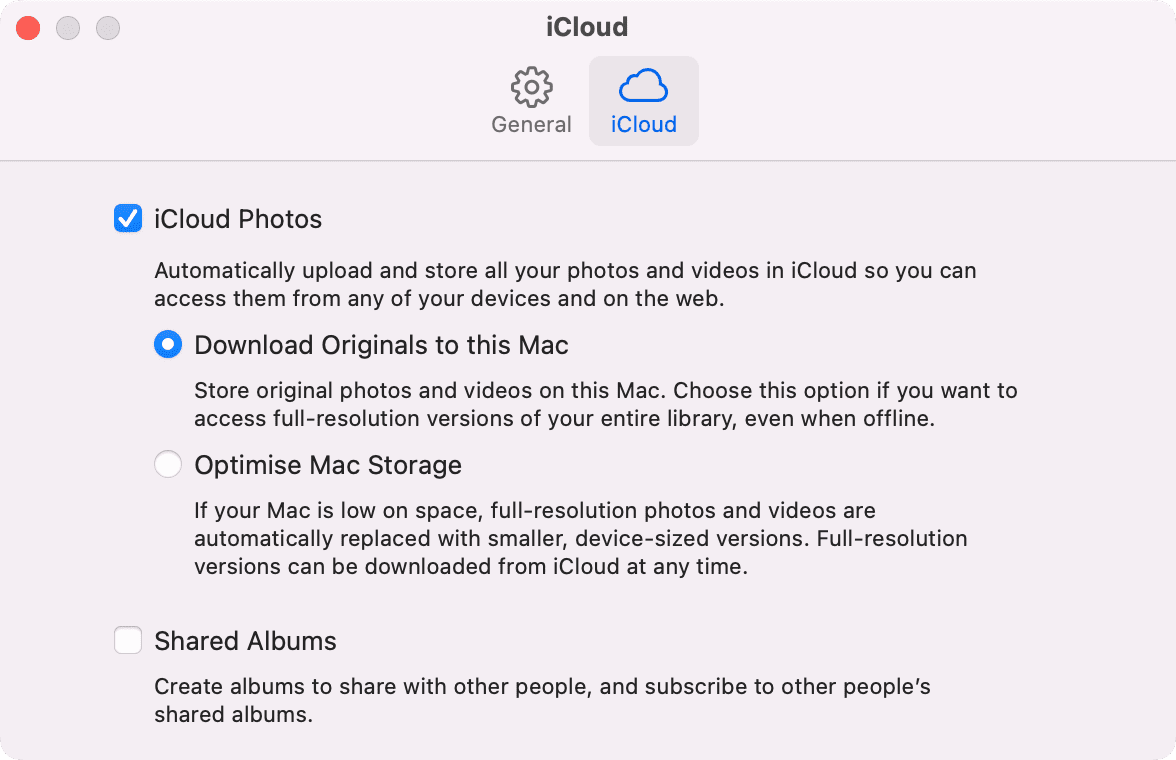
I-reset ang mga setting ng network ng iPhone
Wala pa ring swerte? Sige at i-reset ang mga setting ng network ng iyong iPhone o iPad, na sana ay magawa ang trick.
Mag-sign out sa Apple ID at mag-sign in muli
Sa wakas, kung walang makakatulong, ang iyong huling paraan ay mag-sign out sa Apple ID/iCloud sa iyong iPhone, iPad, at Mac at mag-sign in muli. Kapag ginawa mo ito, isa itong bagong simula para sa iCloud Photos sa device na iyon, at mula ngayon, dapat itong gumana nang mapagkakatiwalaan.