Ang HP ay isa sa mga sikat na gumagawa ng printer na may malawak na hanay ng mga produkto para sa personal, tahanan, at paggamit ng opisina. Bagama’t ang mga HP printer ay gumagana nang perpekto sa desktop at mobile, maaari kang makaharap minsan ng mga isyu sa paggamit ng mga ito sa isang Windows PC. Kung kabilang ka sa kanila, magbasa para matutunang ayusin ang HP printer na hindi gumagana sa Windows 11.

Gamitin mo man ang iyong HP printer gamit ang USB cable, Wi-Fi network, o ang HP Smart app, sasakupin namin ang lahat ng mga salik upang i-troubleshoot ang mga isyu sa Windows 11 printer. Una, tiyaking sapat ang mga pahina at tinta sa iyong HP printer at gamitin ang mga trick sa ibaba.

1. Suriin ang USB Cable
Kung gumagamit ka ng USB cable upang ikonekta ang iyong printer sa isang Windows PC o laptop, suriin muli ang cable. Kung may maluwag na koneksyon o malalaking putol sa magkabilang gilid ng cable, kumuha ng kapalit mula sa kumpanya. Sa sandaling ikonekta mo ang iyong printer sa PC gamit ang isang bagong cable, subukang mag-print ng isang pansubok na pahina mula sa Mga Setting ng Windows (higit pa tungkol doon sa ibang pagkakataon).
2. Ikonekta ang Printer at PC sa Parehong Wi-Fi Network
Kung mayroon kang HP printer na may built-in na Wi-Fi, ikonekta ang iyong printer sa parehong Wi-Fi network gaya ng PC. Kapag na-set up mo ang iyong printer sa unang pagkakataon, basahin ang nakalaang gabay ng kumpanya sa pagpapanumbalik ng Wi-Fi setup mode sa iyong HP printer.
3. I-set up ang HP Smart App
Nag-aalok ang HP ng ‘HP Smart app’ sa Windows para i-set up ang iyong wireless printer. Ito ang iyong one-stop na solusyon upang magsimula ng walang problemang pag-setup, pag-print, pag-scan, pagkopya, at pagbabahagi ng mga file nang direkta mula sa iyong computer.
Hakbang 1: I-download ang HP Smart app gamit ang mga hakbang sa ibaba.
I-install ang HP Smart sa Windows
Hakbang 2: Buksan ang HP Smart app.
Hakbang 3: Itago ang iyong printer at Windows PC malapit sa router. Kung gumagamit ang iyong PC ng koneksyon sa Ethernet, idiskonekta ito at gumamit ng Wi-Fi network habang nagse-setup.
Hakbang 4: Paganahin ang Bluetooth sa iyong PC upang ma-detect ng app ang printer.

Hakbang 5: Piliin ang iyong HP printer, lumikha ng HP account para ma-enjoy ang lahat ng feature, at sundin ang mga tagubilin sa screen upang makumpleto ang proseso ng pag-setup.
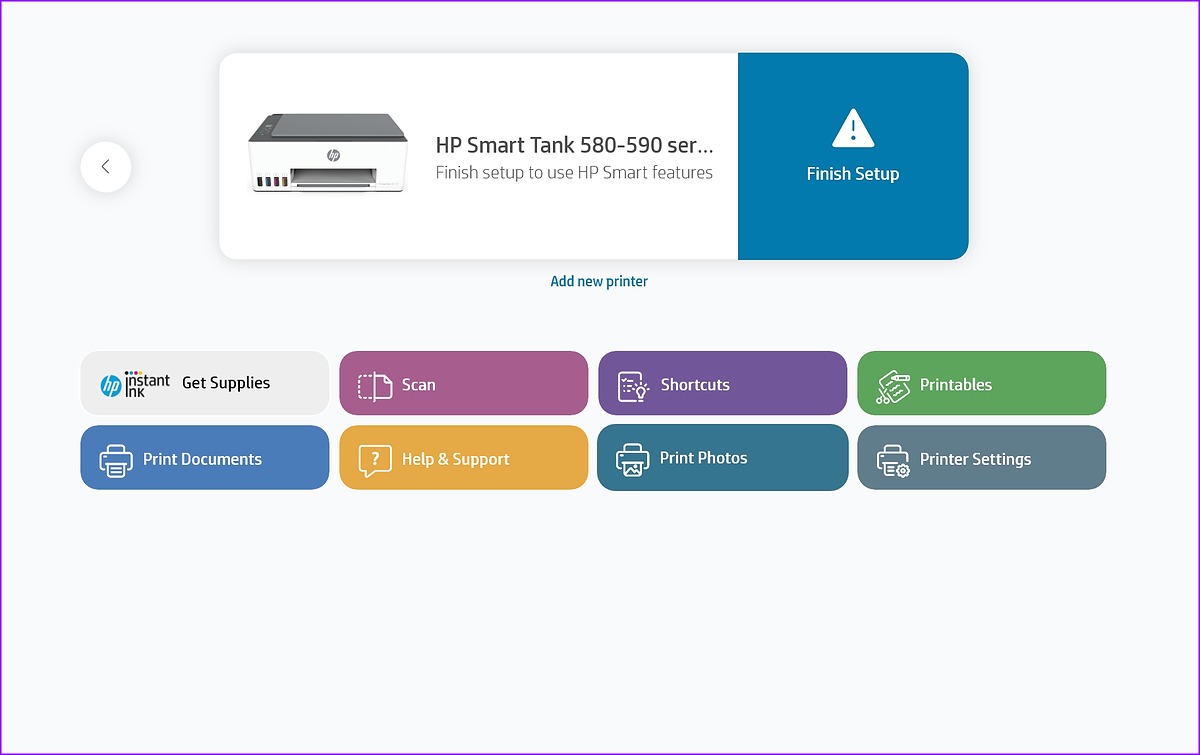
Maaari mong subukang mag-print ng anumang pahina gamit ang iyong HP printer.
4. Idiskonekta ang VPN
Kapag na-set up mo ang iyong HP printer sa unang pagkakataon gamit ang HP Smart app, inirerekomenda ng kumpanya na i-off ang koneksyon sa VPN para sa isang proseso ng pagpapares na walang glitch. Buksan ang VPN app na ginagamit mo at pansamantalang i-off ito.
5. Patakbuhin ang Printer Troubleshooter
Ang Windows 11 ay may kasamang built-in na troubleshooter tool upang ayusin ang mga problema sa HP printer. Narito kung paano mo ito maa-access at magagamit.
Hakbang 1: Pindutin ang Windows + I keyboard shortcut upang buksan ang Mga Setting.
Hakbang 2: Piliin ang Bluetooth at mga device sa kaliwang sidebar at i-click ang Mga Printer at scanner mula sa kanang pane.
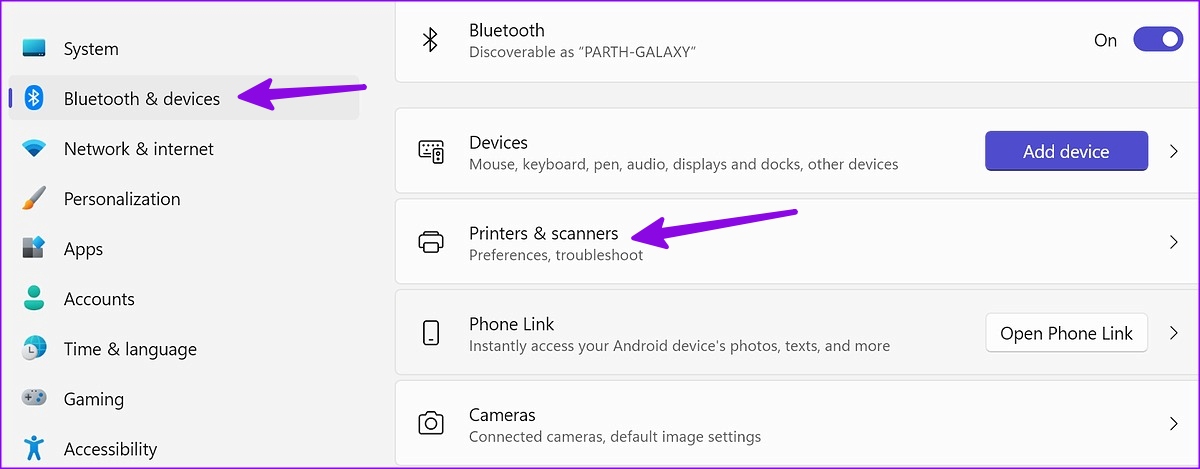
Hakbang 3: Piliin ang iyong HP printer.
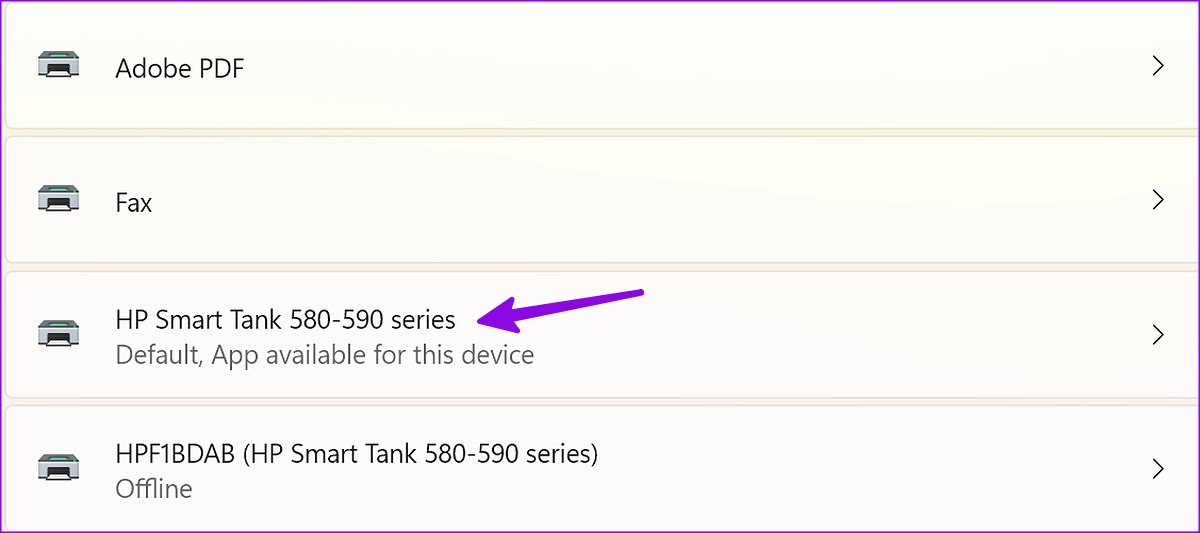
Hakbang 4: Patakbuhin ang troubleshooter mula sa sumusunod na menu. Sundin ang mga tagubilin sa screen upang makumpleto ang proseso.
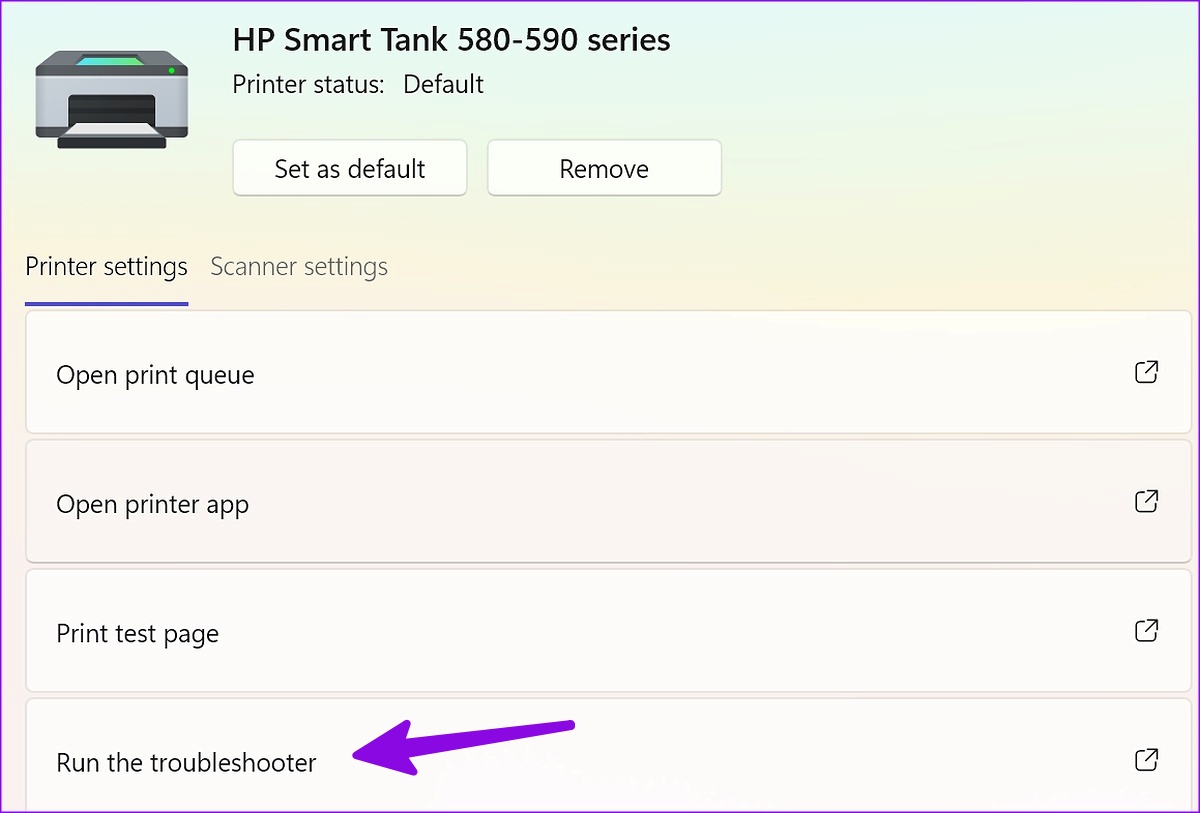
Maaari kang mag-print ng test page mula sa parehong menu.
6. Mag-diagnose at Ayusin Gamit ang HP Smart App
Kung hindi gumana ang trick sa itaas, gamitin ang HP Smart App para ma-diagnose at i-troubleshoot ang HP printer. Narito ang kailangan mong gawin.
Hakbang 1: I-download at buksan ang HP Smart app sa iyong PC. I-set up ang iyong HP printer (tingnan ang mga hakbang sa itaas).
Hakbang 2: Buksan ang menu ng hamburger sa kaliwang sulok sa itaas.
Hakbang 3: Buksan ang menu ng Diagnose & Fix mula sa ibabang kaliwang sulok.
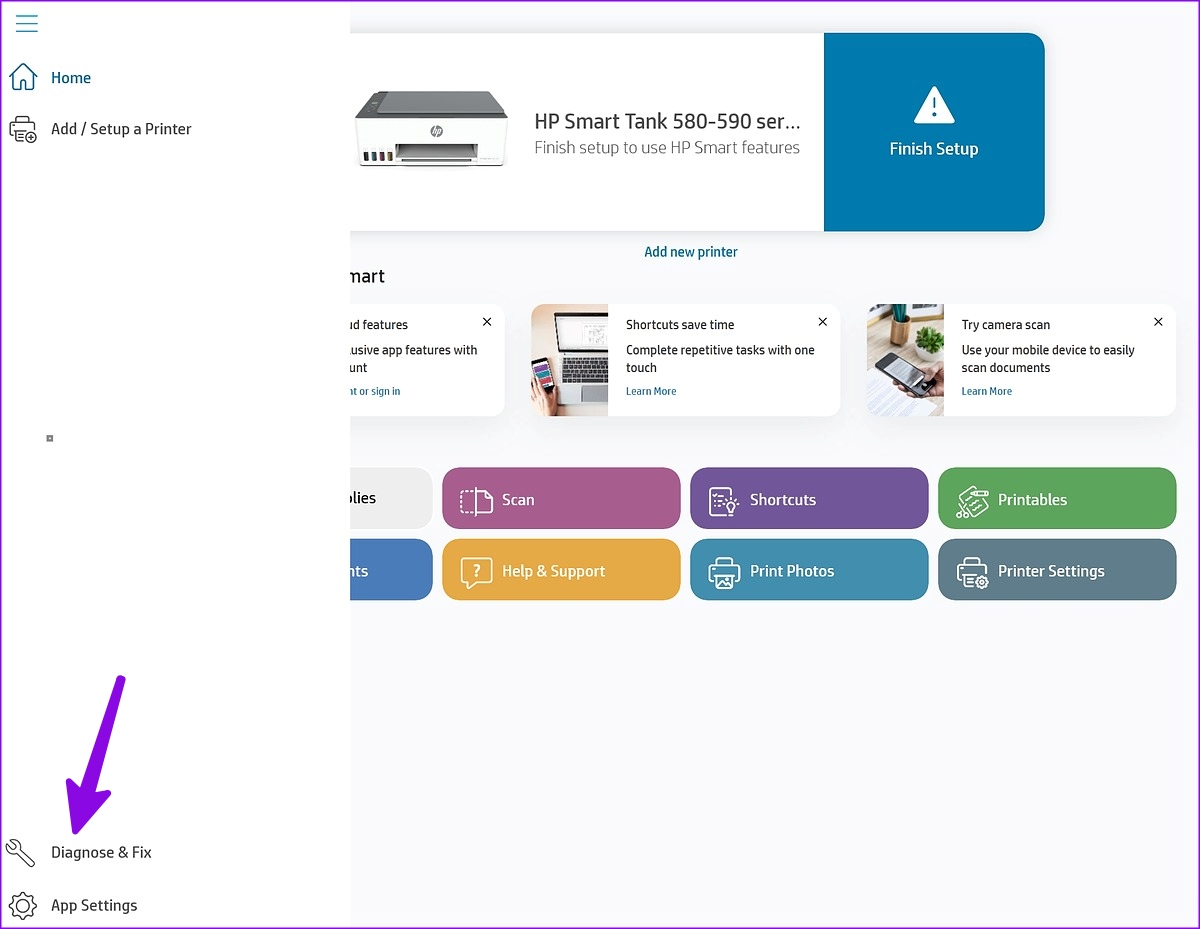
Hakbang 4: Suriin ang iyong HP printer at pindutin ang Start upang masuri ito.

7. Panatilihin ang HP Printer bilang Default
Kung ang iyong HP printer ay hindi nakatakda bilang default, maaari kang magkaroon ng mga isyu tulad ng ‘HP printer in error state’. Maaari mong sundin ang mga hakbang sa ibaba upang panatilihing default ang HP printer.
Hakbang 1: Pindutin ang Windows + I keyboard shortcut upang buksan ang Settings app. Piliin ang Bluetooth at mga device mula sa kaliwang sidebar at i-click ang Mga Printer at scanner mula sa kanang pane.
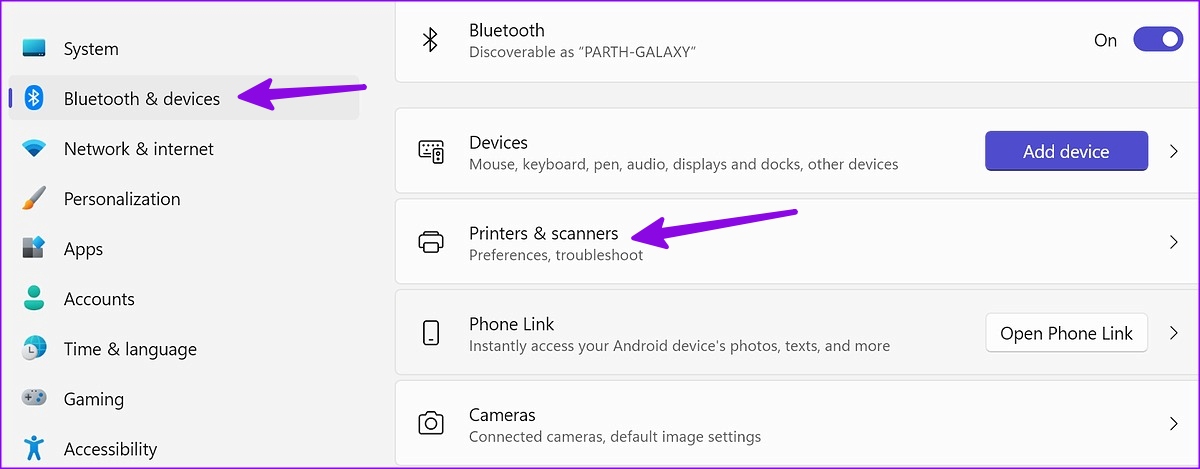
Hakbang 2: Piliin ang iyong HP printer.
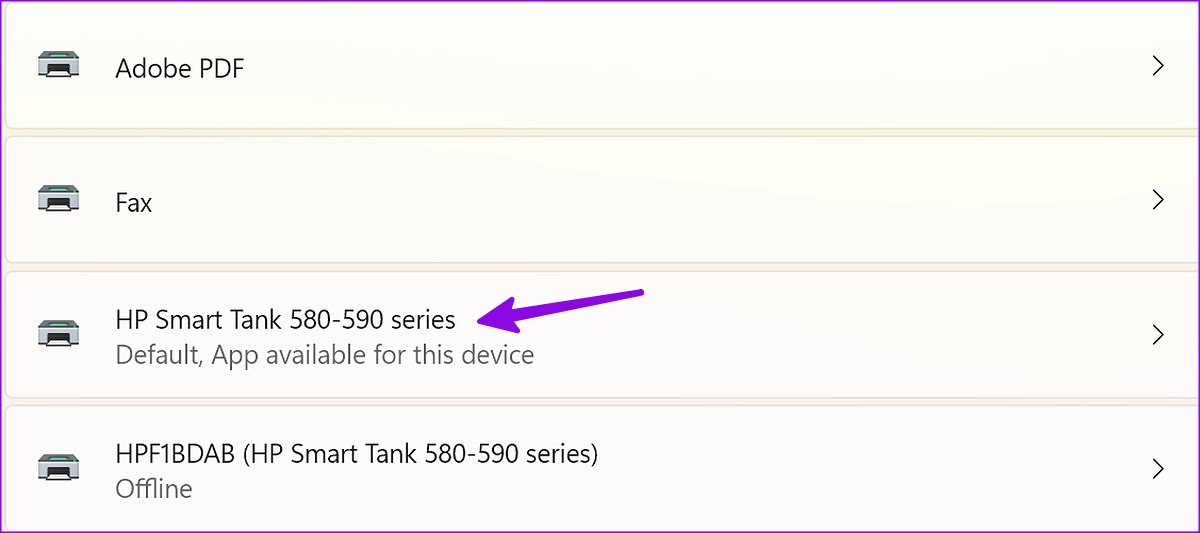
Hakbang 3: Hit Set bilang default na button mula sa sumusunod na menu.
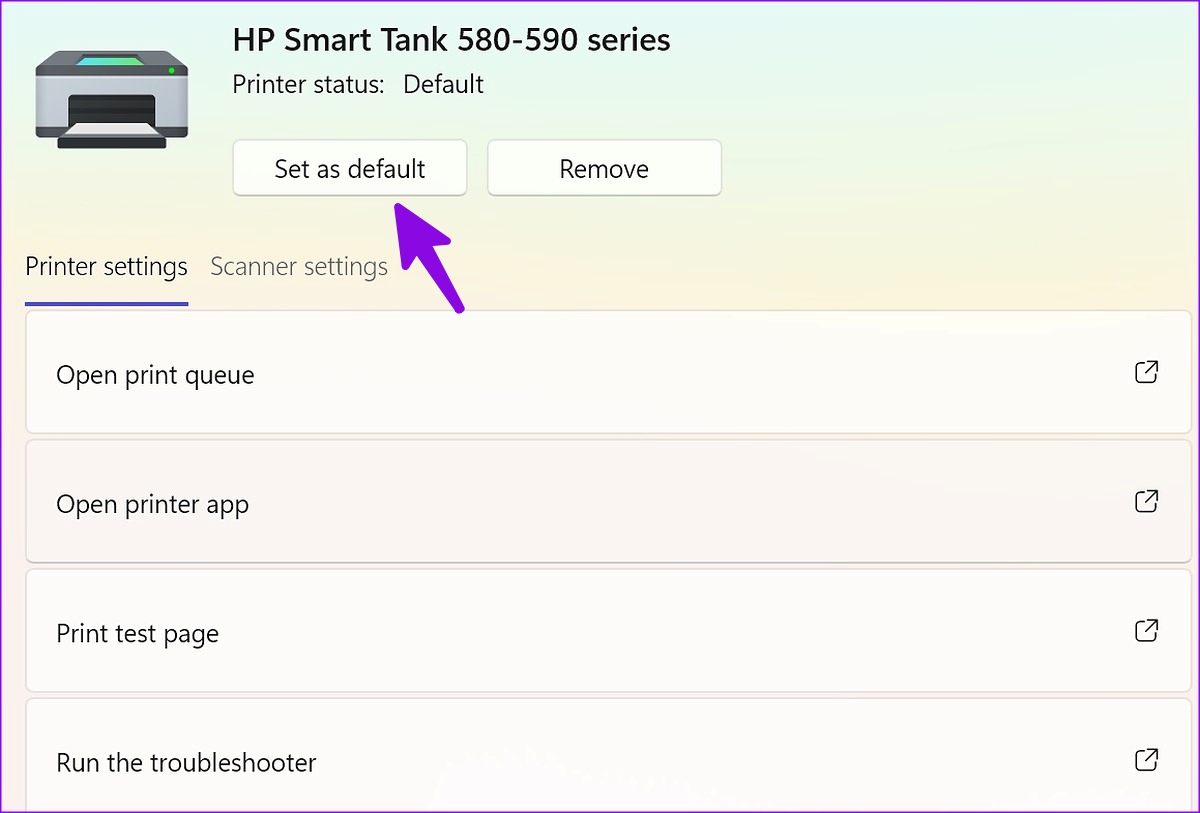
8. Mag-install ng Mga Driver ng Printer
Kailangan mong mag-install ng may-katuturang mga driver ng HP printer para ma-enjoy ang maayos na functionality. Maaari mong bisitahin ang opisyal na website ng HP at hanapin ang pangalan ng iyong produkto at numero ng modelo upang makuha ang mga nauugnay na driver para sa iyo.
I-download ang HP Printer Drivers
9. I-download ang Opsyonal na Mga Update
Maraming user ang nagreklamo tungkol sa HP printer na hindi gumagana sa Windows 11 pagkatapos ng pag-update ng system. Inirerekomenda ng Microsoft ang pag-download ng mga opsyonal na update upang maiwasan ang mga ganitong sitwasyon.
Hakbang 1: Pindutin ang Windows + I keyboard shortcut upang buksan ang Settings app.
Hakbang 2: Piliin ang Windows Update mula sa kaliwang sidebar at i-click ang Advanced na mga opsyon mula sa kanang pane.
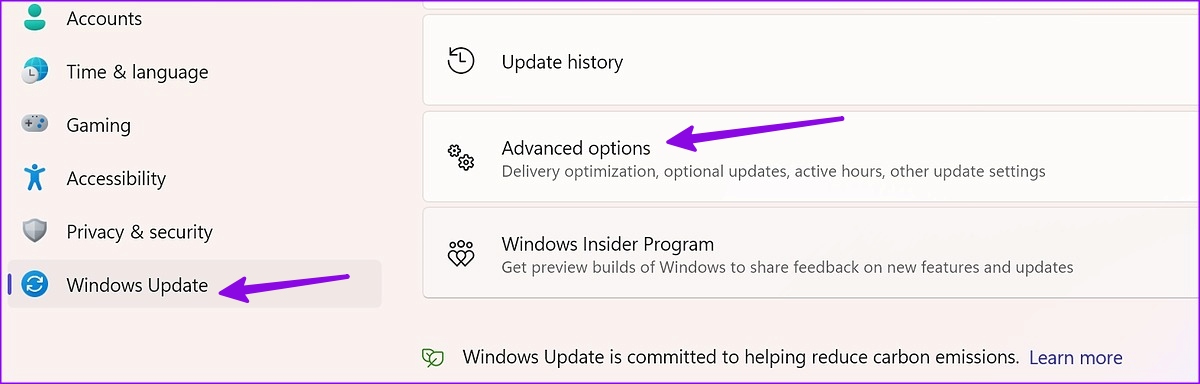
Hakbang 3: I-click ang Opsyonal na mga update. I-download at i-install ang mga kinakailangang update mula sa sumusunod na menu.

Sumangguni sa aming nakatuong post kung nahaharap ka sa mga isyu sa pag-install ng mga opsyonal na update.
10. I-restart ang Printer Spooler Service
Maaari mong i-restart ang printer spooler service at subukang muli ang iyong kapalaran sa HP printer.
Hakbang 1: Pindutin ang Windows key mula sa ang Start menu, i-type ang Mga Serbisyo, at pindutin ang Enter.
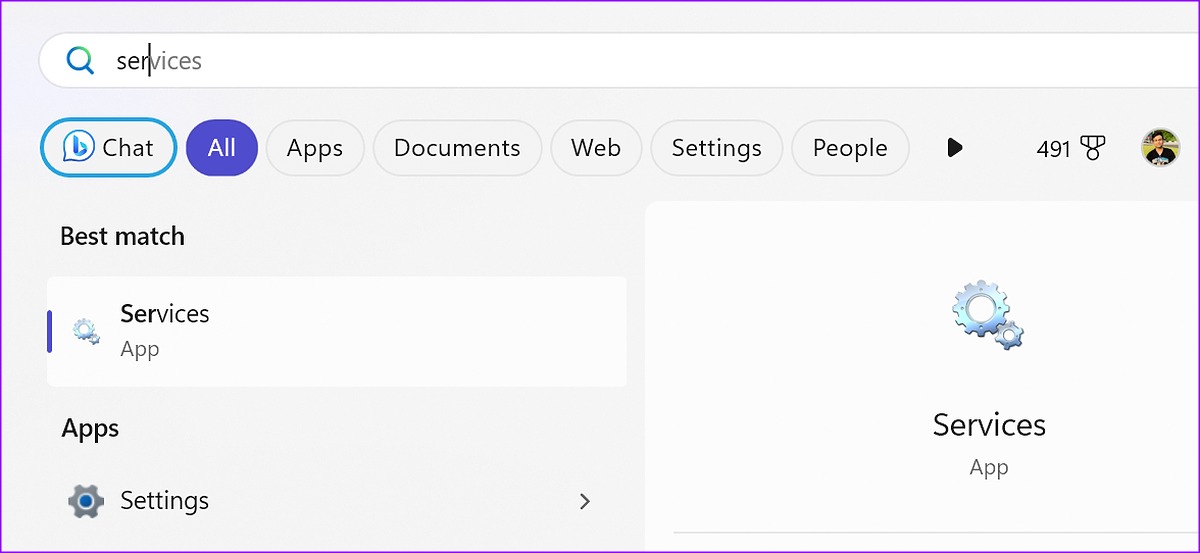
Hakbang 2: Mag-scroll sa serbisyo ng Printer Spooler. Mag-right-click dito, piliin ang I-restart at mag-print muli ng dokumento.

11. Huwag paganahin ang Firewall
Ang isang pagkilos na Windows Firewall ay maaaring makagambala sa paggana ng printer. I-disable natin ito.
Hakbang 1: I-click ang Windows key upang buksan ang Start menu, i-type ang Firewall, at pindutin ang Enter.
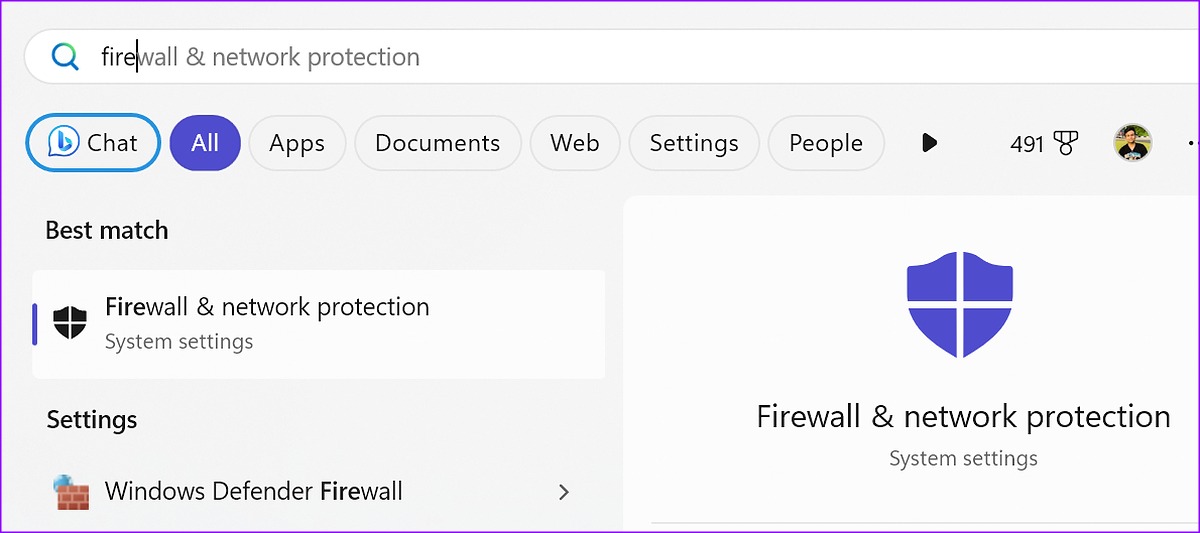
Hakbang 2: Piliin ang Pribadong network.
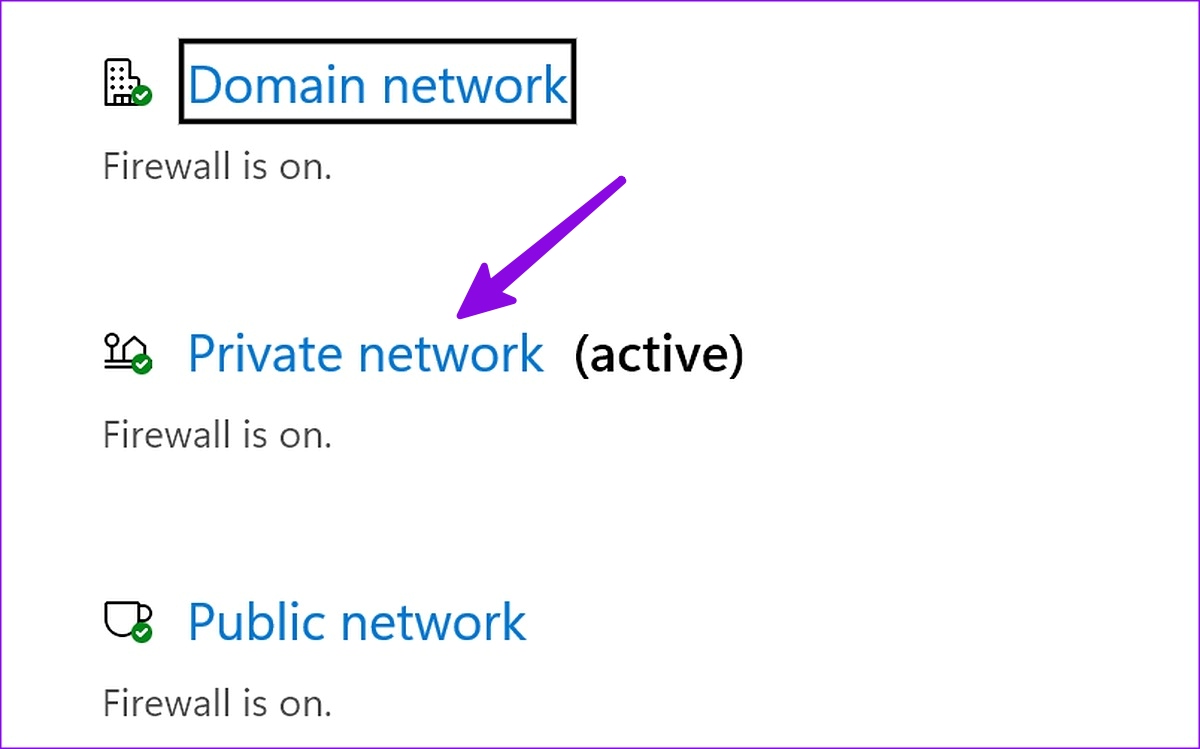
Hakbang 3: Huwag paganahin ang toggle sa tabi ng Microsoft Defender Firewall.
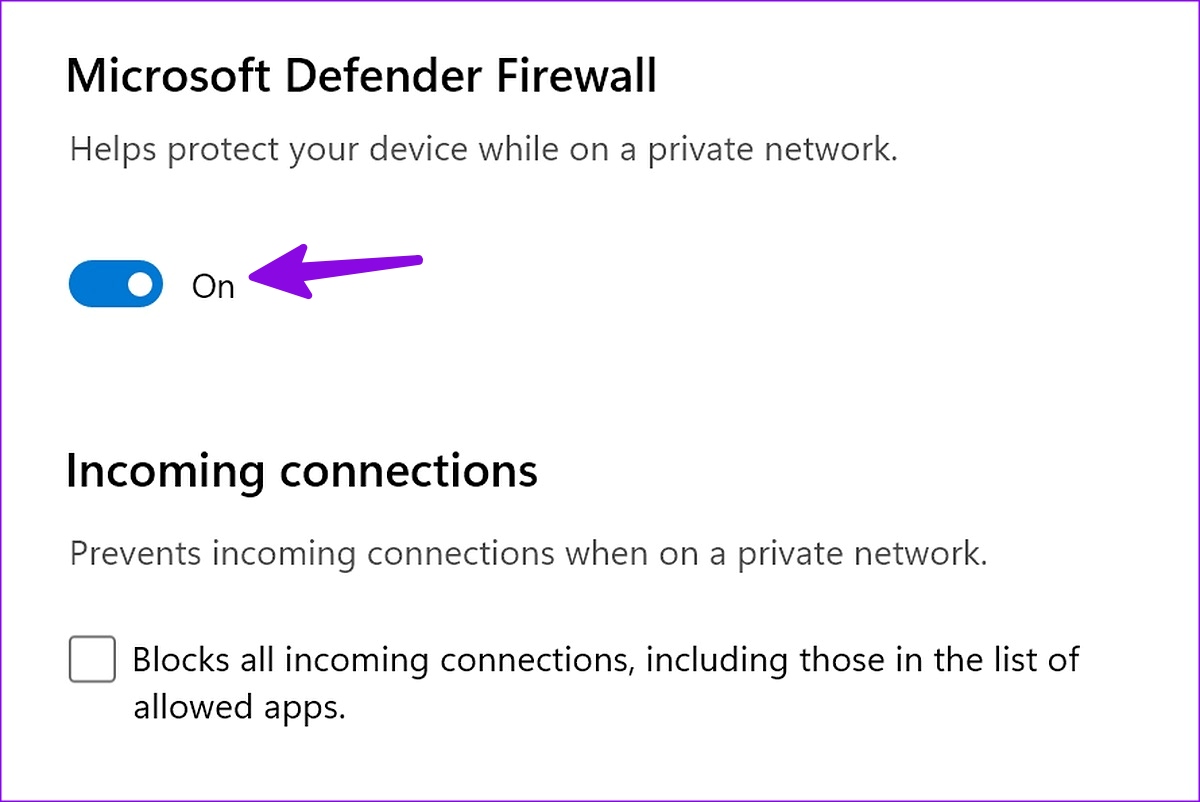
12. I-update ang Windows 11
Kung wala sa mga trick ang gumagana, subukang i-install ang pinakabagong update mula sa menu ng Windows Update. Pindutin ang Windows + I keyboard shortcut upang buksan ang Settings app, mag-click sa Windows Update mula sa kaliwang side bar at i-click ang Check for Updates button.

Pamahalaan ang HP Printer sa Windows
HP printer not ang pagtatrabaho sa Windows ay maaaring magbuhos ng tubig sa iyong mga planong mag-print ng opisyal na dokumento, proyekto, o takdang-aralin. Maaari mong sundin ang mga solusyon sa itaas upang muling gumana ang iyong HP printer. Aling trick ang nagtrabaho para sa iyo? Ibahagi ang iyong mga natuklasan sa mga komento sa ibaba.