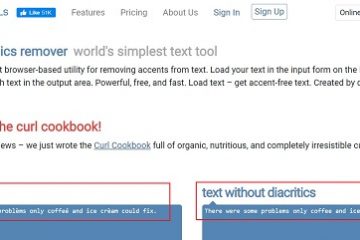Kung isa kang user o administrator ng Linux, kailangan mong malaman kung paano pamahalaan ang mga serbisyo sa iyong system. Ang mga serbisyo ay mga program na tumatakbo sa background at nagbibigay ng mahahalagang functionality, tulad ng networking, pag-print, pag-log, at higit pa.
Ngunit paano mo ililista, sisimulan, ihihinto, i-enable, idi-disable, o i-restart ang mga serbisyo sa Linux? Ang sagot ay ang systemctl command. Ang command na ito ay bahagi ng systemd, isang modernong system at service manager para sa mga pamamahagi ng Linux tulad ng Ubuntu at Debian.
Talaan ng mga Nilalaman
Kung ikaw ay isang baguhan sa Linux at gusto mong pamahalaan ang mga serbisyong ito gamit ang systemctel, sundin ang mga hakbang sa ibaba.
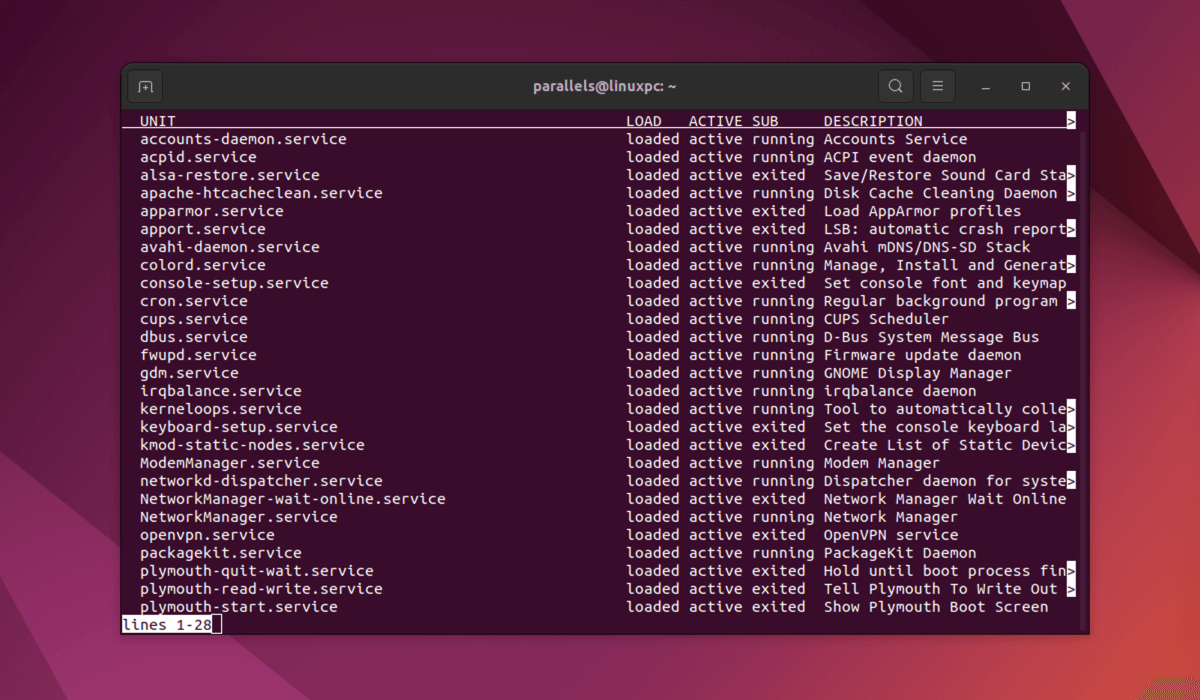
Ilista ang Lahat ng Serbisyo gamit ang systemctl
Upang ilista ang lahat ng serbisyo sa iyong Linux system, patakbuhin ang command na ito sa terminal:
sudo systemctl list-units –type service
Ipapakita nito sa iyo ang isang table na may limang column: UNIT, LOAD, ACTIVE, SUB, at DESCRIPTION.
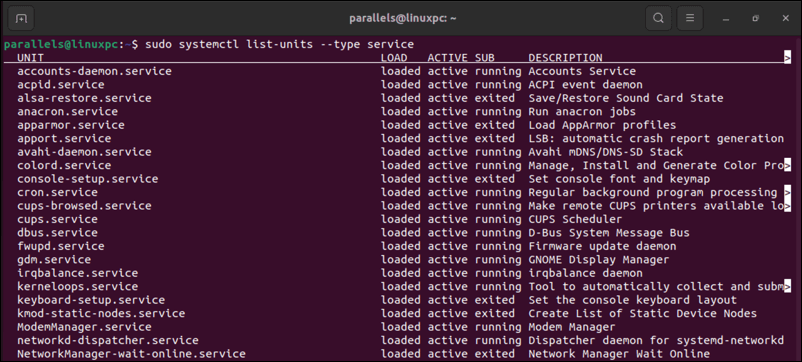
Ipinapakita ng column ng UNIT ang pangalan ng file ng unit ng serbisyo, na siyang configuration at definition file ng serbisyo. Ang file na ito ay naglalaman ng impormasyon sa kung ano ang ginagawa ng serbisyo at kung paano ito pamahalaan. Maaari mo ring tingnan ang isang mabilis na descriptor para sa serbisyo sa hanay na DESCRIPTION.
Ang LOAD column ay nagpapakita kung ang service unit file ay na-load sa memorya. Ipinapakita ng column na ACTIVE kung ito ay tumatakbong serbisyo o hindi. Panghuli, ipinapakita ng column na SUB ang sub-estado ng serbisyo, gaya ng pagtakbo, paglabas, o pagkabigo.
Maaari mo ring gamitin ang-a o –all na opsyon sa halip na –type na serbisyo upang ilista ang lahat ng uri ng unit, hindi lang mga serbisyo.
List Active Services With systemctl
Kung gusto mo lang makita ang mga serbisyong kasalukuyang aktibo (tumatakbo) sa iyong system, patakbuhin ang command na ito sa Linux terminal:
sudo systemctl list-units –type service –state active
Ipi-filter nito ang mga serbisyong hindi aktibo (tinigil) o nabigo.
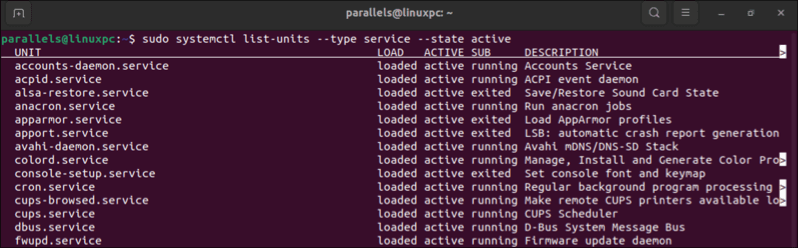
Ilista ang Mga Hindi Aktibong Serbisyo Gamit ang systemctl
Katulad nito, kung gusto mo lang makita ang mga serbisyong kasalukuyang hindi aktibo (nahinto) sa iyong system, patakbuhin ang command na ito sa terminal:
sudo systemctl list-units –type service –state inactive
Ipi-filter nito ang mga serbisyong aktibo (tumatakbo) o nabigo.
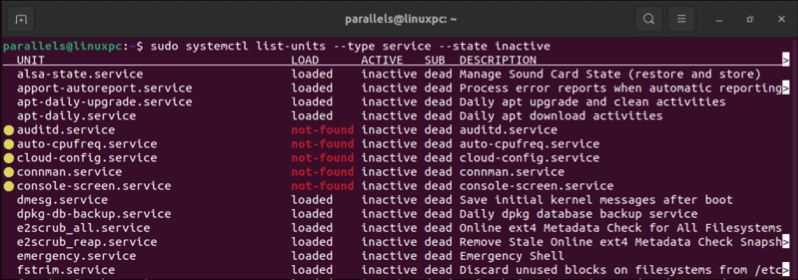
Ilista ang Mga Nabigong Serbisyo Gamit ang systemctl
Kung gusto mong makita ang mga serbisyong nabigong magsimula o huminto sa iyong system, buksan ang terminal at patakbuhin ang command na ito:
sudo systemctl list-units –type service –state failed
Ipi-filter nito ang anumang kasalukuyang aktibo (tumatakbo) o hindi aktibo (nahihinto) na mga serbisyo.

List Enabled Services With systemctl
Upang makita kung aling mga serbisyo ang pinagana na awtomatikong magsimula sa oras ng boot sa iyong system, patakbuhin ang command na ito sa terminal:
sudo systemctl list-unit-files –type service –state enabled
Ipapakita nito sa iyo ang isang table na may dalawang column: UNIT FILE at STATE. Ipinapakita ng column ng UNIT FILE ang pangalan ng file ng unit ng serbisyo. Ipinapakita ng hanay ng STATE kung pinagana ang serbisyo o hindi.
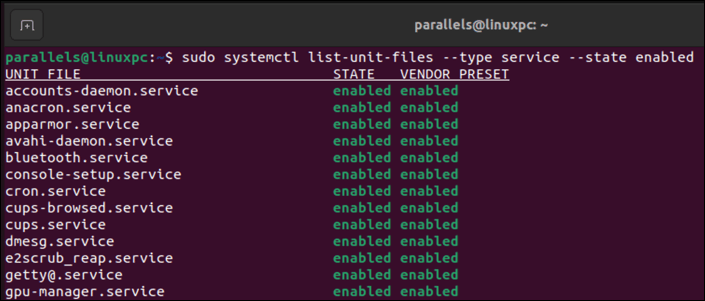
Ilista ang Mga Serbisyong Hindi Pinagana Gamit ang systemctl
Upang makita kung aling mga serbisyo ang hindi pinagana at hindi awtomatikong magsisimula sa oras ng boot sa iyong system, buksan ang iyong Linux terminal at patakbuhin ang command na ito:
sudo systemctl list-unit-files –type service –state disabled
Ipi-filter nito ang mga serbisyong naka-enable o naka-mask.
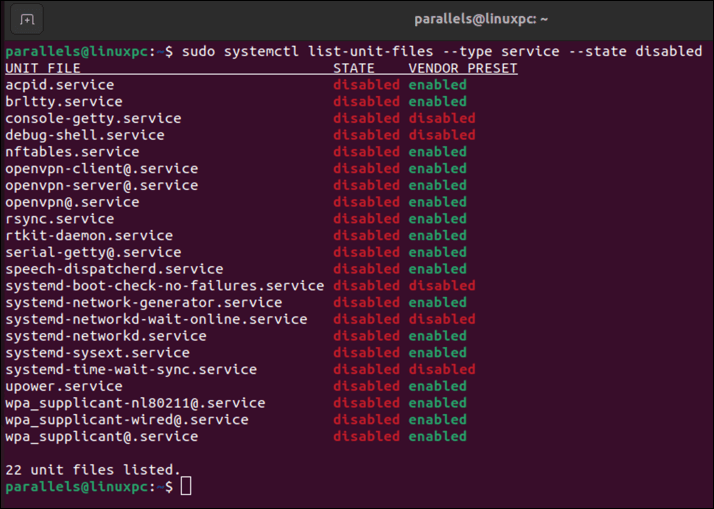
Ipakita ang Mga Detalye ng Serbisyo Gamit ang systemctl
Upang magpakita ng higit pang mga detalye tungkol sa isang partikular na serbisyo sa iyong system, patakbuhin ang command na ito sa terminal:
sudo systemctl status
Palitan ang
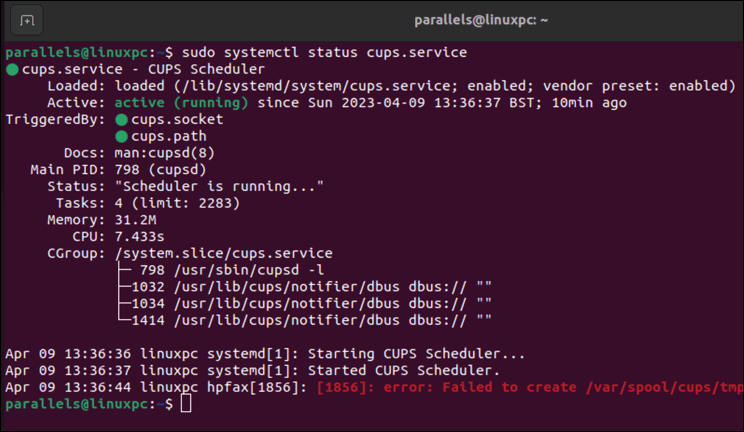
Ipapakita nito sa iyo ang impormasyon tulad ng paglalarawan, estado ng pag-load, aktibong estado, sub-estado, process ID (PID), paggamit ng memorya, paggamit ng CPU, at kamakailang serbisyo mga log.
Maaari mo ring gamitin ang show subcommand sa halip na status upang ipakita ang lahat ng mga katangian ng serbisyo sa isang name=value format.
Magsimula ng Serbisyo Gamit ang systemctl
Upang simulan ang isang serbisyo na huminto sa iyong system, patakbuhin ang command na ito sa iyong terminal ng Linux:
sudo systemctl start
Palitan ang
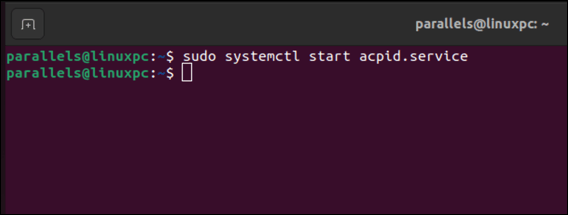
Sisimulan nito ang serbisyo sa background at bumalik sa prompt. Maaari mong gamitin ang status subcommand upang i-verify na tumatakbo ang serbisyo.
Ihinto ang Serbisyo Gamit ang systemctl
Upang ihinto ang isang serbisyo na tumatakbo sa iyong system, patakbuhin ang command na ito sa terminal:
sudo systemctl stop
Palitan ang
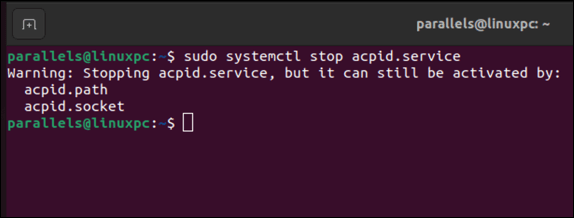
Ihihinto nito ang serbisyo sa background at bumalik sa prompt. Maaari mong gamitin ang status subcommand upang i-verify na ang serbisyo ay huminto.
I-restart ang Serbisyo Gamit ang systemctl
Gusto mo bang i-edit at i-reload ang configuration file ng isang serbisyo at ilapat ang mga pagbabago? Kung gagawin mo, kakailanganin mong i-restart ang serbisyo pagkatapos.
Upang i-restart ang isang serbisyo na tumatakbo sa iyong system, buksan ang iyong terminal at patakbuhin ang command na ito:
sudo systemctl restart
Palitan
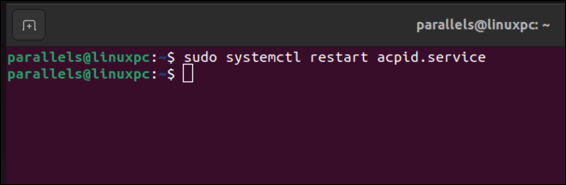
Ito ay titigil at sisimulan ang serbisyo sa background at babalik sa prompt. Maaari mong gamitin ang status subcommand upang i-verify na tumatakbo ang serbisyo.
I-reload ang isang Serbisyo gamit ang systemctl
Sinusuportahan ng ilang serbisyo ang pag-reload ng kanilang configuration nang hindi humihinto at nagsisimula. Ang pag-reload ng isang serbisyo ay nagbibigay-daan sa iyong gumawa ng maliliit na pagbabago sa mga configuration file ng serbisyong iyon nang hindi nire-restart ang mga ito. Ito ay mas mabilis at hindi gaanong nakakagambala kaysa sa pag-restart.
Upang i-reload ang isang serbisyo na sumusuporta sa feature na ito, gamitin ang sumusunod na systemctl command sa terminal:
sudo systemctl reload
Palitan ang
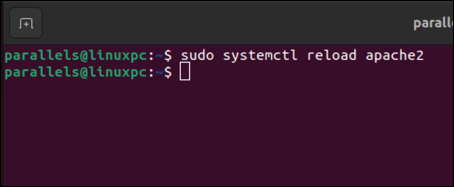
Ire-reload nito ang serbisyo sa background at babalik sa prompt. Maaari mong gamitin ang status subcommand upang i-verify na tumatakbo ang serbisyo.
Paganahin ang Serbisyo Gamit ang systemctl
Upang paganahin ang isang serbisyo na awtomatikong magsimula sa oras ng boot sa iyong system, patakbuhin ang command na ito sa terminal:
sudo systemctl enable
Palitan ang
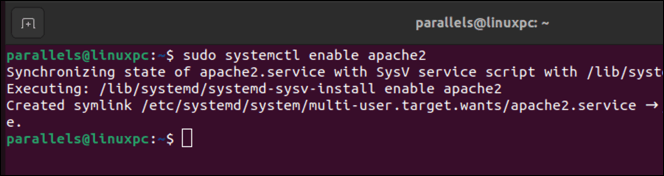
Lilikha ito ng simbolikong link mula sa file ng unit ng serbisyo patungo sa isang lokasyon sa ilalim ng/etc/systemd/system, na nagsasabi sa systemd na simulan ito sa oras ng boot.
Maaari mo ring gamitin ang –now na opsyon upang paganahin at simulan ang isang serbisyo nang sabay-sabay. Halimbawa:
sudo systemctl enable –now

Huwag paganahin ang isang Serbisyo Gamit ang systemctl
Upang huwag paganahin ang isang serbisyo mula sa awtomatikong pagsisimula sa oras ng boot sa iyong system, patakbuhin ang command na ito sa terminal ng Linux:
sudo systemctl disable
Palitan ang
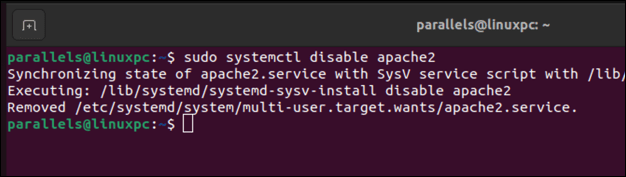
Tatanggalin nito ang simbolikong link mula sa/etc/systemd/system, na nagsasabi sa systemd na huwag simulan ito sa oras ng boot.
Maaari mo ring gamitin ang –now na opsyon upang i-disable at ihinto ang isang serbisyo nang sabay:
sudo systemctl disable –now
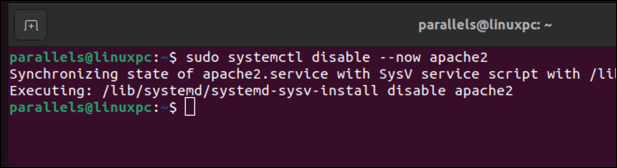
List Masked Services With systemctl
Ang pag-mask sa isang serbisyo ay nangangahulugan ng pag-link ng unit file nito sa/dev/null, na pumipigil dito na ma-load o manipulahin ng systemd. Nagdaragdag ito ng karagdagang layer ng proteksyon.
Upang makita kung aling mga serbisyo ang naka-mask at hindi maaaring simulan o ihinto nang manu-mano o awtomatiko sa iyong system, patakbuhin ang command na ito sa terminal ng iyong Linux PC:
sudo systemctl list-unit-files –type service –state masked
Lalabas ang listahan ng mga naka-mask na serbisyo sa isang listahan (na may naka-mask na nakalista sa ilalim ng STATE column)
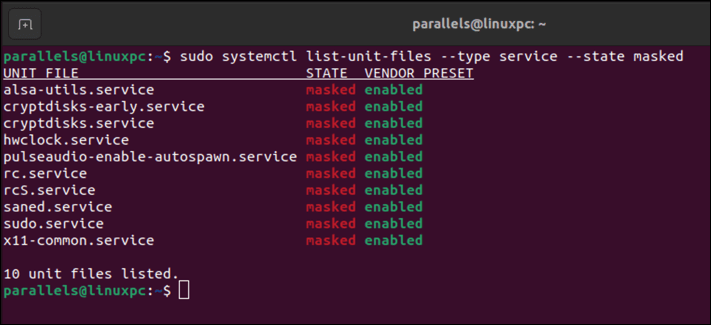
Mag-mask ng Serbisyo Gamit ang systemctl
Patakbuhin ang command na ito sa terminal upang i-mask ang isang serbisyo mula sa pagsisimula, paghinto nang manu-mano, o awtomatiko sa iyong system,:
sudo systemctl mask
Palitan ang
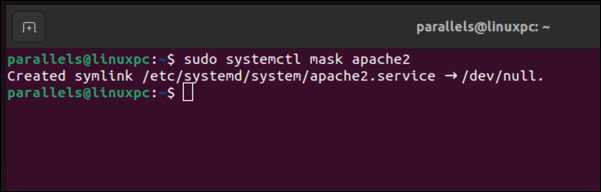
Gagawa ito ng simbolikong link mula sa service unit file sa/dev/null upang maiwasan itong ma-load o manipulahin ng systemd.
I-unmask ang isang Serbisyo Gamit ang systemctl
Maaari mong i-unmask ang isang serbisyo na dati nang naka-mask. Aalisin nito ang simbolikong link sa/dev/null at papayagan itong magamit at mai-load sa ibang lugar.
Upang i-unmask ang isang serbisyo na dating naka-mask sa iyong system, patakbuhin ang command na ito:
sudo systemctl unmask
Palitan ang
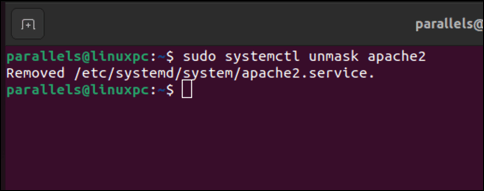
Pagkontrol sa Iyong Linux PC
Kung ang iyong Linux PC ay gumagamit ng systemd upang pamahalaan ang mga serbisyo ng system, maaari mong gamitin ang systemctl command upang pamahalaan ang mga ito. Maaari mong simulan, ihinto, i-reload, i-disable, at kontrolin ang iyong mga serbisyo, na nagbibigay sa iyo ng higit na kontrol sa iyong Linux PC.
Ang isa pang paraan na maaari mong pamahalaan ang iyong PC ay upang limitahan ang pag-access sa ilang mga file. Maaari mong gamitin ang chmod command sa iyong Linux PC para payagan (o huwag payagan) ang pag-access.
Hindi sigurado kung ang iyong Linux distro ay akma? Dapat mong subukan ang isa pang nangungunang pamamahagi ng Linux sa halip, o kahit na subukan ang isang portable Linux distro. Ang paggamit ng isang portable distro ay hahayaan kang lumipat sa pagitan ng mga ito nang madali.