Para alam mo kung paano ka makakakuha ng mga screenshot sa iyong Apple Watch, ngunit alam mo ba na maaari mo ring gamitin ang iyong Apple Watch bilang remote shutter button para sa iyong iPhone camera? Ginagawa ng Camera Remote app ang iyong Apple Watch bilang isang viewfinder at remote control para sa iyong iPhone camera. Panatilihin ang pagbabasa upang matutunan kung paano mo magagamit ang buong potensyal ng Camera app sa iyong Apple Watch.
Talaan ng Mga Nilalaman
Paano Mag-click sa Mga Larawan Gamit ang Apple Watch Camera Remote App
Hinahayaan ka ng Camera Remote app sa Apple Watch na kumuha ng mga larawan at mag-record ng mga video nang malayuan. Kapag nakakonekta na, maaari mong ayusin ang iba’t ibang setting ng camera, i-preview ang mga larawan, at awtomatikong ayusin ang exposure at tumuon mula sa iyong Apple Watch mismo. Narito kung paano ito gumagana:
1. I-unlock ang iyong Apple Watch at ilunsad ang “Menu ng App” sa pamamagitan ng pagpindot sa digital crown.

2. Susunod, hanapin at buksan ang “Camera Remote” app (icon ng camera).

3. Maaaring tumagal ng ilang segundo ang app upang kumonekta sa iyong iPhone at ma-access ang camera.

4. Kapag handa na, maaari mong gamitin ang iyong Apple Watch screen bilang viewfinder upang iposisyon ang iyong iPhone para sa pag-frame ng shot.
5. Pagkatapos nito, i-tap ang button na “shutter” sa ibaba ng screen ng iyong Apple Watch para kumuha ng larawan.

6. Upang mag-record ng mabilis na video, pindutin nang matagal ang shutter button upang simulan ang pag-record ng video gamit ang iyong iPhone camera. Gayunpaman, kung gusto mong mag-record ng mas mahahabang video, lumipat sa susunod na seksyon.
Paano Lumipat ng Mga Mode ng Camera sa Iyong Apple Watch
Hindi ka pinapayagan ng Apple na lumipat ng mga mode ng camera mula sa relo. Sa halip, maaari kang lumipat ng mga mode ng camera sa iyong iPhone, at makikita ito kaagad sa relo. Narito kung paano ka makakapag-ikot sa iba’t ibang mode ng camera:
1. Buksan ang “Camera Remote” app sa iyong Apple Watch.

2. Ngayon, baguhin ang mga mode ng camera gamit ang iyong iPhone, na magpapakita sa iyong Apple Watch.
Ang pagpapalit ng shooting mode sa iPhone ay binabago rin ito sa Apple Watch
3. Gamit ang paraang ito, maaari ka ring mag-shoot ng mga video gamit ang iyong Apple Watch sa isang tap lang. Hindi ka lang maaaring lumipat sa video kundi pati na rin sa portrait, time-lapse, slo-mo, at iba pang mga mode upang malayuang gamitin ang mga ito sa pamamagitan ng relo.
Paano Gamitin ang Apple Watch Bilang Viewfinder para sa iPhone Camera
Kaya ngayon alam mo na kung paano gamitin ang iyong Apple Watch bilang remote shutter para sa iyong iPhone camera. Ngunit alam mo ba na maaari mo ring gawing viewfinder ang iyong relo para sa rear camera ng iyong iPhone sa ilang simpleng hakbang? Hayaan mong ipakita ko sa iyo kung paano ito gumagana:
1. Una, alisin ang iyong Apple Watch at itali ito sa likod ng iyong iPhone, gaya ng ipinapakita sa ibaba.
2. Susunod, buksan ang Camera app sa Apple Watch.
3. Pagkatapos, piliin ang gustong “Camera Mode and Settings” sa iyong iPhone, gaya ng ipinaliwanag sa nakaraang seksyon.
4. Ngayon, maaari mo na ngayong gamitin ang iyong Apple Watch bilang viewfinder para i-frame ang iyong sarili.

5. Pindutin ang volume button ng iPhone o i-tap ang”Shutter”na button sa iyong Apple Watch para mag-click ng selfie o mag-record ng high-res na vlog sa pamamagitan ng iyong iPhone.
Paano Direktang Tingnan ang Mga Nakuhang Larawan sa Apple Watch
Bukod pa sa gawing viewfinder ang iyong Apple Watch, binibigyan ka rin ng Camera Remote app ng preview ng mga na-click na larawan sa app mismo. Narito kung paano mo maa-access ang mga larawang na-click sa pamamagitan ng Apple Watch.
1. Una, buksan ang Camera app sa iyong Apple Watch.

2. Mag-click ng larawan sa pamamagitan ng pag-tap sa button na “Shutter”.

3. Panghuli, i-tap ang preview ng larawan sa kaliwang sulok sa ibaba ng iyong Apple Watch screen para makita ang mga kamakailang na-click na larawan at video.

Tandaan: Maaari mo lamang i-preview ang mga larawang kinunan sa pamamagitan ng Camera Remote app, na nangangahulugang hindi mo maaaring i-edit o tanggalin ang mga ito mula sa relo. Kakailanganin mong gamitin ang iyong iPhone para magawa ito.
Paano Baguhin ang Mga Setting ng Apple Watch Camera Remote App
Bagama’t hindi ka makakapag-edit o makakapagtanggal ng larawan o video sa pamamagitan ng Apple Watch Camera Remote app, maaari mong baguhin ang ilang partikular na setting ng camera para mag-click nang mas mahusay mga larawan at video. Narito ang lahat ng setting ng camera na maaari mong baguhin sa iyong iWatch:
1. I-disable ang Timer
Bilang default, ang camera remote app ay may kasamang 3 segundong timer. Bagama’t maaaring magamit ito kapag gusto mong kumuha ng perpektong kuha ng iyong sarili, nakakainis din ang feature na ito. Narito kung paano mo ito madi-disable:
Ilunsad ang Camera Remote App. I-tap ang ellipsis (tatlong tuldok) button sa kanang sulok sa ibaba upang buksan ang menu ng mga setting.  Hanapin at i-tap ang “3 seg” toggle para i-off ito.
Hanapin at i-tap ang “3 seg” toggle para i-off ito. 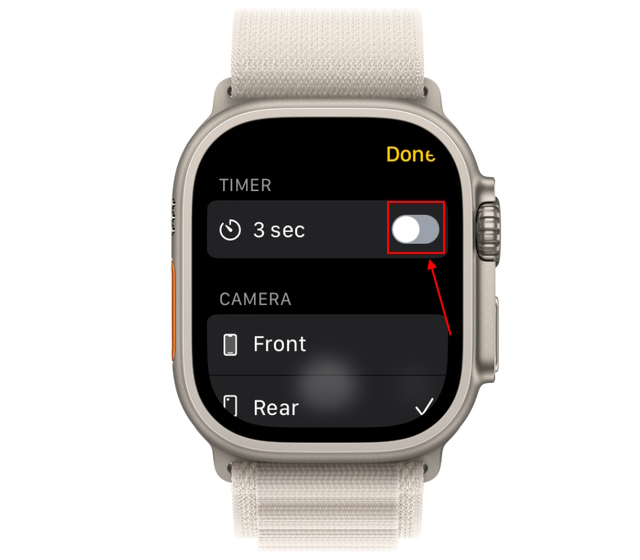
2. Lumipat sa Pagitan ng Rear at Front Camera
Sa iyong iWatch, hanapin ang seksyon ng camera sa ilalim ng menu ng mga setting, at pumili sa pagitan ng “Front” o “Rear” Camera.
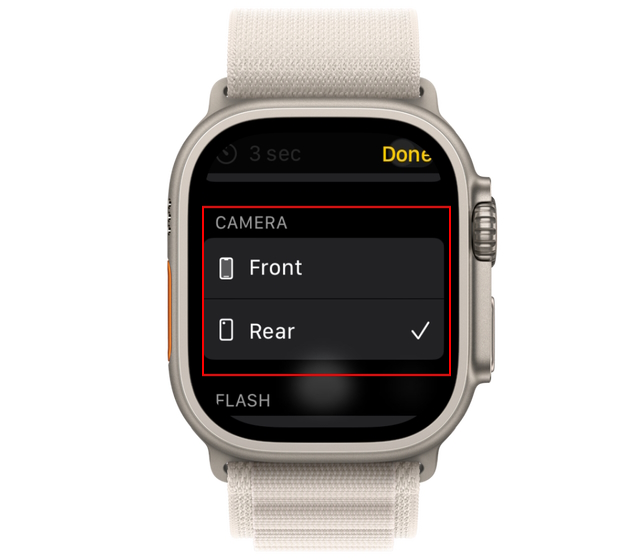
3. I-on/I-off ang Flash
Una, i-tap ang tatlong tuldok na button sa camera app upang buksan ang menu ng mga setting. Susunod, mag-scroll pababa upang hanapin ang seksyong “Flash” at pumili sa pagitan ng tatlong available na opsyon: Auto, On, at Off. 
4. I-on/I-off ang HDR
I-tap ang tatlong tuldok na button sa Camera Remote app sa iyong Apple Watch para buksan ang mga setting. Mag-scroll pababa upang mahanap ang setting na “HDR”. Dito, pumili sa pagitan ng “Naka-on” o “Naka-off” na opsyon. 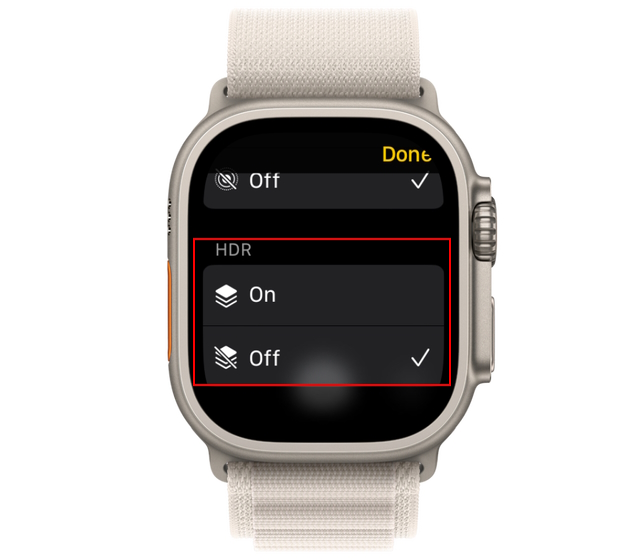
5. Naka-on/Naka-off ang Live na Larawan
Sa wakas, maaari mong piliing paganahin o huwag paganahin ang setting ng Live na Larawan mula sa relo mismo. Ganito ito gumagana:
Bisitahin ang menu ng mga setting sa Camera Remote app Dito, pumunta sa “Live Photo” menu at pumili mula sa “Auto”, “On”, o “Naka-off” na mga opsyon. 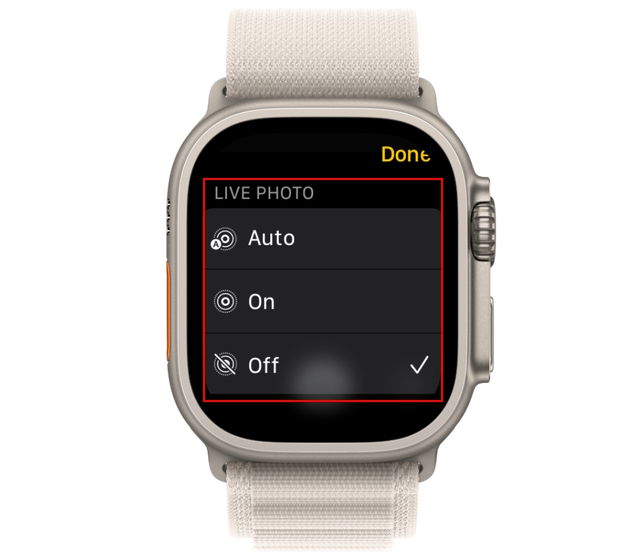
Kaya ganyan ginagamit mo ang Camera Remote app para kumuha ng mga nakamamanghang larawan at video sa pamamagitan ng iyong Apple Watch. Habang narito ka, iminumungkahi naming matutunan mo kung paano gamitin ang Assistive Touch sa Apple Watch, kasama ang higit pang mga tip at trick para sa Apple Watch.
Mga Madalas Idagdag na Tanong
Paano kumuha ng mga larawan sa Apple Watch nang walang iPhone?
Habang ang Apple ay nagpapakilala pa ng Apple Watch na may built-in na camera. Maaari kang gumamit ng third-party na watch band tulad ng Wristcam ($299 sa Amazon), na ay may built-in na camera sa banda mismo.
Mag-iwan ng komento
Narito na ang monitor ng BenQ PD2706UA, at kasama nito ang lahat ng mga kampanilya at sipol na pinahahalagahan ng mga gumagamit ng pagiging produktibo. 4K na resolution, mga factory-calibrated na kulay, isang 27-inch na panel, isang ergonomic stand na madaling i-adjust, at higit pa. Mayroon itong maraming […]
Ang Minecraft Legends ay isang laro na pumukaw sa aking interes sa orihinal nitong pagpapakita noong nakaraang taon. Ngunit, aaminin ko na hindi ako aktibong nasubaybayan nang maayos ang laro hanggang sa mas malapit kami sa opisyal na paglabas nito. Pagkatapos ng lahat, mahal ko […]
Noong nakaraang taon, inilunsad ng MSI ang Titan GT77 na may Intel Core i9-12900HX at ang RTX 3080 Ti Laptop GPU, at ito ang pinakamalakas na gaming laptop sa harap ng ang planeta. Ito ang pinakamabigat sa mabibigat na hitters […]
