Maaari kang kumuha ng screenshot sa iba’t ibang paraan sa isang Windows computer. Magagawa mo ito sa pamamagitan ng PrintScreen button, gamit ang mga keyboard shortcut, ang Snipping tool, o Gamebar. Gayunpaman, nagbabago ang lokasyon ng storage ng mga screenshot depende sa kung paano mo kinuha ang mga ito. Suriin natin ang iba’t ibang mga sitwasyon upang maunawaan kung saan mo mahahanap ang mga screenshot na naka-save sa Windows 11 at 10.
Dapat mong tandaan na ang ilang paraan ng pagkuha ng mga screenshot ay hindi awtomatikong nagse-save sa kanila. Kakailanganin mong manu-manong i-save ang mga ito sa iyong computer. Ngunit huwag mag-alala, tinakpan din namin iyon. Magsimula tayo.
Paraan 1: Saan Pumupunta ang Mga Screenshot ng Print Screen (PrntSc) sa Windows
Kung ginamit mo ang tradisyonal na paraan ng pagpindot sa Print Screen key (PrntSc) sa keyboard para sa pagkuha ng mga screenshot sa iyong computer, hindi awtomatikong mase-save ang iyong mga screenshot. Gayunpaman, makokopya ang mga ito sa iyong clipboard.
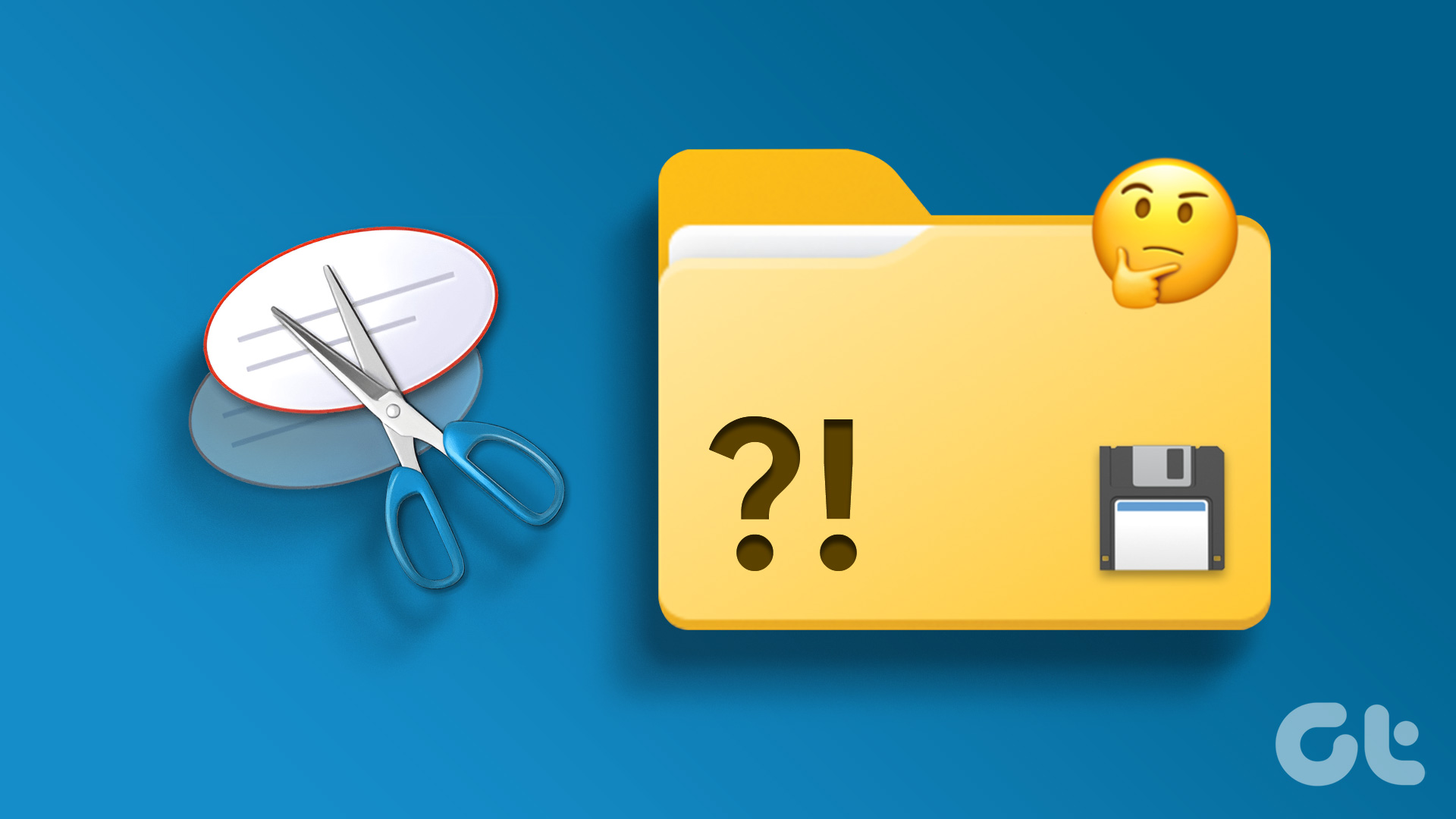
Kaya, kakailanganin mong gumamit ng anumang app sa pag-edit ng larawan (maging ang Paint ay gagawin) upang makuha ang screenshot mula sa clipboard. Ganito:
Hakbang 1: Buksan ang MS Paint app sa iyong computer at pindutin ang Ctrl + V na button upang i-paste ang screenshot sa app.
Hakbang 2: Mag-click sa File na sinusundan ng Save as. Pagkatapos, piliin ang format ng file para i-save ang larawan. Magbubukas ang Save as dialog box. I-save ang screenshot sa iyong gustong lokasyon.
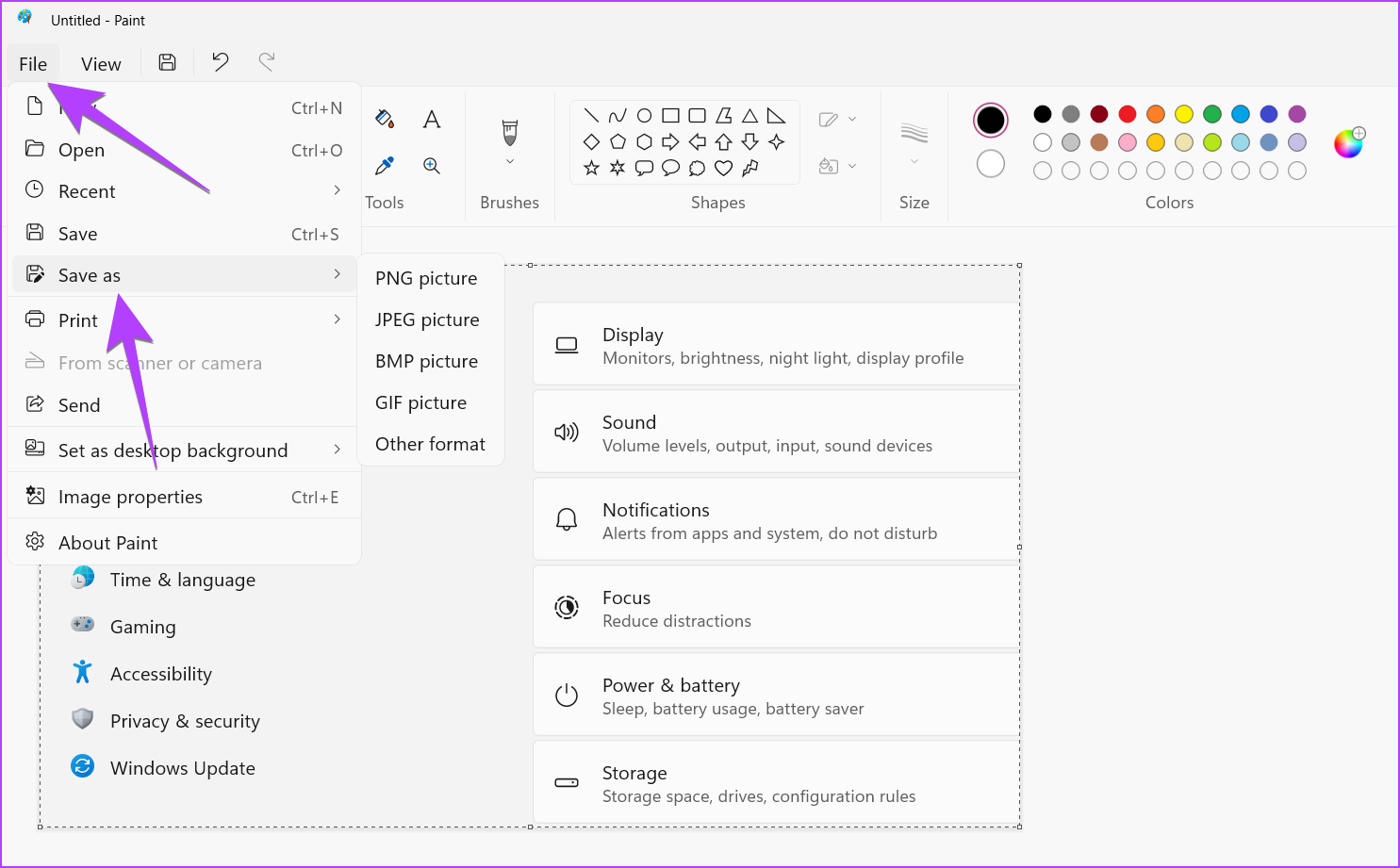
Pro Tip: Gamitin ang Windows key + V na keyboard shortcut upang tingnan ang iba pang mga item na nasa clipboard ng iyong computer.
Paraan 2: Saan Mahahanap Win + Print Screen (PrntSc) Button Screenshots
Kung gagamitin mo ang Win + PrntSc keyboard shortcut para kumuha ng mga screenshot, awtomatikong mase-save ang iyong mga full-screen na screenshot sa iyong computer. Makikita mo ang mga ito sa folder na Pictures > Screenshots na maaaring ma-access mula sa This PC > Pictures o mula sa C:\Users\[your username]\Pictures\Screenshots.
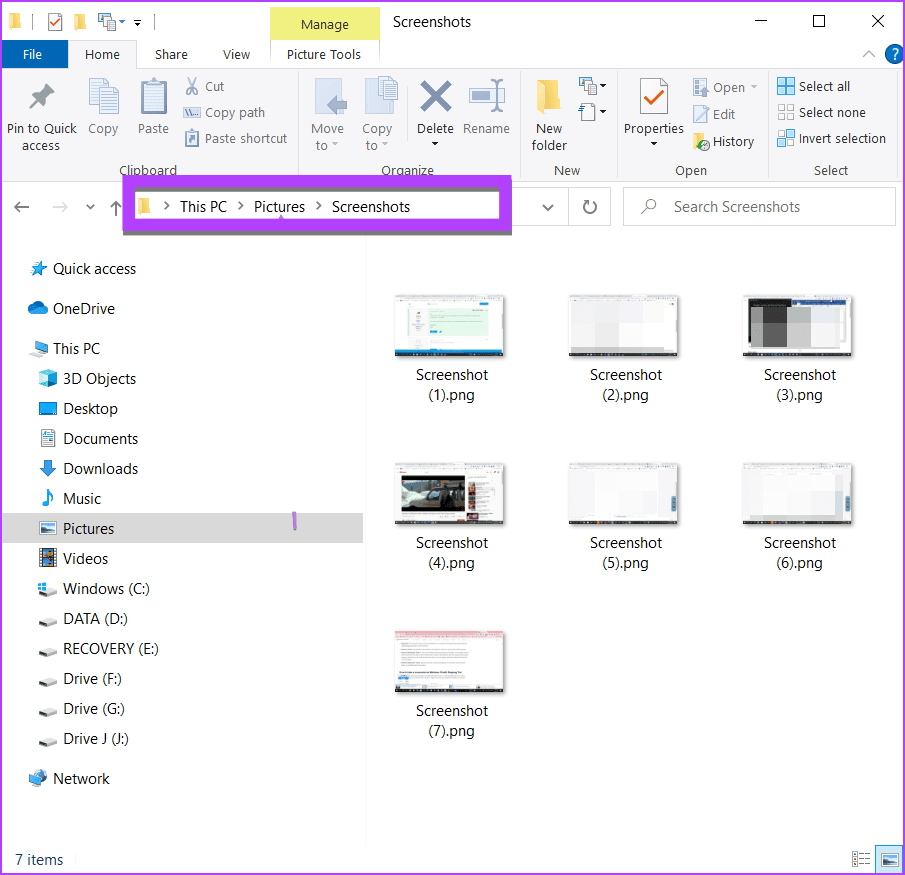
Maaari mong gamitin ang parehong lokasyon upang ma-access ang mga screenshot kung gagamitin mo ang sumusunod na mga shortcut:
Windows+Fn+Print Screen (sa mga mas lumang Surface PC) Windows+Volume Down (touch screen laptops) Power+Volume Down (touch screen laptops)
Pro Tip: Matutunan kung paano ayusin kung ang iyong Windows computer ay hindi kumukuha ng mga screenshot.
Mas maaga, Snipping Tool ay hindi awtomatikong nai-save ang mga screenshot. Ngunit ngayon, sine-save nito ang mga ito sa iyong computer.
Pagkatapos kumuha ng screenshot gamit ang Snipping tool (o Shift + Windows key + S keyboard shortcut), kung ang notification ay nagsasabing’Screenshot na kinopya sa clipboard at na-save’, ibig sabihin, ang iyong screenshot ay nakopya sa clipboard at awtomatiko ring na-save sa iyong PC.
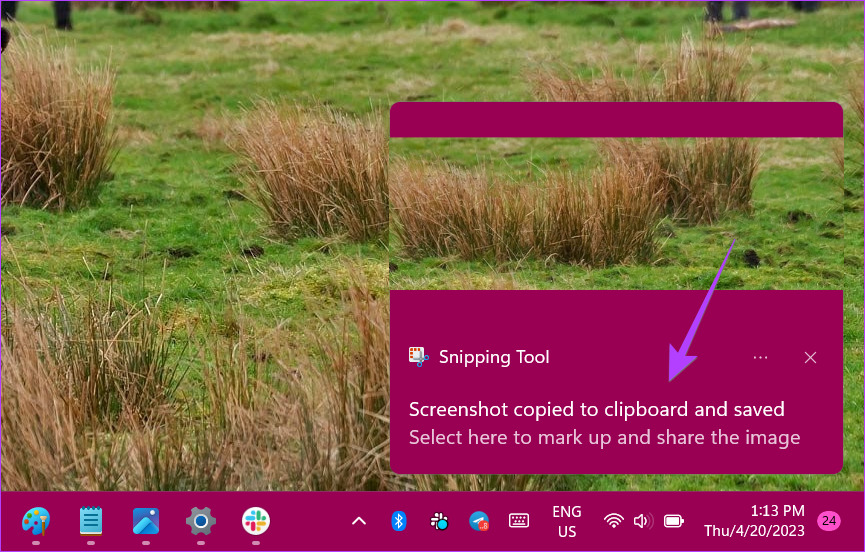
Makikita mo ito sa My Pictures > Screenshots folder na maa-access mo mula sa’This PC\Pictures\Screenshots’o mula sa’C:\Users\[ iyong username]\Pictures\Screenshots’.
Pro Tip: Alamin kung paano i-save ang screenshot sa ibang lokasyon.
Kung, gayunpaman, ang notification nagsasabing”Snip copied to the clipboard”, ibig sabihin mayroon kang lumang bersyon ng Snipping tool o hindi pinagana ang awtomatikong pag-save ng mga screenshot.
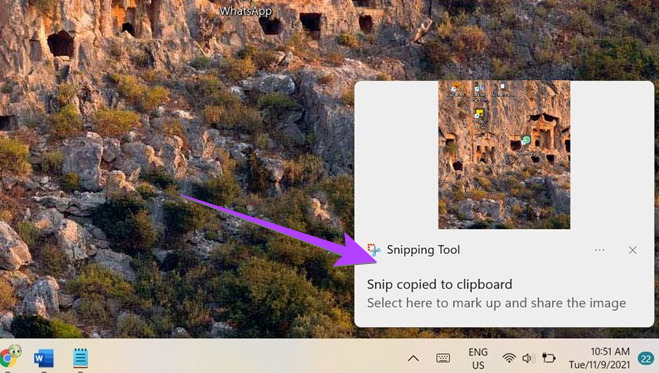
Kaya, kakailanganin mong manu-manong i-save ang screenshot ng Snipping tool, na magagawa mo sa dalawang paraan. Tingnan natin kung paano mag-save at maghanap ng mga screenshot ng snipping tool.
1. Mag-save ng Screenshot mula sa Notification
Hakbang 1: Kumuha ng screenshot gamit ang Snipping tool at mag-click sa notification na lalabas.
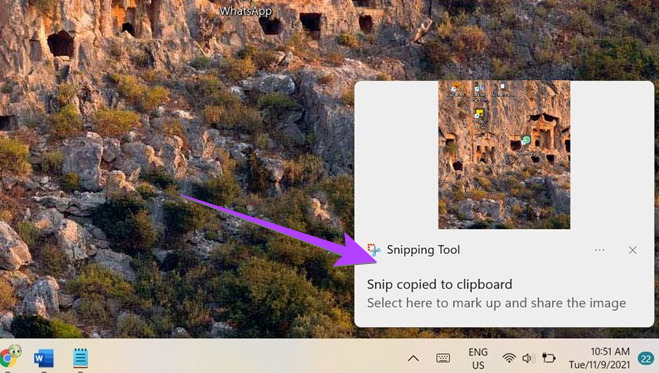
Bubuksan ang screenshot sa Snipping tool editor kung saan maaari mong i-annotate ang larawan.
Hakbang 2: Upang i-save ang screenshot sa iyong computer, mag-click sa icon na I-save sa itaas.
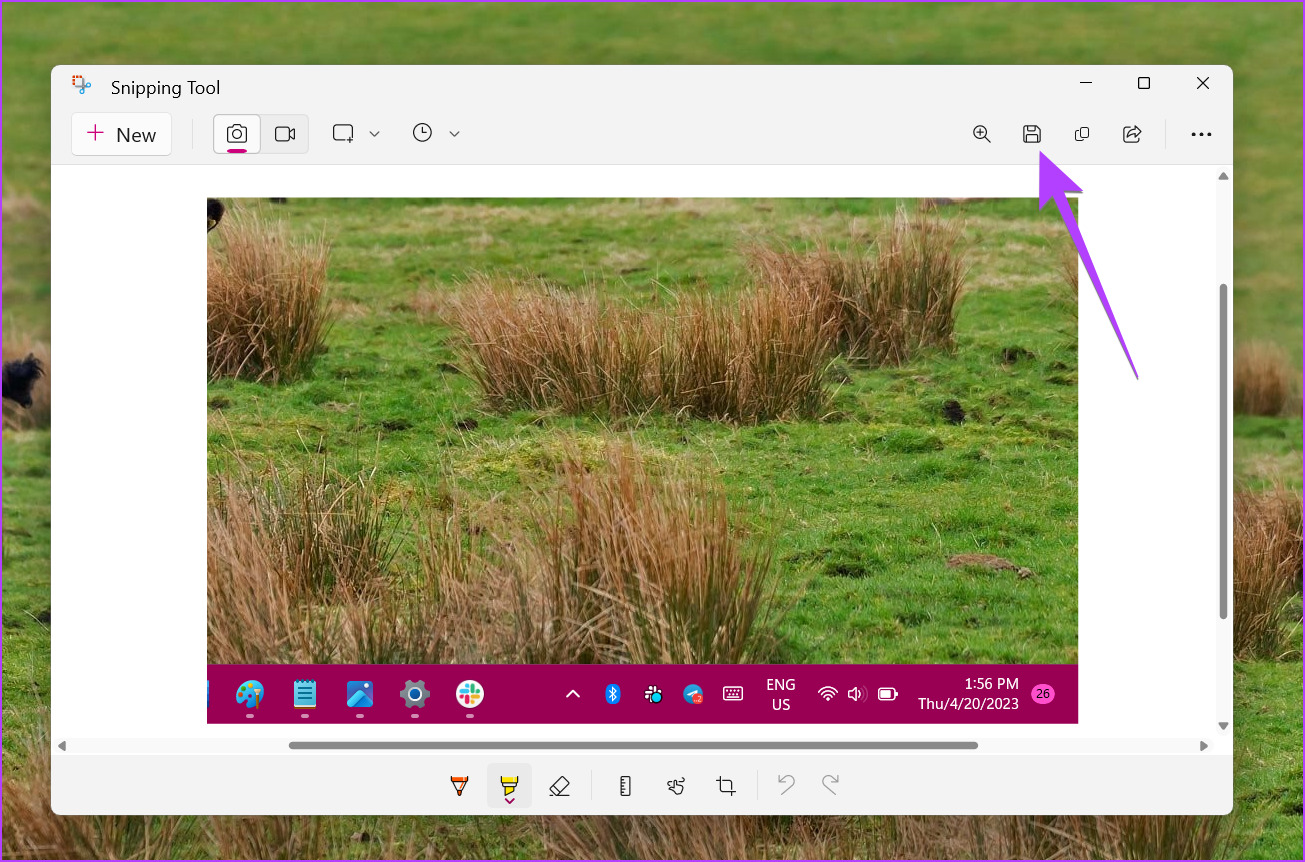
Hakbang 3: Piliin ang destination folder sa Save bilang dialog box at i-click ang pindutang I-save. Pagkatapos, makikita mo ang screenshot sa parehong folder kung saan mo ito na-save.
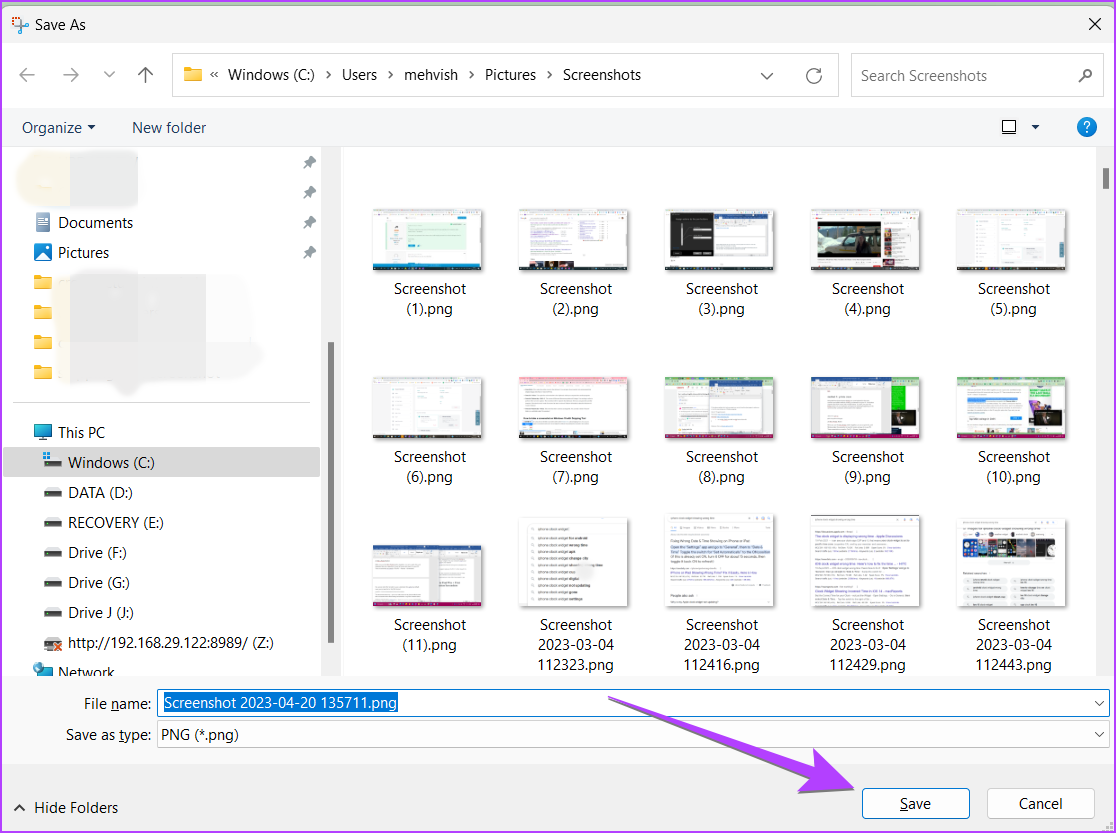
Tip: Alamin kung paano ayusin ang Snipping tool na hindi gumagana sa Windows.
2. I-paste ang Screenshot mula sa Clipboard
Dahil ang mga screenshot ng Snipping tool ay awtomatikong kinopya sa clipboard, maaari mong i-paste ang screenshot sa Paint o anumang iba pang app sa pag-edit ng larawan, tulad ng paraan 1 ng button na Print Screen. Ibig sabihin, kumuha ng screenshot gamit ang Snipping tool, buksan ang Paint app, at pindutin ang Ctrl + V button. Pagkatapos, mag-click sa File na sinusundan ng Save as.
Pro Tip: Maaaring pansamantalang i-save ang iyong mga screenshot sa C:\Users\[your username]\AppData\Local\Packages \Microsoft.Windows.ShellExperienceHost_cw5n1h2txyewy\TempState\ScreenClip folder.
Paano Awtomatikong I-save ang Mga Screenshot Gamit ang Snipping Tool
Kung ang mga screenshot ay hindi awtomatikong nai-save mula sa Snipping tool, tiyaking ang setting nito ay pinagana sa app tulad ng ipinapakita sa ibaba.
Hakbang 1: I-type ang Snipping tool sa paghahanap sa Windows at i-click ito mula sa mga resulta ng paghahanap.
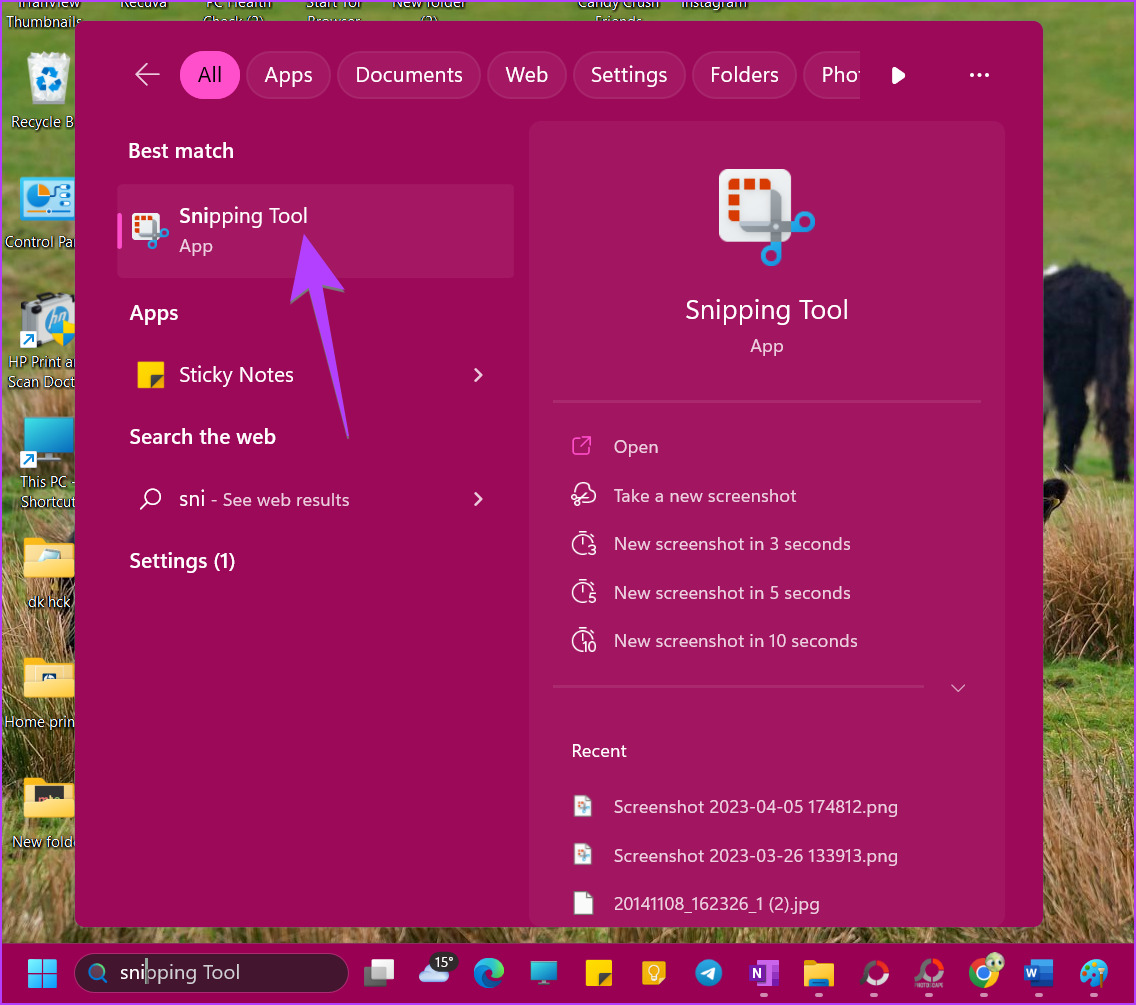
Hakbang 2: Magbubukas ang Snipping tool app. Mag-click sa icon na may tatlong tuldok sa itaas at piliin ang Mga Setting.
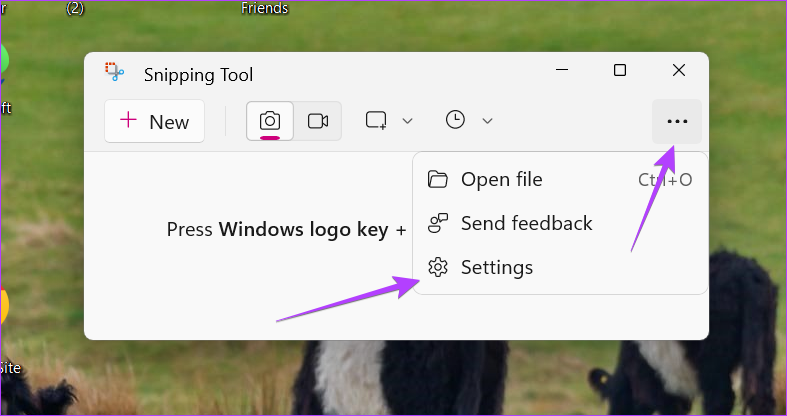
Hakbang 3: Paganahin ang toggle sa tabi ng Awtomatikong i-save ang mga screenshot.
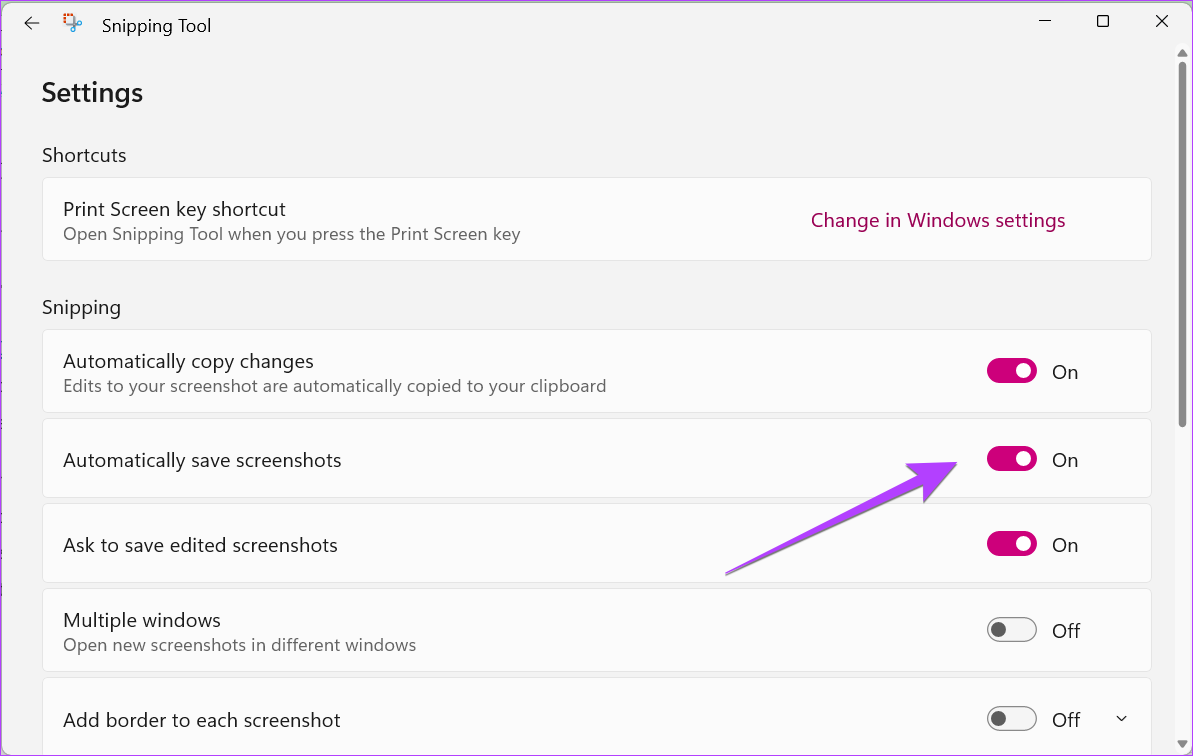
Paraan 4: Tingnan ang OneDrive Folder
Kung ikaw gumamit ng OneDrive sa iyong Windows PC, malamang na ang iyong mga screenshot mula sa Win + Print Screen o Snipping tool ay naka-save sa folder ng OneDrive sa halip na sa iyong PC. Pumunta sa C:\Users\[your username]\OneDrive\Pictures\Screenshots para mahanap ang iyong mga screenshot.
Kung gusto mong pigilan ang OneDrive sa pag-imbak ng iyong mga screenshot, mag-click sa icon ng OneDrive sa taskbar. Pagkatapos, mag-click sa icon ng Mga Setting na sinusundan ng Mga Setting. Pumunta sa tab na Backup at alisan ng check ang’Awtomatikong i-save ang mga screenshot na kinukunan ko sa OneDrive’. Ngayon, ise-save nito ang iyong mga screenshot sa folder ng Pictures ng iyong computer.
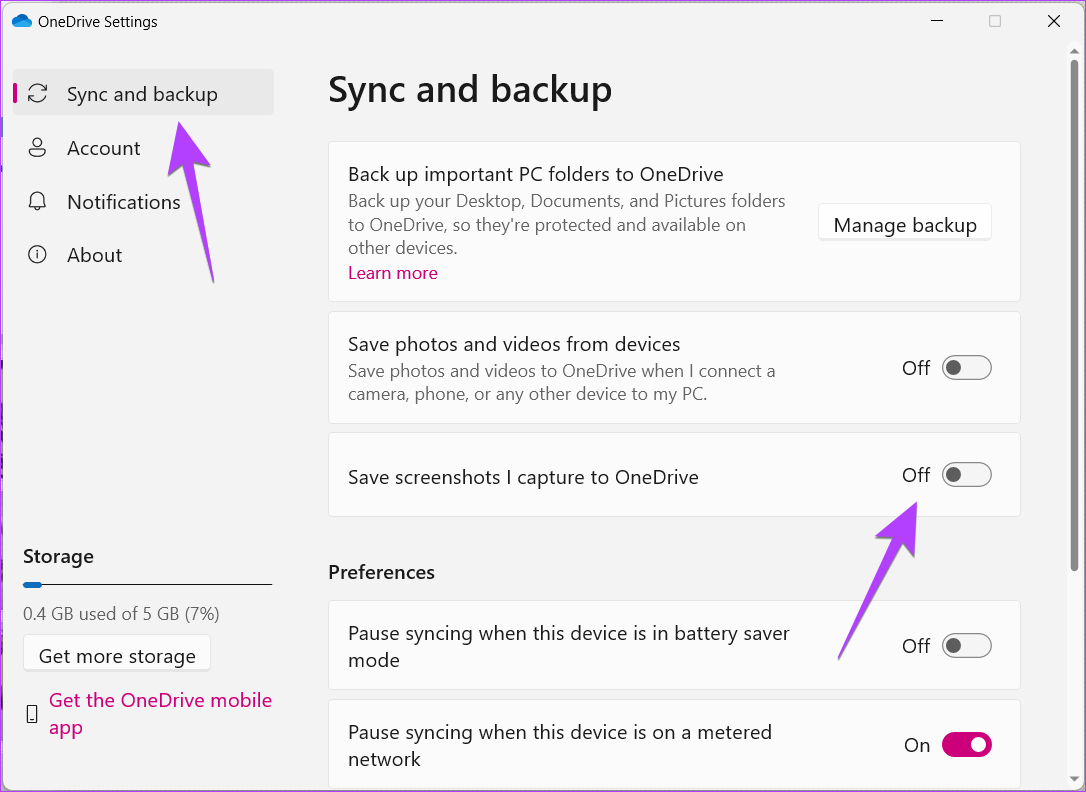
Paraan 5: Saan Makakahanap ng Mga Screenshot ng Laro
Kung gagamitin mo ang Xbox Game Bar upang kumuha ng mga screenshot, sundin ang mga hakbang na ibinigay sa ibaba upang mahanap ang lokasyon ng storage ng mga screenshot:
Hakbang 1: Buksan ang Mga Setting sa iyong PC at pumunta sa Gaming na sinusundan ng Captures.
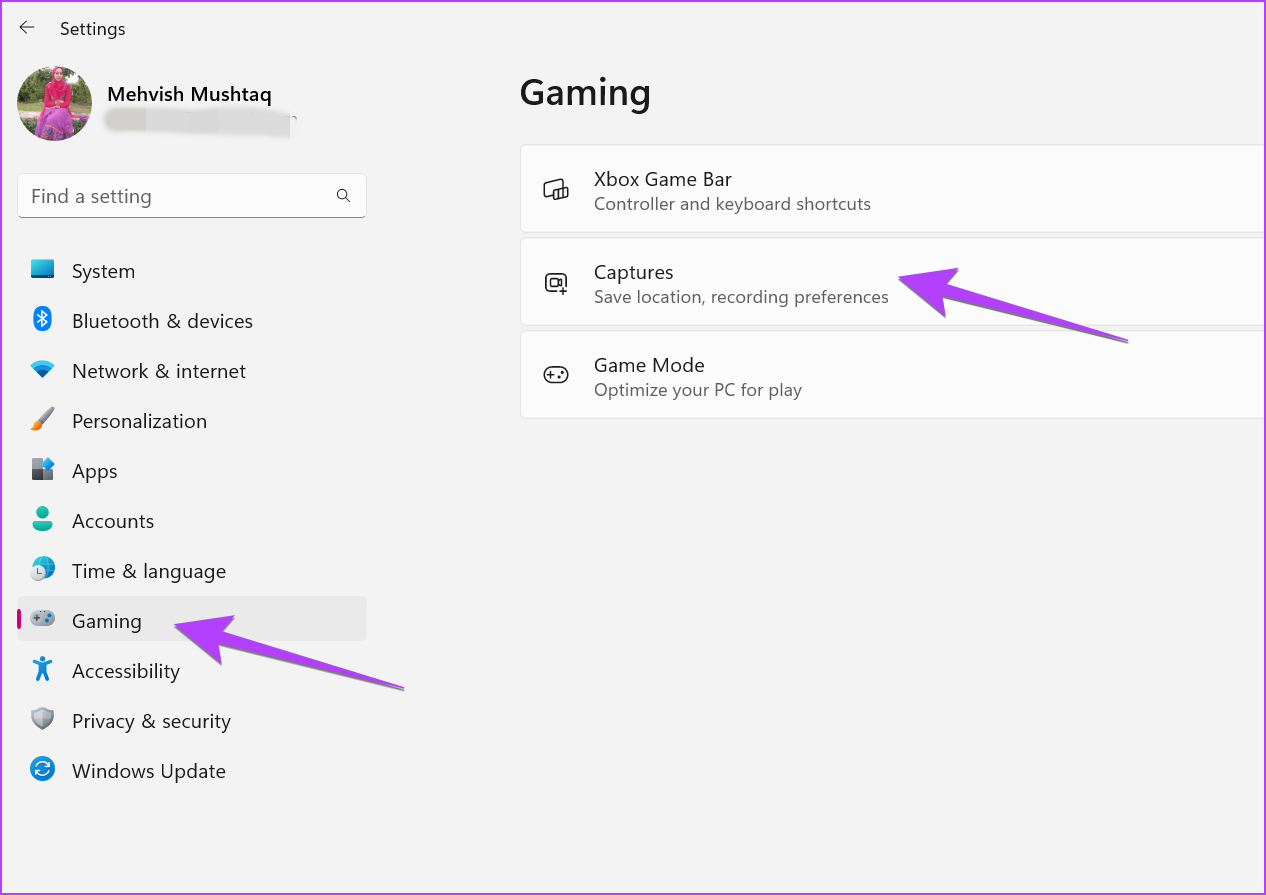
Hakbang 2: Makikita mo ang lokasyon ng folder na binanggit sa ilalim ng lokasyon ng Captures. Mag-click sa Buksan ang folder upang buksan ang folder na mayroong iyong mga screenshot.
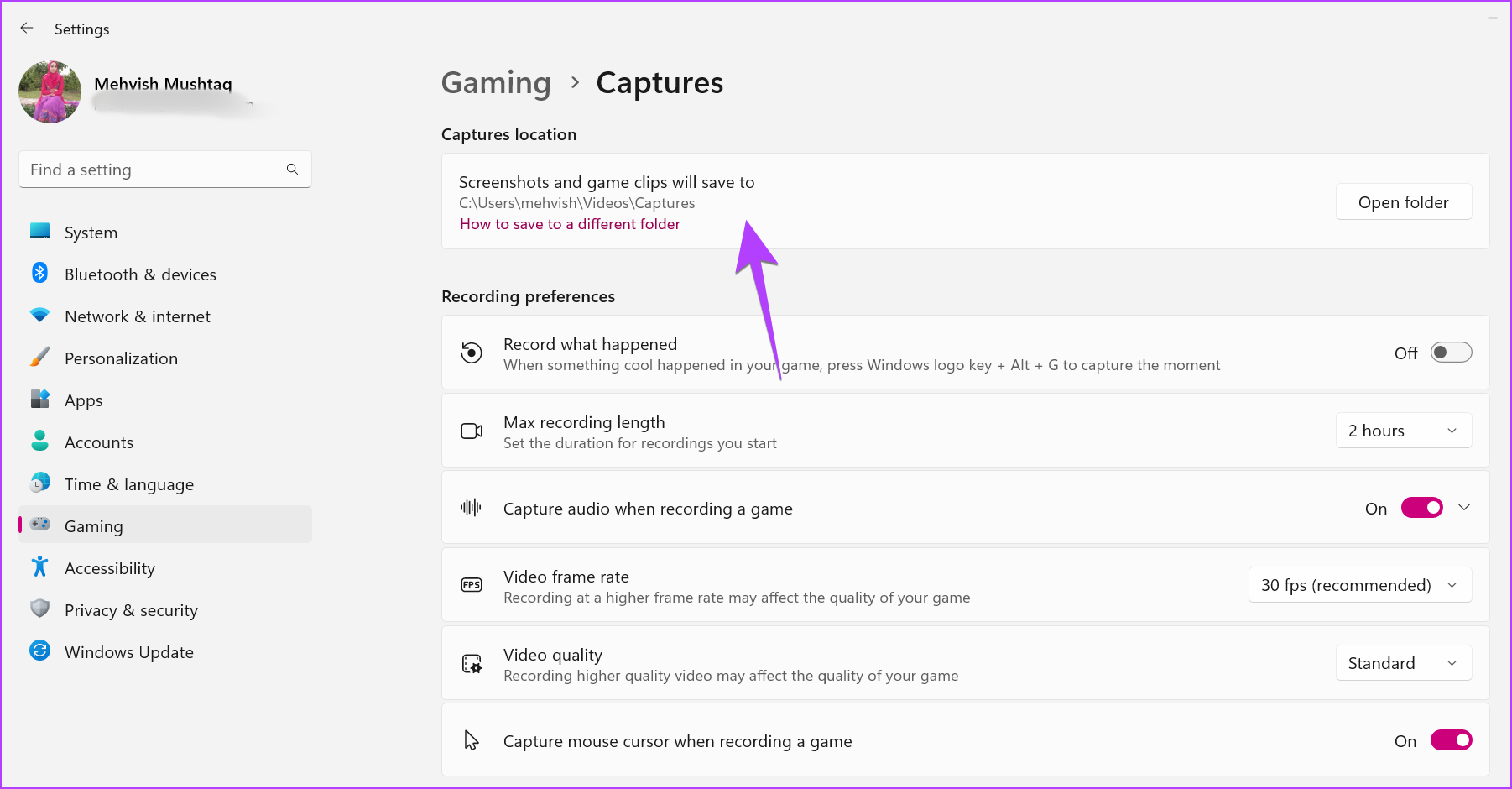
Bonus: Paano Maghanap ng Mga Screenshot kung Wala Sila sa Folder ng Mga Larawan
Kung walang folder ng Screenshots sa iyong PC, maaaring lumipat ito sa ibang lokasyon. Mahahanap mo ang iyong mga screenshot gamit ang mga sumusunod na pamamaraan:
1. Gamit ang Windows Search
Mag-click sa search bar o ang icon ng Windows sa ibaba ng screen at i-type ang screenshot. Makikita mo ang kamakailang kinuhang screenshot. Mag-right-click dito at piliin ang Buksan ang lokasyon ng file. Bubuksan nito ang lokasyon ng file ng folder ng mga screenshot.
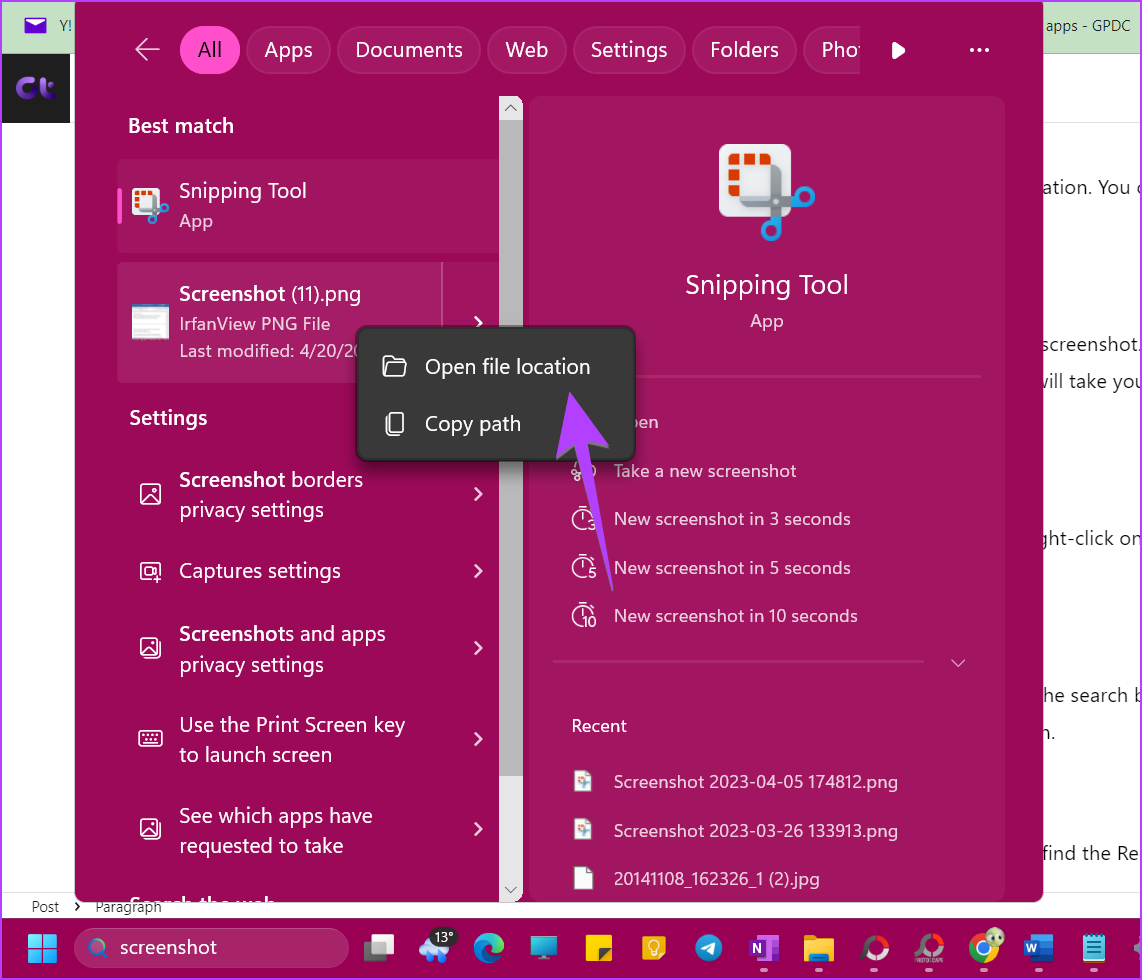
Tip: Matutunan kung paano ayusin ang paghahanap na hindi gumagana sa Windows PC.
2. Gamit ang Photos App
Buksan ang Microsoft Photos app at makikita mo ang kamakailang kinunan na screenshot. Mag-right-click sa screenshot at piliin ang’Buksan sa File Explorer’upang tingnan ang folder ng screenshot.
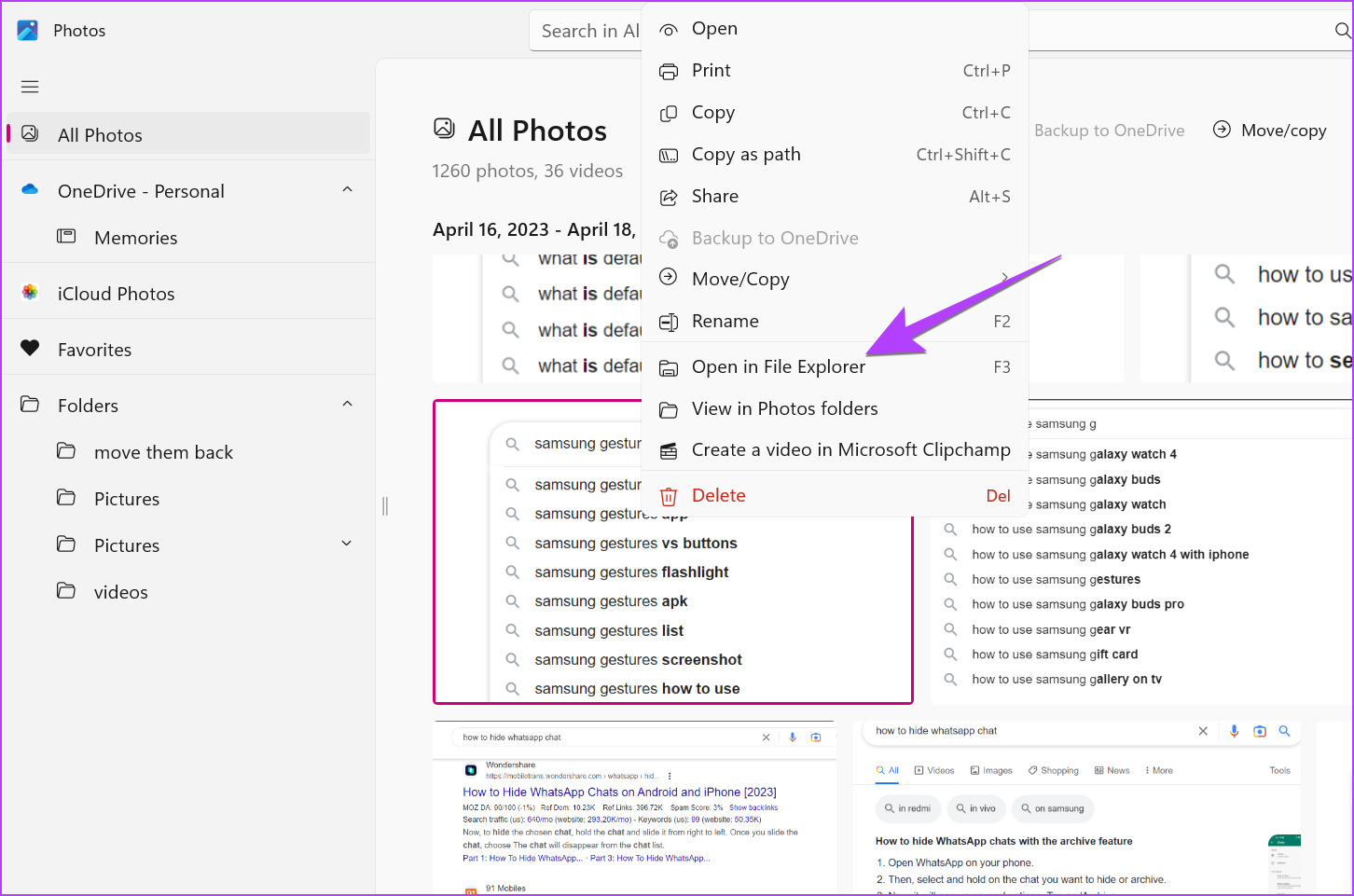
3. Gamit ang Explorer Search
Buksan ang File Explorer sa iyong PC at piliin ang C Drive. Ilagay ang datemodified:today sa search bar. Dapat mong makita ang iyong screenshot. I-right-click ang screenshot at piliin ang Buksan ang lokasyon ng file.
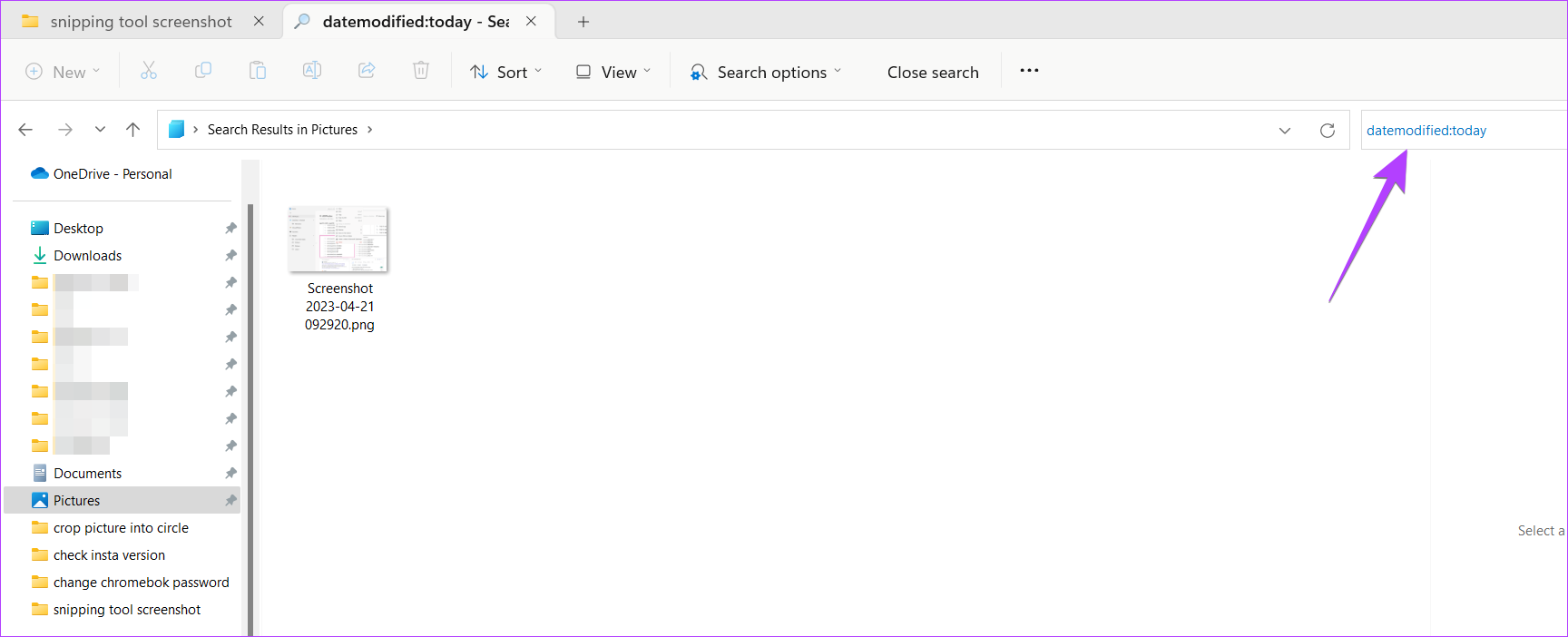
4. Gamit ang PC na Ito
Buksan ang PC na Ito (o My Computer) at mag-click sa Home (o Quick Access) at makikita mo ang Recent section. Hanapin ang screenshot. Pagkatapos, i-right-click ito at piliin ang Buksan ang lokasyon ng file.

Snip and Save
Umaasa kaming nahanap mo ang iyong mga screenshot sa Windows gamit ang mga pamamaraan sa itaas. Gayundin, alamin kung paano mag-save ng screenshot bilang PDF at kung paano awtomatikong kumuha ng mga screenshot sa Windows PC.