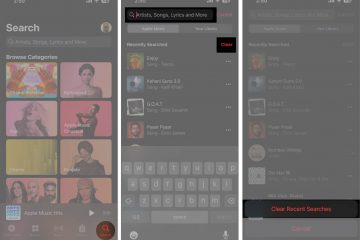Alamin kung paano i-highlight, salungguhitan, at strikethrough ang text sa mga PDF file sa iyong iPhone, iPad, at Mac, na ginagawang mas madaling subaybayan ang mahalagang impormasyon o i-annotate ang mga dokumento. Nagbibigay ang artikulong ito ng sunud-sunod na gabay sa paggamit ng mga kapaki-pakinabang na feature na ito nang libre.
Habang nagbabasa ng PDF, maaaring gusto mong gumamit ng light fluorescent na kulay upang i-highlight ang mahalagang teksto, tulad ng kapag nag-aaral para sa mga pagsusulit sa paaralan o kolehiyo, o para sa madaling sanggunian ng mga pangunahing punto sa isang PDF ng opisina.
Bukod pa rito, maaari mong salungguhitan ang teksto upang ibahin ito mula sa natitirangng dokumento, at gamitin ang strikeout o strikethrough tool upang markahan ang text na walang kaugnayan.
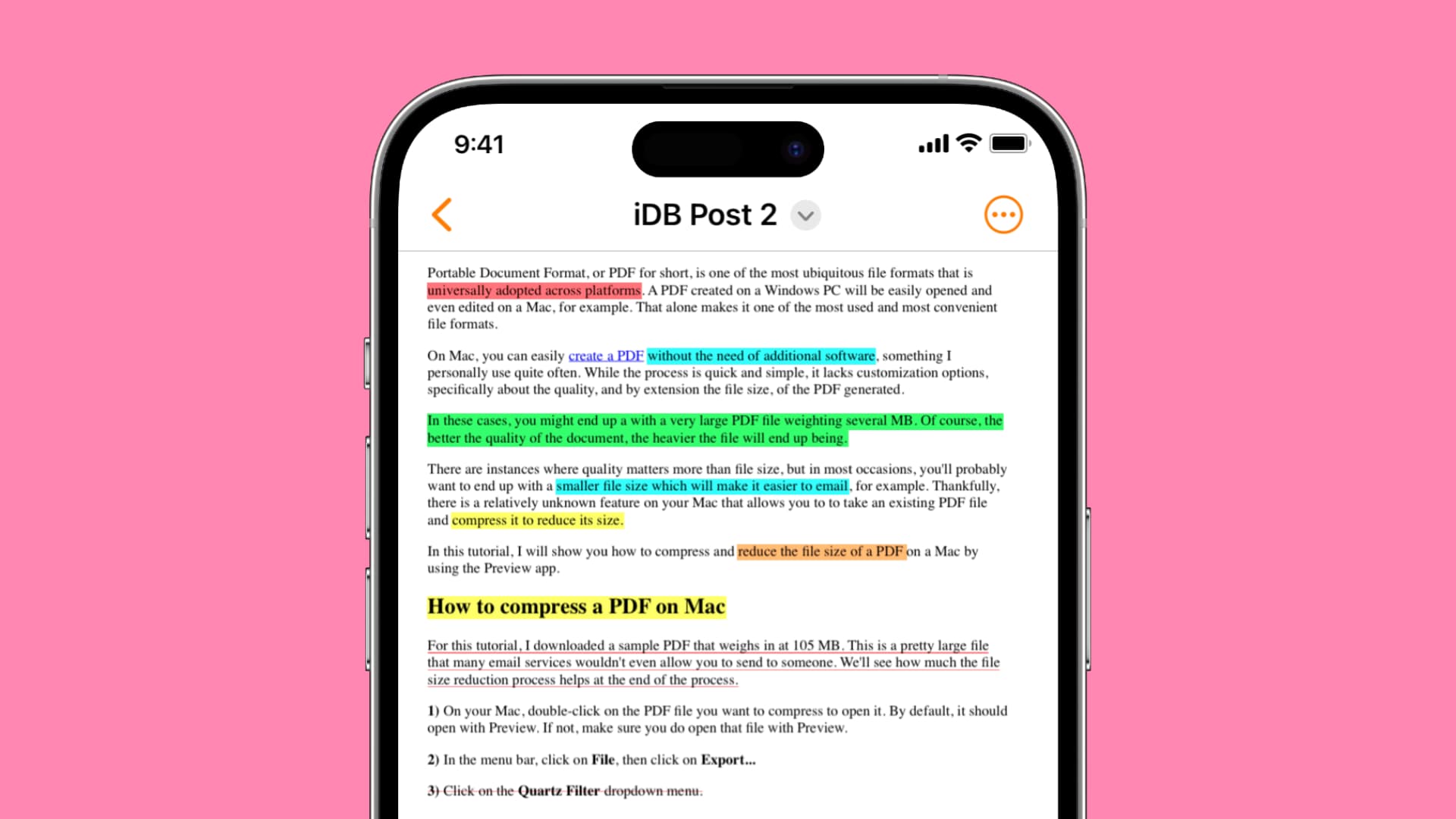
Ang sunud-sunod na tutorial na ito ay tumutulong sa iyong gawin ang lahat ng ito nang madali.
I-highlight ang text sa PDF: itago ang
Sa iPhone at iPad
iOS at iPadOS ay walang mahusay na tool upang i-annotate ang text. Samakatuwid, ipapakita muna namin sa iyo kung paano ito gawin gamit ang ilang magagandang third-party na app. Babanggitin din namin ang built-in na Markup method.
Gamitin ang Highlights app
1) I-download ang Highlights app nang libre mula sa App Store at buksan ito.
2) Pumunta sa Sa Aking iPhone, iCloud Drive, o isa sa mga idinagdag na serbisyo, at piliin ang PDF na gusto mong i-edit.
3) Piliin ang text na gusto mong i-highlight, salungguhitan, o strikethrough.
4) Kaagad pagkatapos piliin ang text, may lalabas na popup. I-tap ang mga button na S (strikethrough), U (underline), o A (highlight), at idaragdag nito ang napiling pag-format sa text. Ilagay ang iyong pangalan bilang pangalan ng may-akda kapag tinanong.
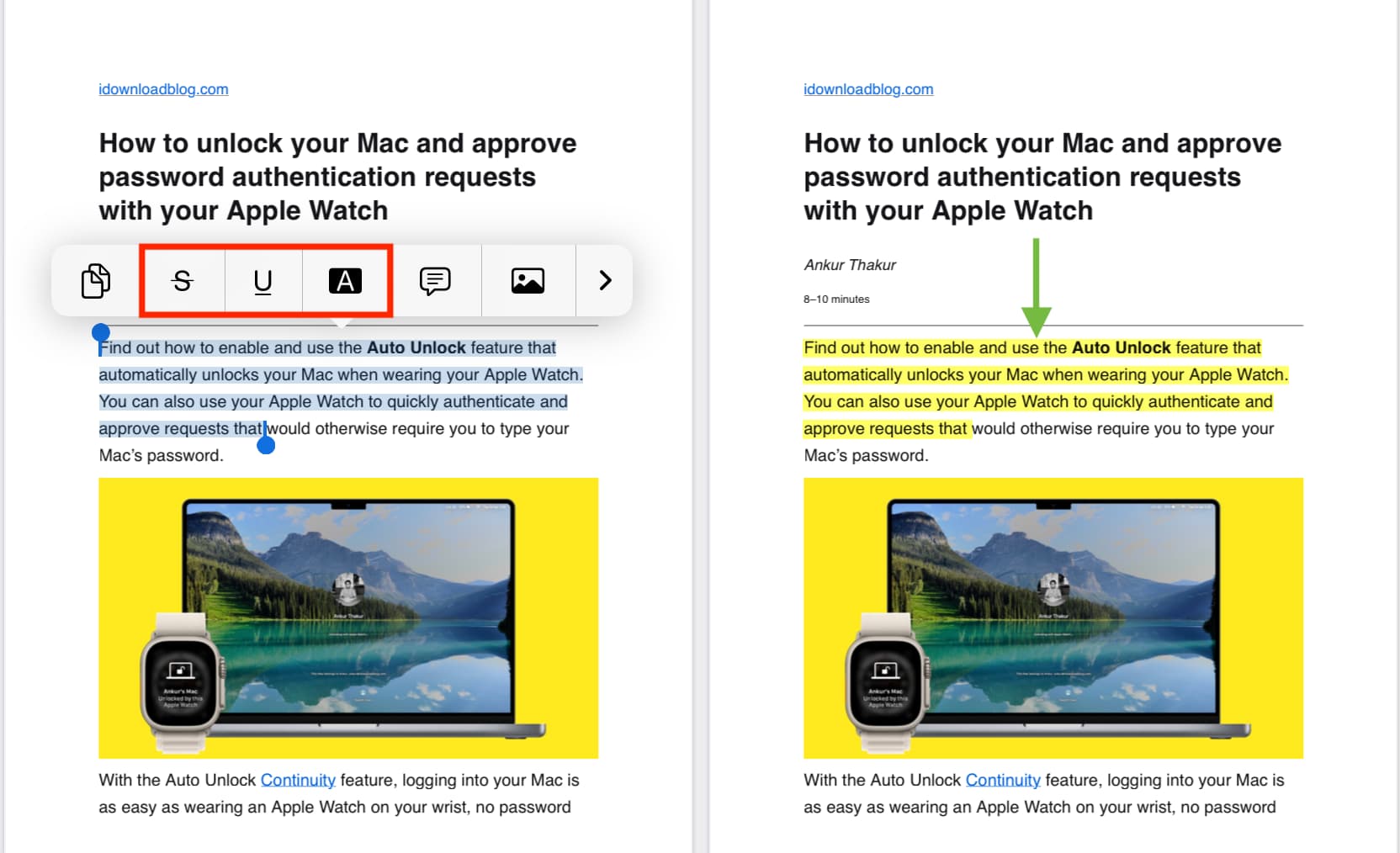
Tandaan: Sa iPad, maa-access mo rin ang mga tool na ito mula sa itaas na toolbar.
5) Upang baguhin ang highlight, underline, o kulay ng strikethrough, i-tap ang na-edit na text, at maglalabas ito ng karagdagang menu kung saan maaari kang pumili ng pula, orange, dilaw, berde, asul, rosas, magenta, o kulay abong mga kulay. At para alisin ang highlight, i-tap ang red trash button.

6) Pagkatapos mong mag-edit, mag-tap nang isang beses sa screen para ipakita ang mga pindutan ng app. Mula dito, i-tap ang icon ng ibahagi > PDF (sa ilalim ng heading ng Share Document) > I-save sa Mga File > pumili ng folder at pindutin ang I-save.
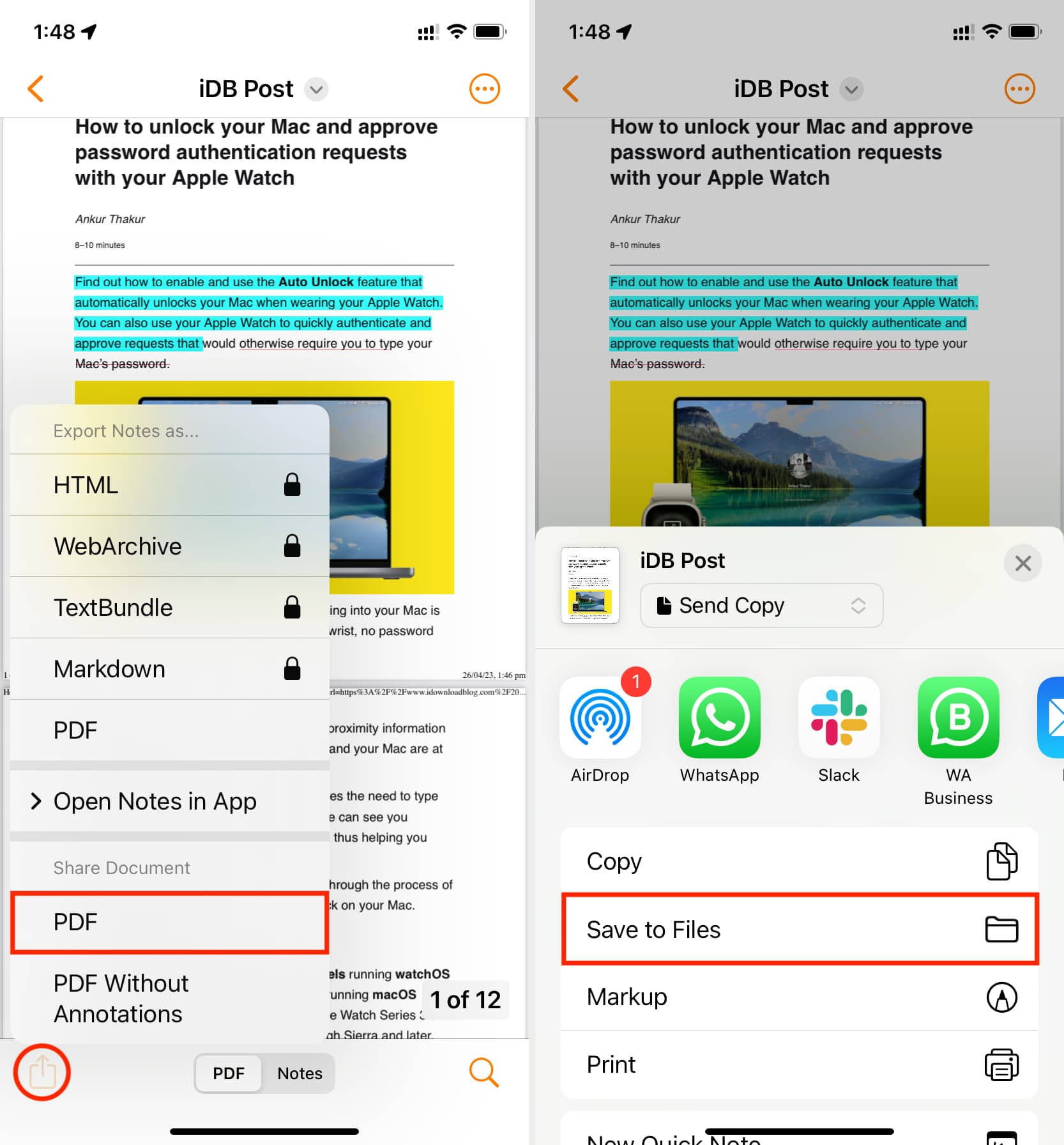
Ngayon, buksan ang paunang naka-install na Apple Files app sa iyong iPhone o iPad at pumunta sa folder na pinili mo sa Hakbang 6 para hanapin ang PDF na may naka-highlight na text.
Mga katulad na third-party na app
Sinubukan ko ulit isang dosenang iPhone at iPad app na nagbibigay-daan sa pag-annotate at pag-edit ng mga PDF. Sa lahat ng iyon, nakita kong gumagana nang maayos ang Highlights app at sa gayon ay ipinaliwanag ang mga detalyadong hakbang nito sa itaas. Bukod doon, nakita ko rin ang tatlong app na ito na perpektong ginagawa ang trabaho ng pag-highlight, salungguhit, at pagtanggal ng PDF text, kahit na sa kanilang libreng bersyon.
WPS Office: I-tap ang Cloud > iCloud > piliin ang PDF > piliin ang text > gamitin ang Highlight, Underline, o StrikeOut. Susunod, i-tap ang icon na i-save > Ibahagi bilang File > Ibahagi bilang File > I-save sa Mga File. PDF Expert – Editor at Reader: Malaking asul na plus button > Mga File > piliin ang PDF > i-tap ang na-import na PDF mula sa screen ng PDF Expert > piliin ang text > I-highlight o gamitin ang mga icon sa pag-edit sa itaas. Pagkatapos nito, i-tap ang icon na tatlong tuldok mula sa kanang bahagi sa itaas > Ibahagi > Ibahagi > I-save sa Mga File. PDF Extra: Mag-scan, Mag-edit at Mag-sign: Files > Browse Files > piliin ang PDF > piliin ang text > Highlight, Strikethrough, Underline > icon na tatlong tuldok > Ibahagi > I-save sa Mga File.
Gamitin ang mga built-in na tool sa Markup
Mahusay ang markup para sa pagdaragdag ng mga linya o pag-sign ng PDF, ngunit hindi ito kapaki-pakinabang bilang tool sa pag-highlight. Gayunpaman, kung gusto mo lang i-highlight ang ilang linya at ayaw mong mag-abala sa pag-download ng app, narito kung paano gawin iyon nang direkta mula sa iyong iPhone o iPad:
1) Pumunta sa loob ng Files app at mag-tap ng PDF para buksan ito sa full screen.
2) I-tap ang Markup button >.
3) Piliin ang highlighter tool. Pagkatapos nito, piliin ang kapal at opacity ng kulay nito. Upang baguhin ang kulay ng highlight, i-tap ang umiiral nang color dot at pumili ng ibang shade.
4) Kapag handa ka na, i-drag lang ang iyong daliri o Apple Pencil sa ibabaw ng PDF text upang i-highlight ito.
Hindi ito magiging isang tuwid na linya, ngunit maaari mong piliin ang ruler tool, gumamit ng dalawang daliri upang paikutin ito, at pagkatapos ay gamitin ang isang daliri upang iposisyon ito sa ibaba lang ng text na gusto mong i-highlight. Susunod, i-highlight ang teksto sa pamamagitan ng pagpapatakbo ng iyong daliri o Apple Pencil sa itaas lamang ng ruler. Sa pagkakataong ito, dapat ay isang tuwid na linya.
5) Panghuli, i-tap ang Tapos na upang i-save ang mga pag-edit.
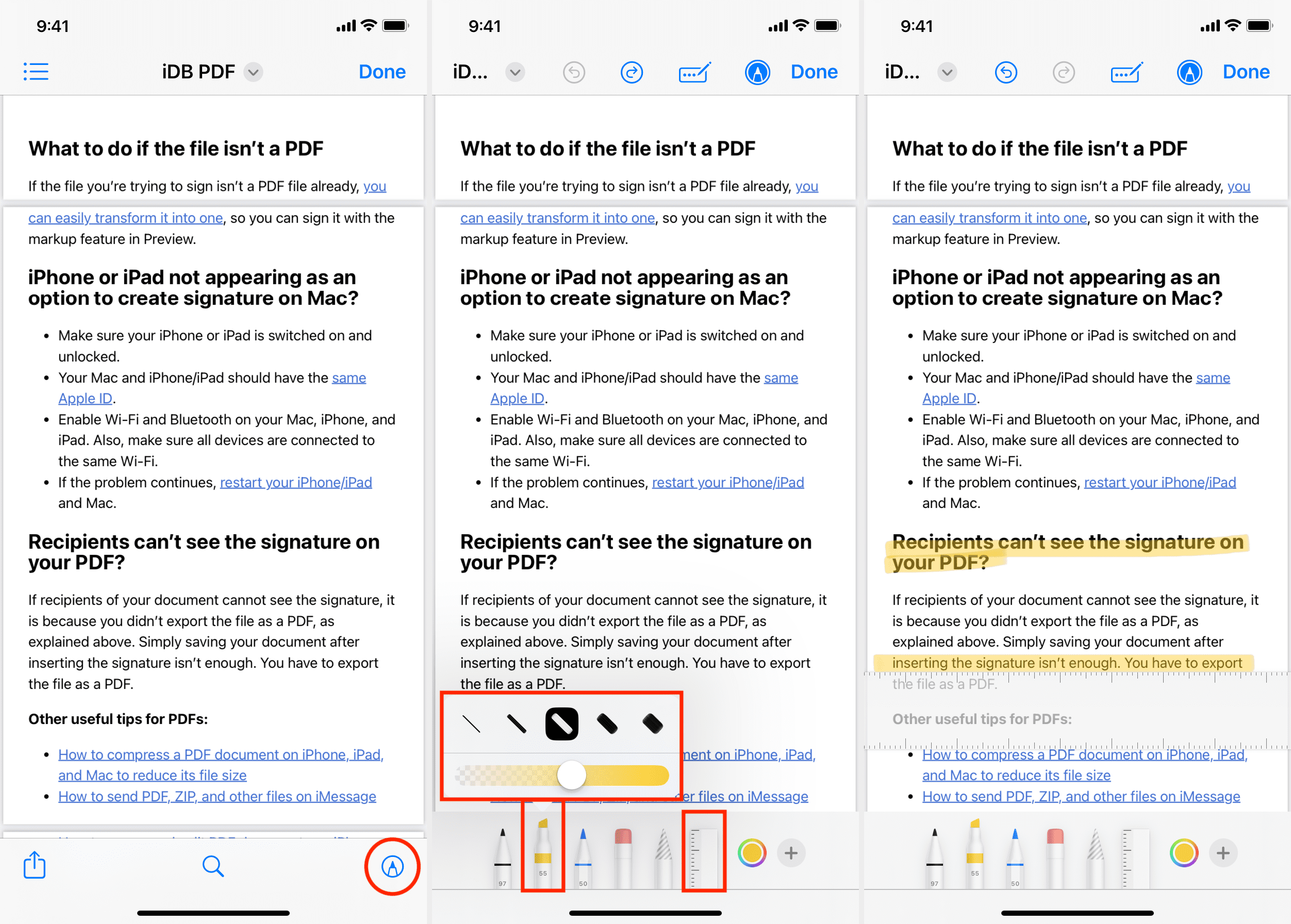
Naka-on Mac
Ang Preview app sa Mac ay mayroong lahat ng kinakailangang tool para i-annotate ang iyong mga PDF, kaya inaalis ang pangangailangang mamuhunan sa isang third-party na app:
1) Buksan ang PDF sa Preview app. Tingnan ito kung hindi mo kaya.
2) Piliin ang text.
3) I-click ang arrow sa tabi sa button na i-highlight at pumili ng kulay upang i-highlight ang napiling teksto. O kaya, piliin ang Salungguhit at Strikethrough upang idagdag ang mga opsyon sa pag-format na ito sa napiling text.
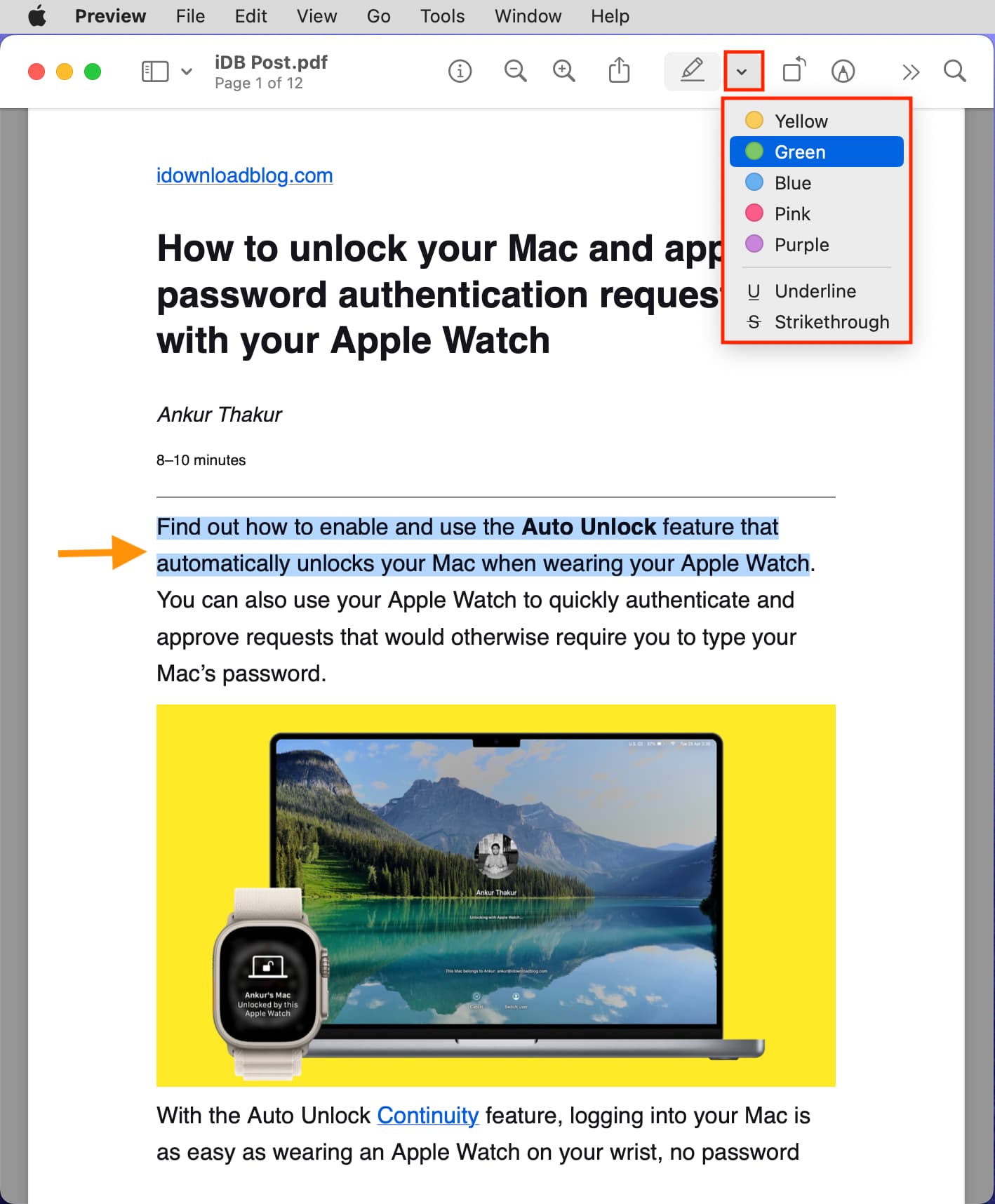
4) Sa sandaling ikaw ay tapos na ang pag-highlight, i-click ang pulang button na isara at lahat ng mga pag-edit ay awtomatikong mase-save.
Maaari mong buksan muli ang naka-highlight na PDF na ito sa Preview o anumang iba pang PDF reader app, at dapat mong makita ang lahat ng anotasyon.
Mabilis na i-highlight, salungguhitan, o strikethrough ang ilang linya
1) Kapag nakabukas ang PDF sa Preview, i-click ang highlight na button sa itaas na toolbar, at ito ay magiging kulay abo na nangangahulugang highlight mode.
2) I-click ang arrow sa tabi ng button na i-highlight at pumili ng isa sa mga istilo ng pag-highlight tulad ng kulay ng highlight, underline, o strikethrough.
3) Ngayon piliin ang text sa iyong PDF, at ito ay awtomatikong magdagdag ang estilo ng pag-highlight na pipiliin mo sa Hakbang 2. Maaari kang patuloy na pumili ng higit pang teksto, at patuloy itong awtomatikong iha-highlight ang mga ito.
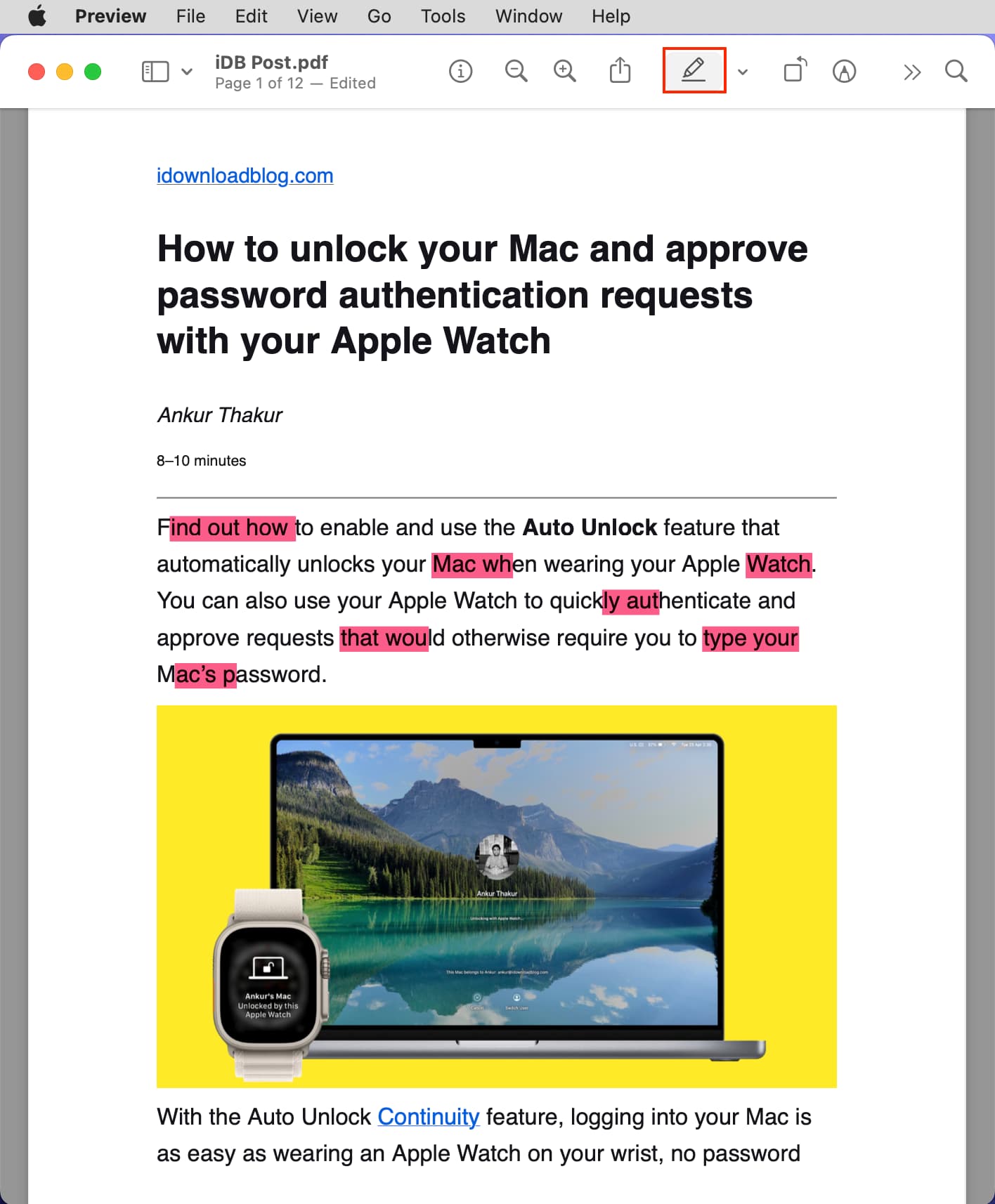
4) I-click ang pareho button na i-highlight muli upang i-off ang pag-highlight. Kung natigil ito, pindutin ang pulang button na isara upang huminto sa Pag-preview at muling buksan ang iyong PDF dito.
Tip: Magagamit mo rin ang mga hakbang sa itaas upang mabilis na alisin ang mga idinagdag na highlight sa pamamagitan lamang ng simpleng pagpili sa naka-highlight na text.
Tingnan ang lahat ng mga highlight sa isang PDF
1) Buksan ang PDF sa Mac’s Preview app.
2) I-click ang Tingnan > Mga Highlight at Tala mula sa tuktok na menu bar.
3) Makikita mo ang lahat ng mga highlight ng PDF sa kaliwang sidebar. Mag-click ng isa para dumiretso sa naka-highlight na seksyong iyon.
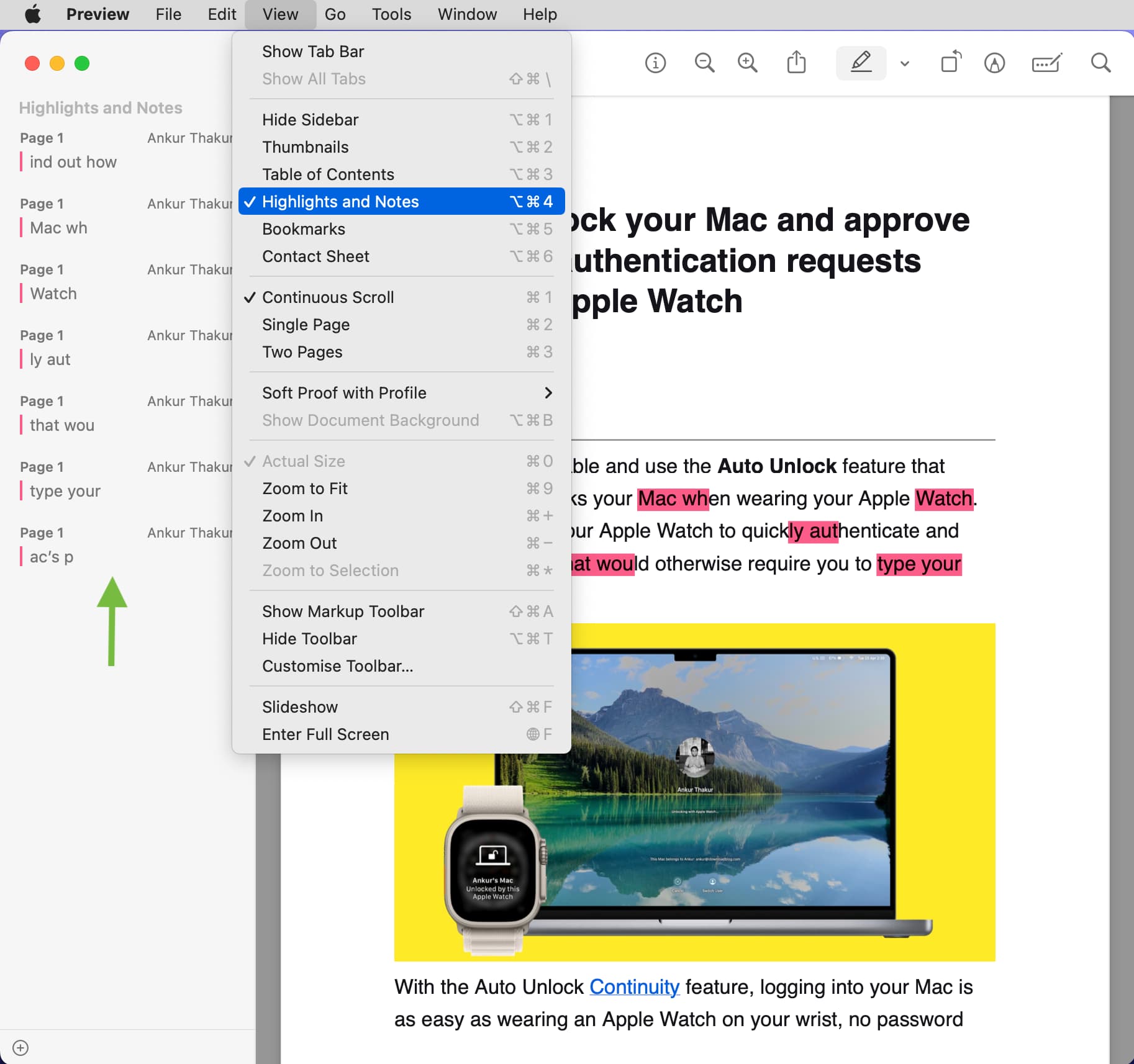
Upang itago ang kaliwang sidebar, i-click ang View > Itago ang Sidebar.
Palitan ang kulay ng highlight
1) Mag-right-click o pindutin nang matagal ang Control key at mag-click nang isang beses sa naka-highlight na text.
2) Pumili ng ibang kulay mula sa menu.
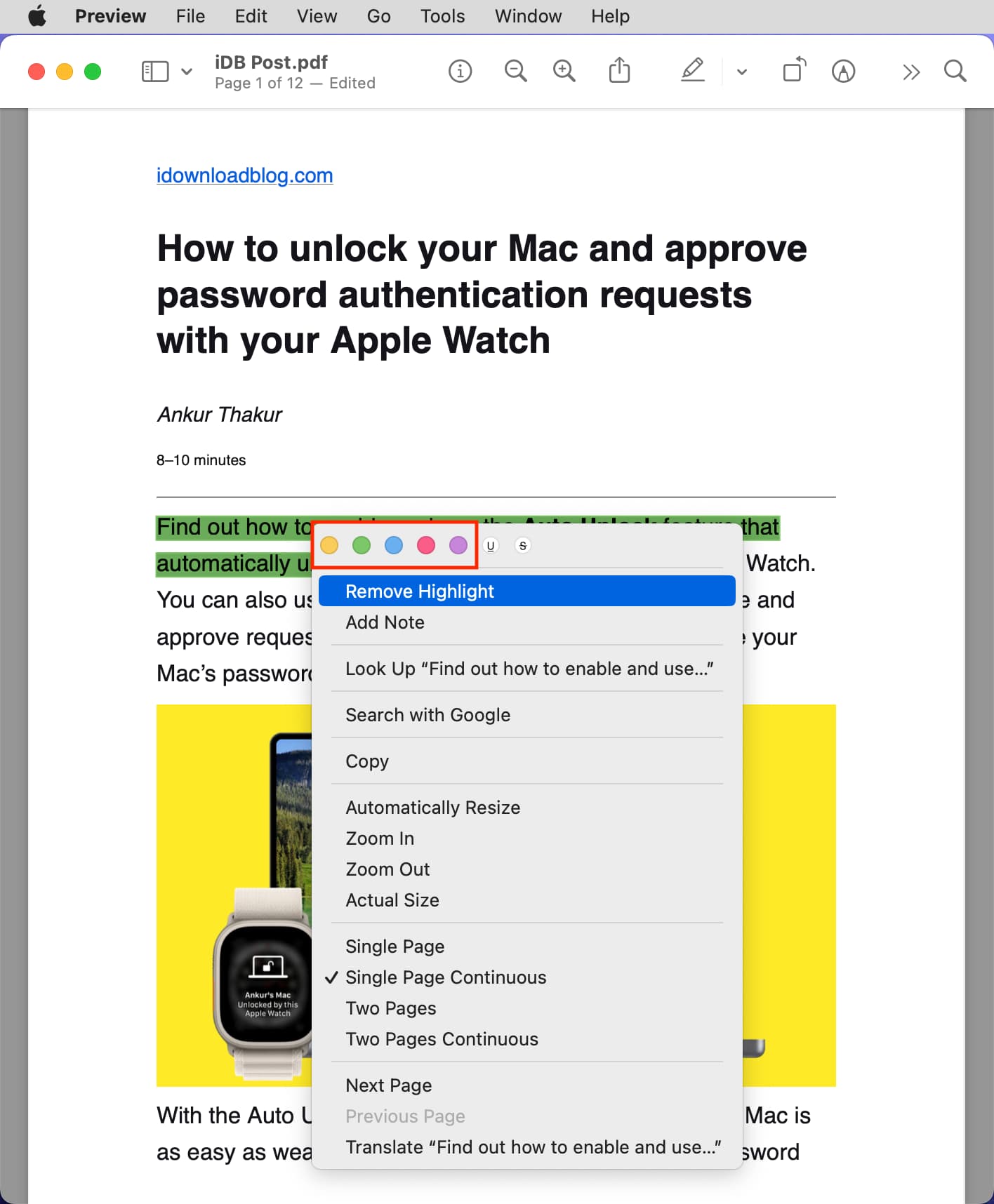
Alisin ang highlight
1) I-right-click o Kontrolin-mag-click sa naka-highlight na text.
2) Piliin ang Alisin ang Highlight.
Alisin ang salungguhit o strikethrough
1) I-right-click o Control-click ang text na may salungguhit o tinanggal.
2) Piliin ang U o S na tool upang alisin ang idinagdag na highlight.
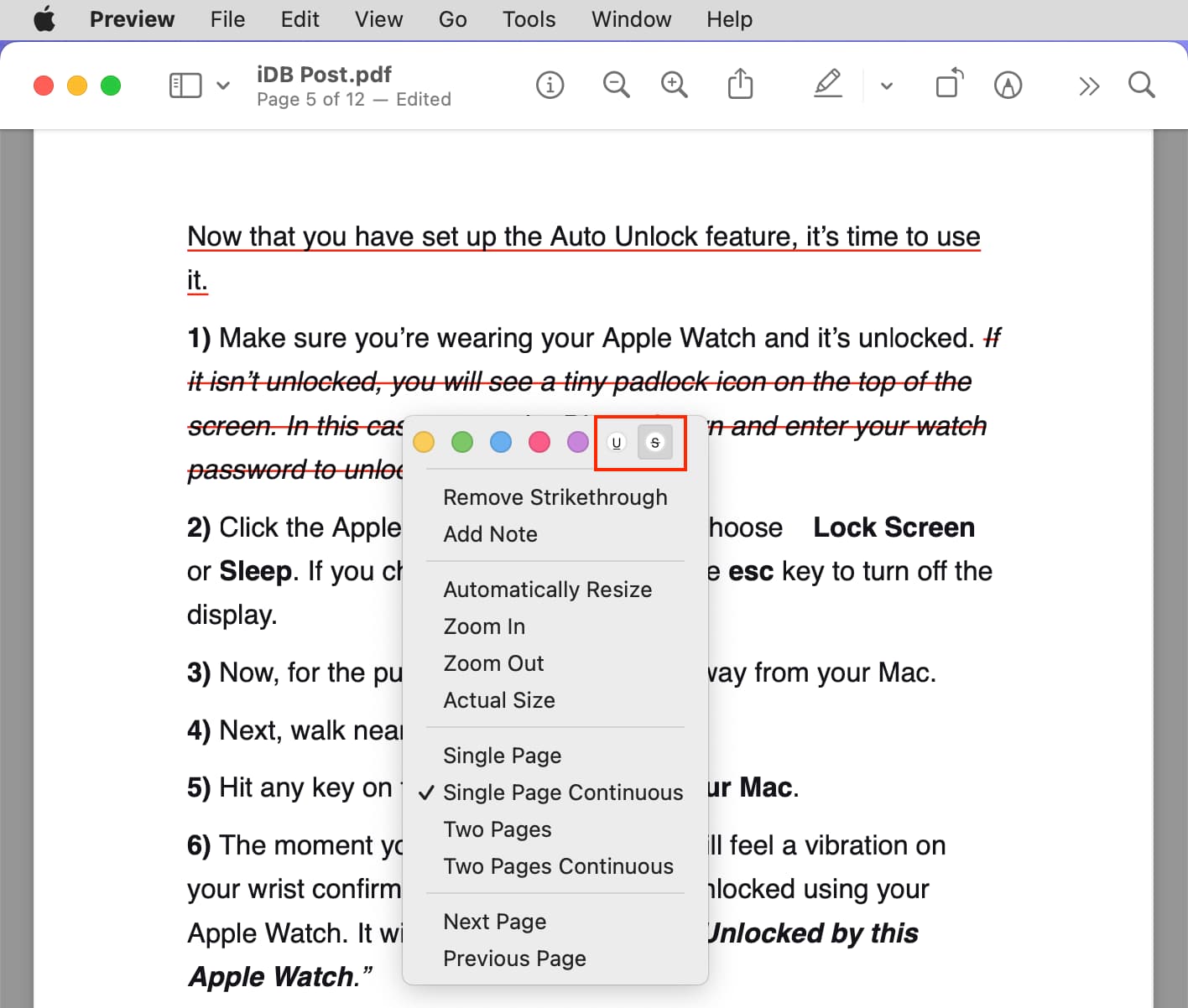
Third-party na Mac apps para i-annotate ang mga PDF
Ang built-in na Apple Preview app ay perpekto para sa karamihan ng mga tao. Gayunpaman, isang bagay na hindi ko nagustuhan ay masyadong madilim ang mga kulay ng highlight. Kaya, kung gusto mong i-highlight ang text na may mas maliwanag na kulay, maaari kang gumamit ng mga third-party na app tulad ng Mga Highlight.
1) I-right click sa PDF at piliin ang Buksan Gamit > Mga Highlight .
2) Piliin ang teksto, at idagdag ang highlight mula sa popup menu o sa tuktok na toolbar.
3) Kapag tapos ka na, i-click ang File mula sa tuktok na menu bar at hawakan ang Option key upang ipakita ang Save As na button.
4) Sa wakas, i-click ang I-save Bilang, pumili ng pangalan at lokasyon, at pindutin ang I-save.
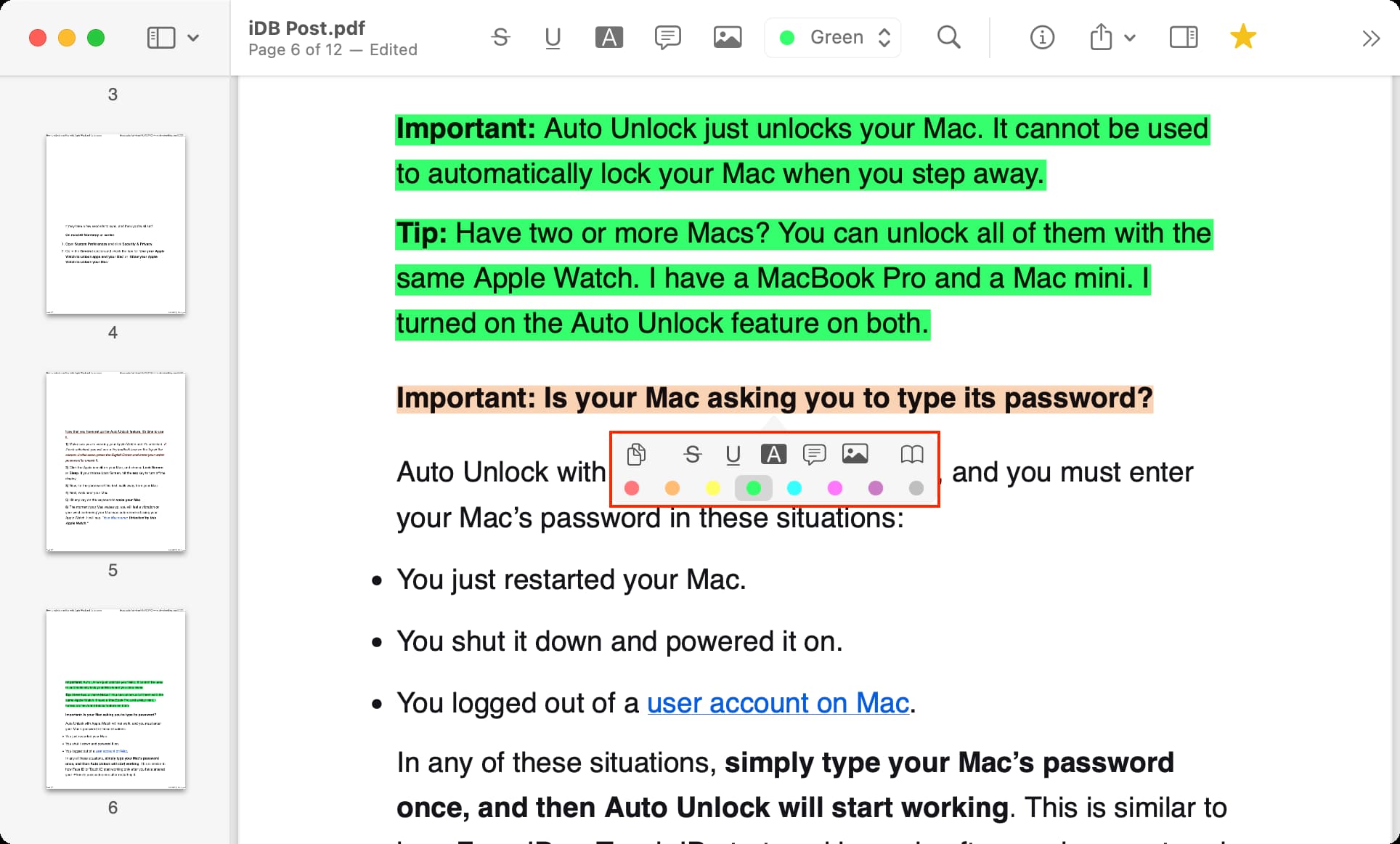
Bilang karagdagan sa mga pamamaraan sa itaas, maaari mo ring subukan ang Wondershare PDF Element app upang i-highlight ang PDF text. Gayunpaman, ang libreng bersyon ay magdaragdag ng maliit na watermark sa kanang sulok sa itaas ng bawat pahina.
Mga kaugnay na tip: