Kung hindi ka marinig ng iyong mga kasamahan sa koponan sa Microsoft Teams, maaaring mayroon kang isyu sa iyong mikropono. Kadalasan, ang problema ay isang bagay na simple at madaling ayusin — ang cable ay maaaring na-unplug o kailangan mo ng bagong update upang suportahan ang device sa Teams.
Sa artikulong ito, magbibigay kami ng siyam na hakbang sa pag-troubleshoot na makakatulong kapag hindi gumagana ang iyong Microsoft Teams microphone.
Talaan ng mga Nilalaman
Paano Ayusin ang Mikropono o Audio na Hindi Gumagana sa Mga Koponan
Kadalasan, ang mga isyu sa mikropono at audio ay mabilis na malulutas. Karaniwang sanhi ang mga ito ng isang simpleng bagay tulad ng mga pag-aaway ng software, mga pagkakamali sa hardware, o mga simpleng aberya sa operating system ng iyong device.
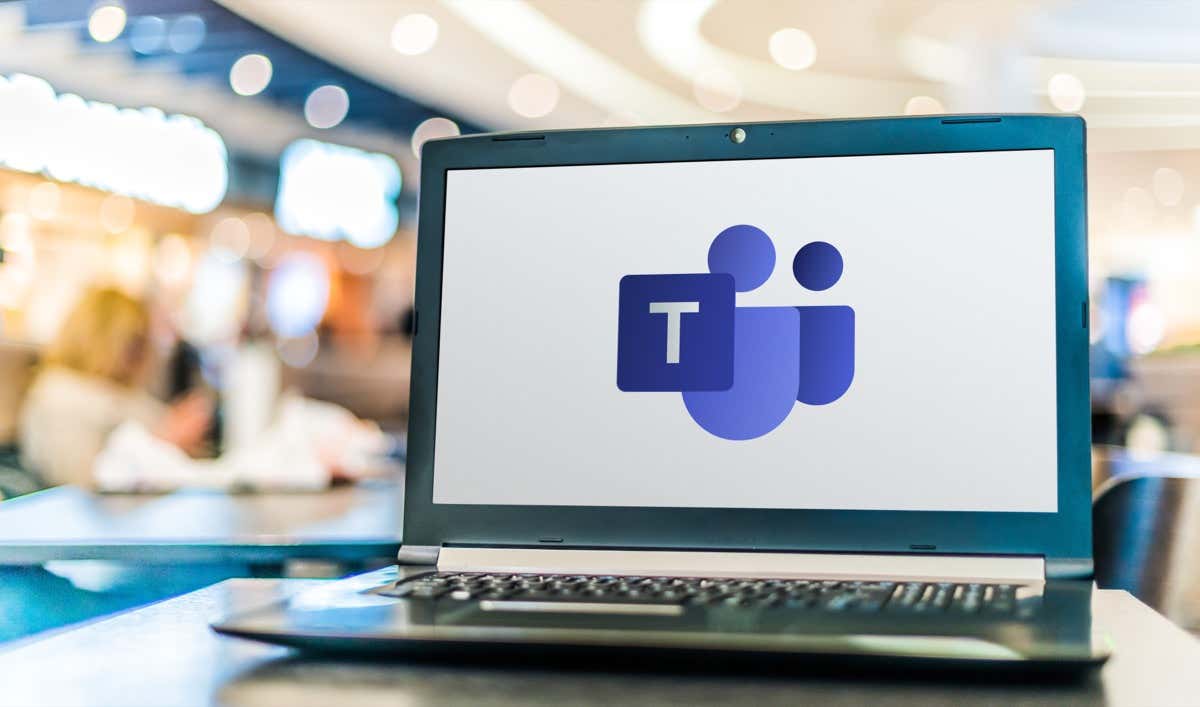
1. Suriin ang Mga Update
Ang unang bagay na dapat gawin ay suriin kung ang iyong Microsoft Teams app ay ganap na na-update. Upang gawin ito:
Piliin ang may tuldok na linya sa tabi ng iyong larawan sa profile sa kanang sulok sa itaas ng app. 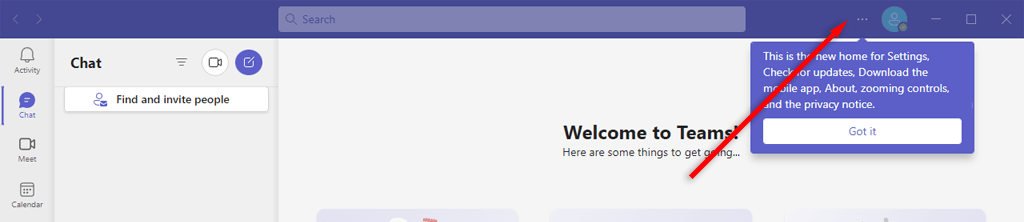 Piliin ang Suriin para sa mga update.
Piliin ang Suriin para sa mga update. 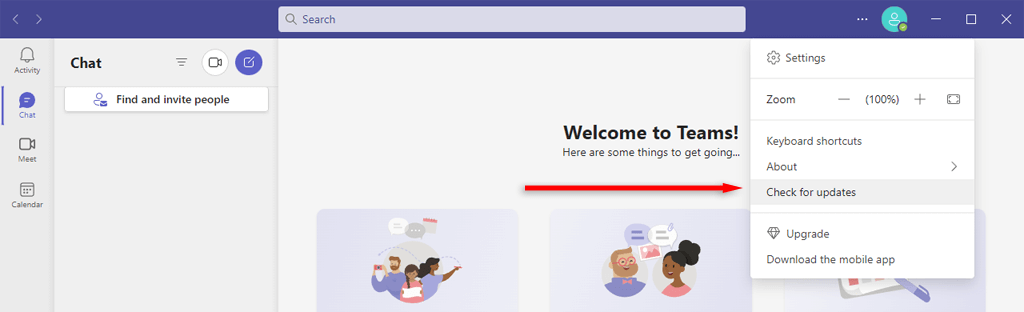 Kung available ang mga ito, dapat na naka-install ang mga ito sa background.
Kung available ang mga ito, dapat na naka-install ang mga ito sa background.
Tandaan: Kung gumagamit ka ng Windows 10 o 11, tingnan kung mayroon kang pinakabagong bersyon. Gayundin, para sa mga user ng Mac, tiyaking ganap na na-update ang iyong device. Paminsan-minsan, maaaring lumitaw ang mga hindi pagkakatugma ng software mula sa pagiging luma na ng operating system.
2. Tiyaking Hindi Ka Naka-mute (at Dagdagan ang Volume)
Maaaring hindi mo sinasadyang na-mute ang iyong sarili sa Teams app. Upang suriin ito, piliin ang toggle sa tabi ng icon ng mikropono upang i-on ito. Maaari mo ring pindutin ang Ctrl + Spacebar sa Windows, o Option + Spacebar sa Mac.
Ang pangalawang bagay na dapat suriin ay hindi mo pa na-mute ang iyong mikropono sa pamamagitan ng external na mute na button. Maraming microphone device ang may mute button na maaaring aksidenteng mapindot, at kadalasan ito ang sanhi ng mga isyu sa tunog.
Sa Windows, maaari mong tingnan kung ang iyong mikropono (o audio) ay naging naka-mute sa system mismo.
Sa Taskbar, i-right-click ang icon ng Speaker. Piliin ang Mga Setting ng Tunog.  Tiyaking tama ang Input device.
Tiyaking tama ang Input device. 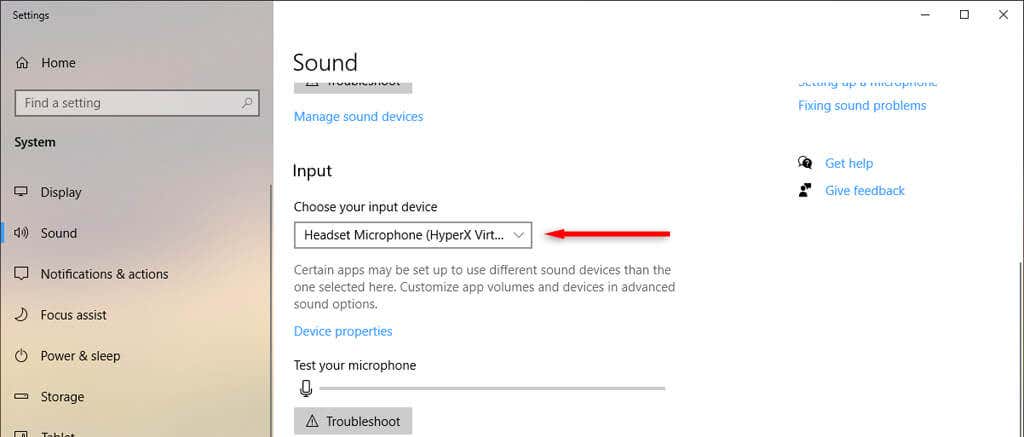 Lakasan ang Master volume.
Lakasan ang Master volume. 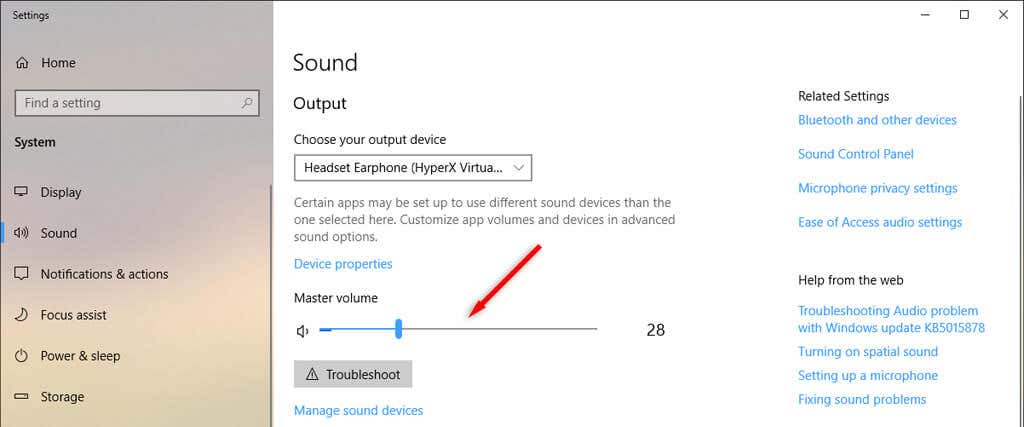 Kung wala pa ring tunog, i-right-click muli ang icon ng Speaker at piliin ang Open volume mixer. Tiyaking sa ilalim ng iyong device, ang icon ng speaker ay asul at hindi naka-cross out. Kung oo, piliin ang icon ng Speaker para i-unmute ito.
Kung wala pa ring tunog, i-right-click muli ang icon ng Speaker at piliin ang Open volume mixer. Tiyaking sa ilalim ng iyong device, ang icon ng speaker ay asul at hindi naka-cross out. Kung oo, piliin ang icon ng Speaker para i-unmute ito. 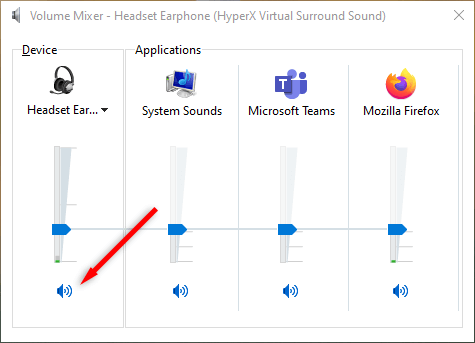
Sa isang Mac, maaari mong suriin ang iyong mga setting ng audio tulad ng sumusunod:
Mula sa Apple menu, piliin ang System Settings (o System Preferences). Piliin ang Tunog. 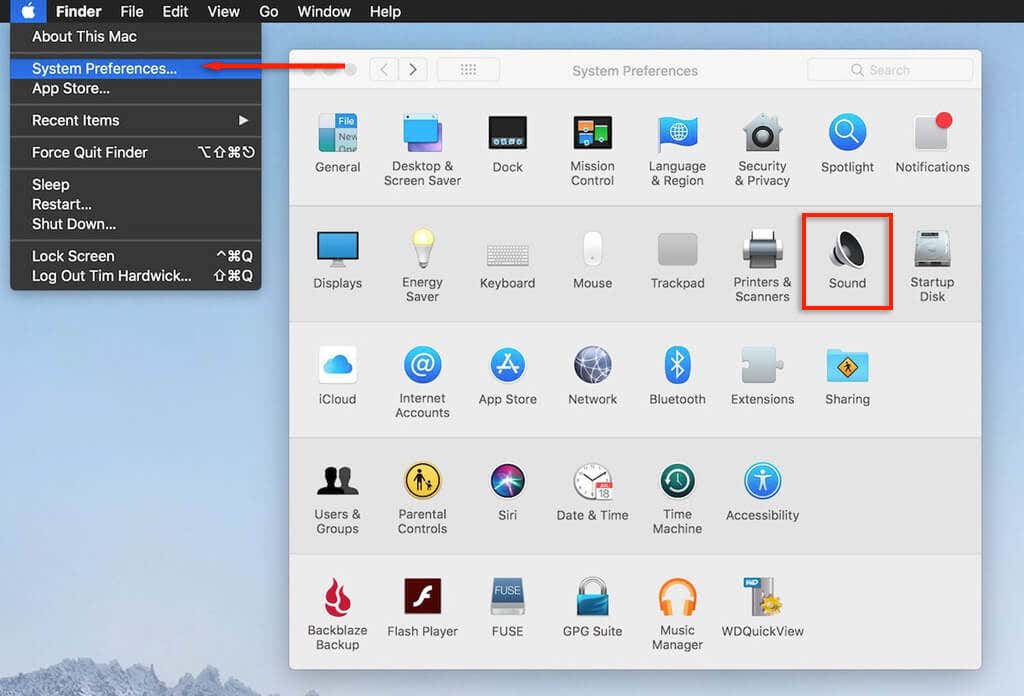 Piliin ang Input. Tiyaking napili ang tamang device at tiyaking sapat na mataas ang volume ng Input.
Piliin ang Input. Tiyaking napili ang tamang device at tiyaking sapat na mataas ang volume ng Input. 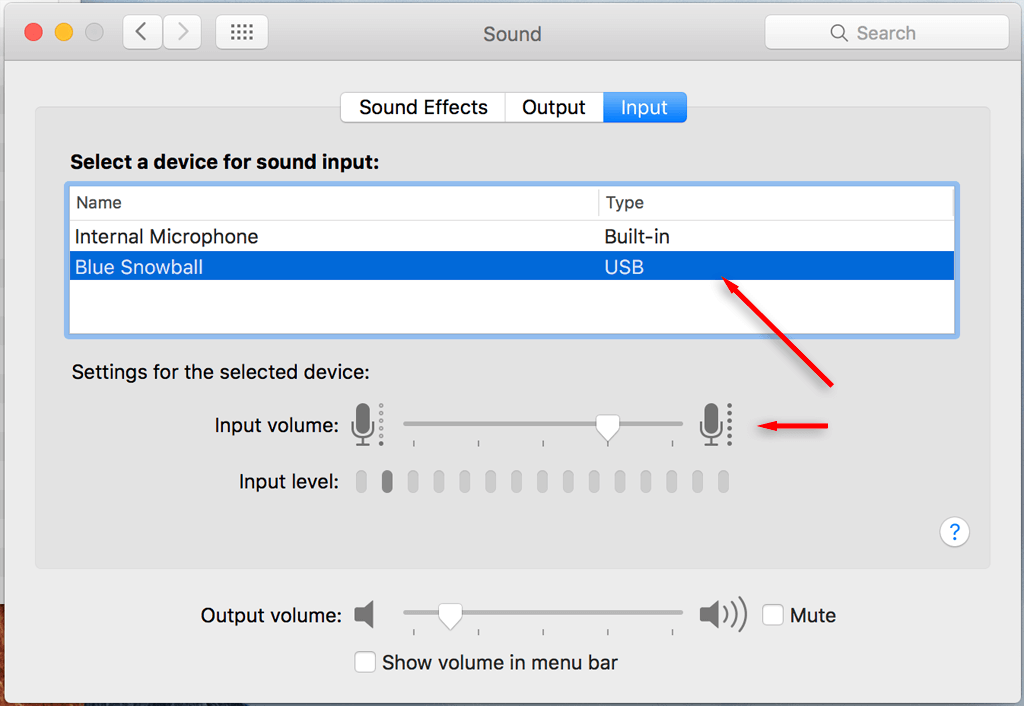
Upang ayusin ang mga isyu sa audio, bumalik sa System Preferences > Sound at piliin ang Output. Piliin ang mga built-in na speaker. Tiyaking hindi naka-tick ang mute box at ilipat ang slider ng volume sa kanan para pataasin ang volume ng iyong device.
3. I-reboot ang Iyong Device
Gumagamit ka man ng Microsoft Teams sa Windows, Mac, Android, o iPhone, kadalasang malulutas ng simpleng pag-restart ang maraming problema. I-restart ang iyong device, pagkatapos ay muling buksan ang Microsoft Teams. Kung gumagana ang mikropono at audio, mahusay. Kung hindi, magpatuloy sa susunod na hakbang.
4. Suriin ang Koneksyon ng Mikropono ng Mga Koponan
Kung wala pang gumagana, oras na para tingnan kung may access ang Mga Koponan sa tamang mikropono o audio device.
Buksan ang desktop app ng Microsoft Teams. Piliin ang menu sa tabi ng iyong larawan sa profile. Piliin ang Mga Setting. 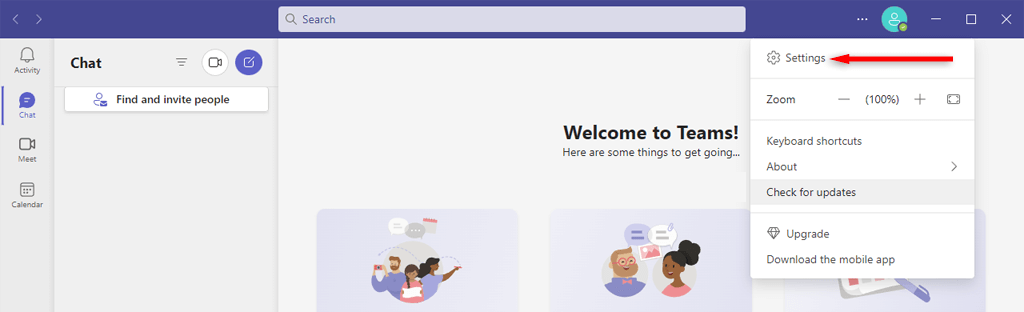 Piliin ang Mga Device. Sa ilalim ng Mikropono, tiyaking napili ang tamang device. Piliin ang Gumawa ng pagsubok na tawag upang makita kung gumagana ang mikropono.
Piliin ang Mga Device. Sa ilalim ng Mikropono, tiyaking napili ang tamang device. Piliin ang Gumawa ng pagsubok na tawag upang makita kung gumagana ang mikropono. 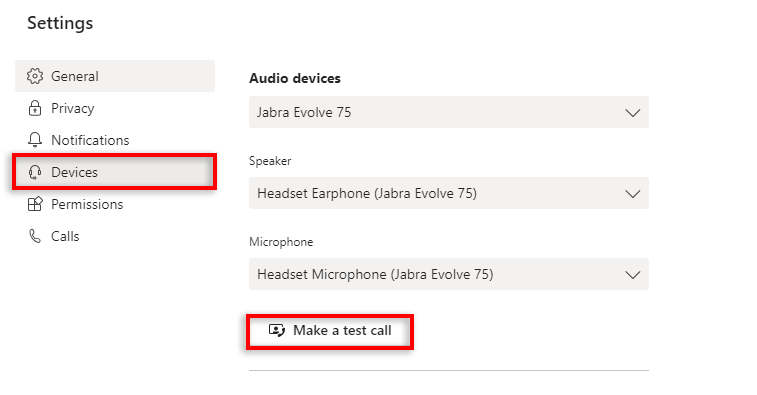
Tandaan: Maa-access mo ang lahat ng setting na ito sa pamamagitan ng web na bersyon ng Microsoft Teams sa pamamagitan ng paggamit ng browser gaya ng Google Chrome o Firefox.
5. Suriin ang Iyong Device Cable (o Bluetooth Connection)
Ito ay malinaw na isa para sa mga gumagamit ng desktop, ngunit siguraduhin na ang iyong mikropono, speaker, o headset ay nakasaksak nang tama sa iyong desktop computer. Maaaring aksidenteng naalis ang cable sa isang punto.
Alisin sa saksakan ang iyong audio device at isaksak ito muli. Kung kinikilala ng iyong computer ang hardware, dapat gumana nang tama ang lahat. Kung hindi, maaaring sira ang iyong device, o hindi ito nakikilala ng iyong software sa ilang kadahilanan.
Kung sa tingin mo ito ang kaso, tingnan ang aming gabay sa pag-troubleshoot sa kung paano ayusin ang mga karaniwang problema sa mikropono sa Windows 10 at 11.
Gayundin, kung ang iyong panlabas na mikropono ay konektado sa pamamagitan ng Bluetooth , subukang idiskonekta at muling ipares ang device sa iyong computer.
6. Suriin Kung Ginagamit ang Iyong Mikropono
Maaaring makagambala ang ibang mga app sa iyong mikropono at audio. Upang matiyak na walang ibang app ang gumagamit ng iyong Mikropono o pumipigil sa pag-access ng mikropono sa Microsoft Teams, isara ang lahat ng iba pang app. Kasama sa mga app na ito ang Skype, FaceTime, at anumang bagay na maaaring mag-override sa Mga Koponan.
7. Tiyaking Maa-access ng Mga Koponan ang Iyong Mikropono
Ang susunod na hakbang ay suriin kung may pahintulot ang Microsoft Teams na i-access ang iyong mikropono sa mga setting ng iyong device. Kung isa kang user ng Windows, maaari mong i-configure ang iyong mga pahintulot sa app sa mga setting ng Windows:
Pindutin ang Windows key + I upang buksan ang Mga Setting. Piliin ang Privacy, pagkatapos ay piliin ang Mikropono. Tiyaking naka-on ang access sa mikropono para sa device na ito. 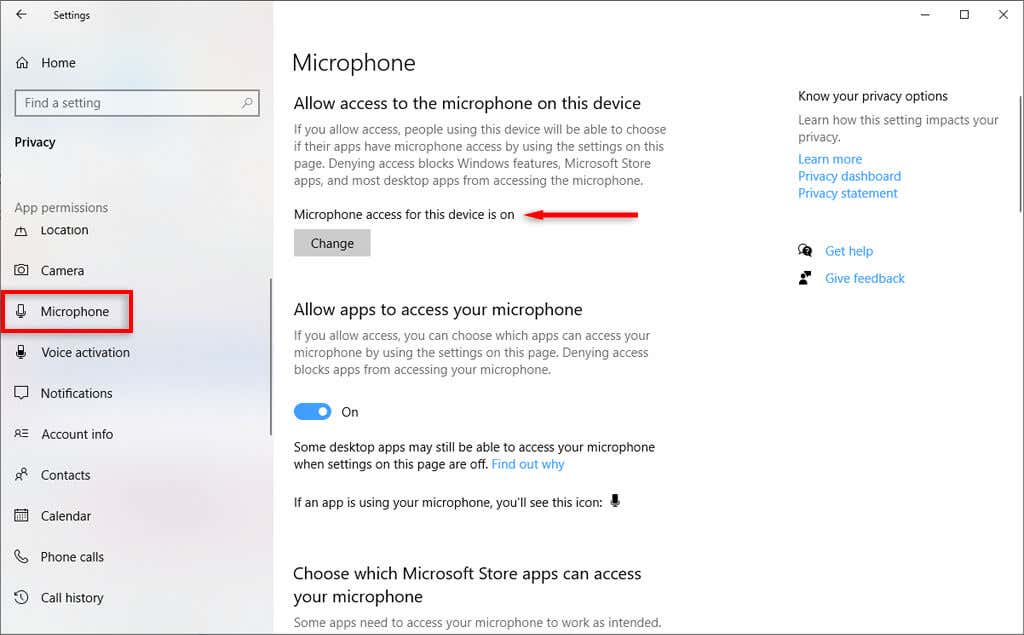 Kung oo, i-toggle ang opsyon na patayin at i-on muli sa ilalim ng”Pahintulutan ang mga app na i-access ang iyong mikropono.”
Kung oo, i-toggle ang opsyon na patayin at i-on muli sa ilalim ng”Pahintulutan ang mga app na i-access ang iyong mikropono.” Isara ang lahat ng iyong app, i-restart ang iyong device, at muling buksan ang Microsoft Teams upang tingnan kung gumagana na ito ngayon.
Isara ang lahat ng iyong app, i-restart ang iyong device, at muling buksan ang Microsoft Teams upang tingnan kung gumagana na ito ngayon.
Kung isa kang user ng Mac:
Buksan ang Mga Kagustuhan sa System. Piliin ang Seguridad at Privacy. Piliin ang Mikropono. Tiyaking napili ang Microsoft Teams sa listahan. Pagkatapos, isara ang lahat ng app at i-restart ang iyong Mac. 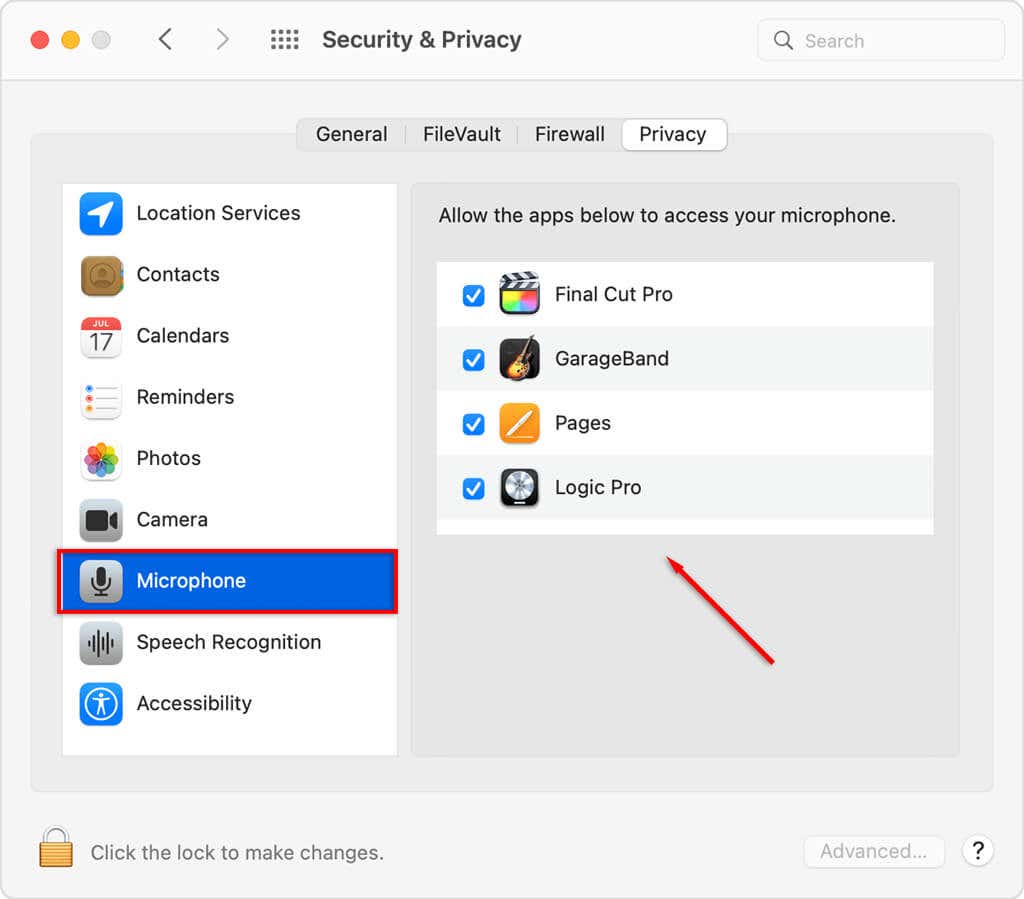
8. Suriin ang Mga Driver ng Iyong Device
Ang mga hindi napapanahong audio driver ay maaaring maging sanhi ng paghinto ng iyong webcam, headset, o mikropono sa paggana. Narito kung paano mo masusuri kung kailangan nilang i-update (at i-update ang mga ito).
Sa Windows:
Buksan ang Start, hanapin ang “Device Manager”, at piliin ang nangungunang resulta. 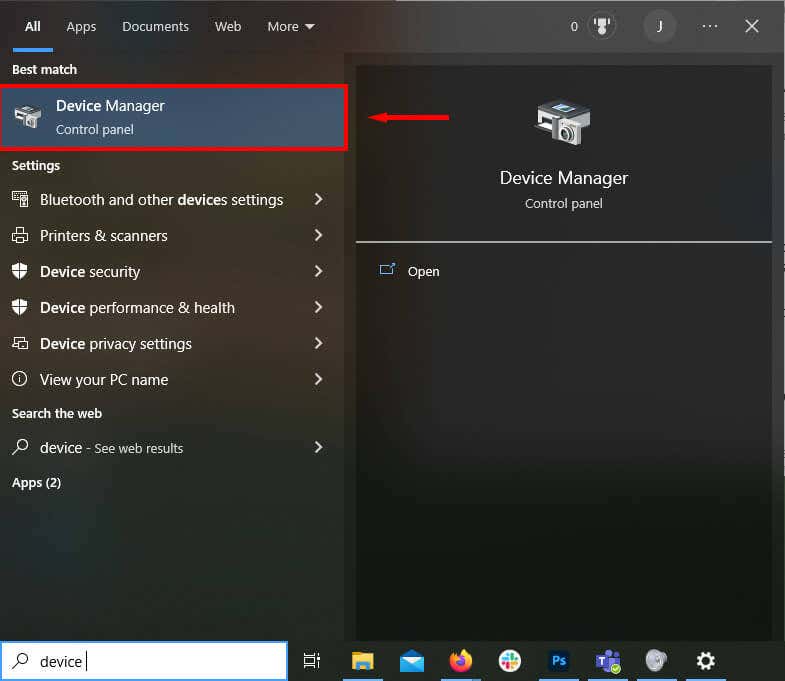 I-double click ang Sound, video, at game controllers. Kung hindi nakalista ang device dito, maaaring nasa ilalim ito ng mga Imaging device o Cameras. Sa drop-down na menu, i-right-click ang iyong peripheral at piliin ang I-update ang driver.
I-double click ang Sound, video, at game controllers. Kung hindi nakalista ang device dito, maaaring nasa ilalim ito ng mga Imaging device o Cameras. Sa drop-down na menu, i-right-click ang iyong peripheral at piliin ang I-update ang driver.  Piliin ang Awtomatikong maghanap ng mga driver. Kung mayroong anumang mga update sa driver na magagamit, hahanapin at i-install ng wizard ang mga ito. Kung nabigo ito, maaari mong manu-manong i-download ang pinakabagong mga driver mula sa website ng gumawa. Pagkatapos, piliin ang I-browse ang aking computer para sa mga driver at piliin ang tamang file sa pag-install.
Piliin ang Awtomatikong maghanap ng mga driver. Kung mayroong anumang mga update sa driver na magagamit, hahanapin at i-install ng wizard ang mga ito. Kung nabigo ito, maaari mong manu-manong i-download ang pinakabagong mga driver mula sa website ng gumawa. Pagkatapos, piliin ang I-browse ang aking computer para sa mga driver at piliin ang tamang file sa pag-install. 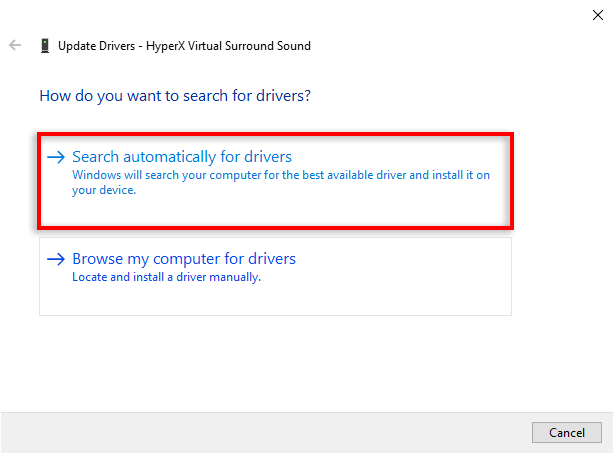 Kapag natapos na ng wizard ang pag-install ng iyong mga bagong driver, i-restart ang iyong system at tingnan kung gumagana na ngayon ang input device sa Microsoft Teams.
Kapag natapos na ng wizard ang pag-install ng iyong mga bagong driver, i-restart ang iyong system at tingnan kung gumagana na ngayon ang input device sa Microsoft Teams.
9. I-install muli ang Microsoft Teams
Kung wala pang gumagana sa ngayon, oras na upang muling i-install ang app. Paminsan-minsan, ang buong muling pag-install ay mag-aalis ng anumang mga aberya sa software na nagdudulot ng mga problema sa iyong mikropono o mga audio function.
Upang gawin ito sa Windows:
I-right-click ang Start icon at piliin ang Mga Setting. Pumili ng Apps. Mag-scroll pababa at piliin ang Microsoft Teams. Piliin ang I-uninstall. Piliin muli ang I-uninstall upang kumpirmahin ang iyong pinili. 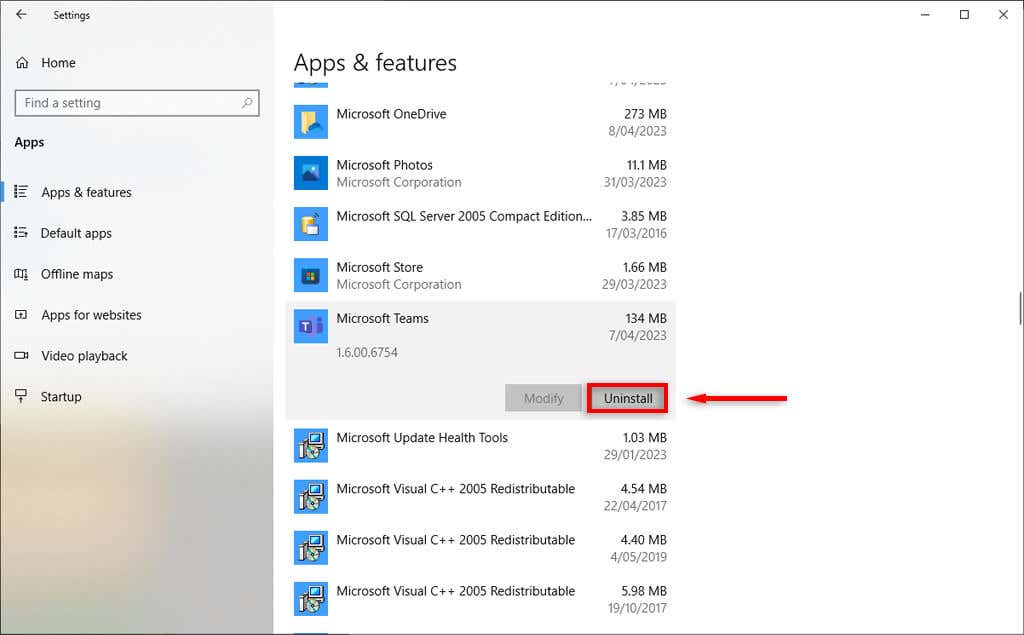 I-download ang installer ng Microsoft Teams mula sa Microsoft website. I-double click ang na-download na file at kumpletuhin ang installation wizard.
I-download ang installer ng Microsoft Teams mula sa Microsoft website. I-double click ang na-download na file at kumpletuhin ang installation wizard.
Upang gawin ito sa Mac, buksan ang Finder at i-drag ang Microsoft Teams app sa bin. Pagkatapos, muling i-install ang app mula sa Microsoft website.
Maparinig Muli
Sana, nakatulong sa iyo ang artikulong ito na ayusin ang anumang mga isyu sa audio o mikropono na nararanasan mo sa iyong mga pulong sa Microsoft Teams. Ngayon, sa susunod na nasa isang video call ka, dapat marinig ka ng malakas at malinaw ng iyong mga kasamahan.