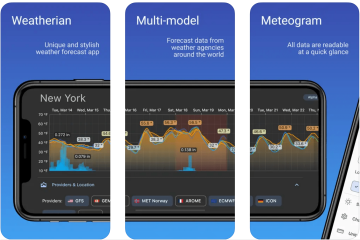Kung ang ilan o lahat ng OneDrive file at folder ay nawawala sa iyong PC, tutulungan ka ng gabay na ito na ayusin ang isyu.
Bakit nawala ang aking OneDrive file?
Kung nawawala ang ilang partikular na file mula sa iyong OneDrive folder, maaaring hindi sinasadyang matanggal ang mga ito. Maaari mong hanapin ang mga file na iyon sa Recycle Bin sa OneDrive. Maaaring protektado ang mga file, kaya hindi mo mahahanap ang mga ito sa loob ng folder ng OneDrive. Bukod pa riyan, maaaring ito ang kaso na pinagana mo ang Files On Demand, o ilang partikular na folder lang ang sini-sync. Bilang resulta, makakahanap ka ng ilang mga file sa folder. Ang katiwalian sa app o isang naantala na proseso ng pag-backup ay maaari ding maging sanhi ng isyung ito.
Nawawala ang mga file ng OneDrive sa folder
Kung nawawala ang mga file at folder sa mga folder ng OneDrive, maaari mong gamitin ang mga sumusunod na pamamaraan para mabawi ang iyong data:
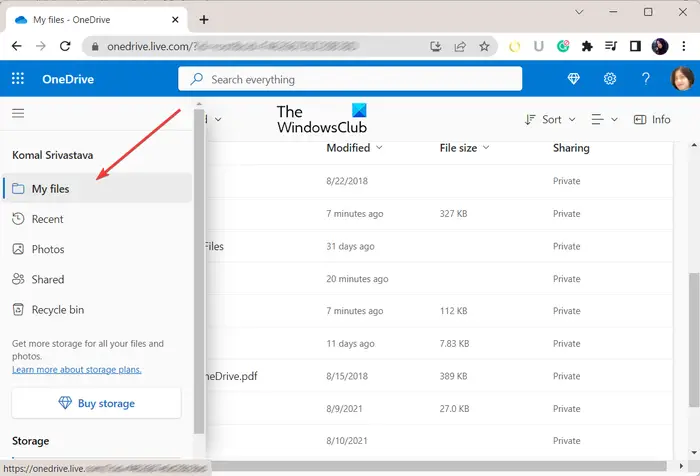 Manu-manong maghanap ng mga nawawalang file sa OneDrive Live. Suriin ang mga nawawalang file sa OneDrive Recycle bin. Tingnan ang folder ng Personal Vault sa OneDrive Live. Manu-manong simulan ang pag-backup ng OneDrive. Baguhin ang Mga Opsyon sa Pag-index. I-reset ang OneDrive. Gumamit ng tool sa pagbawi ng data. Muling i-install ang OneDrive.
Manu-manong maghanap ng mga nawawalang file sa OneDrive Live. Suriin ang mga nawawalang file sa OneDrive Recycle bin. Tingnan ang folder ng Personal Vault sa OneDrive Live. Manu-manong simulan ang pag-backup ng OneDrive. Baguhin ang Mga Opsyon sa Pag-index. I-reset ang OneDrive. Gumamit ng tool sa pagbawi ng data. Muling i-install ang OneDrive.
1] Manu-manong maghanap ng mga nawawalang file sa OneDrive Live
Kung hindi mo mahanap ang mga OneDrive file sa iyong PC, maaari mong hanapin ang mga ito sa live na website ng OneDrive. Maaaring may isyu sa pag-sync kung kaya’t hindi nagawang i-save ng OneDrive ang mga file sa iyong desktop. Ngunit, ang mga file ay naka-save sa live na website sa iyong account. Kaya, maaari mong buksan ang opisyal na website ng OneDrive Live at maghanap ng mga nawawalang file.
Narito kung paano:
Una, pumunta sa OneDrive page sa isang web browser at mag-sign in sa iyong Microsoft account. Ngayon, mula sa kaliwang panel, mag-click sa Aking mga file tab. Pagkatapos ay ipapakita nito ang lahat ng iyong mga file at folder sa kanang bahagi ng pane. Maaari mo ring ilagay ang pangalan ng nawawalang file sa loob ng box para sa Paghahanap at tingnan kung available ang file o hindi.
2] Suriin ang mga nawawalang file sa OneDrive Recycle bin
Maaaring hindi mo sinasadyang natanggal ang ilang file kaya naman mahahanap mo ang mga ito sa folder ng OneDrive sa iyong PC. Ngayon, kung naaangkop ang senaryo, maaari mong suriin ang Recycle bin ng iyong OneDrive at tingnan kung mayroon itong mga nawawalang file at folder. Narito ang mga hakbang para gawin iyon:
Una, mag-log in sa iyong account sa OneDrive Live. Ngayon, mag-click sa tab na Recycle bin sa kaliwa-side pane.Susunod, makikita mo ang lahat ng tinanggal na item sa kanang bahagi na pane. Kung naglalaman ang Recycle bin ng mga file na iyong hinahanap, maaari mong piliin ang mga file na iyon at pagkatapos ay pindutin ang Ibalik na button upang ibalik ang mga file na iyon. O, maaari mo lang gamitin ang opsyong Ibalik ang lahat ng item.
Basahin: Nawawala ang OneDrive sa File Explorer sa Windows.
3] Suriin ang folder ng Personal Vault sa OneDrive Live
Ang Personal Vault ay isang protektadong folder sa OneDrive na naglalaman ng mga kumpidensyal at sensitibong mga file at folder. Kung hindi mo magawang maghanap ng ilang file, maaaring ang mga file na iyon ay nakaimbak sa loob ng folder ng Personal Vault kaya naman hindi mo ma-access ang mga ito. Kaya, sa sitwasyong iyon, buksan ang folder ng Personal Vault at tingnan kung available doon ang mga nawawalang file.
Una, buksan ang OneDrive Live at pumunta sa tab naAking mga file mula sa kaliwa-pane sa gilid. Ngayon, mag-click sa folder ng Personal Vault sa kanang bahagi na seksyon at hihilingin sa iyo na i-verify ang iyong pagkakakilanlan. Piliin ang iyong email ID at magpapadala ito ng verification code sa iyong email ID. Ilagay ang natanggap na code at pindutin angI-verify na button upang kumpletuhin ang pag-verify. Maa-access mo na ngayon ang mga file at folder na nasa loob ng folder ng Personal Vault.
Tingnan: Ayusin ang error sa OneDrive: Paumanhin, may problema sa pagpapakita ng folder na ito.
4] Manu-manong simulan ang OneDrive backup
Kung ang pag-backup ng folder ay naantala o biglang tumigil, maaari mo ring manual na simulan ang OneDrive backup para sa iyong mga folder. Mag-right-click sa iyong OneDrive folder at pagkatapos ay piliin ang OneDrive > Manage OneDrive backup na opsyon. Pagkatapos noon, piliin ang mga folder na gusto mong i-backup at pagkatapos ay pindutin ang Start backup na button.
5] Baguhin ang Indexing Options
Kung hindi ka makakahanap sa OneDrive mga file at folder gamit ang tampok sa paghahanap, maaaring ang kaso na ang folder ng OneDrive ay tinanggal mula sa pag-index. Samakatuwid, kung naaangkop ang senaryo, maaari mong i-set up ang Mga Opsyon sa Pag-i-index nang naaayon at tingnan kung naayos na ang isyu. Ganito:
Una, buksan ang Windows Search, ilagay ang Indexing Options dito, at piliin ang nangungunang resulta. Ngayon, i-click ang Modify na button. Sa binuksan dialog window, mag-navigate sa iyong username at lagyan ng tsek ang folder ng OneDrive. Susunod, pindutin ang OK button upang i-save ang mga pagbabago.
Basahin: Paano ayusin ang mga error code ng OneDrive sa Windows?
6] I-reset ang OneDrive
Kung hindi ma-sync ng OneDrive ang iyong mga file at folder at hindi mo ma-access ang mga file sa iyong computer, subukang i-reset ang OneDrive upang ayusin ang problema. Upang gawin iyon, maaari mong sundin ang mga hakbang sa ibaba:
Una, buksan ang Run command box gamit ang Win+R at ilagay ang sumusunod na command sa Open field nito:
%localappdata%\Microsoft\OneDrive \onedrive.exe/reset
Maaaring tumagal ng ilang minuto upang i-reset ang OneDrive. Kapag tapos na, muling buksan ang Run at ilagay ang command sa ibaba para buksan ang OneDrive:
%localappdata%\Microsoft\OneDrive\onedrive.exe
Tingnan kung naresolba na ang problema.
7] Gamitin isang tool sa pagbawi ng data
Maaari ka ring gumamit ng tool sa pagbawi ng data upang mabawi ang nawalang data mula sa folder ng OneDrive. Mayroong ilang mga mahusay na magagamit na nagbibigay-daan sa iyo upang mabawi ang mga nawawalang file at folder sa Windows. Ang ilan sa mga software na ito ay WinfrGUI, FreeUndelete, atbp. Suriin kung mababawi mo ang mga nawawalang file gamit ang alinman sa mga tool na ito.
8] I-install muli ang OneDrive
Kung mananatiling pareho ang problema at ikaw hindi makahanap ng ilang file sa OneDrive, maaaring sira ang iyong OneDrive app. Kaya, sa kasong iyon, i-uninstall at pagkatapos ay muling i-install ang OneDrive sa iyong computer at tingnan kung nakakatulong ito.
Maaari mo bang mabawi ang OneDrive data?
Maaari mong mabawi ang aksidenteng natanggal, na-infect, o na-overwrite. Data ng OneDrive sa loob ng 30 araw pagkatapos ng pagtanggal sa kondisyon na ang mga file ay hindi permanenteng matatanggal. Nagbibigay ang OneDrive ng folder ng Recycle Bin kung saan maaari mong i-access ang mga naturang file at i-restore ang natanggal na data.
Basahin ngayon: Ayusin ang OneDrive na patuloy na nag-crash sa Windows.