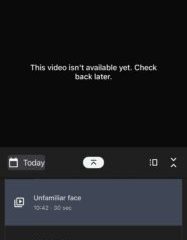Nagiging Blue o Gray ba ang iyong screen ng Mga Team habang binubuksan ang mga file? Ang ilang user ng Teams ay nag-ulat na nakakakita ng gray o asul na bahagyang screen sa tuwing sinusubukan nilang i-access ang tab na Mga File o magbukas ng mga file sa app. Bakit nangyayari ang isyung ito at kung paano ayusin ang problema, matututo tayo sa post na ito.
Bakit asul ang aking screen sa mga file ng Teams?
Ang asul ang isyu sa screen sa tab na Mga File sa Microsoft Teams ay maaaring mangyari sa iba’t ibang mga sitwasyon. Ito ay maaaring sanhi dahil sa sirang cache ng Teams, pansamantalang mga glitch sa account, o hindi napapanahong mga isyu sa driver ng display. Bukod doon, ang paggamit ng GPU hardware acceleration sa Teams ay maaari ding maging dahilan para sa isyung ito. Maaari ding mangyari ang isyung ito kung sira ang iyong app ng Teams o may sira ang ilang file sa pag-install.

Nagiging asul o gray ang screen ng Teams habang ina-access ang mga file
Kung ang Microsoft Nagiging asul o kulay abo ang screen ng Teams habang sinusubukang i-access o buksan ang mga file at dokumento mula sa tab na Mga File, gamitin ang mga pag-aayos sa ibaba upang malutas ang isyu:
Isara ang Microsoft Teams at i-restart ito. Tanggalin ang cache ng Teams. Ibalik ang default na tema ng Teams.Mag-log out, pagkatapos ay mag-log in sa Mga Koponan. Huwag paganahin ang GPU hardware acceleration sa Mga Koponan. Tingnan kung may mga update sa driver ng graphics. Ayusin o i-reset ang Mga Koponan. I-install muli ang Mga Koponan.
1] Isara ang Microsoft Teams at i-restart ito
Ang Ang unang bagay na dapat mong gawin ay i-restart ang Microsoft Teams app upang ayusin ang isyu. Ito ay isang simpleng solusyon ngunit gumagawa ng mga kamangha-manghang pagkakataon.
Upang gawin iyon, buksan ang Task Manager gamit ang Ctrl+Shift+Esc. Piliin ang gawain ng Microsoft Teams mula sa tab na Mga Proseso at pindutin ang button na Tapusin ang gawain. Pagkatapos nito, i-restart ang Teams app at tingnan kung naresolba ang isyu.
2] Tanggalin ang cache ng Teams
Maaaring nakakakuha ka ng asul na overlay sa tab na Mga File sa Mga Koponan dahil sa isang sirang cache. Tanggalin ang cache ng Mga Koponan at tingnan kung naayos na ang isyu. Narito ang mga hakbang para gawin iyon:
Basahin: Webcam na kumukutitap sa Mga Koponan habang nakikipag-video call.
3] Ibalik ang default na tema ng Mga Koponan
Ang solusyong ito ay napatunayang epektibo para sa ilang user na pumili ng madilim o mataas na contrast na tema. Ganito:
Una, buksan ang Microsoft Teams at mag-click sa button na Mga Setting at higit pa. Ngayon, piliin ang opsyong Mga Setting at mag-navigate sa Hitsura at tab na accessibility. Susunod, sa ilalim ng seksyong Tema, piliin ang Light na tema. Kapag tapos na, tingnan kung nalutas na ang isyu.
4] Mag-log out, pagkatapos ay mag-log in sa Mga Koponan
It maaaring isang glitch sa iyong Teams account na nagdudulot ng problema. Kaya, sa sitwasyong iyon, maaari mong subukang mag-sign out sa iyong account at pagkatapos ay mag-log in muli sa Mga Koponan upang makita kung naayos na ang problema.
Upang gawin iyon, mag-click sa iyong larawan sa profile na nasa kanang bahagi sa itaas at pagkatapos ay piliin ang Mag-sign out na opsyon. Sa sandaling naka-log out ka, ganap na isara ang Mga Koponan at pagkatapos ay muling buksan ito. Ngayon, ilagay ang iyong mga kredensyal sa pag-log in para mag-sign in.
Tingnan: Ang button ng Microsoft Teams Join ay nawawala o hindi gumagana.
5] I-disable ang GPU hardware acceleration in Mga Koponan
Kung pinagana mo ang GPU hardware acceleration sa Mga Koponan, maaaring ito ang potensyal na dahilan ng ang problema. I-off ang feature na GPU hardware acceleration sa Teams at tingnan kung nakakatulong ito sa pagresolba sa isyu.
Buksan ang Teams app at mag-click sa opsyong Mga Setting at higit pa > Mga Setting. Mula sa General tab, lagyan ng tsek ang checkbox na nauugnay sa opsyong I-disable ang GPU hardware acceleration. Susunod, isara ang window ng app ng Mga Koponan at i-right-click ang icon ng Mga Koponan mula sa system tray. Pagkatapos noon, piliin ang opsyong Mag-quit. Pagkatapos, i-refresh ang iyong desktop at muling buksan ang Team app upang tingnan kung wala na ang problema.
Basahin: Nag-crash o nagyeyelo ang Microsoft Teams habang nagpupulong.
6] Tingnan kung may mga update sa driver ng graphics h4>
Ang ganitong mga isyu sa display ay kadalasang sanhi dahil sa mga maling driver ng graphics. Kung ang iyong mga graphics driver ay luma na o sira, malamang na maranasan mo ang isyung ito. Kaya, maaari mong i-update ang iyong graphics driver sa pinakabagong bersyon nito at tingnan kung naresolba ang isyu.
Upang gawin iyon, pindutin ang Win+I upang ilunsad ang Mga Setting at mag-click sa Windows Update > Advanced na mga opsyon > Mga opsyonal na update. Suriin kung may mga nakabinbing update sa driver. Kung gayon, lagyan ng tsek ang mga checkbox na nauugnay sa mga update at i-tap ang button na I-download at i-install.
7] Ayusin o i-reset ang Mga Koponan
Maaaring sanhi ang isyu dahil sa mga sira na setting o sira. mga file na naka-link sa Teams app. Maaayos mo ang problema sa pamamagitan ng pag-aayos ng Teams app. Kung hindi iyon makakatulong, maaari mong i-reset ang Mga Koponan sa default nitong katayuan upang malutas ang isyu. Ganito:
Una, ganap na isara ang Microsoft Teams at pagkatapos ay buksan ang Windows Search. Ngayon, i-type ang Teams sa box para sa paghahanap, i-hover ang mouse sa Microsoft Teams app, at piliin ang opsyong Mga setting ng app.Susunod, mag-scroll pababa sa seksyong I-reset at mag-click sa button na Pag-ayos. Kung gusto mong ibalik ang orihinal na app ng Teams, pindutin ang button na I-reset. Kapag kumpleto na ang proseso, tingnan kung naresolba ang isyu.
8] I-install muli ang Mga Koponan
Kung nagpapatuloy pa rin ang problema, inirerekomenda naming i-uninstall mo at pagkatapos ay muling i-install ang Teams sa iyong computer. Maaaring sira ang iyong app at hindi na maaayos gamit ang mga setting ng app. Kaya, sa sitwasyong iyon, kailangan mong ganap na i-uninstall ang kasalukuyang kopya ng Teams mula sa iyong computer gamit ang Control Panel o Settings at pagkatapos ay muling i-install ang bago at malinis na kopya para ayusin ang isyu.
Kapag naalis na ang Teams, pindutin ang Win +R para buksan ang Run at ilagay ang %appdata% dito. Susunod, hanapin ang folder ng Mga Koponan at i-clear ito. Pagkatapos nito, ipasok ang %Programdata% sa Run at sa binuksan na lokasyon, alisin ang folder ng Mga Koponan. Ganap nitong ia-uninstall ang Teams mula sa iyong PC.
Maaari mo na ngayong i-reboot ang iyong computer at i-install ang Teams mula sa Microsoft Store.
Sana, mabubuksan mo na ngayon ang mga file sa Teams nang hindi nakakakuha isang Blue o Gray na screen.
Bakit asul ang camera ng Teams ko?
Kung nakakaranas ka ng isyu sa blue screen sa iyong camera sa Teams, inirerekomendang isara ang hardware acceleration feature sa iyong mga setting ng Teams. Ang tampok na ito ay maaaring nag-trigger ng problema. Kaya, buksan ang mga setting ng Mga Koponan at paganahin ang opsyong I-disable ang GPU hardware acceleration.
Basahin na ngayon: Hindi nagbubukas o naglulunsad ang Microsoft Teams sa PC.