Tulad ng iba pang Windows operating system, ang Windows 11 ay patuloy na nakakatanggap ng mga update, maliit at malaki, na ginagawang mas mahusay kaysa sa dati. Inanunsyo ng Microsoft na lilipat sila sa taunang feature update cadence para sa Windows 11 sa halip na kalahating taon na diskarte na kanilang pinagtibay sa Windows 10. Ngunit ang kumpanya ay nagpatibay din ng bagong diskarte sa paghahatid ng mga update gamit ang Windows 11, kung saan ang mga update sa seguridad at iba pang feature ay inihahatid nang mas madalas.
Iyon ay nagpapahirap na subaybayan ang lahat ng mga bagong tampok na patuloy na dumarating sa eksena. Upang gawing mas madali ang mga bagay, narito ang isang rundown ng lahat ng pinakabagong update na natanggap ng Windows 11 habang hinihintay namin ang bersyon 23H2 na ilalabas sa ikalawang kalahati ng taon ng kalendaryo at malamang na magdadala ng ilang malalaking update.
Ang Bing Chat AI ay isa sa pinakamahalagang inobasyon mula sa Microsoft sa mahabang panahon, na dala ng kanilang partnership sa OpenAI – ang mga tao sa likod ng ChatGPT. At makatuwiran lamang na nais ng kumpanya na gawin itong mas madaling ma-access para mas maraming tao ang mahalin ito.
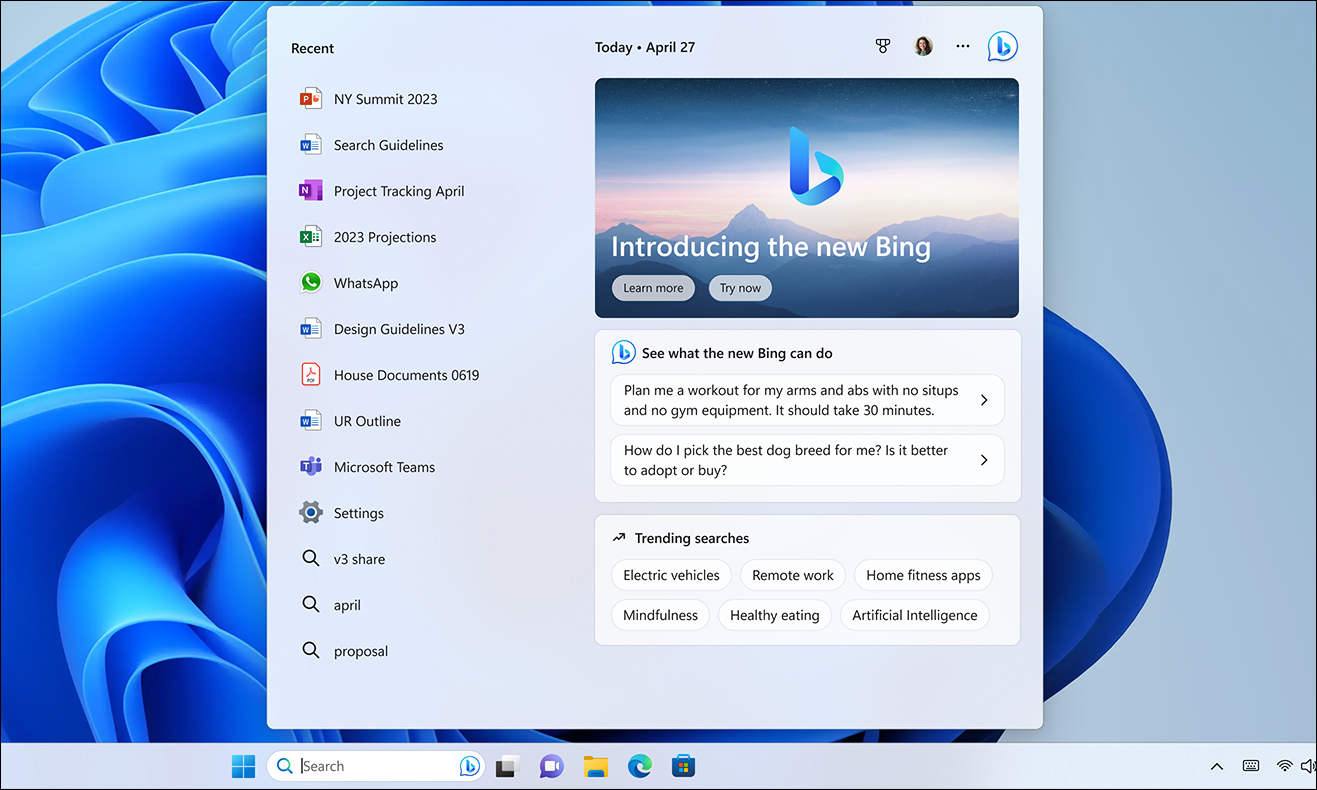
Sa layuning iyon, Bing Ginawang naa-access ang AI mula mismo sa menu ng Paghahanap sa mga pinakabagong update. Maaari mong i-type ang iyong query para sa Bing Search o Bing Chat mismo sa search bar sa Search menu at mabilis itong ma-access. Ang paghahanap o chat ay bubukas sa Edge browser ngunit ito ay tiyak na mas mabilis.
Source: Ang Microsoft
Windows 11 ay mayroon na ngayong typable search box sa Taskbar, na ginagawang posible na ma-access ang Bing AI sa isang click! Kailangan mong makapasok sa waitlist para sa Bing AI at pagkatapos ay maaprubahan upang makakuha ng access.
Link ng Telepono para sa iOS
Ang Windows 11 ay gumawa rin kamakailan ng ilang pagbabago sa’Your Phone’app. Sa pamamagitan ng pagbabago sa moniker – tinatawag na itong Phone Link – dumating din ang inaasam-asam na feature para i-link ang iPhone sa Windows 11.
Pagkatapos i-link ang iyong iPhone, maa-access mo ang mga feature at content nito mula sa PC mismo. Sa Phone Link, ang mga user ay maaaring gumawa ng mga bagay tulad ng pagpapadala at pagtanggap ng mga text message, tumawag at tumanggap ng mga tawag, at tumingin ng mga notification sa kanilang mga computer nang hindi kinakailangang kunin ang telepono mismo.
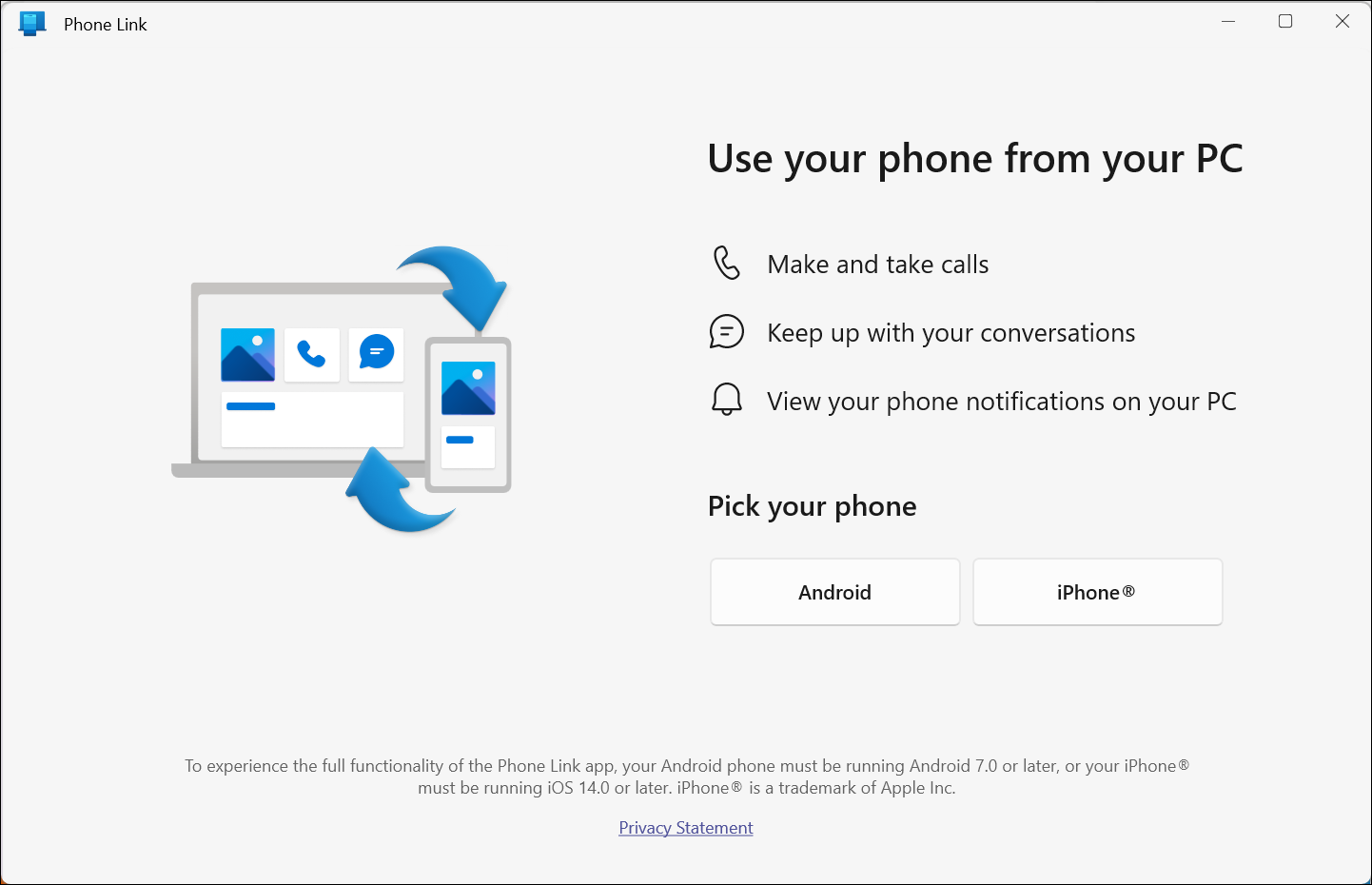
Ito ay isang mahusay na paraan upang manatiling konektado sa iyong telepono kahit na hindi mo ito ginagamit. Para magamit ang Phone Link, kakailanganin mo ng Windows 11 PC at iPhone na nagpapatakbo ng iOS 14 o mas bago. Inilunsad ang feature sa lahat ng customer pagkatapos na dati ay available lang sa mga channel ng Insider sa isang limitadong rollout. Tingnan ang aming gabay upang matutunan kung paano ito i-set up.
Paano Ikonekta ang iPhone sa Windows 11 gamit ang Phone Link
Ikonekta ang iyong iPhone sa isang Windows 11 system gamit ang Phone Link app at kalimutan ang tungkol sa pagpili ng iyong telepono para sa bawat notification.

Pinahusay na Karanasan sa Pag-link ng Telepono para sa Mga User ng Android
Bilang karagdagan sa pagdadala ng koneksyon sa iOS, ang karanasan sa app para sa mga user ng Android ay napabuti din nang malaki. Halimbawa, madaling ma-activate ng mga user na may Samsung phone ang personal hotspot ng kanilang telepono sa isang pag-click lang mula sa listahan ng Wi-Fi network ng kanilang Windows 11 PC. Mayroon ding bagong feature na Mga Kamakailang Website na nagbibigay-daan sa mga user na mabilis na ilipat ang kanilang mga session sa browser mula sa kanilang smartphone papunta sa kanilang Windows PC. Nagbibigay-daan ito para sa walang hirap na tuluy-tuloy na pagba-browse, anuman ang iyong device.
Sa Windows 11, na-update ang Snipping Tool app upang magsama ng feature sa pag-record ng screen. Nagbibigay-daan ito sa mga user na mag-record ng video ng kanilang screen, na maaaring maging kapaki-pakinabang para sa paggawa ng mga tutorial, demonstrasyon, o pagkuha ng ilang sandali sa oras.
Dati, kailangan mong bumaling sa mga tool ng third-party para sa functionality na ito. ,, na tiyak kung bakit maraming mga gumagamit ang tuluyang abandunahin ang ideya. Gayunpaman, ang tampok na pag-record ng screen sa Snipping Tool ay isang mahusay na paraan upang makuha kung ano ang nangyayari sa iyong screen. Madali itong gamitin, at hindi ito nangangailangan ng anumang karagdagang software. Magugustuhan mo ang update na ito kung naghahanap ka ng paraan para i-record ang iyong screen.
Paano Mag-record ng Screen sa Windows 11 Gamit ang Snipping Tool
Snipping Tool sa Windows 11 ay hinahayaan ka na ngayong i-record ang iyong buong screen o isang bahagi ng screen, nang hindi nangangailangan ng ikatlong-party app.

Awtomatikong sine-save na rin ngayon ng Snipping Tool ang iyong mga screenshot sa isang default na folder, kaya hindi mo kailangang mag-alala tungkol sa pagkawala ng mga ito.
Mga Tab sa Notepad
Nagdagdag ang Microsoft ng mga tab sa Notepad sa Windows 11. Matagal nang humiling ang mga user para sa feature na ito, at sa wakas, naihatid na ng kumpanya. Ang mga user ay maaari na ngayong magbukas ng maramihang mga text file sa parehong Notepad window sa halip na isang kalat ng Notepad windows sa kanilang Taskbar.
Ang mga tab ay isang mahusay na paraan upang manatiling organisado at produktibo. Pinapadali din nila ang paglipat sa pagitan ng iba’t ibang mga file nang hindi nagbubukas ng mga bagong window.
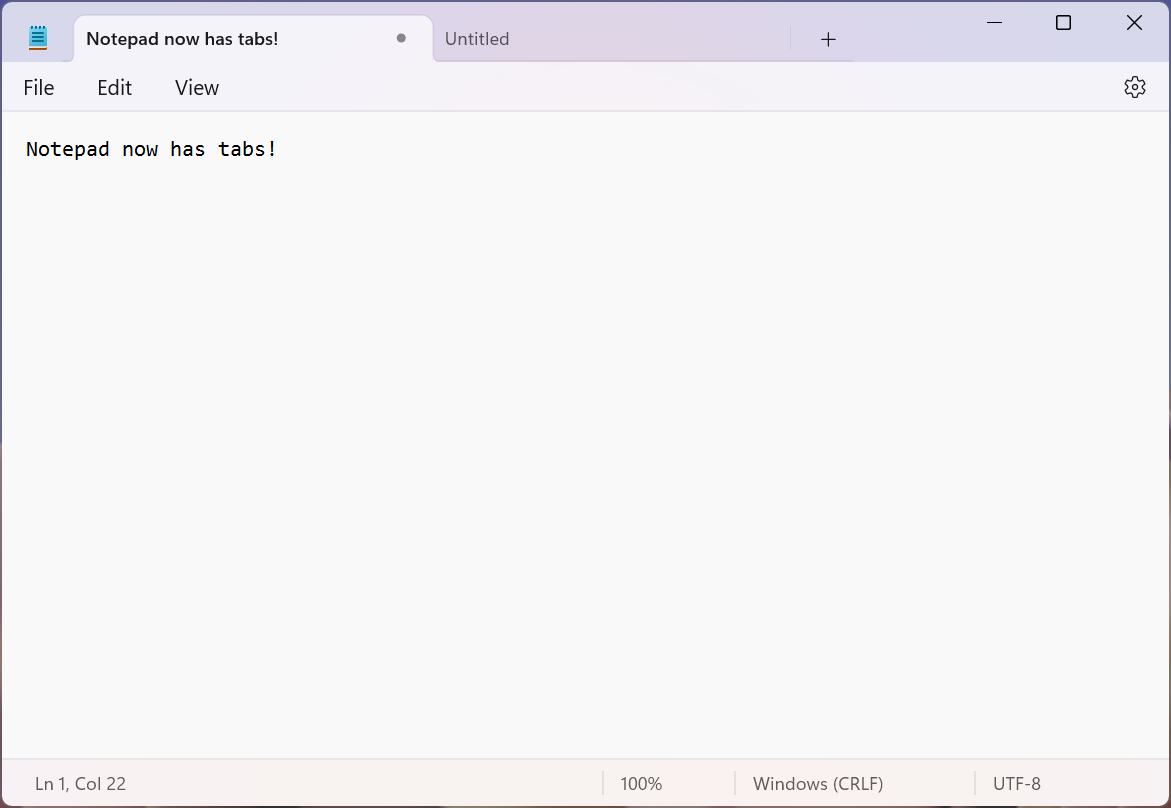
Upang gumamit ng mga tab sa Notepad , i-click lang ang button na’+’sa kaliwang sulok sa itaas ng window. Gagawa ito ng bagong tab. Maaari kang gumawa ng bagong dokumento sa bagong tab o magbukas ng anumang umiiral na file sa tab sa pamamagitan ng pag-click sa menu na’File’at pagpili sa’Buksan’. Maaari mo ring i-drag at i-drop ang mga file mula sa File Explorer papunta sa tab bar upang buksan ang mga ito.
Ang mga tab sa Notepad ay isang mahusay na bagong feature sa Windows 11 na magugustuhan ng mga madalas na gumagamit ng Notepad! Kasama ng Mga Tab, kasama rin sa Notepad ang isang awtomatikong generator ng file na magpapangalan sa mga tab batay sa nilalaman ng file.
Windows Studio Effects sa Taskbar
Ang Studio Effects ay isang koleksyon ng mga video at audio effect na naglalayong pahusayin ang iyong karanasan sa video at audio call. Gayunpaman, hindi lang nakadepende ang mga epektong ito sa build (available sa 22H2 at mas mataas), ngunit nakadepende rin ang mga ito sa device; ang mga device lang na may NPU (neural processing unit) ang susuporta sa mga effect, gaya ng Surface Pro 9 5G model.
Ang mga effect ay pinagana ng advanced AI at machine learning algorithm. May apat na effect sa kabuuan: Background Blur, Eye Contact, Auto Framing, at Voice Focus. Isinama din ng Microsoft ang Studio Effects sa Taskbar.
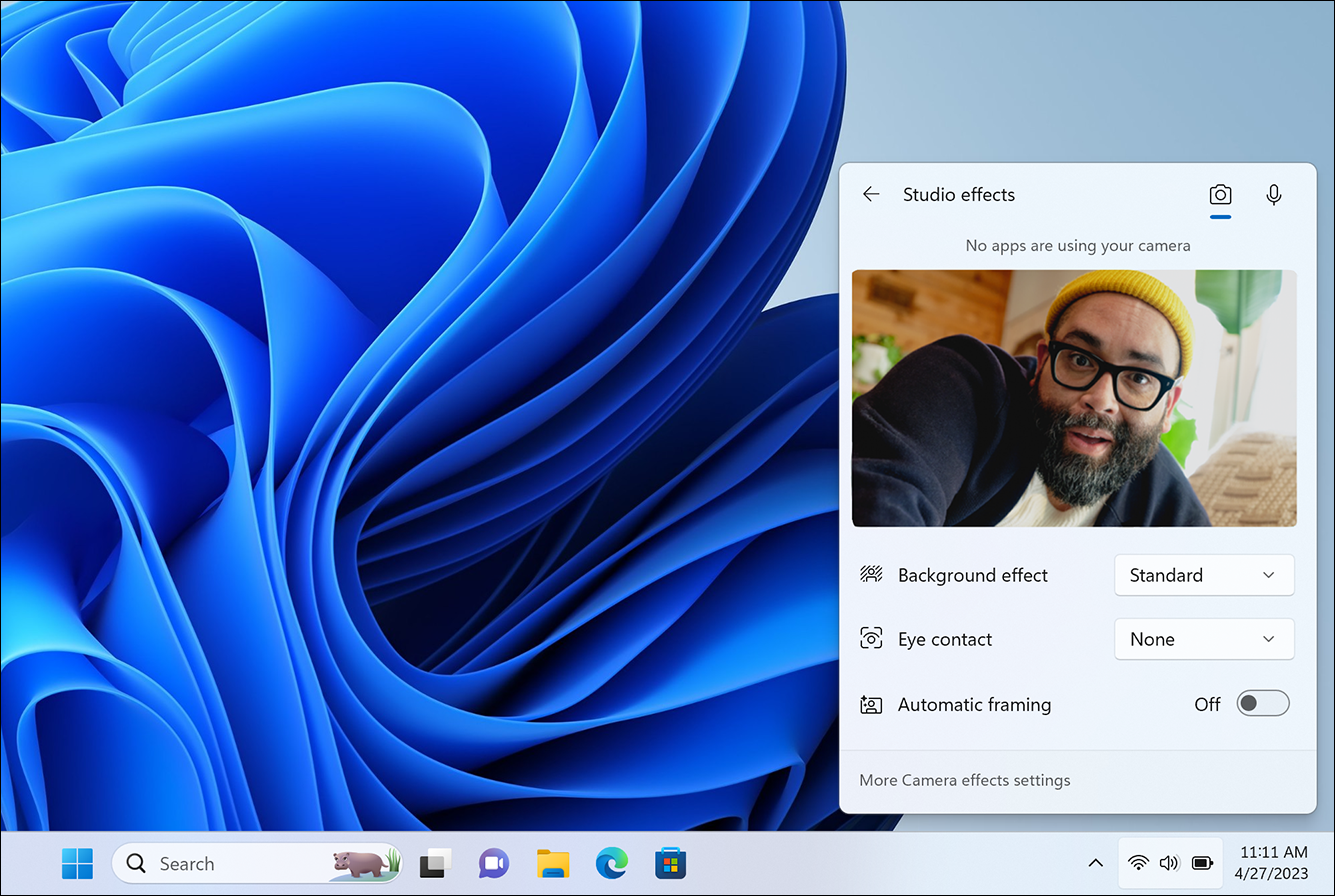 Pinagmulan: Microsoft
Pinagmulan: Microsoft
Maaari mong paganahin ang mga ito mula sa Mga Mabilisang Setting, na mas may katuturan dahil sumisid sa Mga Setting upang paganahin ang mga ito sa bawat oras na may kasamang napakaraming hindi kinakailangang hakbang. Hanapin ang aming malalim na gabay sa mga ito sa ibaba.
Paano Paganahin at Gamitin ang Windows Studio Effects sa Windows 11
Sa Windows Studio Effects sa Windows 11, ang iyong mga video meeting ay magiging mas propesyonal kaysa dati nang walang anumang abala.

Mga Rekomendasyon sa Enerhiya sa isang lugar sa Mga Setting
Nagdagdag ang Microsoft ng mga bagong rekomendasyon sa enerhiya sa app na Mga Setting sa Windows 11. Ang mga rekomendasyong ito ay idinisenyo upang matulungan ang mga user na palawigin ang buhay ng baterya ng kanilang mga device at bawasan ang kanilang carbon footprint.
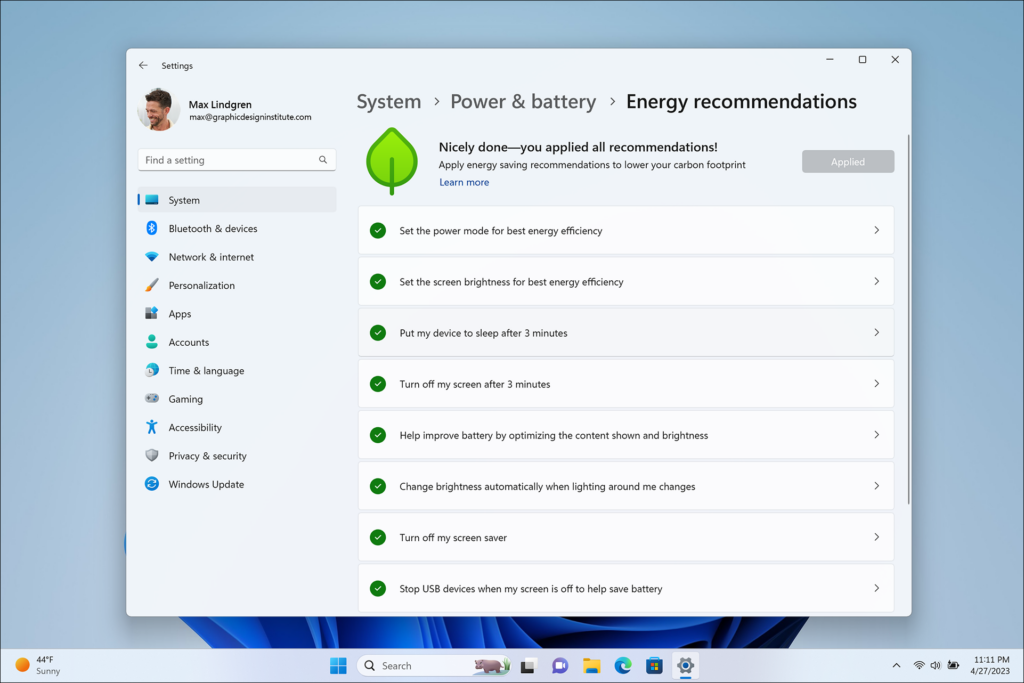 Pinagmulan: Microsoft
Pinagmulan: Microsoft
Ang bago Ang mga rekomendasyon sa enerhiya ay batay sa device ng user, mga pattern ng paggamit, mga setting, at kung ang device ay nakasaksak o nasa baterya. Kasama sa mga ito ang mga suhestyon para sa pagsasaayos ng liwanag ng screen, pagbabago kapag natutulog ang device, pag-off ng mga hindi kinakailangang feature, pagpapalit ng power plan, atbp.
Habang ang ilan sa mga rekomendasyong ito ay naroroon sa mahabang panahon, ang inilalagay silang lahat ng bagong update sa isang lugar, na ginagawang madali para sa gumagamit na may kamalayan sa carbon na kumilos sa kanila. Upang ilapat ang mga setting na ito, pumunta sa Mga Setting > System > Power at Baterya > Mga Rekomendasyon sa Enerhiya.
Mga Tab sa File Explorer
Ang mga tab sa File Explorer sa Windows 11 ay isang bagong feature na nagbibigay-daan sa mga user na magbukas ng maraming folder sa parehong window. Maaari itong maging isang mahusay na paraan upang makatipid ng espasyo sa iyong desktop. Pinapadali din nitong pamahalaan ang iyong mga file at maiwasan ang mga kalat na nangyari noong kinailangan mong magbukas ng masyadong maraming File Explorer Windows.
Sa mga tab sa File Explorer, makakatipid ka ng espasyo sa iyong desktop, mas mahusay na pamahalaan ang iyong mga file, at magkaroon ng mas mahusay na daloy ng trabaho. Pinapadali din nito ang paghambing ng mga file at pakikipagtulungan sa iba.
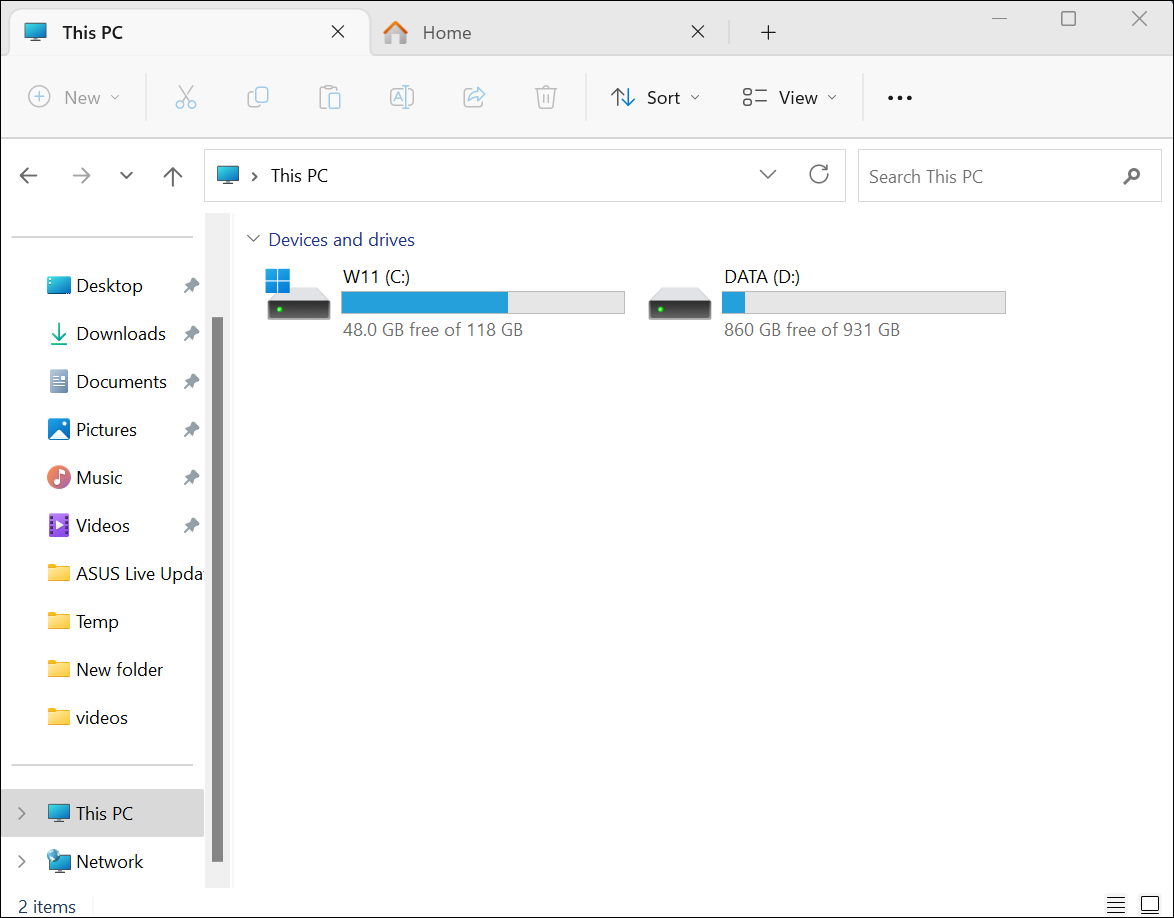
Maaari kang magbukas ng maraming folder sa parehong window sa pamamagitan ng pag-click sa”+”na buton sa tuktok ng window ng File Explorer. Maaari mo ring i-drag at i-drop ang mga folder sa window ng File Explorer upang buksan ang mga ito sa mga tab.
Mga Live na Caption
Nakatanggap kamakailan ang Windows 11 ng makabuluhang update sa pagiging naa-access. Ginagawang mas madali ng mga awtomatikong transkripsyon para sa mga taong bingi, mahina ang pandinig, o nasa maingay na kapaligiran na mas maunawaan ang nilalamang audio. Maaaring gumana ang Live Caption sa Windows 11 kahit saan, sa isang pulong man o pakikinig sa iyong paboritong podcast – karaniwang anumang content na may audio.
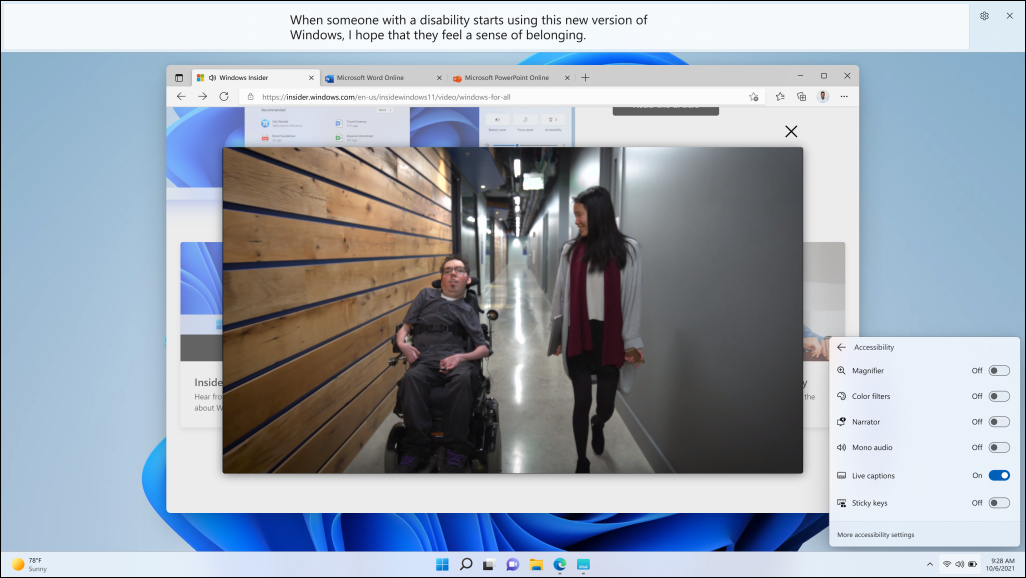 Source: Ang Microsoft
Source: Ang Microsoft
Live Caption ay maaaring paganahin mula sa Mga Setting > Accessibility > Caption > Live Caption o ang Quick Panel (ang pinakamabilis na ruta). Maaari mo ring gamitin ang keyboard shortcut na Windows + Ctrl + L upang paganahin ang Mga Live na Caption.
Paano I-enable ang Live Caption sa Windows 11
Maaari mong paganahin ang Live Captions sa Windows 11 sa ilang madaling matandaang paraan. Paganahin ang mga ito upang gawing mas naa-access ang iyong device.

Ang Quick Assist ay isang built-in na Windows 11 app na nagbibigay-daan sa iyong ibahagi ang iyong screen sa ibang tao at bigyan sila ng kontrol sa iyong computer. Naging lifesaver para sa maraming user na mag-troubleshoot ng mga problema, magbigay ng tech support, o magpakita sa isang tao kung paano gumawa ng isang bagay.
Hinahayaan ka ng bagong update ng Windows 11 na buksan ang Quick Assist nang direkta mula sa Start menu, na ginagawang mas madali. kaysa kailanman upang makakuha ng tulong o magbigay ng tulong sa ibang tao! Mayroon ding bagong opsyon upang lumipat sa pagitan ng pagbabahagi ng screen at kumpletong kontrol sa panahon ng isang session, para makapagbigay ka o makakuha ng tulong sa pinakamahusay na paraan para sa iyo.
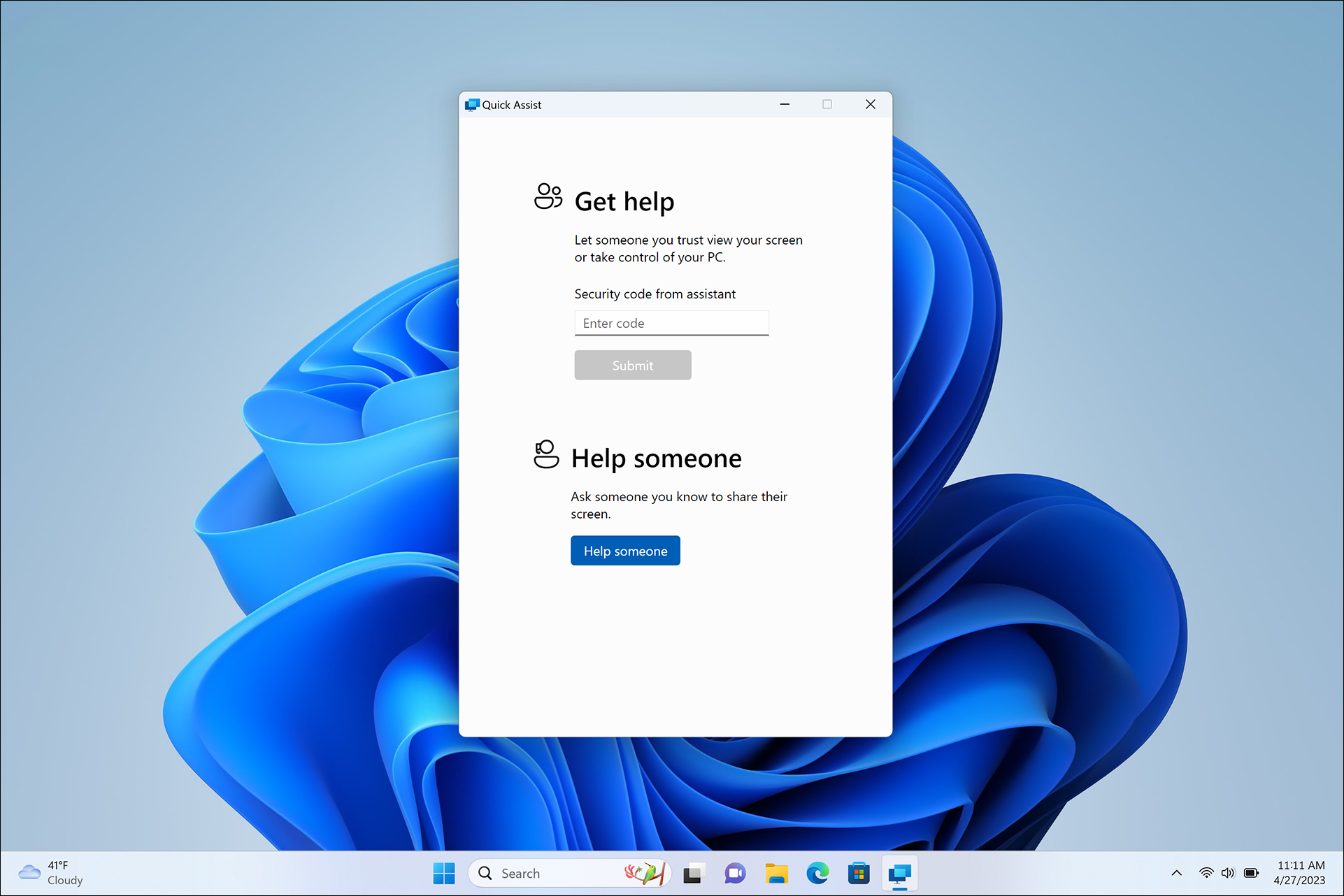 Pinagmulan: Microsoft
Pinagmulan: Microsoft
Bukod dito, may bagong laser pointer na magagamit mo upang i-highlight ang anumang bagay sa screen, na ginagawang mas madaling gabayan ang isang tao sa malayong proseso ng pag-aaral.
Para sa mga Windows 11 Pro device at mas mataas na pinagsama sa Azure Active Directory (AAD), ang kapangyarihan ng AI ay magagamit upang makahanap ng mga file. Sa halip na mag-aksaya ng oras sa paghahanap ng mga file na maaaring kailanganin mo sa isang partikular na oras, ang kailangan mo lang gawin ay pumunta sa Start menu. Matutuklasan mo ang mga rekomendasyon sa file mula sa AI doon. Ipe-personalize ang mga rekomendasyong ito batay sa iyong mga gawi upang madali mong mahanap ang tamang content para sa mga pagpupulong, mga file kung saan ka nakikipagtulungan, atbp, kapag maaaring kailanganin mo ang mga ito.
I-mute/Unmute at Ibahagi ang anumang Window mula sa ang Taskbar
Ang video conferencing ay tumaas sa isang mahirap na panahon para sa mundo, at narito ito upang manatili sa mundo na yumakap sa hybridity. Ang pag-mute/pag-unmute o pagbabahagi ng iyong screen ay naging pang-araw-araw na gawain. At para gawing mas madali ang mga gawaing ito, isinama ng Windows 11 ang mga ito sa Taskbar.
Sa panahon ng isang aktibong tawag, may lalabas na icon ng mic sa Notification Area ng Taskbar. Kaya, kahit na ang iyong window ng tawag ay hindi kitang-kita sa ngayon, hindi nito hahadlang ang pag-mute o pag-unmute ng isang tawag, at hindi mo na kailangang mag-aagawan para makarating muna sa window ng Mga Koponan.
Katulad nito, ang pagbabahagi ng iyong screen sa isang video call ay mas madali na ngayon kaysa dati. Sa Windows 11, maaari mong ibahagi ang anumang bukas na app sa dalawang pag-click lang. Para magbahagi ng window, kailangan mo lang mag-hover sa icon ng app sa iyong taskbar. May lalabas na icon ng pagbabahagi. Mag-click dito upang ilunsad ang kontrol sa pagbabahagi, at pagkatapos ay kumpirmahin na handa ka nang ibahagi ang iyong screen.
Bagama’t kasalukuyang available lamang para sa mga user ng Microsoft Teams na may account sa trabaho o paaralan, hindi ito mali. umaasa na palalawakin ng Microsoft ang pagpapaandar na ito sa hinaharap.
Nakatuon ang Microsoft sa paggawa ng Windows 11 na isang mahusay na operating system. At sa mga kahanga-hangang update tulad ng mga nasa itaas mula noong inilabas ito, halos lahat ay sasang-ayon sa hatol na isa itong operating system na dapat i-upgrade.
