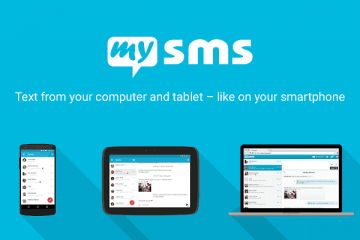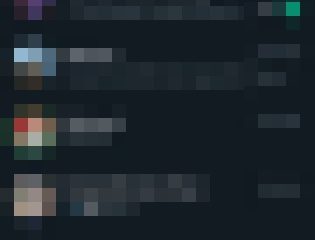Ang rate ng pag-refresh ng iyong screen ay tumutukoy sa dami ng beses na nagre-refresh ang isang larawan sa screen ng iyong computer bawat segundo. Halimbawa, kung mayroon kang display na 144Hz, ang mga larawan sa iyong screen ay magre-refresh ng 144 na beses bawat segundo.
Kung mas mataas ang refresh rate, mas magiging maganda ang iyong karanasan sa paglalaro at panonood ng video. Bilang kahalili, ang mas mababang rate ng pag-refresh ay nagreresulta sa pagkutitap ng screen at maaaring humantong sa pananakit ng mata at pananakit ng ulo.
Ang Windows operating system ay nagbibigay sa iyo ng opsyon na baguhin ang monitor refresh rate, na nagbibigay-daan sa iyong sulitin ang iyong hardware specs. Gayunpaman, bago iyon, mahalagang malaman ang sinusuportahang refresh rate ng iyong monitor.
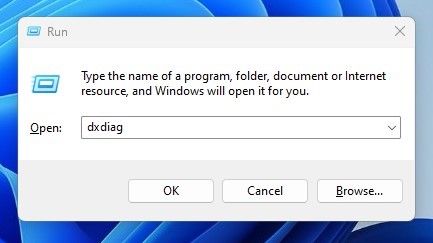
Suriin ang Refresh Rate ng Iyong Monitor sa Windows
Kung gagawin mo ito, maaari kang lumipat pabalik-balik ang refresh rate na sinusuportahan ng iyong monitor.
Ang paghahanap ng refresh rate ng monitor ay medyo madali sa Windows; kailangan mo lang malaman ang mga tamang pamamaraan. Sa ibaba, nagbahagi kami ng ilang simpleng paraan upang tingnan ang rate ng pag-refresh ng iyong Minotor sa Windows. Magsimula tayo.
1. Suriin ang Monitor Refresh Rate – DirectX Diagnostic Tool
Ang DirectX Diagnostic Tool ay isang tool para sa pag-troubleshoot ng iba’t ibang graphical at sound na problema. Maaari mo ring gamitin ang DXDIAG tool upang suriin ang mga detalye ng hardware ng iyong PC. Narito kung paano gamitin ang DirectX Diagnostic Tool sa Windows 11 para mahanap ang refresh rate ng iyong monitor.
1. Pindutin ang Windows Key + R na button sa iyong keyboard upang buksan ang RUN dialog box.
2. Kapag bumukas ang dialog box ng Run, i-type ang dxdiag at pindutin ang Enter na button.
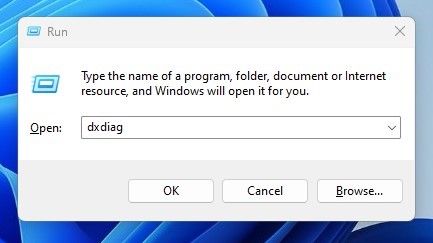
3. Lumipat sa tab na Display, tulad ng ipinapakita sa screenshot sa ibaba.
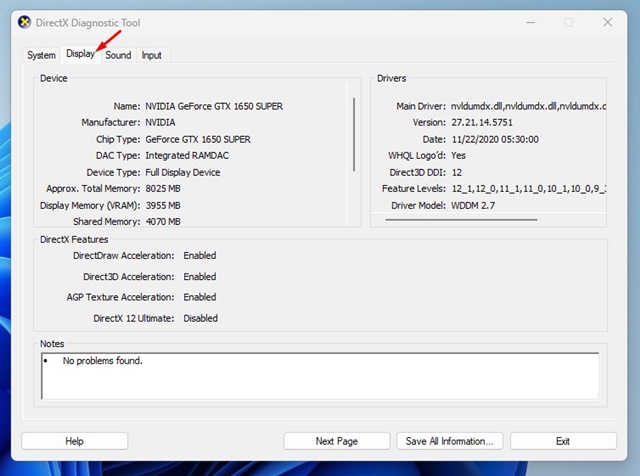
4. Ngayon suriin ang’Kasalukuyang Display Mode‘na teksto. Ang refresh rate ay ipinapakita sa tabi lamang ng resolution ng iyong monitor.
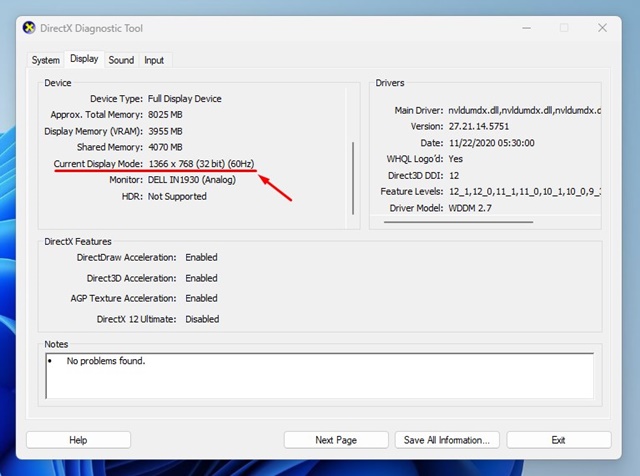
Ayan na! Pagkatapos suriin ang refresh rate ng monitor, i-click ang Exit button sa DirectX Diagnostic Tool upang isara ito.
2. Suriin ang Rate ng Pag-refresh ng Monitor sa pamamagitan ng Mga Setting ng Windows
Ipinapakita rin sa iyo ng Mga Setting ng Display ng Windows 11 ang rate ng pag-refresh ng monitor. Ang opsyon ay nakatago nang malalim sa ilalim ng mga setting; narito kung paano ito mahahanap.
1. Mag-click sa Start button ng Windows at piliin ang Mga Setting.
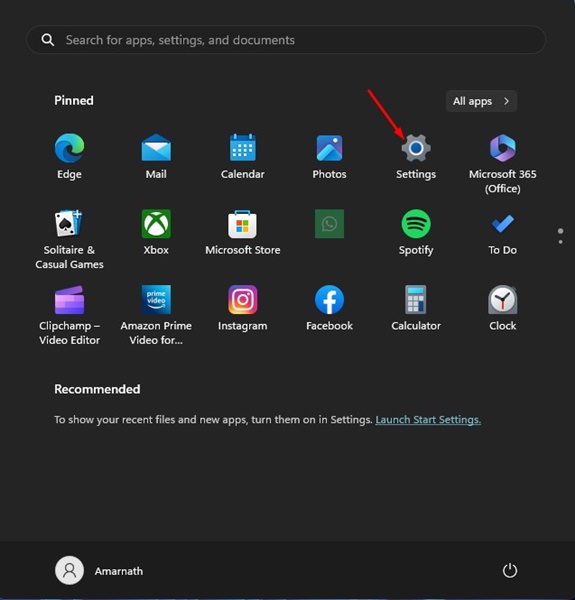
2. Sa Mga Setting, lumipat sa tab na System sa kaliwang pane.
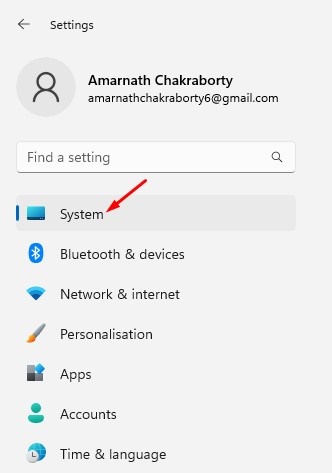
3. Sa kanang bahagi, mag-click sa’Display‘.
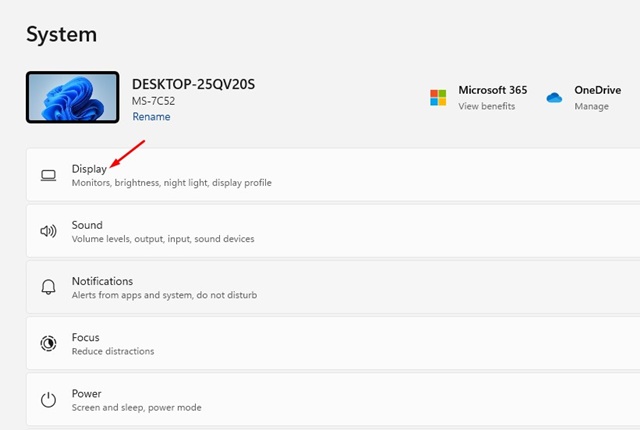
4. Sa ilalim ng display, mag-scroll pababa sa seksyong Mga Kaugnay na Setting at i-click ang’Advanced na display‘.
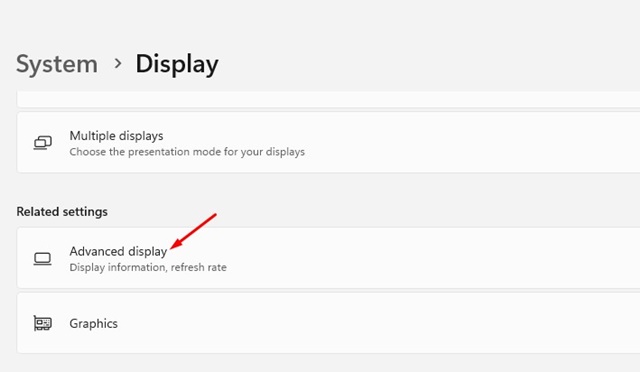
5. Piliin ang iyong display mula sa drop-down at tingnan ang Desktop mode na text. Ang figure na ipinapakita sa dulo ay ang refresh rate ng iyong monitor.
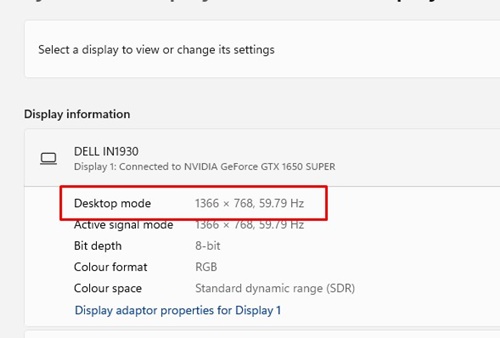
Iyon lang! Pagkatapos suriin ang Refresh rate, maaari mong isara ang Settings app sa iyong Windows 11.
3. Gamitin ang website ng TestUFO upang Suriin ang iyong Monitor Refresh Rate
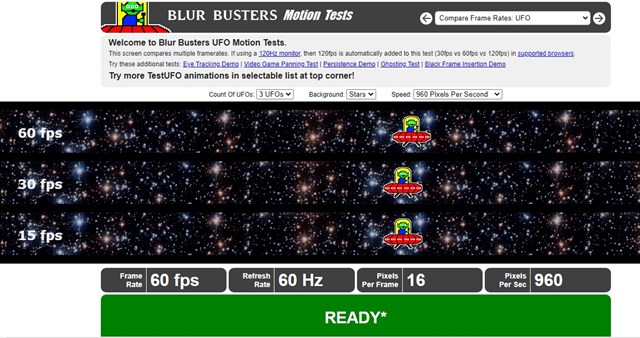
TestUFO ay karaniwang isang website na nagpapakita ng frame rate, refresh rate, Pixel bawat frame, at Pixel bawat segundo.
Hindi mo kailangang mag-download at mag-install ng anuman sa iyong computer o gumawa isang account. Buksan lamang ang iyong paboritong web browser at bisitahin ang webpage na ito.
Sa ibaba ng pahina, makikita mo ang ilang kapaki-pakinabang na impormasyon at ang rate ng pag-refresh ng screen.
4. Paano Suriin ang Monitor Refresh Rate sa Windows 10?
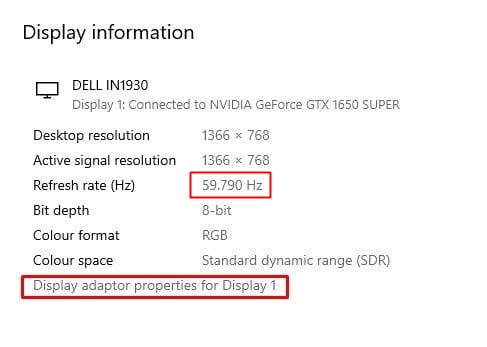
Ang mga hakbang upang suriin ang monitor refresh rate ay nag-iiba sa Windows 10. Narito ang dapat gawin ng mga user ng Windows 10 upang suriin ang monitor refresh rate.
I-right-click kahit saan sa iyong desktop at piliin ang’Mga Setting ng Display‘. Sa Mga Setting ng Display, mag-scroll pababa nang kaunti at maghanap ng link na ‘Mga advanced na setting ng display‘. I-click lamang ito. Sa drop-down na Pumili ng display, piliin ang iyong monitor. Makikita mo ang refresh rate ng iyong monitor sa seksyon ng impormasyon sa display.
Iyon na! Ito ay kung paano mo masusuri ang monitor refresh rate sa iyong Windows 10 computer.
Paano Baguhin ang Monitor Refresh Rate?
Sabihin nating mayroon kang gaming monitor na sumusuporta sa 144Hz Refresh Rate, ngunit nakatakda ito sa 60Hz sa iyong Windows 11. Kung ganoon, maaari mong isaayos ang refresh rate ng iyong monitor sa 144Hz.
Kung tumatakbo ang monitor ng iyong PC sa maling refresh rate, ikaw madali itong mababago mula sa Mga Setting.
At diretsong baguhin ang refresh rate ng monitor sa parehong Windows 10 at 11. Para diyan, sundin ang aming gabay – Paano Baguhin ang Monitor Refresh Rate.
Kaya, iyon lang ang tungkol sa kung paano suriin ang rate ng pag-refresh ng iyong monitor. Lahat ng paraan na ibinahagi namin ay makakatulong sa iyong mahanap ang refresh rate ng iyong monitor nang walang anumang karagdagang pag-install ng app. Magandang itakda ang refresh rate sa maximum kung mayroon kang high-end na PC at gaming monitor. Ang paggawa nito ay makakatulong sa iyong makamit ang mas mahusay na mga frame rate sa gaming at mas maayos na karanasan.