Ang ilang mga gumagamit ng Discord ay nag-ulat na ang ilang mga stream ay nahuhuli para sa kanila. Ang isyung ito ay maaaring dahil sa mabagal na Internet, ngunit sa sitwasyong iyon, ang stream ay mahuhuli para sa ilang user, hindi para sa isang malaking bahagi ng mga ito. Dahil ang Discord stream ay lagging para sa mga manonood, kailangan naming baguhin ang application upang malutas ang isyu.
Bakit ang aking Discord stream ay lagging para sa lahat?
Matatagal ang discord kung walang mga pribilehiyong pang-administratibo na ibinigay sa aplikasyon. Maliban doon, may ilang pagbabago na kailangang gawin ng host sa kanilang aplikasyon sa pamamagitan ng pagpapagana at hindi pagpapagana ng ilang serbisyo at feature.
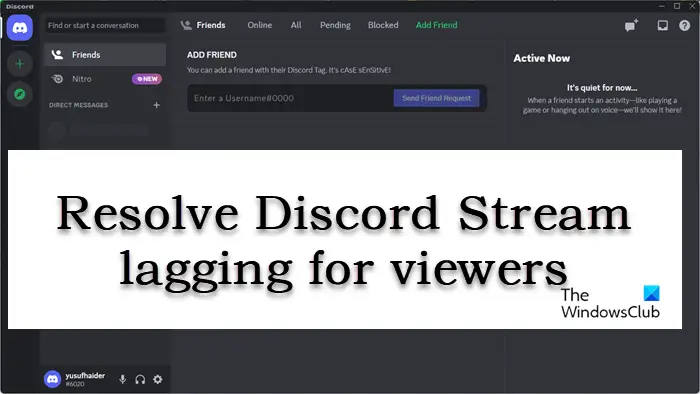
Lagging ang Discord Stream para sa mga manonood ngunit maayos ang internet
Kung ang Discord Stream ay nahuhuli para sa mga manonood sa kabila ng pagkakaroon ng magandang internet, narito ang iba pang mga bagay na kailangan mong tingnan.
Patakbuhin ang Discord bilang adminBaguhin ang rehiyon ng ChannelI-on ang Encoder hardware accelerationEnable Quality of serviceDisable Game ModeClear Discord cache
Pag-usapan natin ang mga solusyong ito nang detalyado.
1] Patakbuhin ang Discord bilang admin
Pagtitiyak na ang Discord ay may mga karapatang pang-administratibo ay dapat ang unang bagay sa iyong gabay sa pag-troubleshoot. Upang gawin ito, hanapin lamang ang Discord sa Search engine, mag-click sa opsyong”Run as administrator”mula sa kaliwang bahagi, at piliin ang Oo kapag sinenyasan. Ang paggawa nito ay nagbibigay ng pahintulot sa Discord na gamitin ang GPU para sa pag-encode at pag-decode ng video.
2] Baguhin ang rehiyon ng Channel
Malaki ang posibilidad na tumaas ang latency kung hindi mo ginagamit ang channel na pinakamalapit sa iyo. Bukod dito, maaari ding harapin ng aming channel server ang ilang isyu, at samakatuwid ay maaaring ma-lag ang mga video. Sa ganitong mga sitwasyon, maaari naming baguhin ang rehiyon ng channel, at narito kung paano gawin ito:
Ilunsad ang Discord at mag-navigate sa server. Mag-click sa icon na gear na nasa tabi ng channel ng boses. Sa tab na Pangkalahatang-ideya, mag-scroll pababa upang maabot Pag-override sa Rehiyon.Gamitin ang drop-down na menu upang pumili ng ibang server. Piliin ang button na I-save upang i-save ang pagbabago.
Ngayon, i-stream ang mga video at tingnan kung may lagging.
3] I-on ang Encoder pagpapabilis ng hardware
Ang hindi pagpapagana sa hardware acceleration ay naglilimita sa app na gamitin lang ang processor kapag nag-e-encode ng video. Ito ay maaaring magdulot ng isang bottleneck na senaryo dahil ang CPU ay ginagamit nang lubos at ang paggamit ng GPU ay halos wala na. Dito ay tatakbo lang kami ng Discord na may pinagana ang feature na ito upang malutas ang isyu. Sundin ang mga hakbang na ibinigay sa ibaba upang gawin ang parehong.
Ilunsad ang Discord at mag-click sa icon ng Mga Setting. Pumunta sa tab na Voice at Video at hanapin ang opsyon sa pagpapabilis ng H.264 Hardware. Kung ito ay hindi pinagana, mag-click sa slider upang i-on naka-on ito.
Sa wakas, tingnan kung naresolba ang isyu.
4] Paganahin ang Kalidad ng serbisyo
Kung hindi inuuna ng iyong router ang packet ng Discord ayon sa nararapat, ang pagkahuli sa streaming ang magiging resulta. Upang maiwasan ang sitwasyong ito, ang pagpapagana ng opsyon sa Kalidad ng isang serbisyo mula sa mga setting ng Voice at Video ay ang tamang pagpipilian at iyon ang gagawin namin:
Ilunsad ang Discord at mag-click sa gear/cogwheel icon na nasa kaliwang sulok sa ibaba. Susunod, mag-scroll pababa sa Mga Setting ng App at piliin ang Boses at Video. Mag-scroll pababa upang mahanap ang Kalidad ng Serbisyo at paganahin ang Paganahin ang Kalidad ng Serbisyo na Mataas na Packet Priority option.
Pagkatapos gawin ito, muling ilunsad ang Discord at simulan ang streaming.
5] I-disable ang Game mode
Ang Game Mode na inaalok ng Windows ay nagpapalakas ng performance ng gaming sa pamamagitan ng pagtutok sa lahat ang mga mapagkukunan sa laro. Dahil sa tiyak na kadahilanang ito, ang ibang mga app ay hindi nakakakuha ng sapat na mapagkukunan at sa gayon ay nakakaranas ng pagkahuli. Ang solusyon sa isyung ito ay i-disable ang game mode at pagkatapos ay mag-stream ng mga video.
I-click ang Win +I upang buksan ang Mga Setting. Mag-click sa tab na Gaming. Piliin ang opsyong Game mode, at mag-click sa slider upang isara ito.
Kapag tapos na, i-restart ang app at subukang i-stream ang mga video.
6] I-clear ang Discord Cache
Ang mga cache ay halos palaging nasisira, at kung wala sa itaas-malutas ito ng mga nabanggit na pag-aayos, pagkatapos ay subukang i-clear ang mga cache ng Discord at pagkatapos ay tingnan kung ito ay gumagana nang maayos o hindi.
Upang i-clear ang cache ng Discord sa isang Windows PC:
Ihinto nang maayos ang Discord bago isagawa ang mga hakbang. I-click Win +R para buksan ang Run dialog box, at pagkatapos ay i-type ang %appdata% at i-click ang resulta para buksan ang folder. Hanapin at i-click ang discord folder. Hanapin ang tatlong folder na ito: Cache, Code Cache, at GPU Cache at kanan-i-click at piliin ang Delete button para sa bawat folder.
Sa wakas, i-reboot ang iyong computer at tingnan kung naresolba ang isyu.
Basahin: Hindi gumagana ang Discord Screen Share Audio sa Windows. Ang pagkakaroon ng up-to-date na Graphics Driver at paggamit ng VPN ay mukhang nakakagawa din ng trick.
Basahin: Discord Stream Stuck on loading o Not loading.