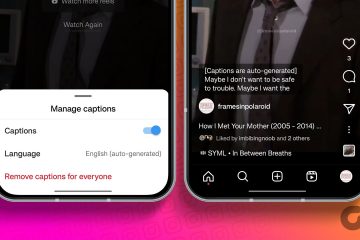Para sa anumang programa, maaari mo lamang makuha ang buong lawak ng lahat ng magagamit kapag na-activate na ang lisensya nito. Ganito rin ang kaso sa Windows. Gayunpaman, ang impormasyon tungkol sa iyong lisensya at katayuan sa Windows ay maaaring hindi madaling makuha. Kaya, tingnan natin ang 4 na madaling paraan na magagamit mo para tingnan kung talagang aktibo ang Windows 11 sa iyong PC.
Ang pagsuri kung naka-activate ang Windows 11 ay makakatulong din sa iyo na suriin kung ang iyong kopya ng Windows 11 ay tunay o hindi. Ito ay dahil ang mga tunay na produkto lamang ang maaaring magkaroon ng kaugnay na impormasyon ng lisensya na magagamit. Magagamit din ang impormasyong ito upang tukuyin ang iyong produkto kung may pangangailangan para sa pagkumpuni o pagpapalit.
Kaya, nang walang karagdagang abala, tingnan natin ang 4 na paraan upang suriin kung ang Windows 11 ay aktibo o hindi.
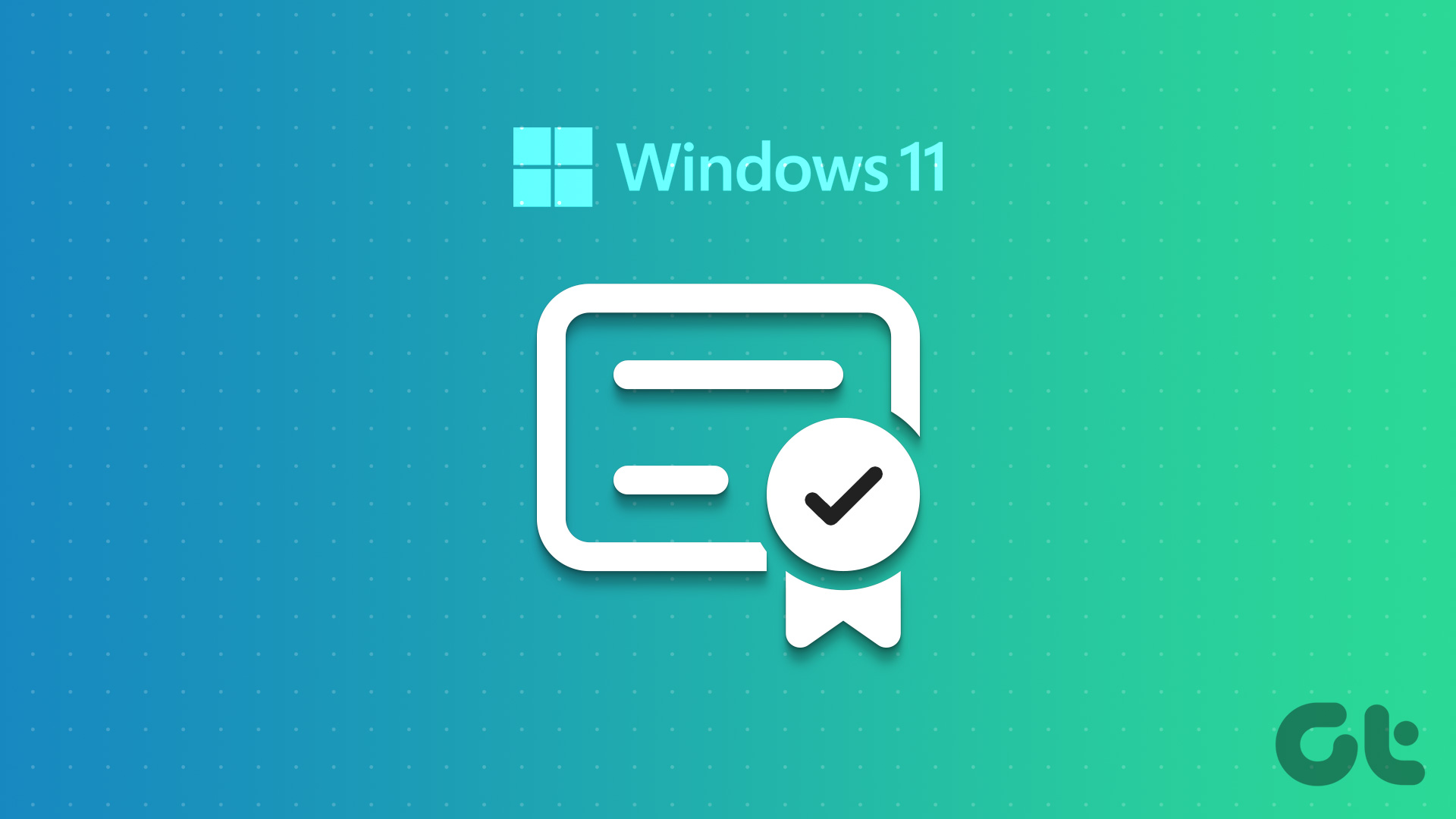
1. Suriin para sa Windows Watermark
Ang una at pinakamadaling paraan upang suriin kung ang iyong kopya ng Windows ay aktibo ay sa pamamagitan ng paghahanap para sa watermark. Kung hindi na-activate ang iyong kopya ng Windows, maaaring makita ang isang watermark sa kanang sulok sa ibaba ng screen at mabasa bilang isang kopya ng Pagsusuri. Kung nawawala ito, malamang na aktibo ang iyong lisensya sa Windows. Upang kumpirmahin, sundin ang susunod na paraan.
Ang menu ng Mga Setting ng Windows ay karaniwang mayroong lahat ng impormasyon at mga setting na nauugnay sa mahahalagang function ng Windows. Isa sa mga ito ay ang mga detalye ng iyong Windows activation status kasama ang impormasyon sa mismong lisensya. Sundin ang mga hakbang sa ibaba upang ma-access ang impormasyong ito.
Hakbang 1: Mag-right-click sa Start at, mula sa mga opsyon sa menu, mag-click sa Settings.
Tandaan: Bilang kahalili , maaari mong gamitin ang shortcut ng Windows Key + I upang buksan ang menu ng Mga Setting.
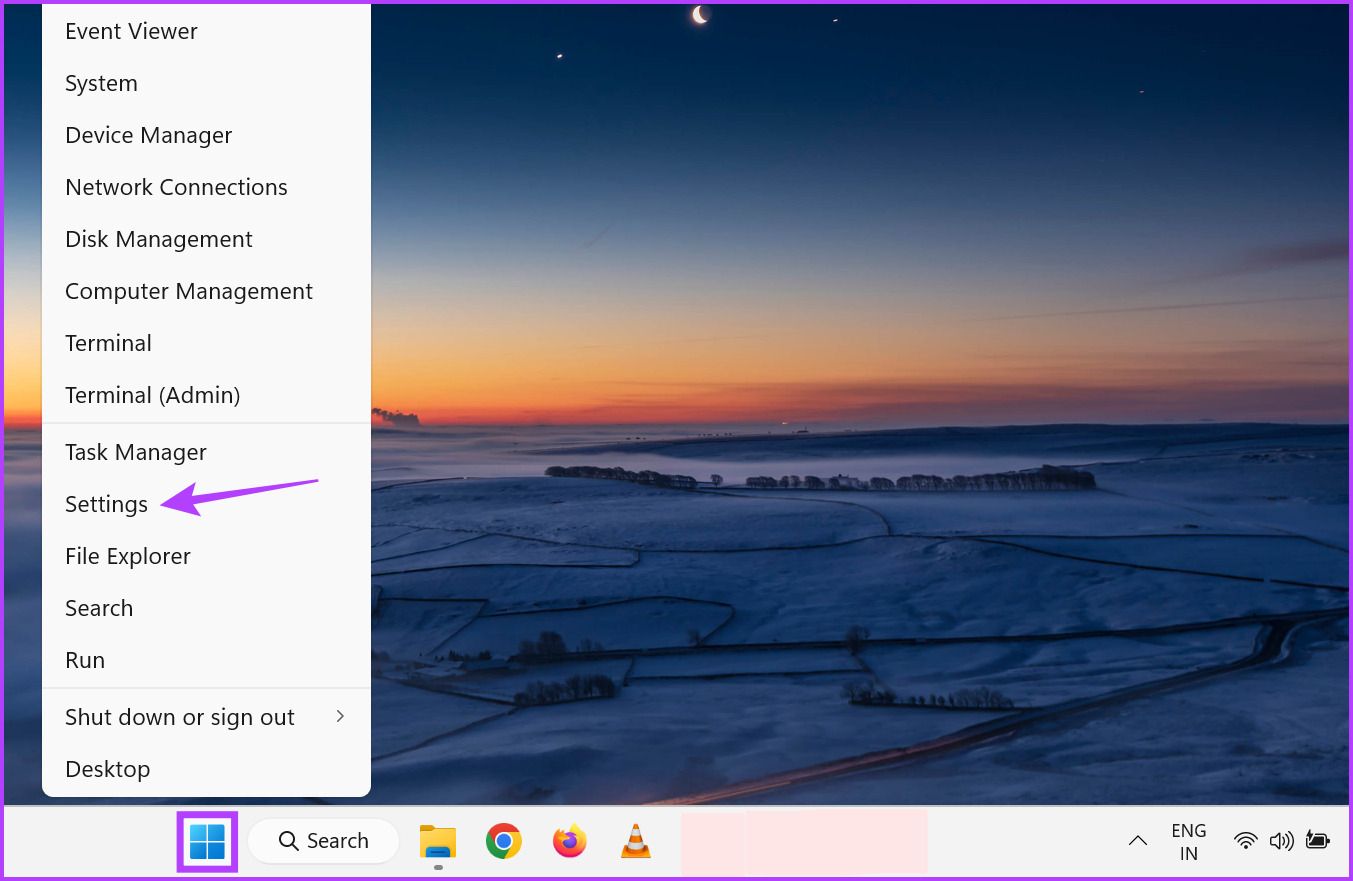
Hakbang 2: Dito, mula sa mga opsyon sa menu, mag-click sa System.
Hakbang 3: Mag-scroll pababa at mag-click sa Activation.

Hakbang 4: Ngayon, tingnan ang status ng Activation state. Kung ito ay nagpapakita ng Aktibo, nangangahulugan ito na ang iyong kopya ng Windows 11 ay na-activate na.
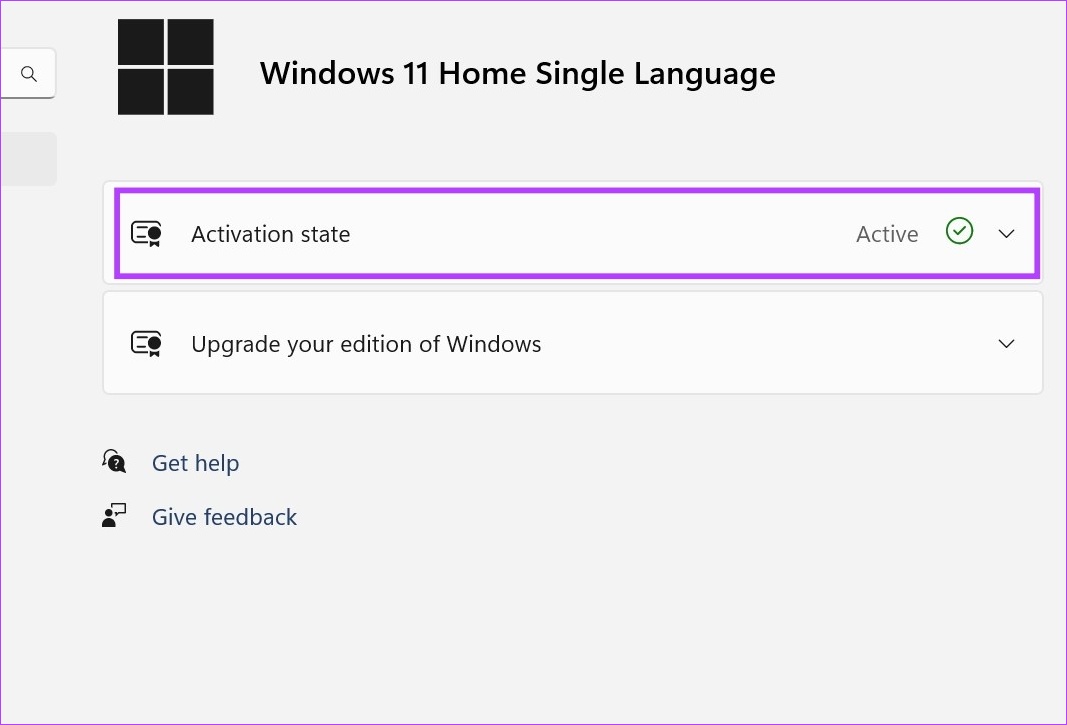
Hakbang 5: Maaari ka ring mag-click sa opsyon ng Activation state upang makakuha ng mga detalye tungkol sa lisensya.
Hakbang 6: Dito, makukuha mo ang alinman sa mga sumusunod na opsyon kung ang iyong Windows Activation state ay lumalabas bilang Active:
Windows is activated: Kung aktibo ang Windows ngunit hindi naka-link sa iyong Microsoft account. Ang Windows ay isinaaktibo gamit ang isang digital na lisensya: Kung ang Windows ay aktibo ngunit ang iyong Microsoft account ay walang digital na lisensya na naka-link dito. Ang Windows ay isinaaktibo gamit ang isang digital na lisensya na naka-link sa iyong Microsoft account: Kung ang Windows ay aktibo at ang iyong Microsoft account ay may digital na lisensya na naka-link dito. 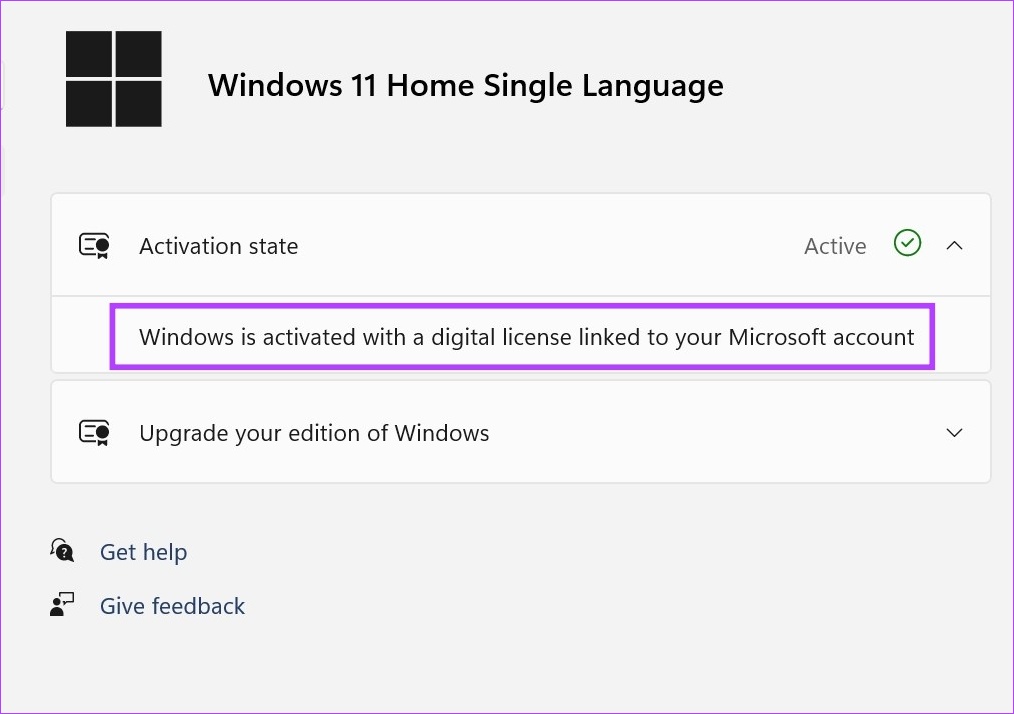
Tandaan: Kapag hindi naka-activate ang Windows, ipapakita lang nito ang’Windows is not activated’.
Kung ito ang mensaheng nakikita mo, nangangahulugan iyon na hindi aktibo ang iyong kopya ng Windows at kakailanganin mong bumili ng bago o i-activate ang umiiral na.
3. Gamit ang Command Prompt
Gamit ang Windows Command Prompt, mahahanap mo ang mga detalye tungkol sa mahahalagang function ng system sa pamamagitan ng pagbibigay ng command. Nangangahulugan ito na upang suriin ang iyong Windows 11 activation status, i-type lamang ang command. Sa sandaling pinindot mo ang enter, ang mga resulta ay agad na makikita. Ganito.
Tandaan: Maaari mo ring gamitin ang parehong command sa Windows PowerShell upang tingnan kung ang iyong kopya ng Windows ay tunay o hindi.
Hakbang 1: Mag-right-click sa icon ng Windows at mag-click sa Terminal.
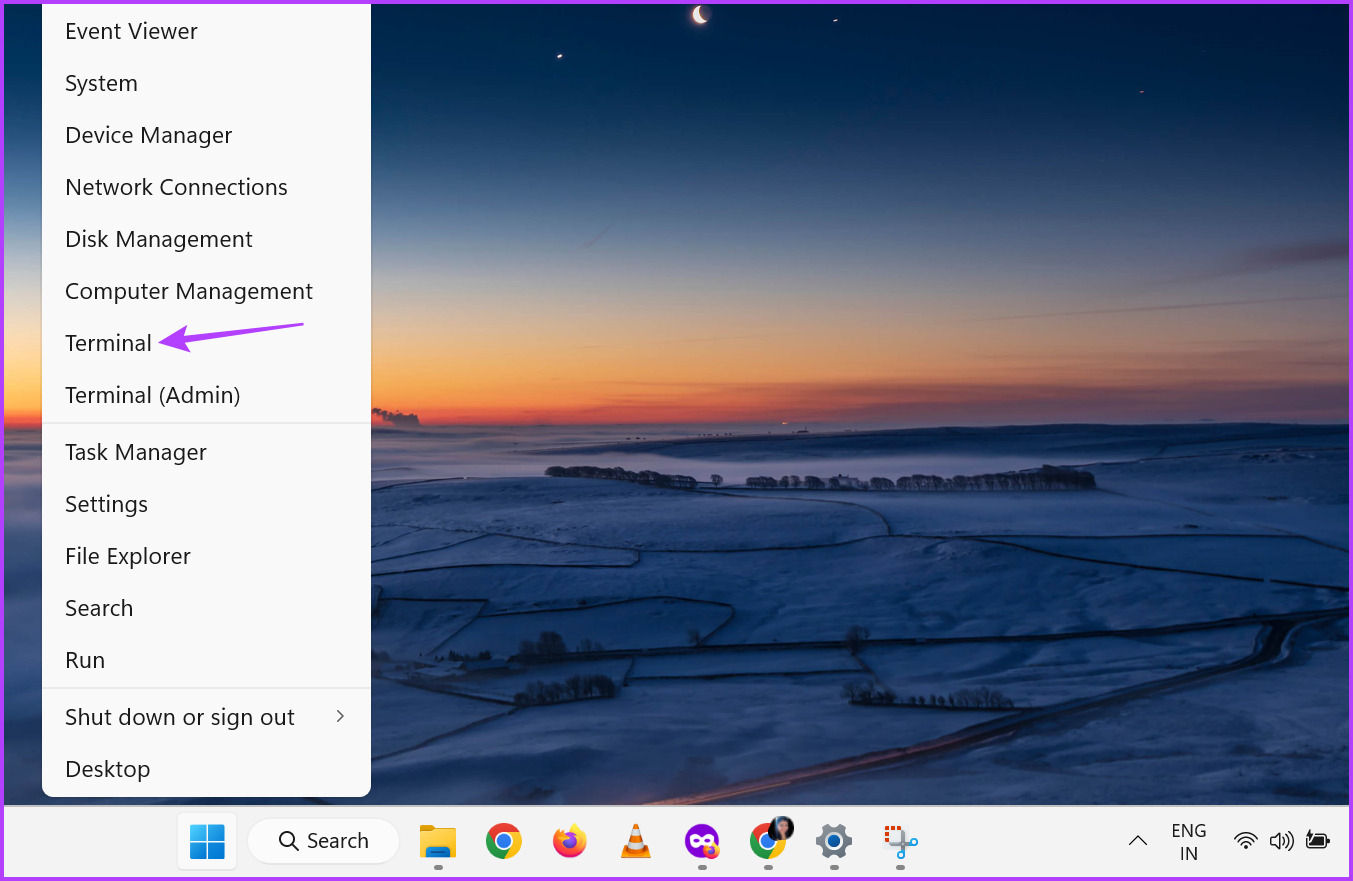
Hakbang 2: Pagkatapos, i-click ang pababang arrow nang isang beses bubukas ang Terminal app at piliin ang Command Prompt.
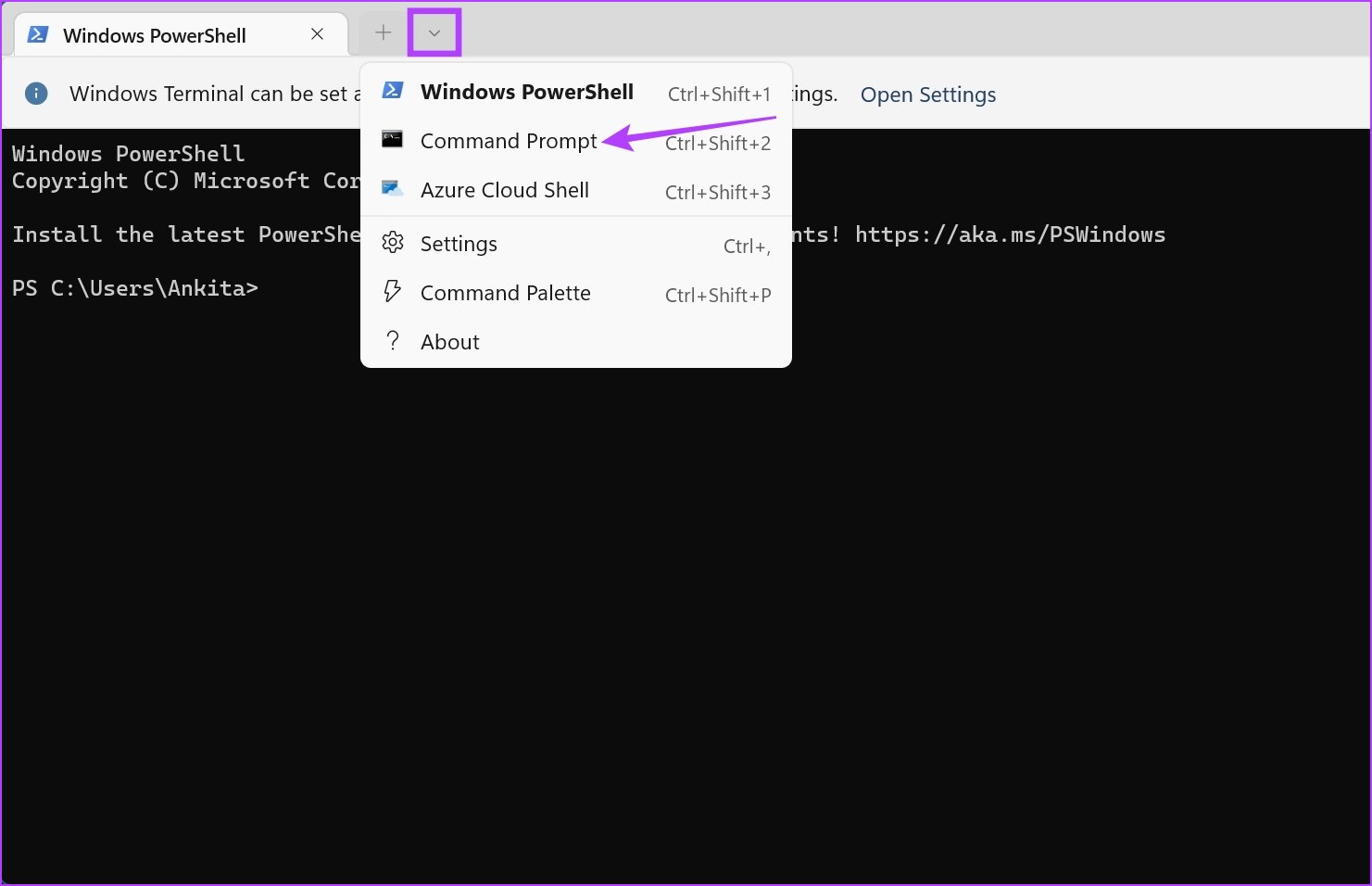
Hakbang 3: Dito, isulat ang command sa ibaba at pindutin ang enter.
slmgr/xpr 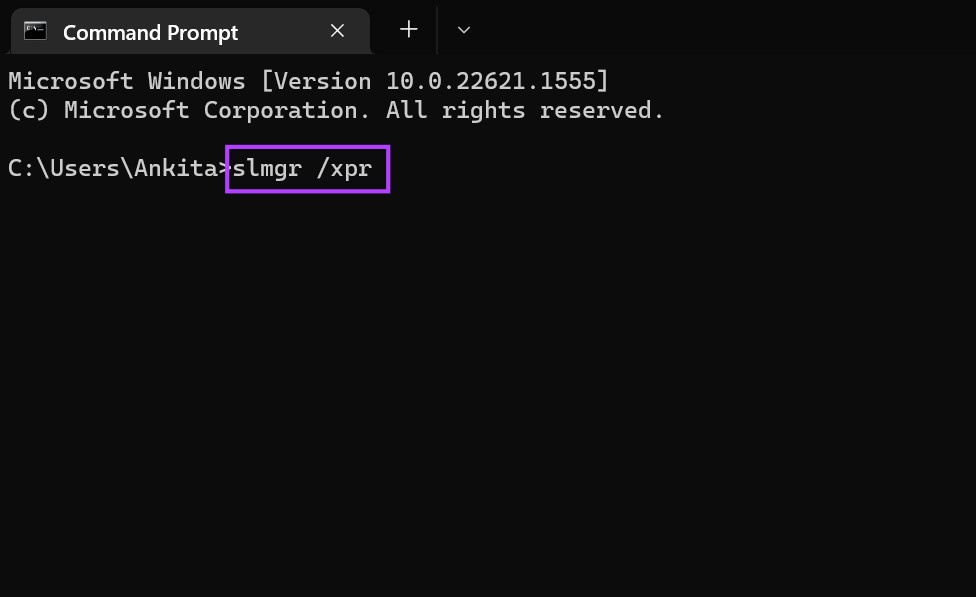
Hakbang 4: Pagkatapos, lagyan ng check ang dialogue box.

Dito, hindi mo lamang masusuri kung aktibo ang Windows 11 ngunit tingnan din ang mga detalye ng iyong Windows edition.
4. Gamit ang Run Command
Maaaring gamitin ang Run command upang gawin ang anumang bagay mula sa pagpapatakbo ng mga application hanggang sa pagwawakas ng mga program. Kaya, hindi nakakagulat na maaari mo ring gamitin ang Run command upang suriin kung ang Windows 11 ay aktibo. Sundin ang mga hakbang sa ibaba upang gawin ito.
Hakbang 1: Mag-right-click sa Start at mag-click sa Run. Bilang kahalili, maaari mo ring gamitin ang Win + R shortcut key upang buksan ang Run window.
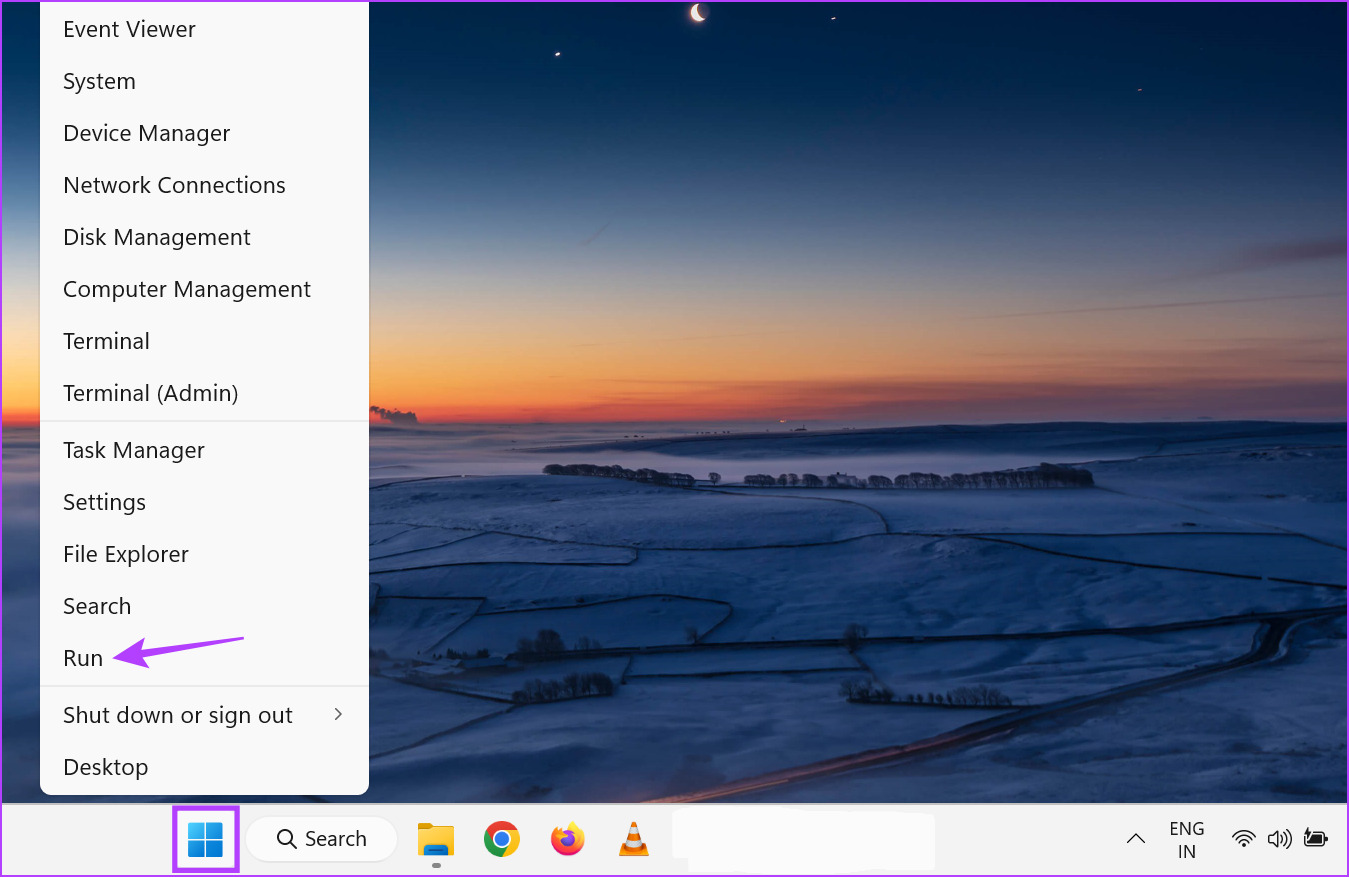
Hakbang 2: Pagkatapos, i-type ang slmgr.vbs/xpr at pindutin ang enter o i-click ang OK.
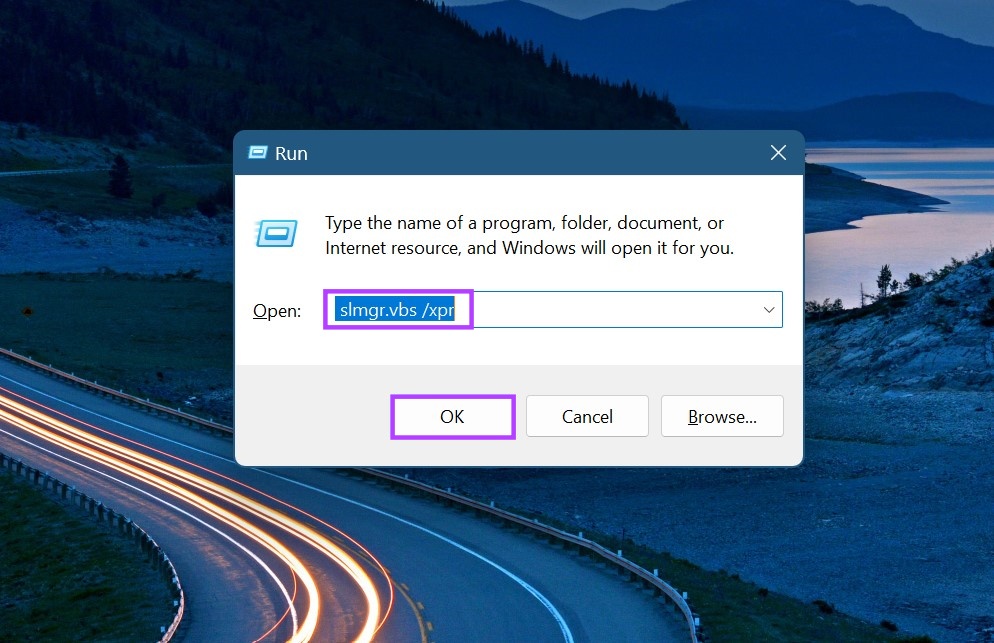
Hakbang 3: Bubuksan nito ang dialog box ng Windows Script Host.
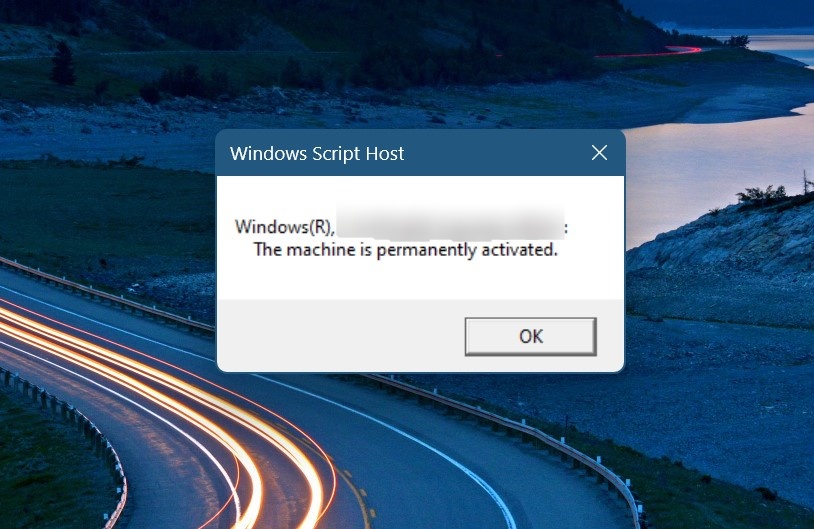
Dito, tingnan ang iyong Windows 11 activation status. Bukod pa rito, maaari mo ring suriin ang mga detalye ng lisensya ng Windows gamit ang opsyong Run. Ganito.
Hakbang 4: Buksan ang Run at i-type ang slmgr.vbs/dlv. Pagkatapos, pindutin ang enter o i-click ang OK.
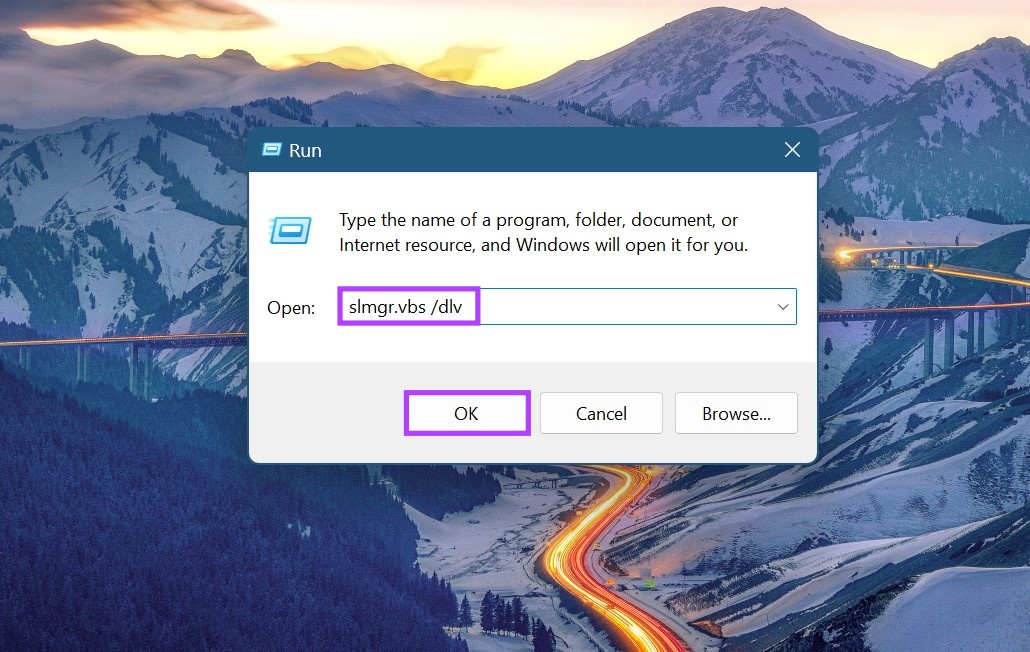
Hakbang 5: Magbubukas ito ng detalyadong bersyon ng dialog box ng Windows Script Host.
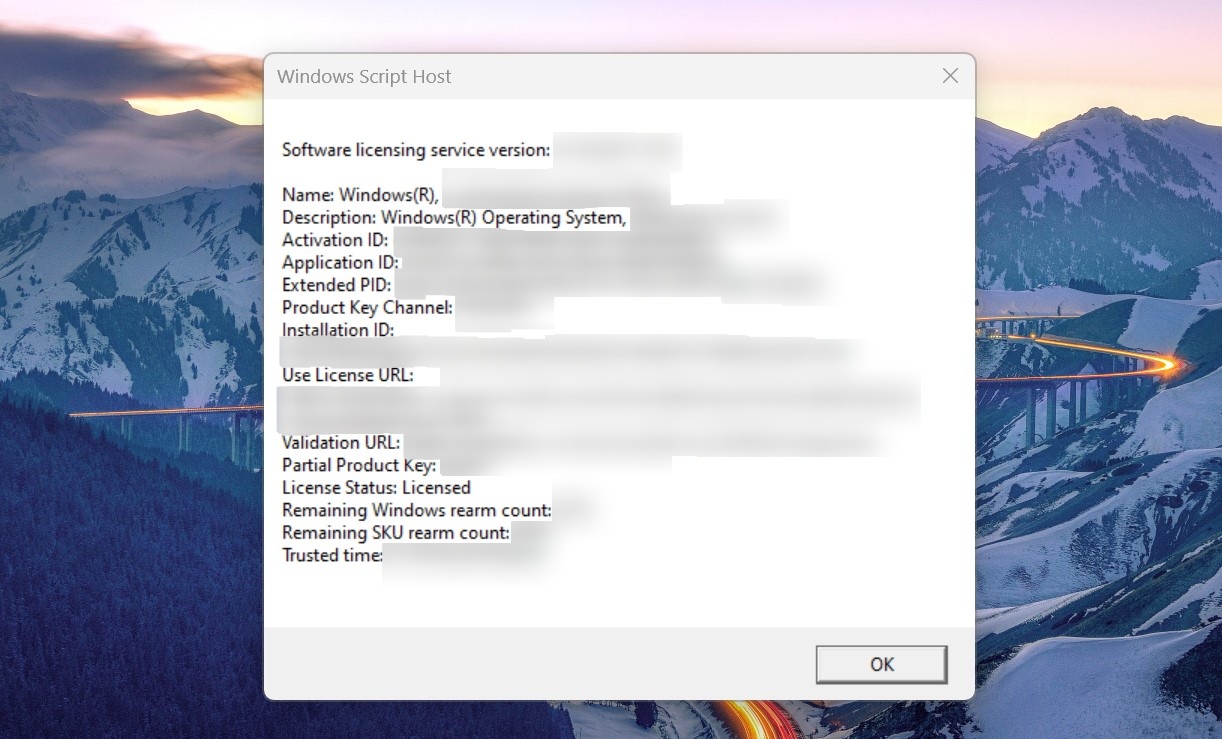
Dito, tingnan ang mga nauugnay na detalye ng iyong digital na lisensya sa Windows tulad ng URL ng lisensya, status ng lisensya, validation URL, atbp.
Mga FAQ sa Pagsusuri sa Windows 11 Activation
1. Saan mo mahahanap ang Windows 11 product key?
Makikita mo ang Windows 11 product key gamit ang Command Prompt o Windows PowerShell. Bukod pa rito, may ilang device din na kasama ang product key na naka-print sa mga label sa packaging box o sa device mismo.
2. Paano i-activate ang Windows 11?
Upang i-activate ang Windows 11, pumunta lang sa Command Prompt at, kung ginagamit mo ang Home edition, ilagay ang sumusunod na command: TX9XD-98N7V-6WMQ6-BX7FG-H8Q99. Pagkatapos, pindutin ang enter. Ngayon, i-type ang slmgr/skms yourserver at pindutin ang enter. Panghuli, i-type ang slmgr/ato at pindutin ang enter. Dapat nitong i-activate ang iyong kopya ng Windows 11. Higit pa rito, maaari mo ring i-activate ang Windows 11 nang libre.
Kunin ang Buong Karanasan sa Windows
Habang gumagana rin ang hindi na-activate na kopya ng Windows, ito ay palaging inirerekomendang i-activate ang Windows para makuha ang lahat ng feature at function. Kaya, umaasa kaming nakatulong sa iyo ang aming artikulo na suriin kung naka-activate ang Windows 11 upang matiyak na nakukuha mo ang pinakamahusay na karanasan.
Kung nalilito ka kung aling bersyon ng Windows 11 ang pupuntahan, tingnan ang aming detalyadong artikulo sa paghahambing sa Windows 11 Home vs Pro.