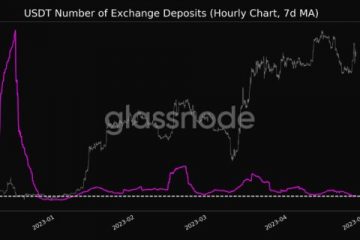Sa digital na mundo ngayon, ang pagpapanatiling malapit sa iyong mga password kung sakaling kailanganin mo ang mga ito at gayundin ang pagpapanatiling napapanahon ay mahalaga. Oo naman, pinangangasiwaan ito ng feature na autofill para sa iyo sa bawat website, ngunit may mga pagkakataong hindi mo iyon pinagana, hindi tama o napapanahon ang password na iyon, kaya hindi ito nag-autofill, o marahil ay gusto mo lang. magsagawa ng password checkup gamit ang mga tool sa seguridad ng Google.
Bilang isang user ng Chromebook, mayroon kang ilang paraan upang ma-access ang mga password na iyong na-save at na-sync sa iyong Google Account. Ngayon, ipapakita ko sa iyo ang tatlong pamamaraan at ipapakita kung alin ang pinakamahusay. Oh, at nasaklaw ko na kung paano mo magagamit ang tool sa Pagsusuri ng Password upang mahanap ang mga nakompromiso, mahina at duplicate na mga password, kaya siguraduhing suriin din iyon!
Pag-access sa iyong mga password sa pamamagitan ng web
Ang unang paraan upang ma-access ang iyong mga naka-save na password ay sa pamamagitan ng pagbisita sa mga ito sa web. Upang gawin ito, buksan ang Chrome browser, i-type ang https://passwords.google.com at pindutin ang Enter. Habang gumagana ang pamamaraang ito, ang paggawa ng website na ito sa isang shortcut sa pamamagitan ng pagbisita sa tatlong tuldok na’higit pa’na menu ng mga opsyon sa kanang tuktok ng browser at pagpunta sa’higit pang mga tool’>’lumikha ng shortcut’ay gumagawa lamang ng generic na icon ng logo ng Google na hindi napaka-naglalarawan para sa iyong kaso ng paggamit. Muli, ito ay gumagana, ngunit ito ay palpak.
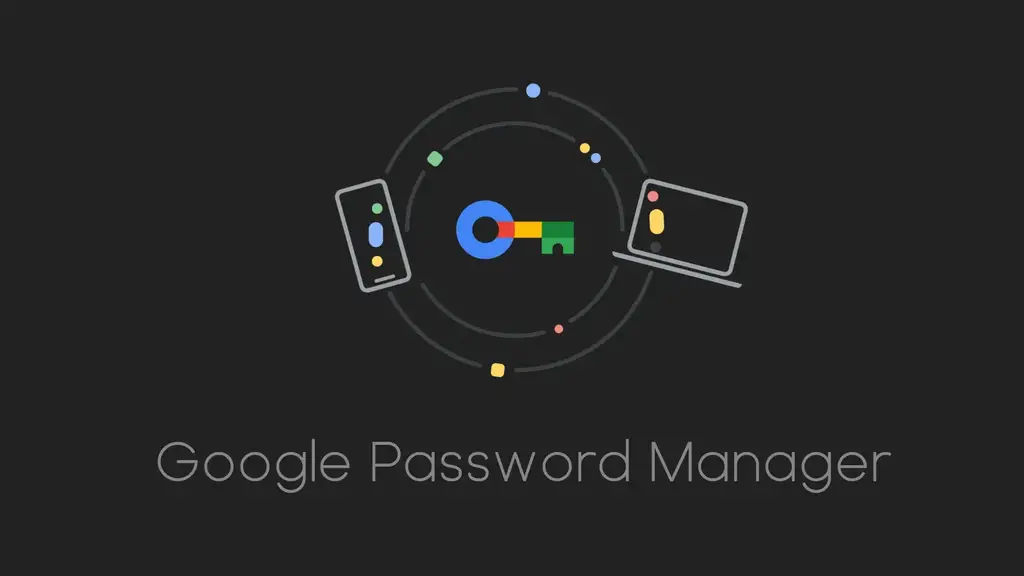
Paggamit ng Google Password Manager mula sa menu ng Chrome
Para sa pangalawang paraan, maaari kang pumunta sa kanang tuktok ng browser gamit ang parehong tatlong tuldok na’more’menu at piliin ang “Google Password Manager.” Maaaring hindi pa available sa lahat ang opsyon sa menu na ito, at kahit na nag-aalok ito ng mabilis na pag-access, may mas mahusay na paraan. Sa halip, ituring natin ang iyong mga password bilang isang app sa iyong Chromebook!
Ginawa ang iyong mga password sa isang natatanging app para sa mabilis na pag-access
Ang Google Passwords ay dating available sa pamamagitan ng app na Mga Setting sa ChromeOS, ngunit para sa mga kadahilanang panseguridad, inalis ito ng Google. Ngayon, maaari mong bisitahin ang chrome://password-manager/ sa iyong browser URL bar o sa launcher box para sa paghahanap ng iyong Chromebook. Kapag nandoon na, makakakita ka ng custom, Google Password Manager na nakatuon sa Chromebook na may temang pagkatapos ng browser.
Ngayon, mayroon kang Passwords app!
Higit pa rito na kung gagawin mong icon ang website na ito sa iyong Chromebook, makakakuha ka ng natatanging logo ng Google Password Manager na mukhang skeleton key na kumpleto sa mga signature na kulay ng kumpanya. Kapag nagawa mo na ito, maaari mo lamang i-type ang”mga password”sa launcher ng iyong Chromebook sa pamamagitan ng’Button na Lahat’at i-click ang icon upang ilunsad ito. Pinaparamdam nitong lokal ang iyong mga password at inilalagay ang mga ito sa pinakamalapit na maabot, gayundin ang Pagsusuri ng Password, na inirerekomenda kong gawin mo nang madalas.
Sana makatulong ang gabay na ito, at sa hinaharap, umaasa ako Inilalagay ng Google ang web app ng tagapamahala ng password na ito sa mga Chromebook sa labas ng kahon. Ipaalam sa akin sa mga komento kung ginagamit mo ang paraang ito, o kung pupunta ka lang sa Password Manager sa web. Bilang kahalili, ipaalam sa akin kung gumagamit ka ng Last Pass o ibang manager sa halip na sa sarili ng Google at bakit.
Gusto ko lang ang mga hakbang!
1. Bisitahin ang chrome://password-manager/passwords sa Chrome o sa pamamagitan ng launcher ng iyong Chromebook
2. I-tap ang tatlong tuldok na’higit pa’na menu ng mga opsyon sa kanang tuktok ng browser
3. Pumunta sa ‘higit pang mga tool
4. Piliin ang ‘Gumawa ng shortcut’
5. Kumpirmahin ang dialog box
6. Buksan ang paghahanap sa launcher ng iyong Chromebook at i-type ang’Mga Password’sa ngayon sa
7. I-click upang buksan ang icon ng Google Password Manager app na mukhang isang key
8. Tiyaking magsagawa ng Password Checkup nang pana-panahon!