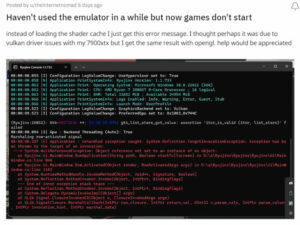Habang nanonood ng content sa mga platform tulad ng YouTube o Netflix, makakatagpo ka ng mga video na naglalaman ng mga kumikislap na ilaw o strobe light para sa malikhaing layunin. Ngunit ang panonood ng mga naturang video ay maaaring makagawa ng higit na pinsala kaysa sa mabuti para sa mga manonood na may photo-sensitive epilepsy. Ang mga video na may mga kumikislap na ilaw ay maaaring magdulot ng mga isyu tulad ng pananakit ng ulo, pagduduwal, at pagkagambala sa paningin.
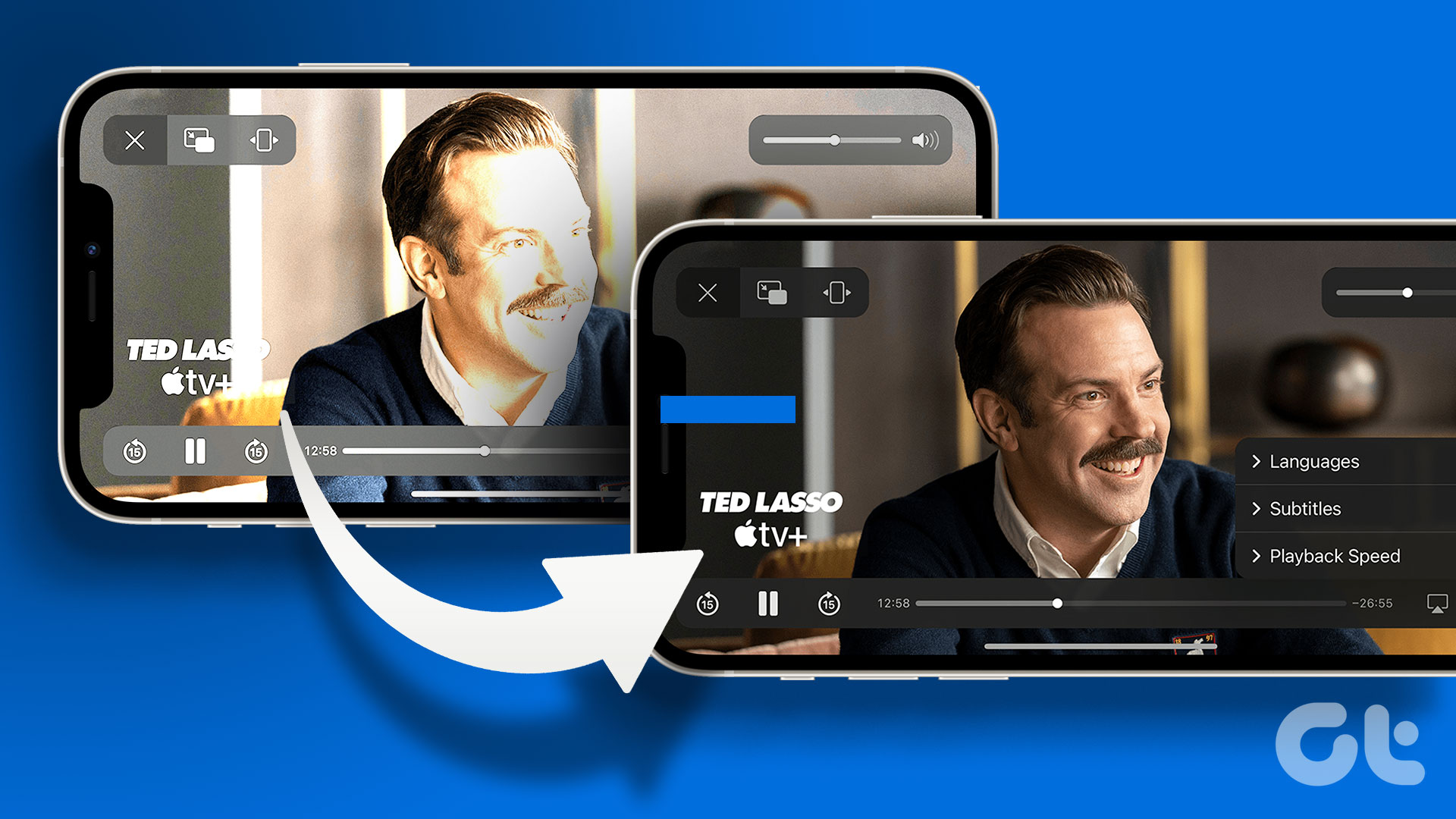
Upang malutas ang isyung ito, naglunsad ang Apple ng bagong feature para sa mga user ng iPhone, iPad, at Mac na nagbibigay-daan sa kanila na awtomatikong i-dim ang mga kumikislap na ilaw kapag nagsimulang mag-play ang mga naturang video. Ipapakita namin sa iyo kung paano i-on ang feature na ito sa iba’t ibang Apple device.
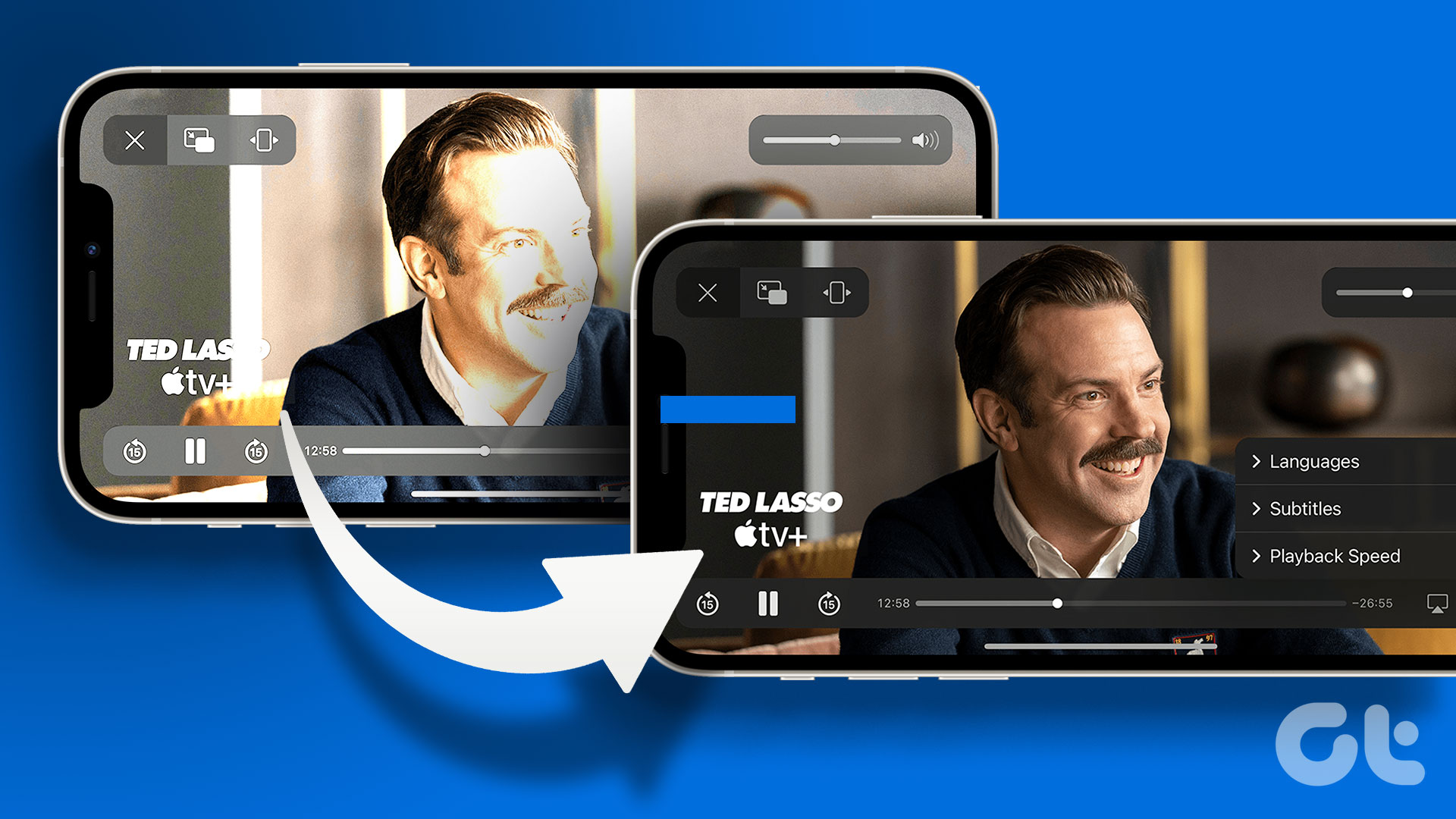
Dim Flashing Lights sa iPhone at iPad
Sa ngayon, ang mga mobile device ay kadalasang pangunahing pinagmumulan ng pagkonsumo ng nilalaman. Kaya hayaan muna naming ipakita sa iyo kung paano awtomatikong i-dim ang mga kumikislap na ilaw habang nanonood ng mga video sa iyong iPhone at iPad. Tandaan na ang feature na ito ay ipinakilala sa iOS 16.4 at iPadOS 16.4. Kaya bago magpatuloy sa mga hakbang, iminumungkahi naming i-update ang bersyon ng software ng iyong device.
Nananatiling pareho ang mga hakbang para sa iPhone at iPad.
Hakbang 1: Buksan ang Settings app sa iyong iPhone o iPad.

Hakbang 2: Mag-scroll pababa nang kaunti at mag-tap sa General.
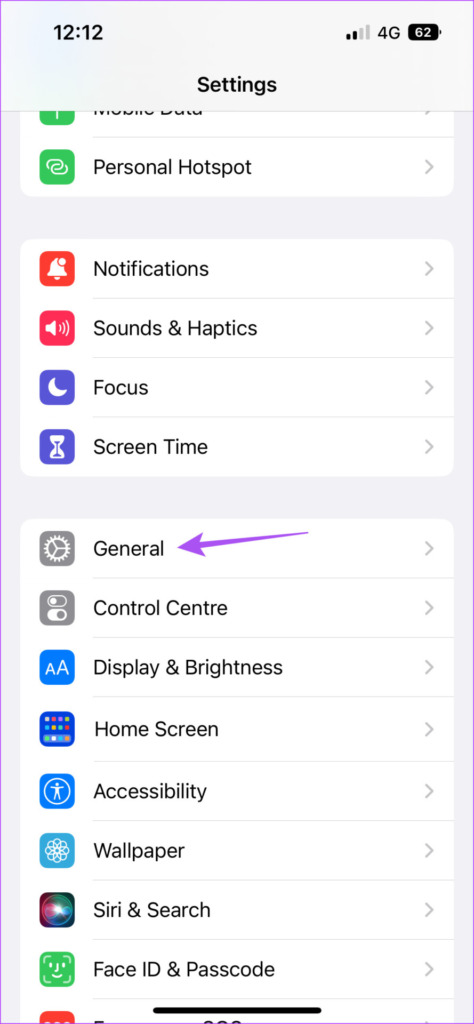
Hakbang 3: I-tap ang Software Update.
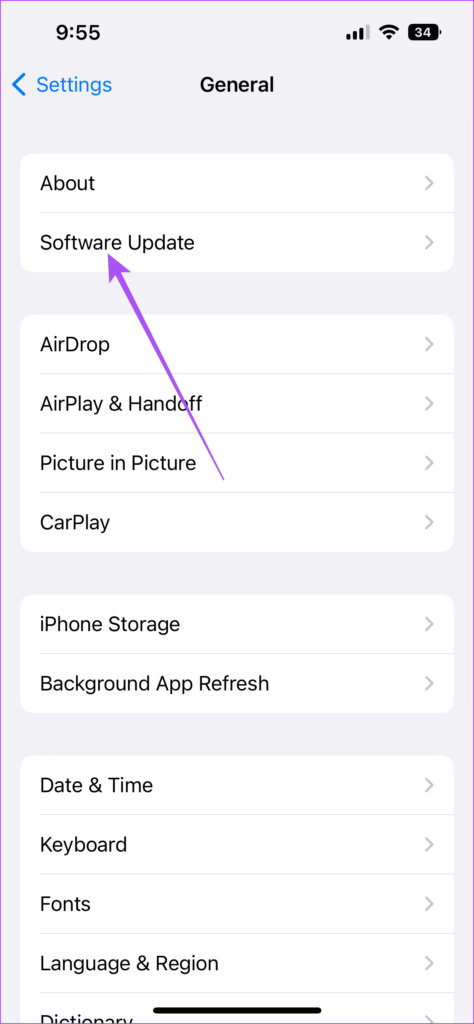
Hakbang 4: Kung isang available ang update, i-download at i-install ito.
Kapag kumpleto na ang pag-install, narito kung paano mo paganahin ang Dim Flashing Lights sa iyong iPhone o iPad. Ang mga hakbang ay nananatiling pareho para sa parehong mga platform.
Hakbang 1: Buksan ang Settings app sa iyong iPhone o iPad.

Hakbang 2: Mag-scroll pababa at mag-tap sa Accessibility.
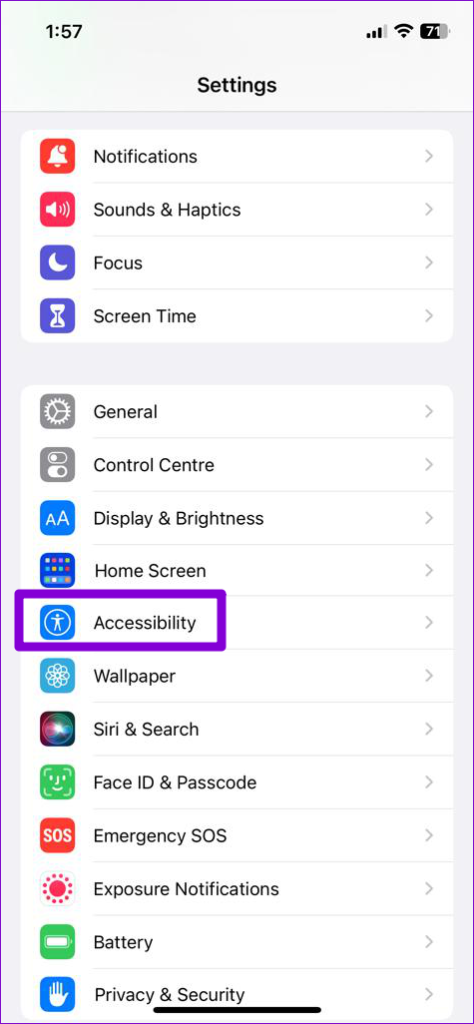
Hakbang 3: I-tap ang Motion mula sa listahan ng mga opsyon.

Hakbang 4: I-tap ang toggle sa tabi ng Dim Flashing Lights.
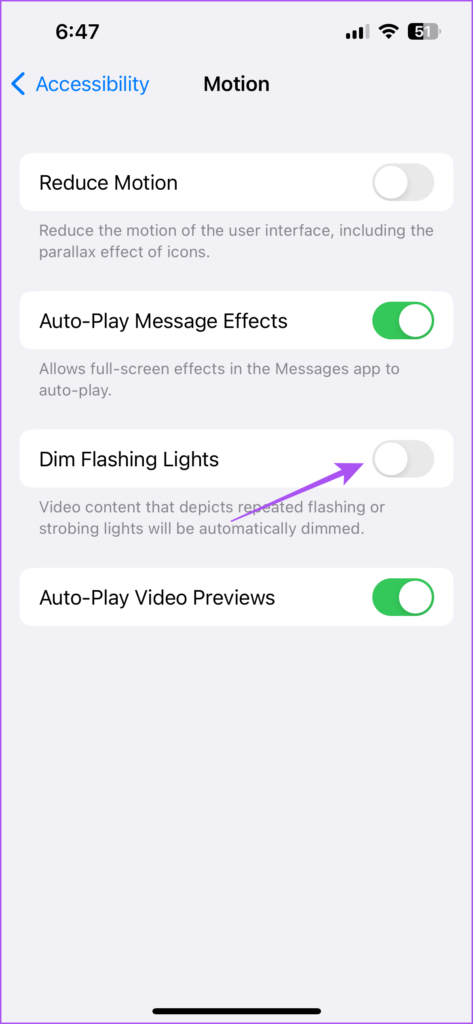
Kasabay ng paggamit ng feature na ito sa pag-playback ng video, maaari ka ring magtakda ng mga limitasyon ng app sa iyong iPhone at iPad upang maiwasan ang labis na pagkonsumo ng media.
Dim Flashing Lights sa Mac
Kung gagamit ka ng karamihan sa mga video mula sa iyong Mac, maaari mong paganahin ang feature na awtomatikong i-dim ang mga kumikislap na ilaw sa mga video. Tandaan na ang iyong Mac ay dapat na tumatakbo sa macOS Monterey 13.3 o mas mataas para magamit ang feature na ito. Narito kung paano suriin at i-install ang pareho.
Hakbang 1: Pindutin ang Command + Spacebar keyboard shortcut upang buksan ang Spotlight Search, i-type ang System Settings, at pindutin ang Return.
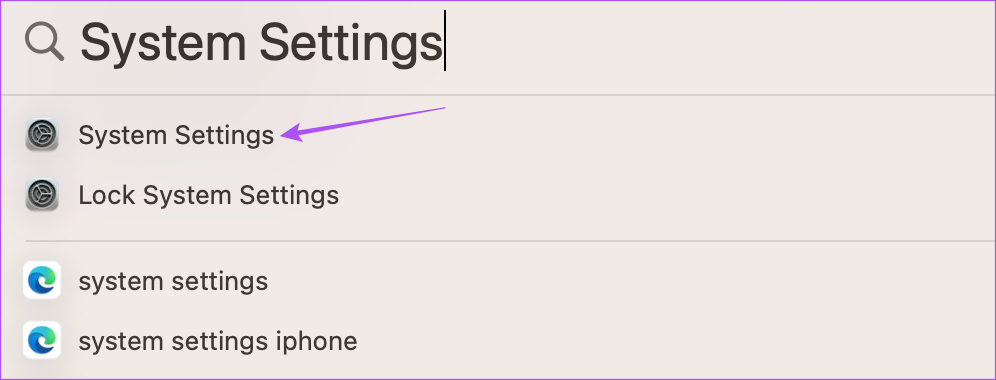
Hakbang 2: Mag-click sa General mula sa kaliwang menu.
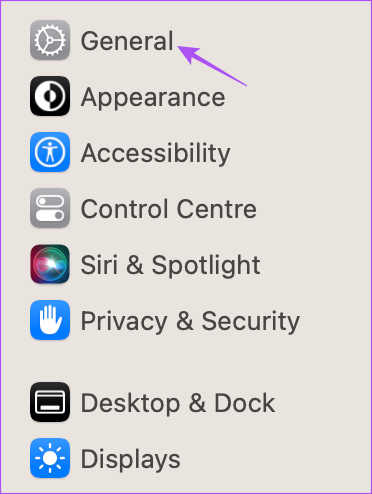
Hakbang 3: Mag-click sa Software Update.
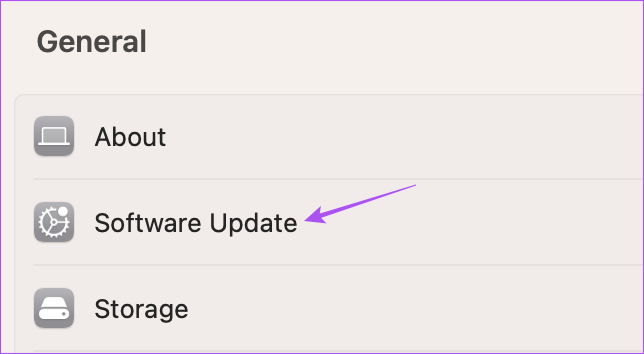
Hakbang 4: Kung may available na update, i-download at i-install ito sa iyong Mac.
Kapag kumpleto na ang pag-install , narito kung paano mo malalaman ang mga kumikislap na ilaw habang nanonood ng mga video sa iyong Mac.
Hakbang 1: Pindutin ang Command + Spacebar keyboard shortcut upang buksan ang Spotlight Search, i-type ang System Settings, at pindutin ang Return.
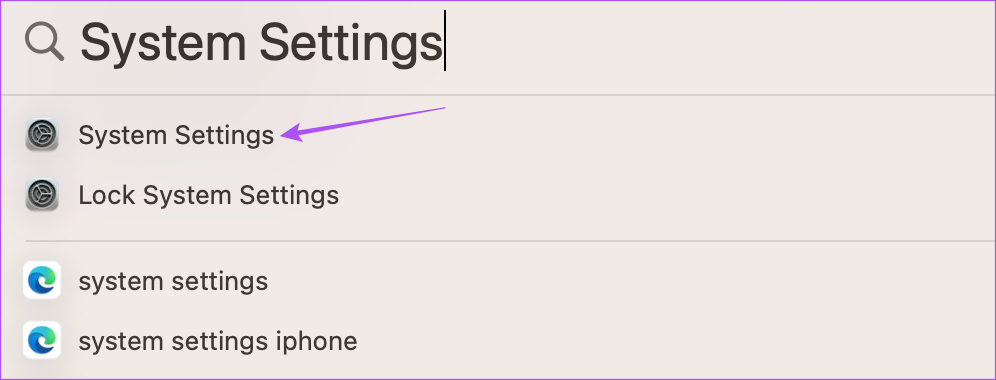
Hakbang 2: Mag-scroll pababa at mag-click sa Accessibility mula sa kaliwang sidebar.
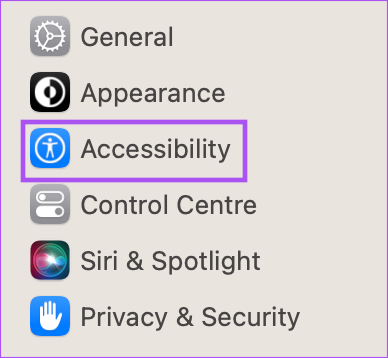
Hakbang 3: Piliin ang Display mula sa listahan ng mga opsyon.
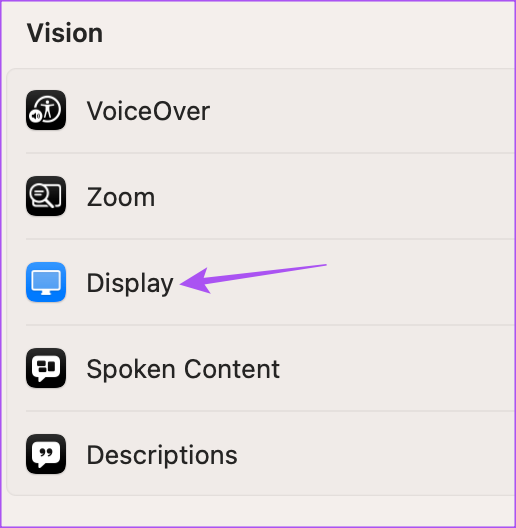
Hakbang 4: I-click ang toggle sa tabi ng Dim Flashing Lights para i-on ito.
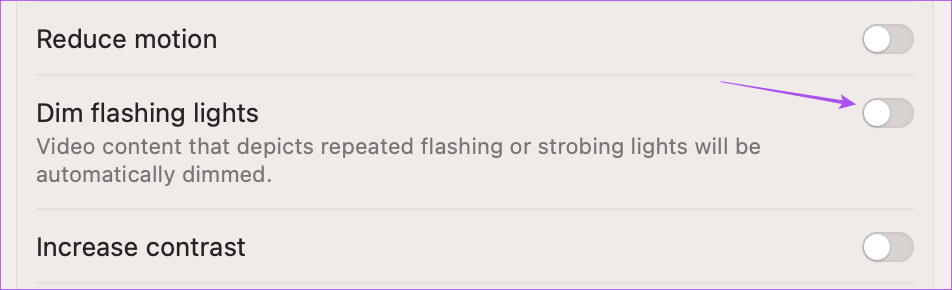
Pagkatapos mong simulan ang pag-play ng video, ang iyong screen ay awtomatikong magsisimulang magdilim.
Hindi ipinapayo ang panonood ng nilalamang video na may kasamang strobe light effect, lalo na para sa mga bata. Maaari mong gamitin ang tampok na Oras ng Screen sa Mac upang subaybayan at limitahan ang pagkonsumo ng nilalaman.
Dim Flashing Lights sa Apple TV
Ipinakilala rin ng Apple ang feature na ito para sa mga user ng Apple TV. Kung ikaw ay isang mahilig sa pelikula, tiyak na nakatagpo ka ng mga pelikula tulad ng Enter The Void, na nagtatampok ng mabibigat na strobe light effect (Gaspar Noé lang iyon para sa iyo). Kaya kung gusto mong bawasan ang mga epekto ng strobe lighting, maaari mong i-on ang feature sa iyong Apple TV. Bago iyon, tiyaking gumagamit ka ng tvOS 16.4 o mas bago.
Hakbang 1: Buksan ang Mga Setting sa iyong Apple TV.

Hakbang 2: Mag-scroll pababa at piliin ang System.
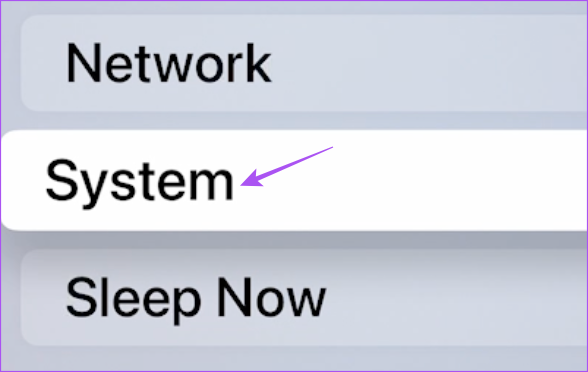
Hakbang 3: Pumili ng Mga Update sa Software.

Hakbang 4: Piliin ang Update Software.

Hakbang 5: Kung may available na update, i-download at i-install ito.
Pagkatapos makumpleto ang pag-install , narito kung paano mo awtomatikong mapapalabo ang mga kumikislap na ilaw sa mga video sa iyong Apple TV o Apple TV 4K.
Hakbang 1: Buksan ang Mga Setting sa iyong Apple TV.

Hakbang 2: Mag-scroll pababa at piliin ang Accessibility.
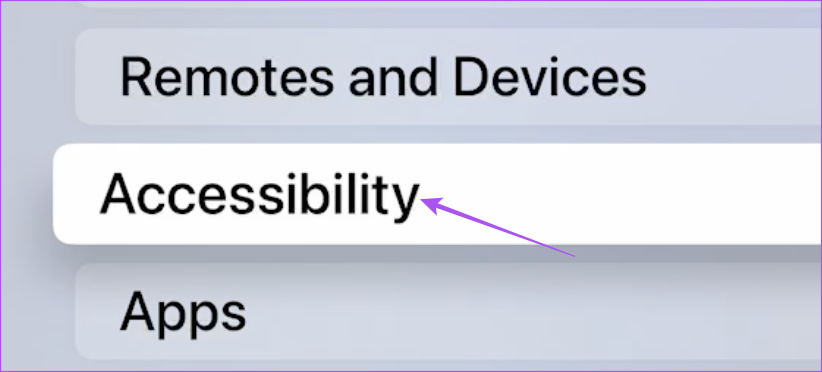
Hakbang 3: Piliin ang Paggalaw mula sa listahan ng mga opsyon.

Hakbang 4: Piliin ang Dim Flashing Lights upang paganahin ang feature.

Save Your Eyes
Ito ay isang magandang hakbang mula sa Apple upang isama ang opsyon na awtomatikong i-dim ang mga kumikislap na ilaw sa iba’t ibang device. Marami pang feature ng accessibility para sa mga dumaranas ng mga kapansanan sa paningin. Halimbawa, maaari mong baligtarin ang mga kulay ng screen o larawan sa iyong iPhone upang maiwasan ang mga nakakapinsalang epekto ng pinalawig na paggamit ng device. Inirerekomenda naming balansehin ang oras ng screen ng iyong device sa araw-araw mong paggamit.