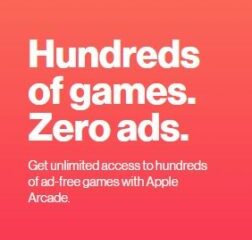Alamin kung paano paghiwalayin ang iba’t ibang mga frame ng GIF at i-save ang bawat frame bilang isang indibidwal na larawan sa iyong Mac, iPhone, at iPad.
Ang mga GIF ay mahalagang serye ng mga still na larawang nilalaro sa isang tuloy-tuloy na loop sa lumikha ng hitsura ng isang animated na video. Sa ilang larawan lang, kahit sino ay madaling makakagawa ng GIF sa kanilang iPhone, iPad, o Mac.
Kung makakita ka ng GIF at gusto mong i-save ang isa sa mga frame nito bilang hiwalay na JPG o PNG image file , nagbibigay ang tutorial na ito ng mga simple at libreng paraan para gawin ito.
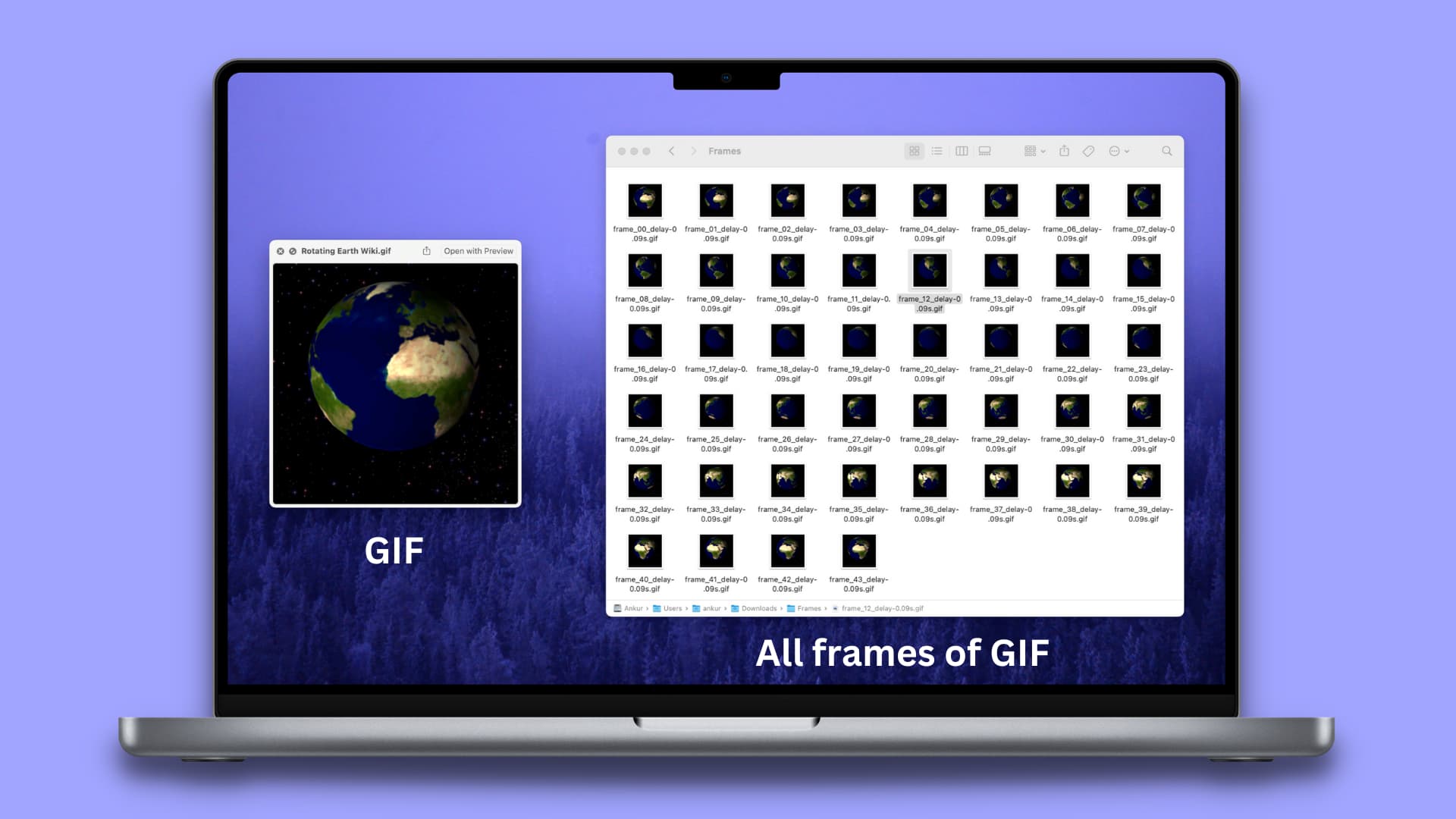
Gamitin ang built-in na Preview app ng iyong Mac
1) Pumunta sa folder ng Finder kung saan naka-save ang iyong GIF. I-double click ang GIF, at dapat itong awtomatikong buksan sa Preview. Kung hindi, i-right-click ang file at piliin ang Buksan Sa > I-preview.
2) Sa sandaling magbukas ang GIF sa Preview, makikita mo ang lahat ng indibidwal na frame nito sa kaliwang sidebar. Kung hindi mo nakikita ang kaliwang sidebar, i-click ang Tingnan > Mga Thumbnail mula sa tuktok na menu bar.
3) Mag-scroll sa sidebar at piliin ang GIF frame na gusto mong i-export bilang isang imahe. Pagkatapos noon, i-drag at i-drop ang frame mula sa Preview papunta sa desktop o anumang iba pang folder.
4) Ie-export ang GIF frame bilang TIFF file. Maaari mong piliing gamitin ito o mag-right click sa TIFF file at piliin ang Mga Mabilisang Pagkilos > I-convert ang Larawan.
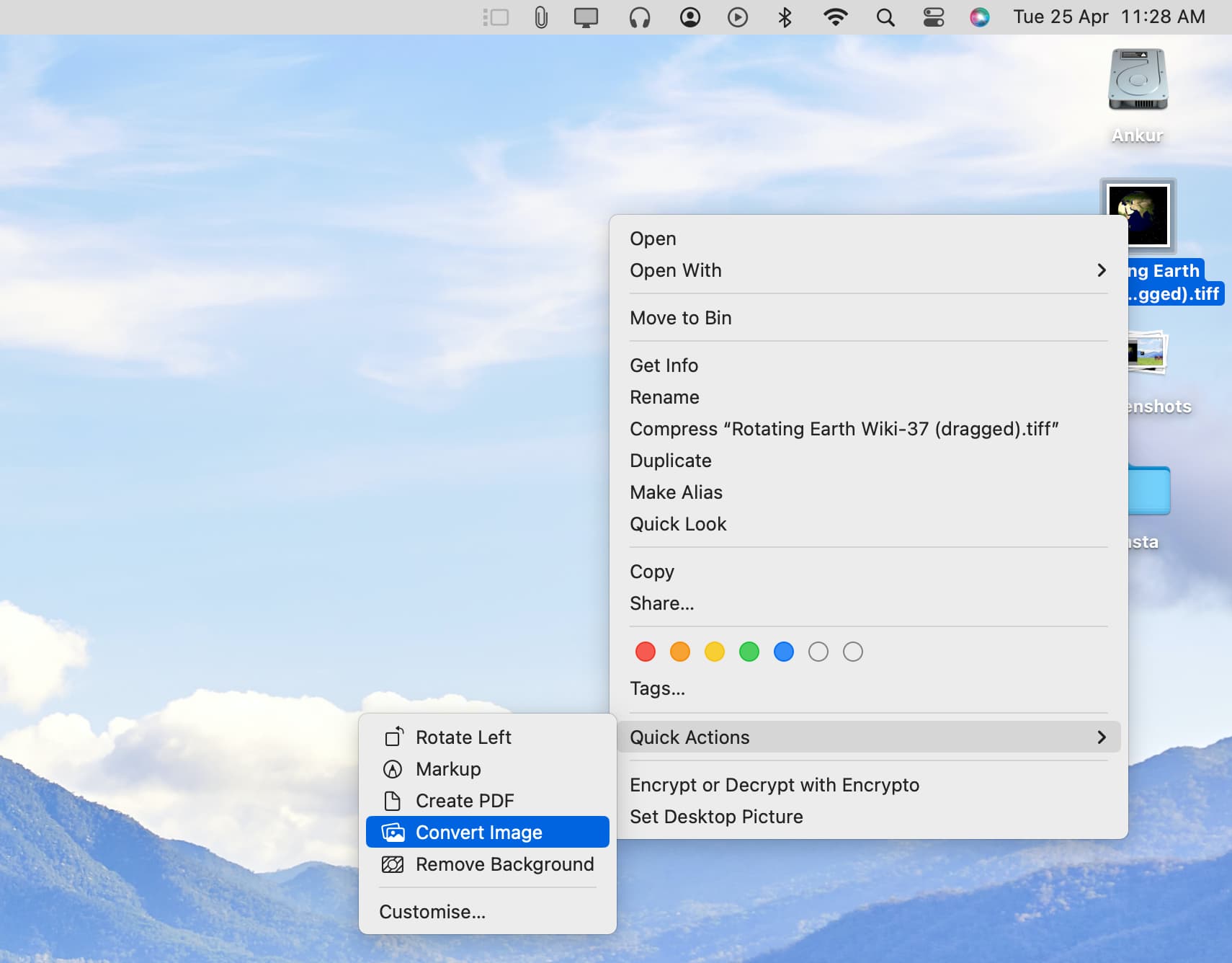
5) Piliin ngayon ang JPEG, PNG, o HEIF bilang format. Maaari mo ring piliin ang laki ng larawan. Para sa pinakamahusay na kalidad, pumunta sa Actual Size. Maaari mo ring piliing alisin ang metadata sa pamamagitan ng pag-alis ng check sa Preserve Metadata box.
6) Sa wakas, i-click ang Convert to JPEG/PNG/HEIF, at ise-save nito ang larawan sa napiling format.
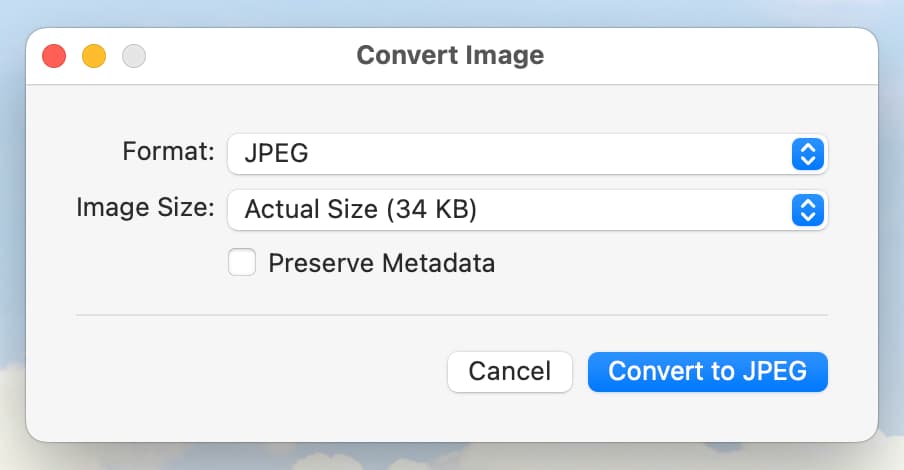
Maaari mo nang gamitin ang larawang ito sa anumang paraan na gusto mo.
Gumamit ng ezgif.com
Bukod sa Preview app, may ilang libreng website na tumutulong sa iyong hatiin ang GIF sa mga indibidwal na frame o larawan. Narito kung paano gawin iyon gamit ang isa sa mga sikat na website:
1) Bisitahin ang GIF frame extractor seksyon ng ezgif.com website.
2) I-click ang Pumili ng file, piliin ang GIF, at pindutin ang Buksan.
3) Ngayon, i-click ang I-upload.
4) Kapag na-upload na ang GIF, i-click ang Hatiin sa mga frame.
5) Makikita mo na ngayon ang lahat ng mga frame ng GIF. I-click ang button na I-download ang mga frame bilang ZIP, at magda-download ito ng naka-compress na file sa iyong Mac.
6) I-double click ang ZIP file sa Nagda-download ng folder upang i-unzip ito. Susunod, pumunta sa bagong likhang folder, at makikita mo ang lahat ng split frame ng GIF na iyon bilang mga indibidwal na larawan.
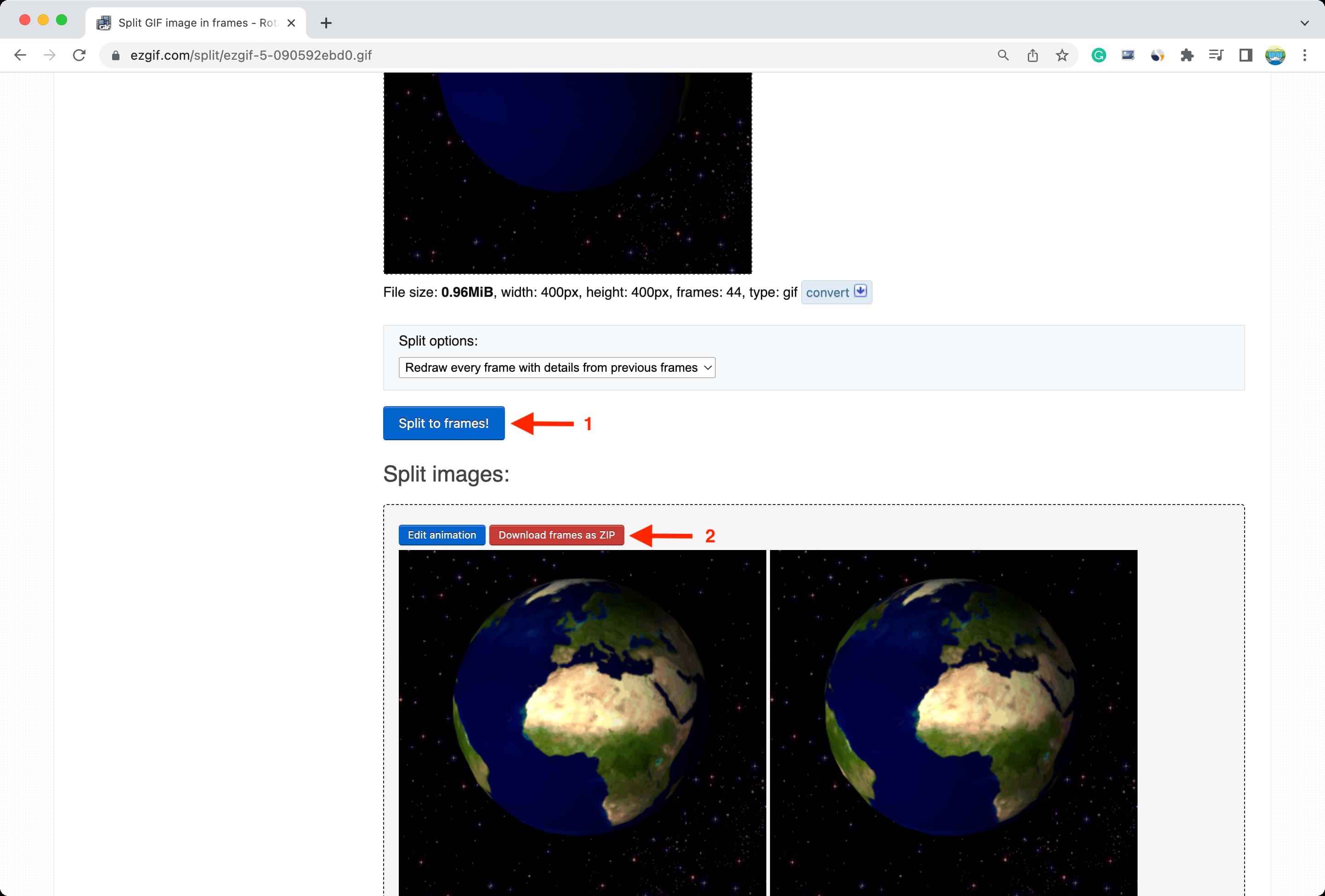
Gumamit ng imageonline.co
Bukod sa ezgif, nakita ko rin na ang pahina ng’I-extract ang mga frame mula sa animated na GIF image‘ng website ng imageonline.co. Maaari mong makita ang lahat ng mga frame ng na-upload na GIF at pindutin ang pindutan ng pag-download para lang i-save ang partikular na frame bilang isang imahe.
Gayunpaman, tandaan na ang na-download na frame ay naka-save sa GIF na format ngunit walang animation, dahil isa lang itong frame. Madali mo itong mako-convert sa JPEG o PNG.

I-extract ang mga frame ng GIF sa iPhone at iPad
Maaari mong gamitin ang mga website na binanggit sa itaas para makita ang lahat ng indibidwal na frame ng GIF at i-save ang mga ito bilang mga larawan sa iyong iPhone o iPad.
Maaari mo ring gamitin ang bayad na bersyon ng ImgPlay app upang i-save ang lahat o mga napiling frame ng GIF bilang mga larawan. At kung gusto mong gawin iyon nang libre, kakailanganin mong i-convert ang GIF sa isang video at pagkatapos ay i-extract ang mga frame ng video na iyon gamit ang Frame Grabber app.
 ImgPlay app sa iPhone.
ImgPlay app sa iPhone.
Susunod na tingnan:
Ang Earth GIF na ginamit sa post na ito ay kinuha mula sa Wikipedia.