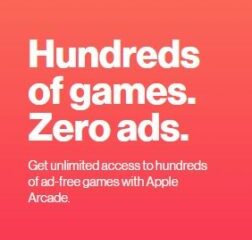Alamin kung paano kumuha ng macOS Sonoma developer beta sa iyong USB thumb drive at gamitin ito upang i-install ang macOS 14 sa maraming Mac nang hindi kinakailangang mag-download ng malaking macOS file sa bawat oras.
Mga bagay na kailangan
Isang USB thumb drive na hindi bababa sa 16 GB Maaasahang koneksyon sa Internet sa iyong Mac Hindi bababa sa isang oras na libreng oras
Mga hakbang na kasangkot
Ang buong proseso ay may kasamang tatlong hakbang:
I-download ang macOS Sonoma installer I-format ang USB thumb drive bilang Mac OS Extended Use Terminal para gumawa ng macOS 14 bootable installer
Hakbang 1: I-download ang macOS Sonoma installer
May ilang madaling paraan para gawin ito. Halimbawa, kapag ang bersyon ng macOS ay available sa publiko, maaari mong kunin ito mula sa Mac App Store. Ngunit dahil ang macOS Sonoma ay kasalukuyang nasa developer beta phase, maaari mo itong i-download nang direkta mula sa website ng Apple gamit ang mga hakbang na ito:
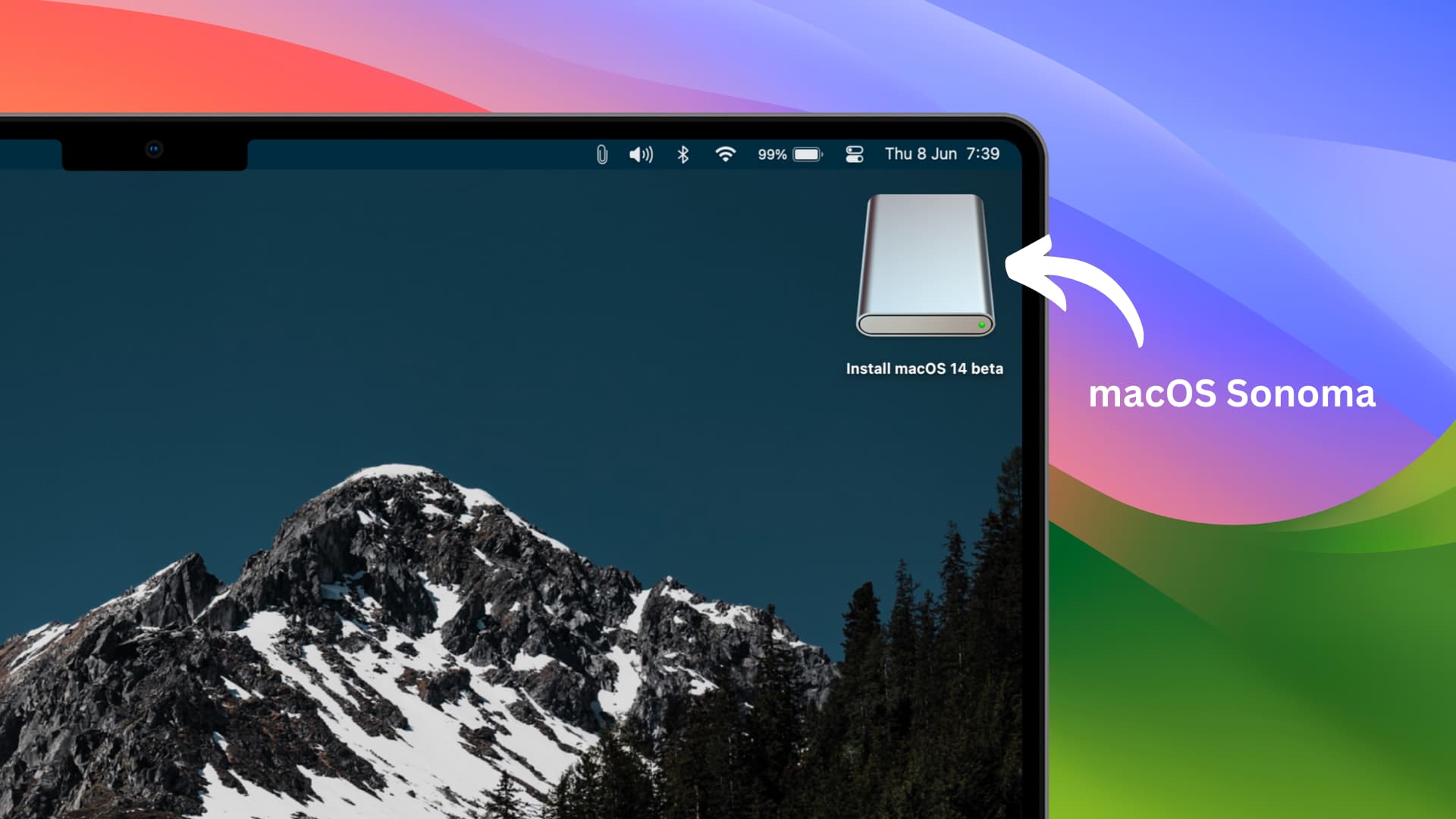
1) Pindutin ang opisyal na Apple link na ito para i-download ang malaking file na 13 GB pkg. Kapag ini-hover mo ang mouse sa link na ito, makikita mong mula ito sa apple.com. Huwag kailanman mag-download ng mga ganoong file mula sa mga website na hindi Apple.
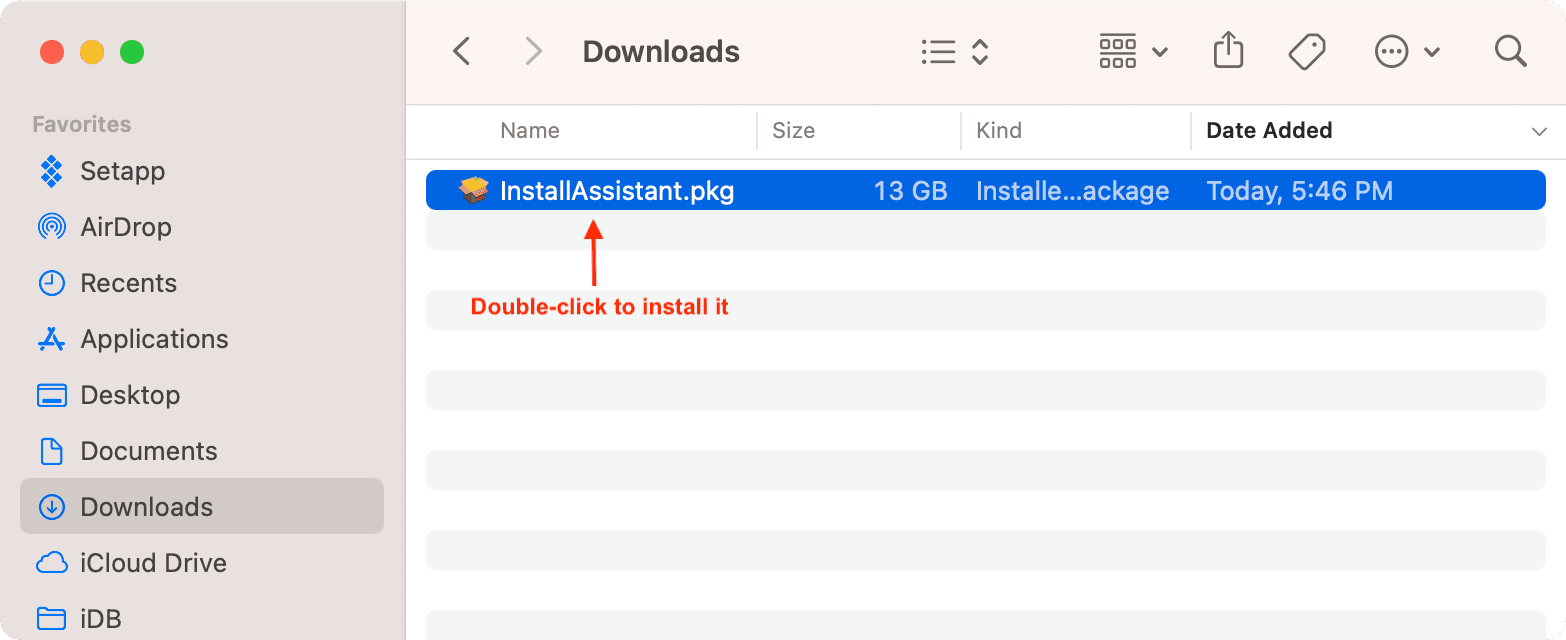
2) Kapag na-download na ang napakalaking file, i-double click ito at tapusin ang pangunahing pag-install.
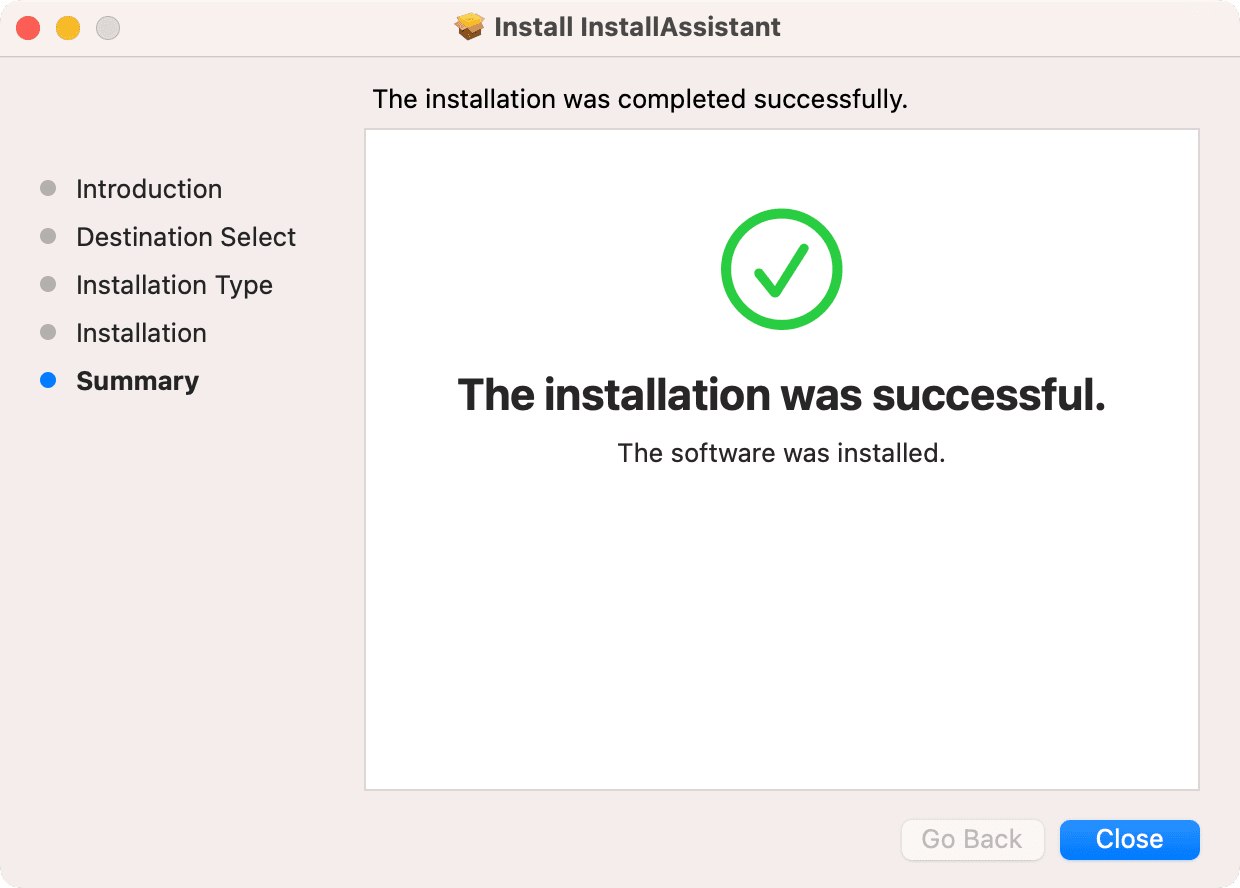
Pagkatapos ng iyong tapusin ang pag-install, pumunta sa Launchpad ng iyong Mac o sa folder ng Applications, at makikita mo ang installer ng macOS Sonoma dito. Ito ay tinatawag na I-install ang macOS 14 beta (tulad ng kasalukuyan, ito ay nasa yugto ng beta ng developer). Ngayon, lumipat sa hakbang 2. Kung hindi mo ito nakikita, hindi ka na makakapagpatuloy pa. Kung ganoon, subukang muli ang mga hakbang sa itaas o gumamit ng ibang paraan (nabanggit sa ibaba) upang i-download ang installer.
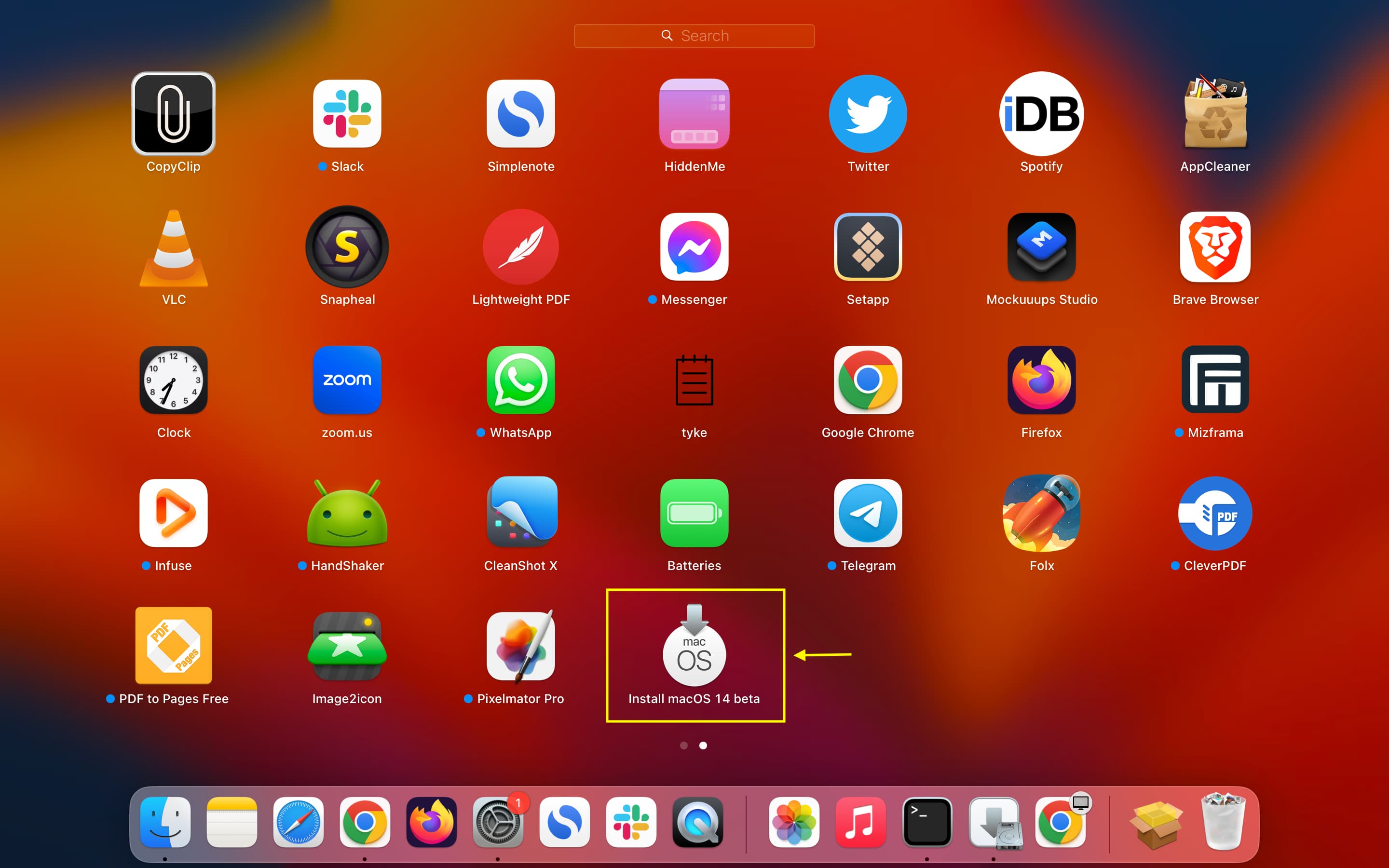
Kung hindi ka matagumpay sa pagsunod sa mga hakbang sa itaas, maaari mo ring gamitin ang Terminal upang ipakita, hanapin, i-download, at i-install ang installer file. Ito ay isang mahusay na paraan upang makuha ang pinakabagong mga file ng installer ng macOS.
Mahalaga: Inililista lang ng paraan ng Terminal ang mga bersyon ng macOS na kayang patakbuhin ng iyong Mac. At dahil ang macOS Sonoma ay kasalukuyang nasa developer beta stage, kakailanganin mong i-enroll ang iyong Mac sa developer program, at pagkatapos ay ang Terminal lamang ang maglilista nito bilang isang potensyal na opsyon.
Narito kung paano i-enroll ang iyong Mac:
Kung ang iyong Mac ay nasa macOS Ventura 13.3 o mas bago:
Mag-log in sa website ng developer ng Apple at gamitin ang opisyal na link na ito upang i-download ang macOS Developer Beta Access Utility. Pagkatapos nito, i-double click ang na-download na macOSDeveloperBetaAccessUtility.dmg file at i-install ito. Ngayon ay naka-enroll na ang iyong Mac sa developer program.
Kung ang iyong Mac ay nasa macOS Ventura 13.4 o mas bago:
Maaari mong gamitin ang paraan sa itaas o tiyaking ginagamit mo ang iyong developer na Apple ID sa iyong Mac. Kung wala kang developer na Apple ID, mag-sign in sa pahina ng developer ng Apple gamit ang iyong normal na Apple ID para i-enroll ito. Ipinaliwanag namin ito sa aming iOS 17 developer beta post. Susunod, pumunta sa System Settings > General > Software Update > info icon ⓘ sa tabi ng Beta Updates > piliin ang macOS Sonoma Developer Beta > Tapos na.
Ngayong matagumpay nang na-enroll ang iyong Mac sa beta program, buksan ang Terminal, ilagay ang softwareupdate–list-full-installers at pindutin ang return/enter key. Magpapakita ang Terminal ng listahan ng lahat ng mga installer ng bersyon ng macOS na maaari mong i-download at i-install sa iyong Mac.
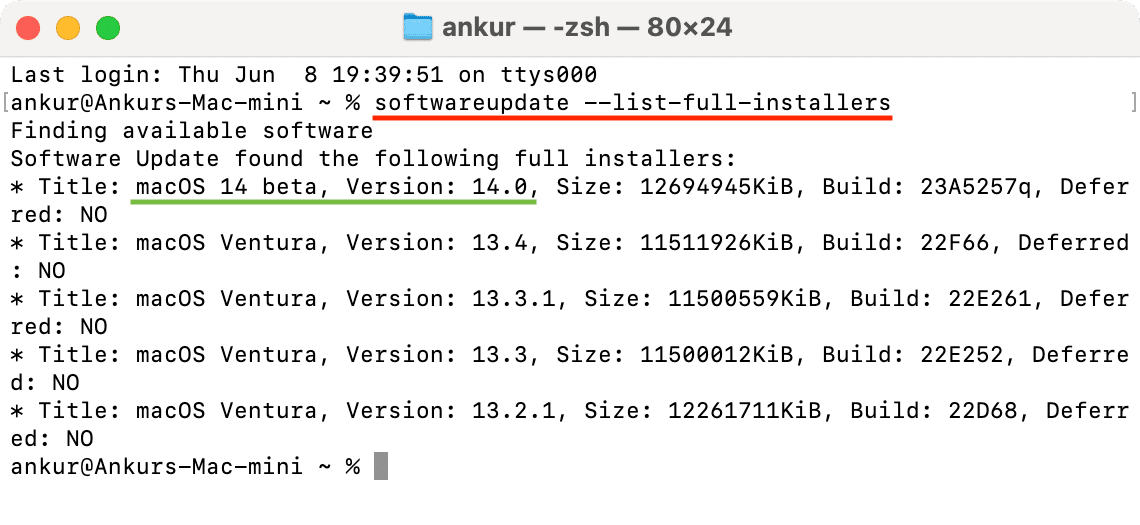
Upang i-download ang macOS Sonoma installer, muling i-type ito sa Terminal at pindutin ang return key: softwareupdate–fetch-full-installer–full-installer-version 14.0
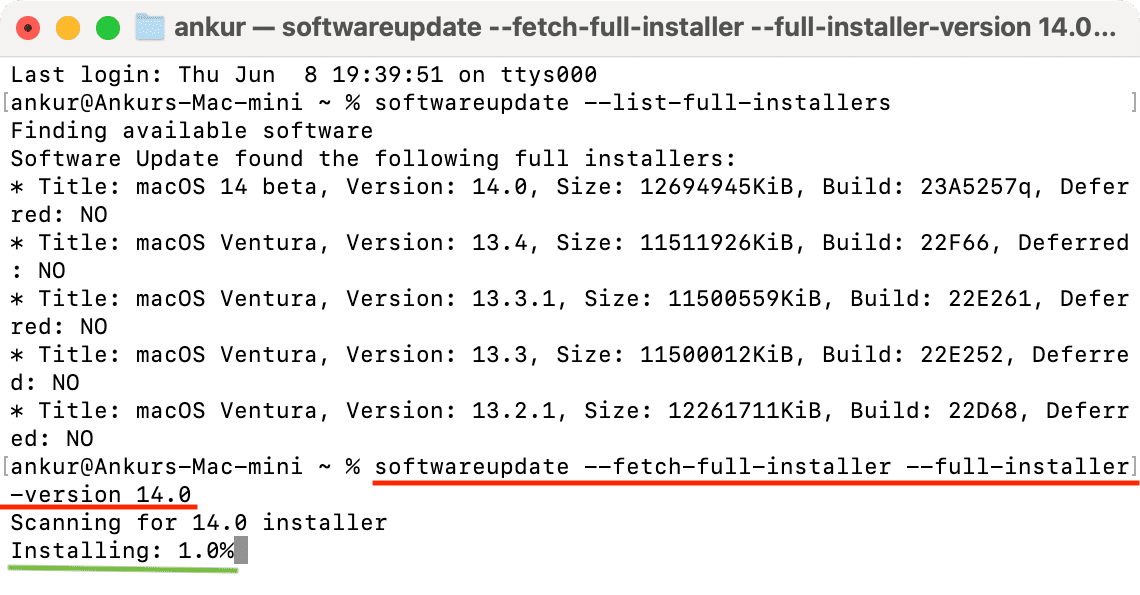
Malinaw, sa hinaharap, maaari mong baguhin ang 14.0 sa pinakabagong build.
Hahanapin ng Terminal ang installer at sisimulan itong i-download.
Kapag tapos na iyon, makikita mo ang installer na “I-install ang macOS 14 beta” sa Launchpad ng iyong Mac at ang folder ng Applications. Maaari ka na ngayong lumipat sa susunod na hakbang.
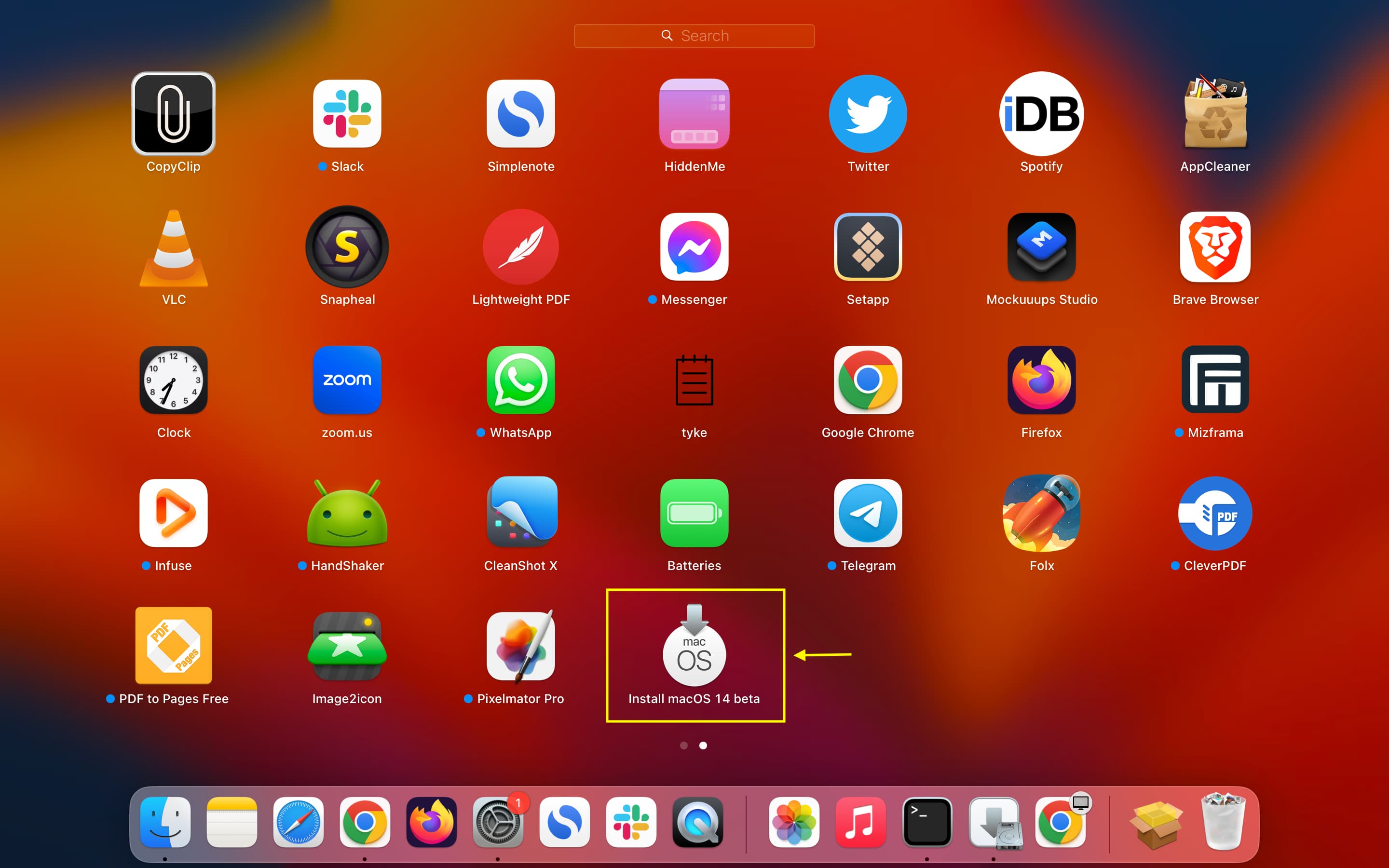
Narito ang isang kapaki-pakinabang na video ni Mr. Macintosh na nagpapaliwanag sa mga pamamaraan sa itaas:
Hakbang 2: I-format ang USB thumb drive bilang Mac OS Extended
Awtomatikong ipo-format ng Terminal ang drive sa susunod na hakbang, ngunit inirerekumenda na gawin ito nang maaga upang mas mabilis ito para sa Terminal at ang ilang mga random na error ay hindi mabigo sa buong proseso.
1) Ikonekta ang iyong thumb drive sa iyong Mac.
2) Buksan ang Disk Utility at piliin ang thumb drive na ito.
3) I-click ang Burahin.
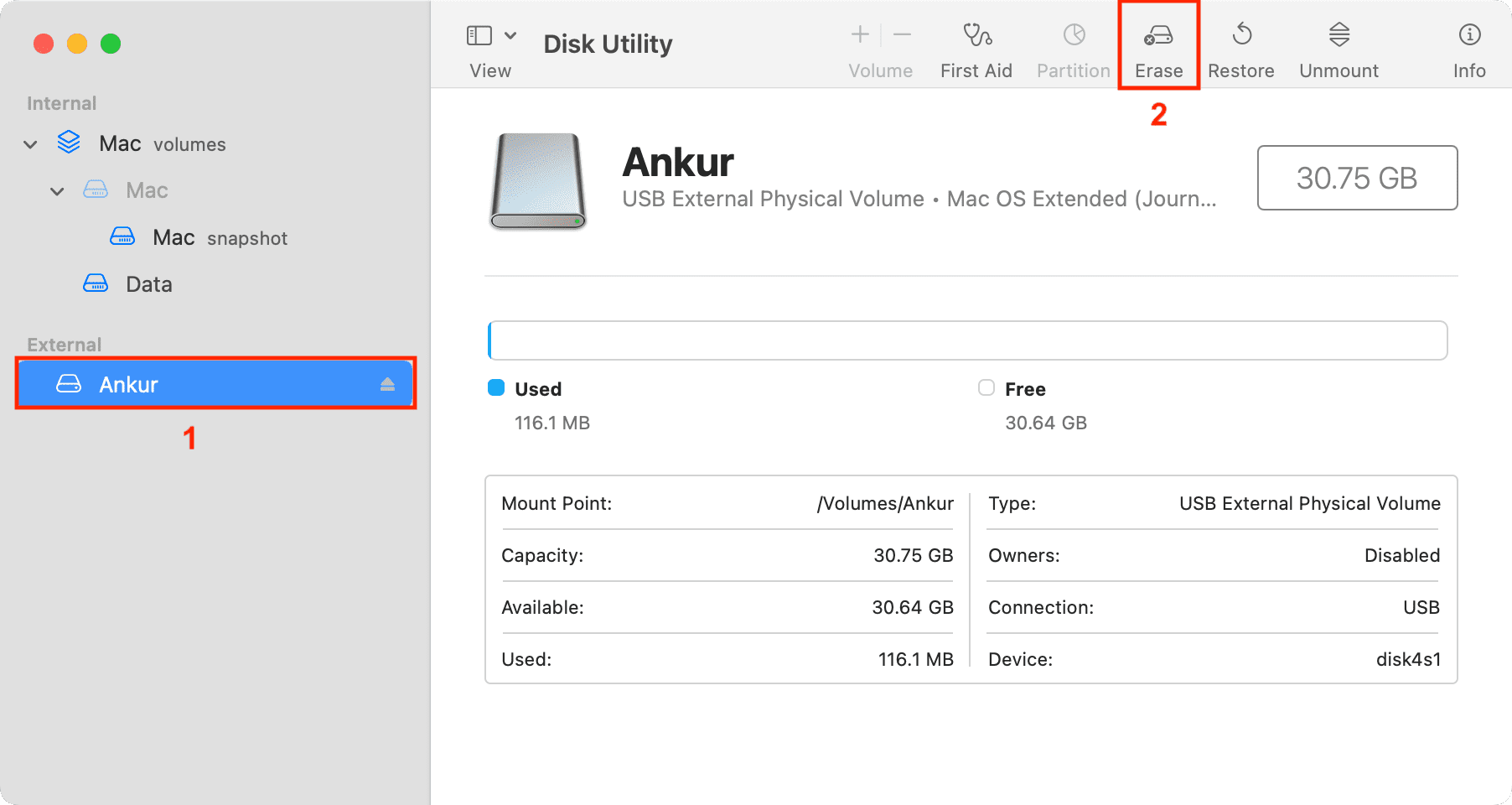
4) Maaari kang magpasok ng anumang pangalan, tulad nito hindi mahalaga at ma-o-overwrite ng Terminal sa hakbang 3. Ngunit inirerekomenda ko itong pangalanan ng Sonoma. Sa ganitong paraan, hindi mo na kailangang i-edit ang Terminal command sa susunod na hakbang at maaari mo na lang kopyahin at i-paste ang command na ginamit ko.
5) Sa Format box, piliin ang Mac OS Extended (Journaled). At kung makakita ka ng Scheme, piliin ang GUID Partition Map.
6) Panghuli, i-click ang Burahin at tiyaking matagumpay ito. Kung hindi, subukang burahin itong muli.
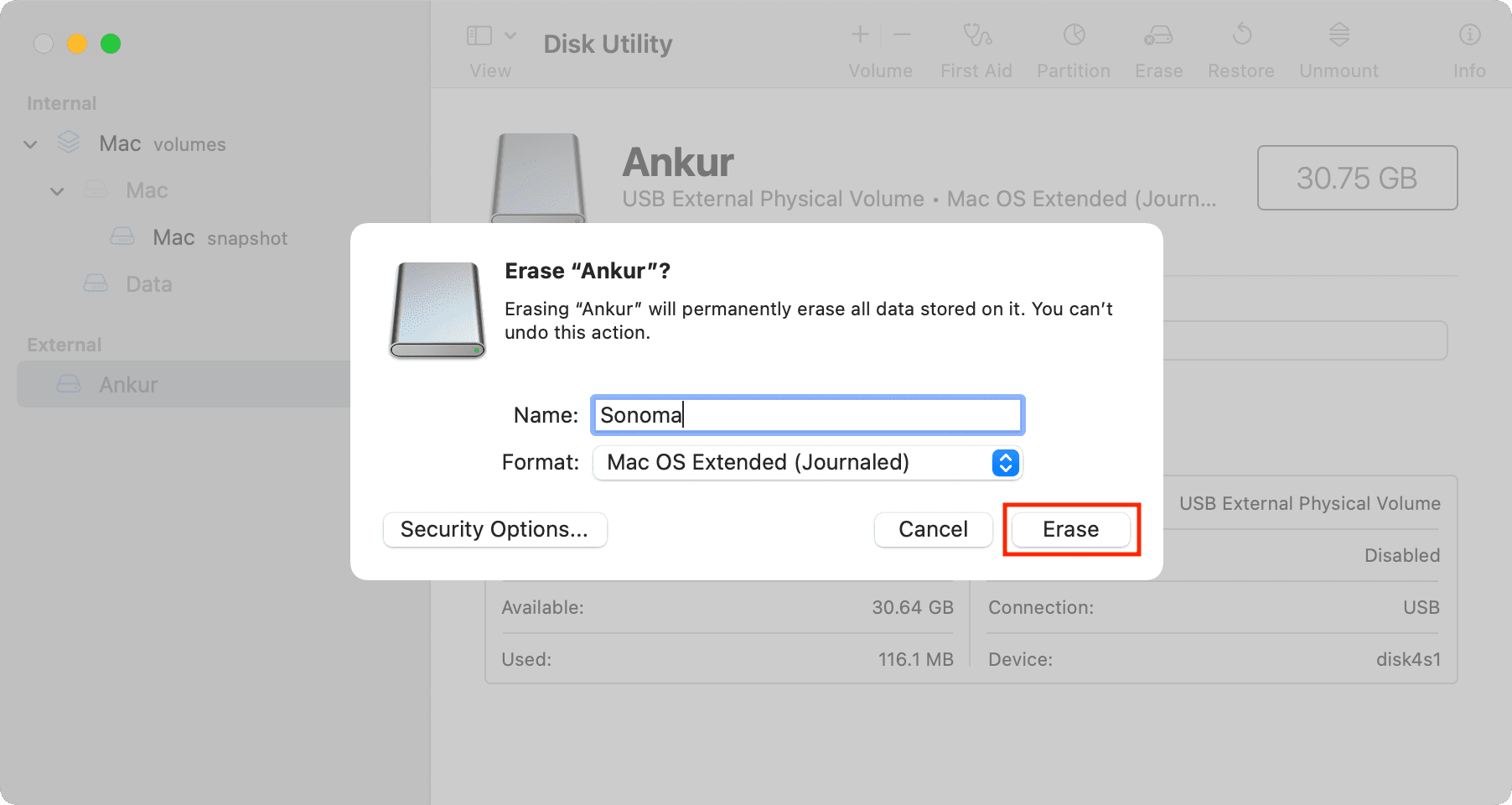
Hakbang 3: Gamitin ang Terminal upang lumikha ng macOS 14 bootable installer
1) Buksan ang Terminal sa iyong Mac.
2) Ngayon, ilagay ang sudo/Applications/Install\ macOS\ 14 \ Beta.app/Contents/Resources/createinstallmedia–volume/Volumes/Sonoma at pindutin ang enter key.

Tandaan: Kung nabigo ang proseso ngayon o sa mga susunod na hakbang, isaalang-alang pagpunta sa folder ng Applications sa Finder at palitan ang pangalan ng I-install ang macOS 14 beta file sa Sonoma lang. Susunod, naaangkop na baguhin ang Terminal command sa sudo/Applications/Sonoma.app/Contents/Resources/createinstallmedia–volume/Volumes/Sonoma at subukang muli.
3) Ilagay ang iyong password ng Mac at pindutin ang enter key. Kapag nag-type ka ng password sa Terminal, hindi ito nagpapakita na nagta-type ka.

4) Makikita mo na ngayon ang’Upang magpatuloy kailangan namin upang burahin ang volume sa…’pahintulot. I-type ang Y sa Terminal at pindutin muli ang enter key.
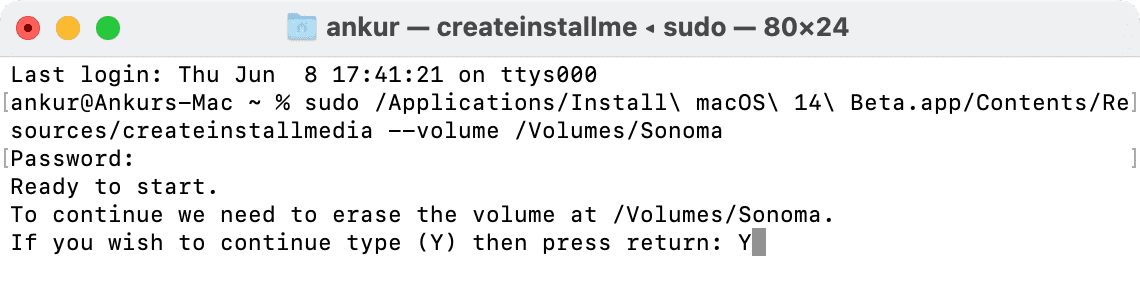
I-click ang OK kung makakita ka ng popup na nagsasabing, “Ang Terminal ay gustong mag-access ng mga file sa isang naaalis na volume.”
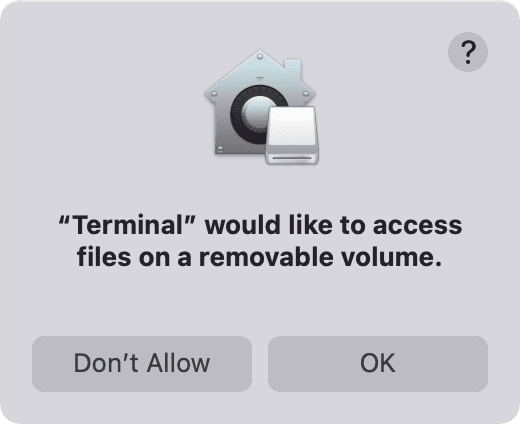
Tandaan: Kung makakita ka ng “Nabigo ang pagsulat ng cookie ng pangalan ng app ng IA. Nabigo ang pagpapala ng installer disk.”error sa Terminal, pumunta sa System Settings > Privacy & Security > Full Disk Access at i-on ang switch sa tabi ng Terminal. Pagkatapos huminto at muling buksan ang Terminal, sundin muli ang mga hakbang sa itaas.
5) Tapos na ang lahat! Ngayon, ang Terminal ay:
Burahin ang disk Kopyahin ang mahahalagang file Kopyahin ang macOS RecoveryOS Gawing bootable ang disk Kopyahin ang mahahalagang file sa disk 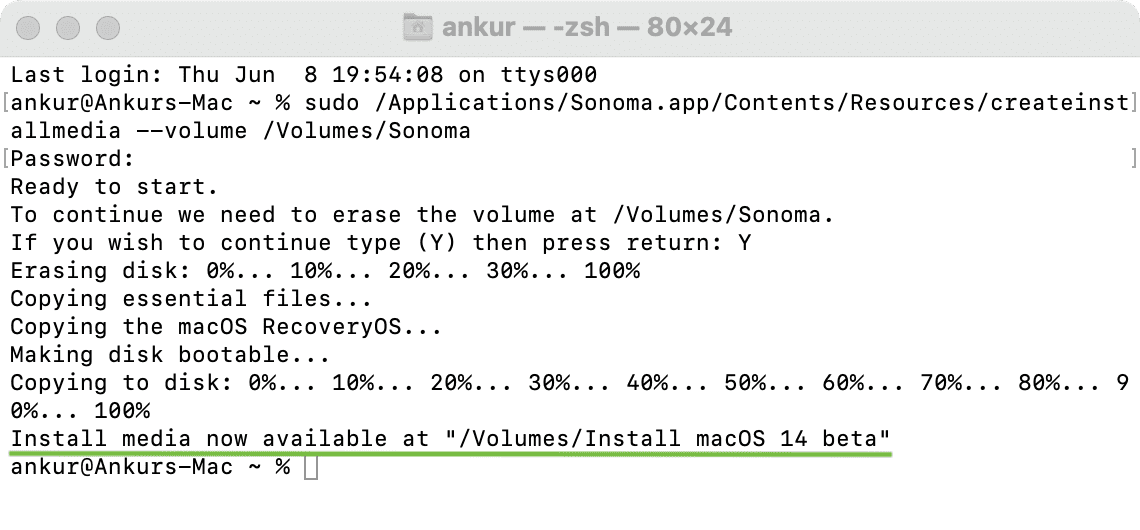
Habang nangyayari ito, subukang panatilihing gising ang iyong computer at pigilin ang sarili mula sa paggawa ng masinsinang gawain. Titiyakin nito na maaaring gumana ang Terminal nang walang mga isyu.
Matagal itong matatapos. Tandaan na huwag i-unplug ang iyong thumb drive pagkatapos ng 100% na pagkopya. Sa halip, i-eject ito nang ligtas pagkatapos mong makita ang linyang “Mag-install ng media na available na sa…” sa Terminal.
Paano gamitin ang macOS Sonoma bootable installer
Bago ka magsimula:
Dapat mong malaman kung ang iyong Mac ay may Apple silicon (M1, M2, atbp.) o isang Intel processor. Pagkatapos nito, sundin ang mga naaangkop na hakbang sa ibaba. Tiyaking sinusuportahan ng iyong Mac ang macOS Sonoma. Habang nag-i-install ng macOS mula sa isang USB drive, ang malaking macOS file ay hindi na-download mula sa internet. Ngunit gayon pa man, ang iyong Mac ay dapat na nakakonekta sa internet upang makakuha ng firmware at iba pang mahahalagang impormasyon. Buksan ang iDB post na ito sa iyong telepono o isa pang computer at isara ang iyong Mac kung saan mo gustong i-install ang macOS Sonoma. Susunod, sundin ang mga hakbang sa ibaba.
Apple silicon
Narito kung paano gumamit ng bootable macOS Sonoma Installer kung ang iyong Mac ay may Apple silicon:
1) I-plug in ang bootable USB drive installer sa iyong Mac.
2) Pindutin ang power button, at ipagpatuloy ang pagpindot dito hanggang sa makita mo ang Naglo-load ng mga opsyon sa startup sa screen.
3) Makikita mo na ngayon ang mga available na bootable volume. Piliin ang drive na may bootable installer at i-click ang Magpatuloy. Sundin ang mga tagubilin sa macOS installer window para i-install ang macOS Sonoma sa iyong Mac.
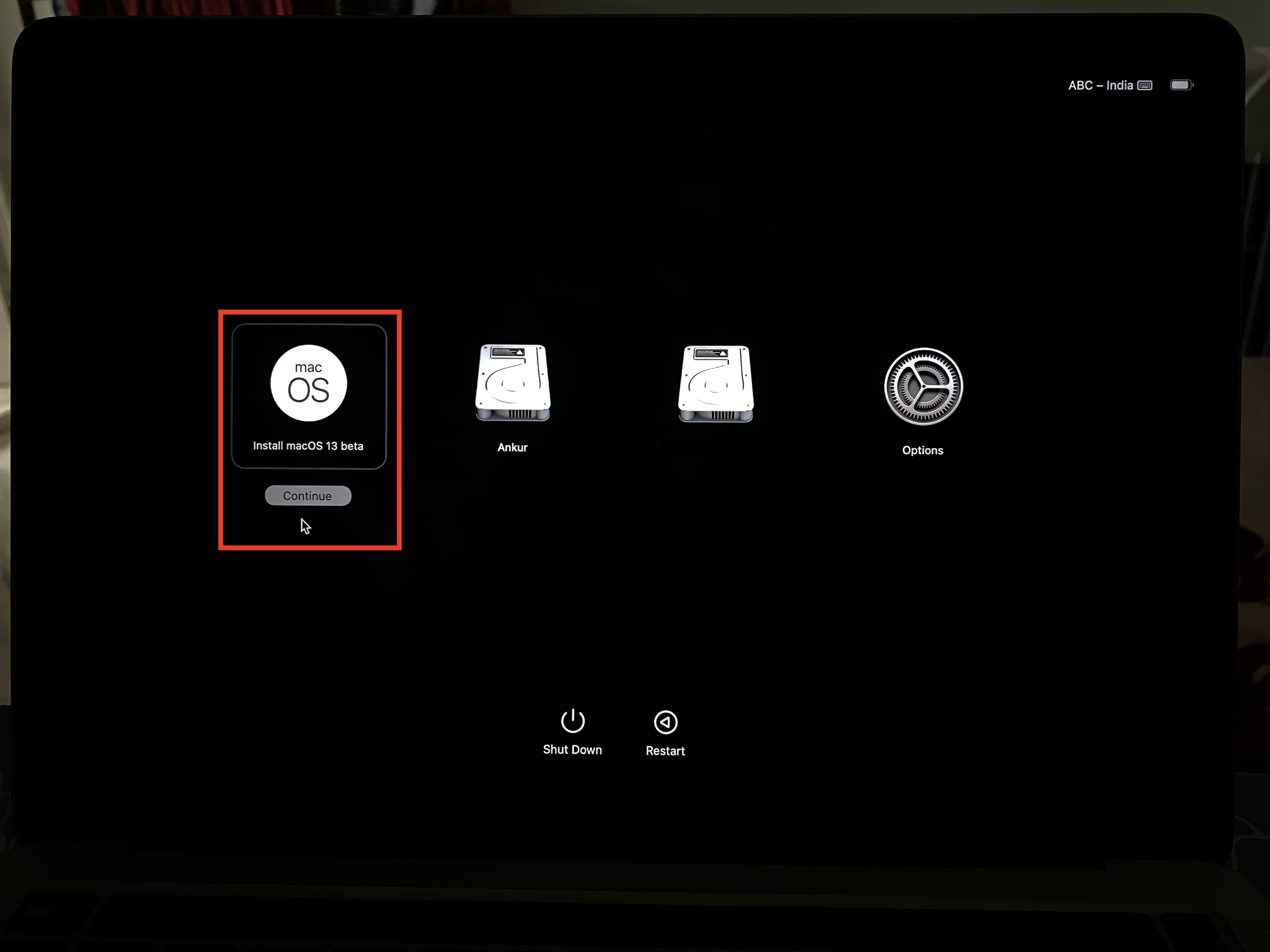
Intel processor
Narito kung paano gumamit ng bootable macOS Sonoma Installer kung ang iyong Mac ay may Intel processor:
1) Isaksak ang bootable USB drive installer sa iyong Mac.
2) I-on ang iyong Mac at agad na pindutin nang matagal ang Option key. Itigil ang pagpindot sa Option key kapag nakita mo ang itim na screen na may mga available na bootable volume ng iyong Mac.
3) Piliin ang bootable installer drive at pindutin ang return key o i-click ang pataas na arrow.
4) Pagkatapos piliin ang wika, piliin ang I-install ang macOS mula sa window ng Utilities at i-click ang Magpatuloy. Ngayon, sundin ang mga tagubilin sa screen.
Ganito ka makakagawa at makakagamit ng macOS Sonoma USB installer para makuha ang kapana-panabik na bagong macOS 14 sa iyong Mac.