Ang mga screenshot ay isang mahusay na paraan upang ipakita ang konteksto sa iyong pinag-uusapan. Bukod dito, maaari rin itong kumilos bilang patunay ng iyong online na aktibidad. Gayunpaman, ang isang maliit na problema ay ang kontrol ng in-built system na kumuha ng screenshot ay nakukuha lamang kung ano ang nakikita sa iyong screen. Habang nag-scroll ka pababa, kailangan mong kumuha ng maraming screenshot. Upang maiwasan ang abala na ito, gusto naming ipakita sa iyo kung paano kumuha ng mga full-page na screenshot sa Google Chrome.
Sa artikulong ito, mayroon kaming tatlong paraan upang kumuha ng mga full-size na screenshot sa Google Chrome sa iyong Windows at Mac device. Bagama’t may inbuilt na feature ang Google Chrome para kumuha ng mga screenshot, gayunpaman, hindi ito awtomatikong nag-i-scroll pababa upang kumuha ng full-size na screenshot sa Google Chrome. Samakatuwid, kailangan nating gumamit ng ilang iba pang mga pamamaraan at solusyon.
Magsimula tayo sa pinakamadaling paraan – upang i-save ang webpage bilang PDF sa Google Chrome.
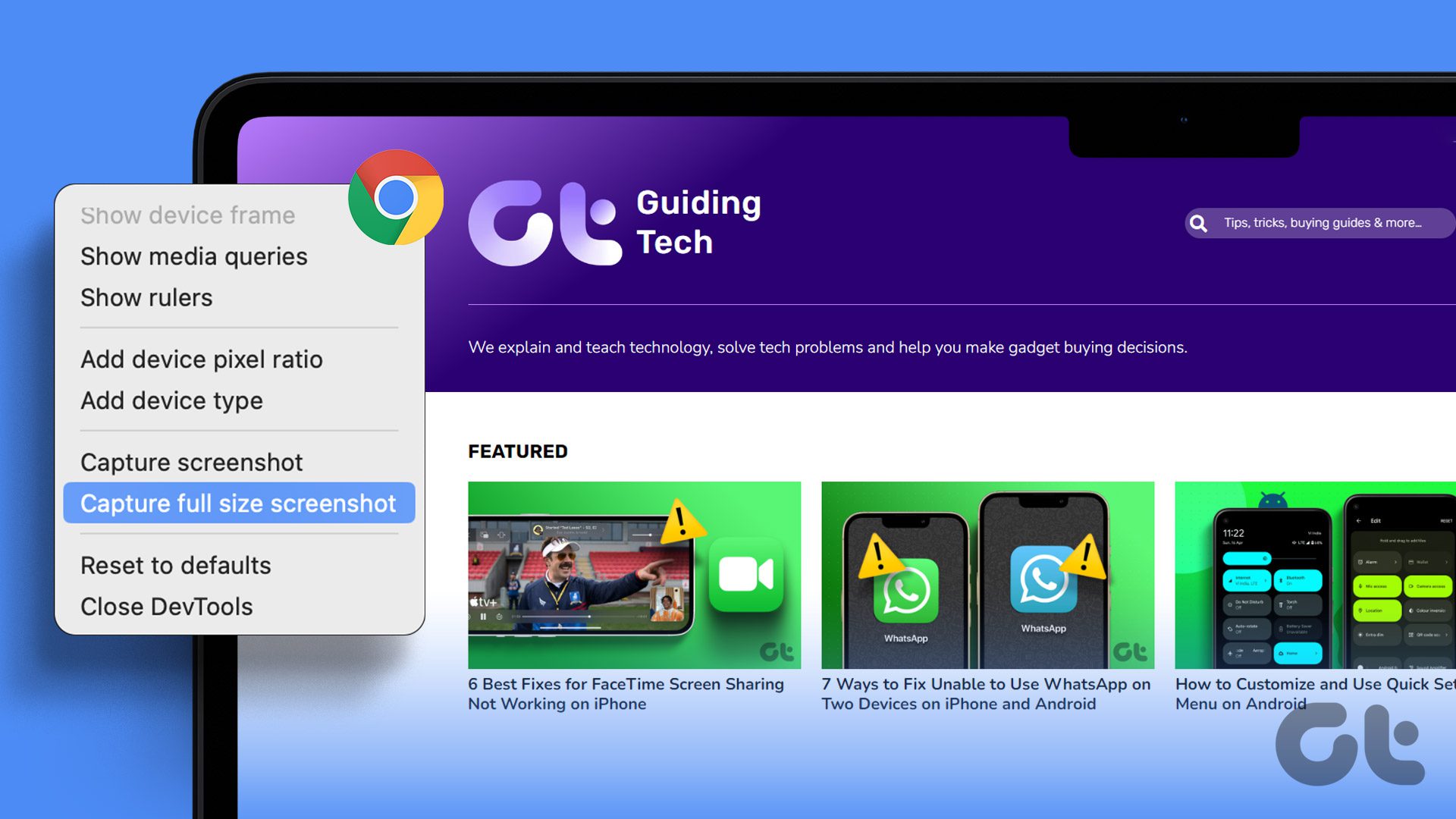
Tandaan: Nauna kaming nag-publish ng isang artikulo upang kumuha ng mga full-page na screenshot sa Android at iPhone. Maaari mong tingnan iyon kung interesado kang gawin ito sa mga mobile device.
1. I-save ang Webpage bilang PDF sa Google Chrome
Buweno, maaari kang magtaltalan na hindi ito kumukuha ng screenshot. Sumasang-ayon kami na hindi. Gayunpaman, ang layunin ng isang screenshot ay mahalagang itala ang mga detalye ng kung ano ang ipinapakita sa iyo sa iyong screen. Samakatuwid, ang pag-save ng isang webpage bilang isang PDF sa Chrome ay eksaktong parehong bagay. Bagaman, ang default na format ay magiging bilang isang PDF at hindi bilang anumang format ng imahe.
Hakbang 1: Buksan ang iyong gustong web page sa Chrome at mag-click sa icon na tatlong tuldok sa kanang sulok sa itaas.
Hakbang 2: Mag-click sa I-print.

Hakbang 3: Mag-click sa patutunguhan at piliin ang’I-save bilang PDF’.
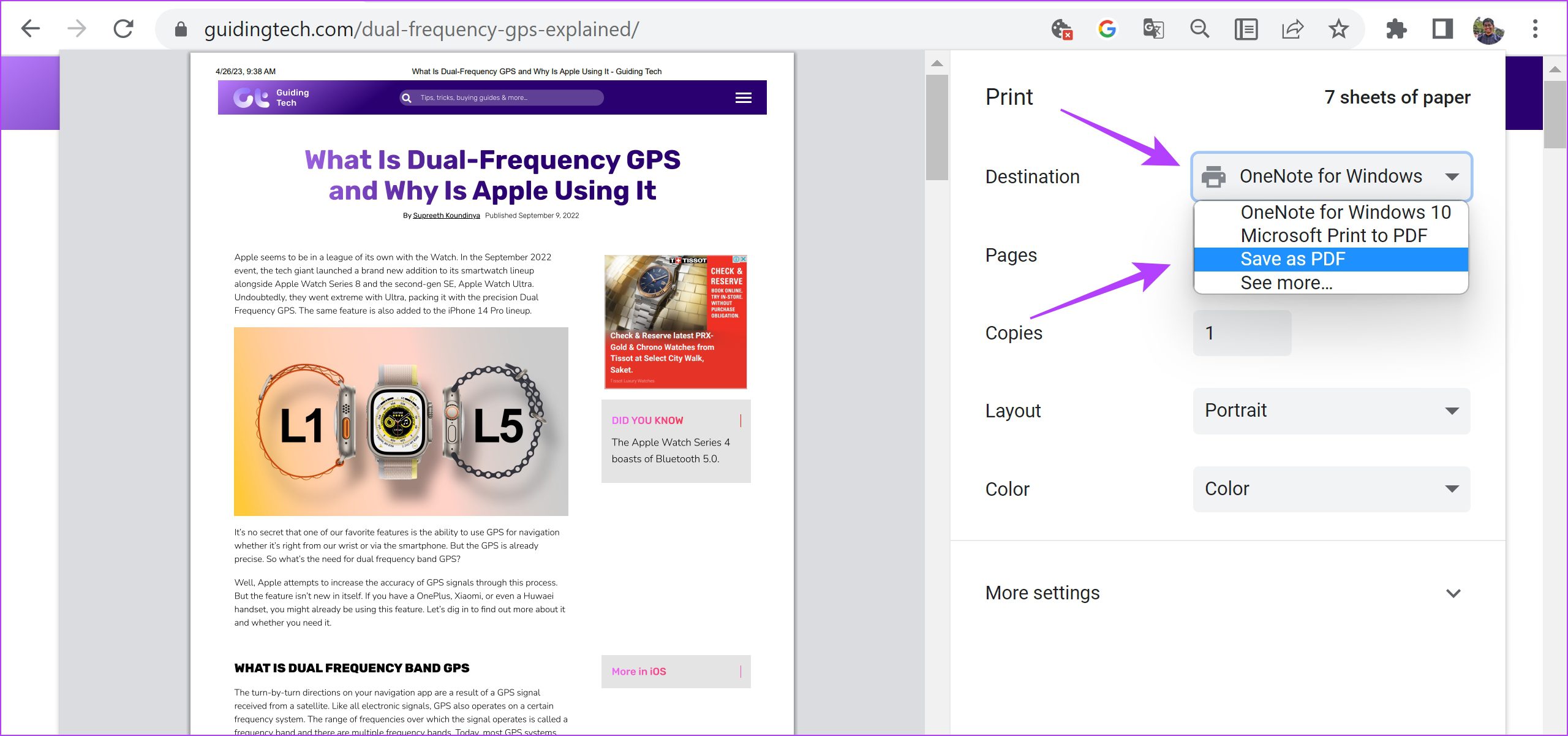
Hakbang 4: Mag-scroll pababa upang mag-click sa Higit pang Mga Setting. Ayusin ang sukat upang ang teksto ay hindi magmukhang hindi kumpleto. Dagdag pa, maaari mo ring lagyan ng check ang kahon para sa background graphics upang matiyak na ang lahat ng mga elemento ay naroroon sa iyong PDF.
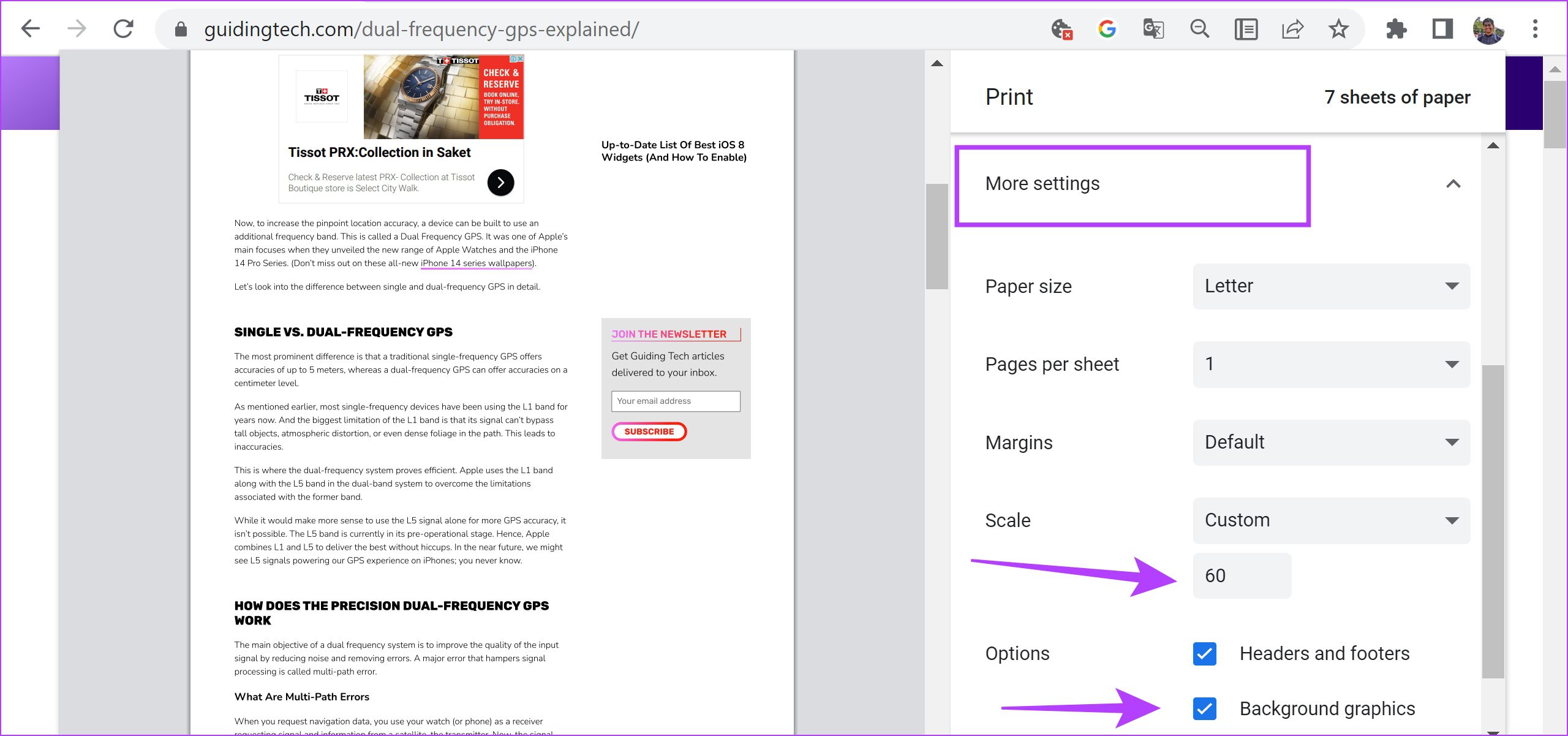
Hakbang 5: Panghuli, i-click ang I-print. Ang PDF ng webpage ay ise-save sa iyong PC o Mac.
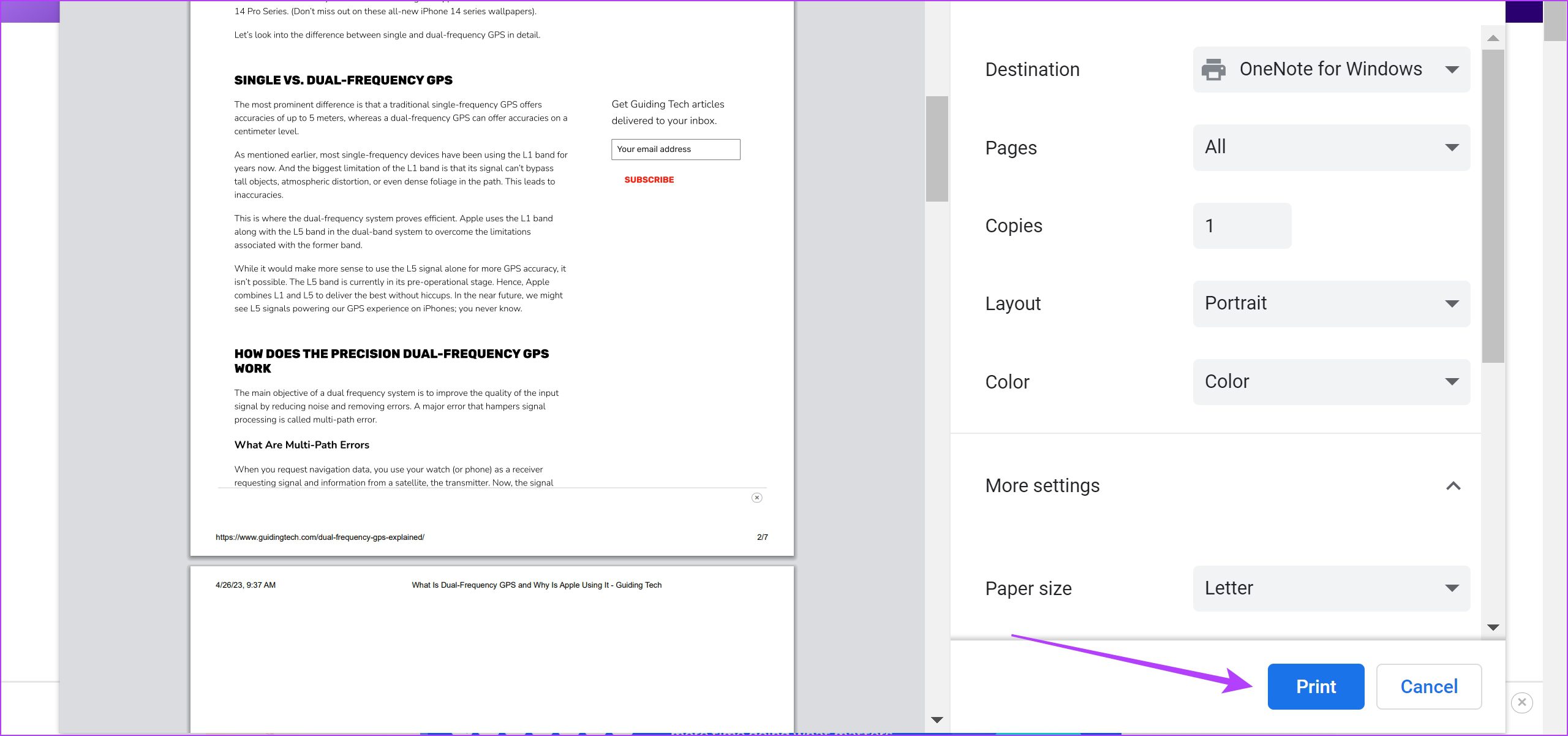
Susunod, hayaan nating kunin tingnan kung paano mo magagamit ang mga tool ng developer sa iyong Google Chrome upang kumuha ng mga full-page na screenshot.
Ito ang pinakamahusay na paraan upang makuha ang isang buong page bilang screenshot nang walang extension sa Google Chrome. Ito ay maaaring mukhang nakakatakot sa pagsisimula mo, ngunit magtiwala sa amin-ang paggamit ng menu ng mga tool ng developer ay isang madaling paraan upang makakuha ng mga screenshot sa buong pahina sa Google Chrome. Narito kung paano ito gawin.
Hakbang 1: Buksan ang web page na gusto mong i-screenshot sa Chrome at mag-click sa icon na tatlong tuldok sa kanang sulok sa itaas.
Hakbang 2: Mag-click sa Higit pang Tools > Developer Tools.
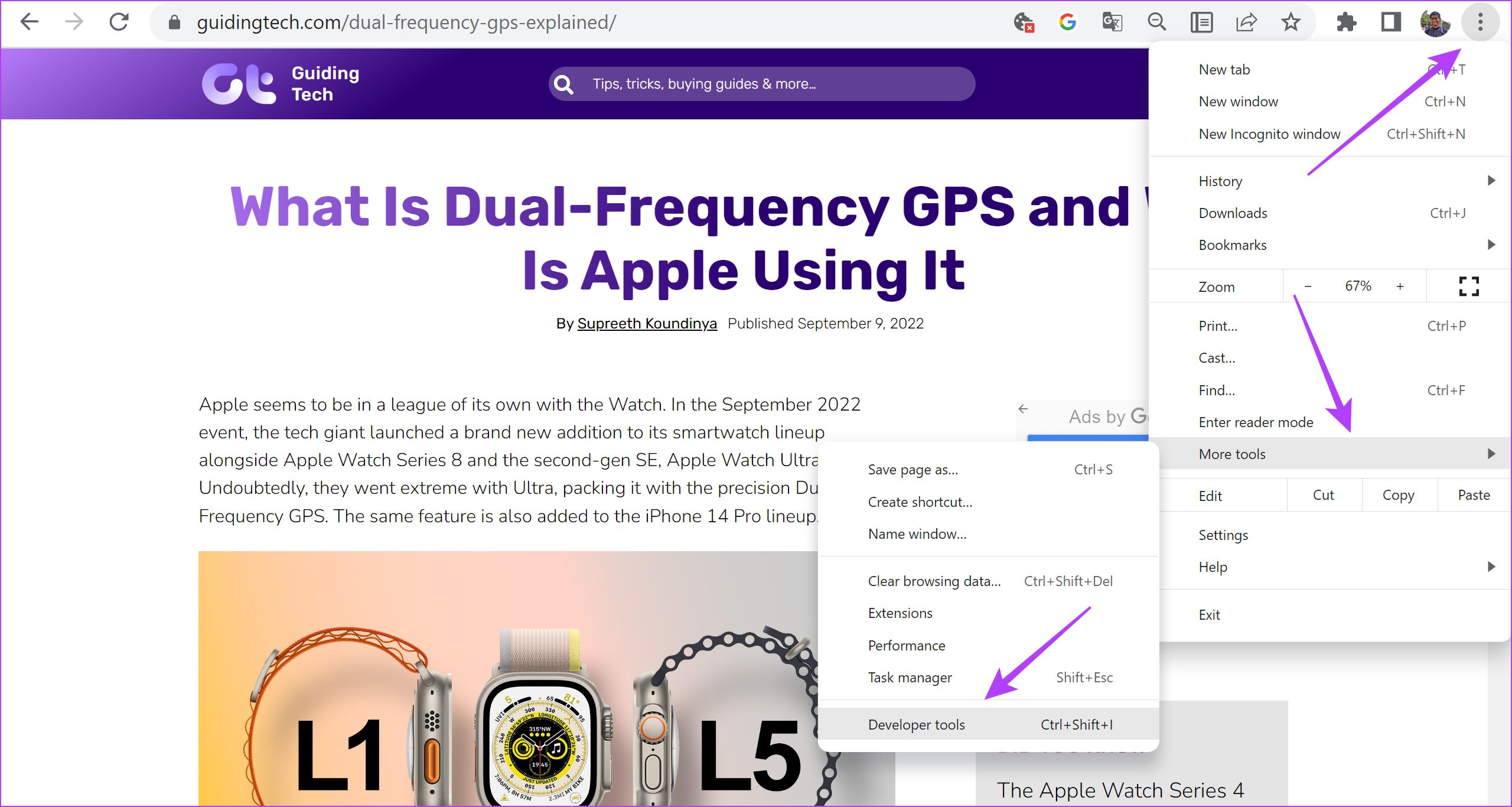
Hakbang 3: Mag-click sa icon na tatlong tuldok sa toolbar ng menu ng developer tools at piliin ang Run command.
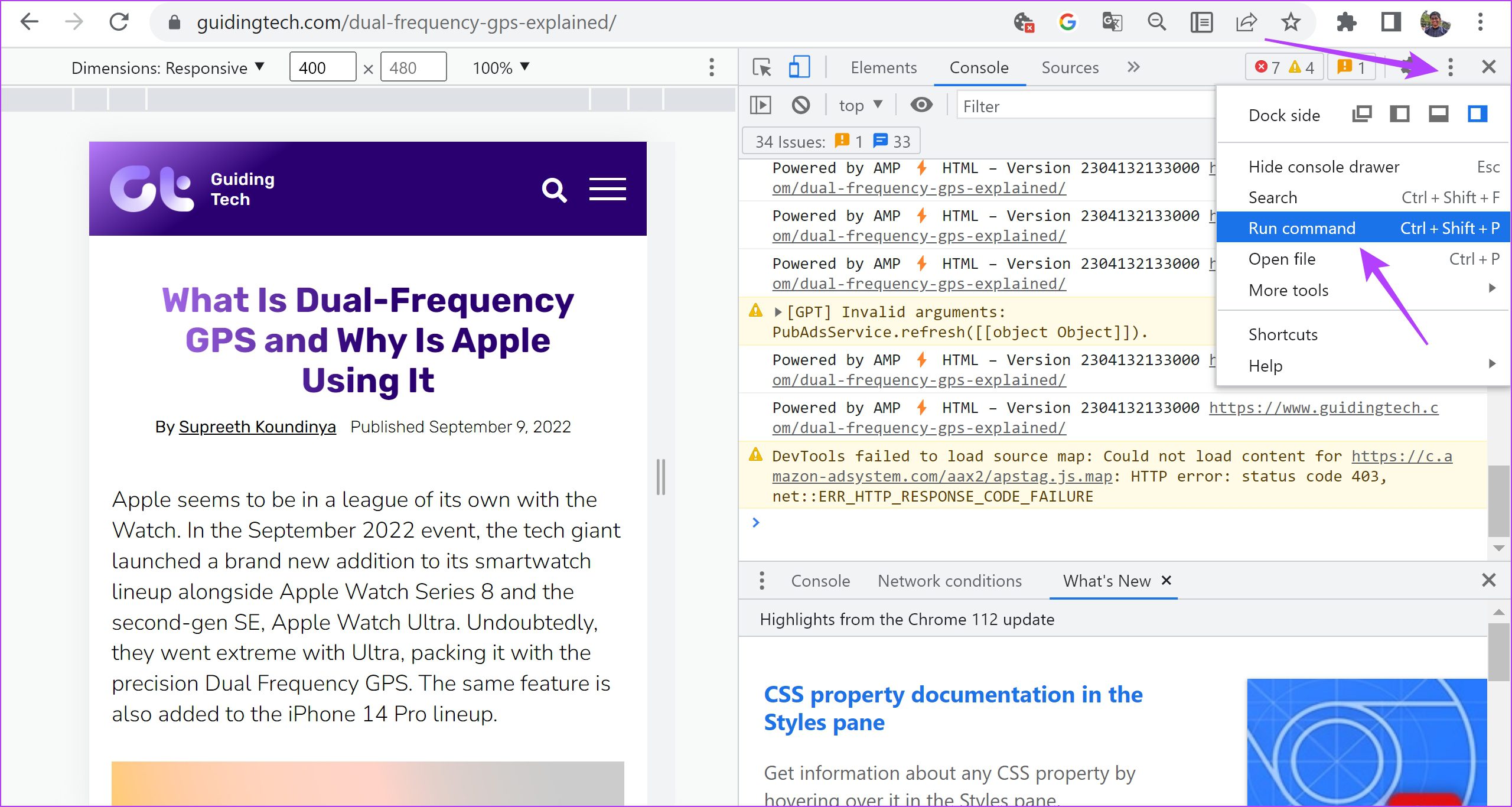
Hakbang 4: I-type ang Screenshot sa tabi ng Run > upang mahanap ang command.
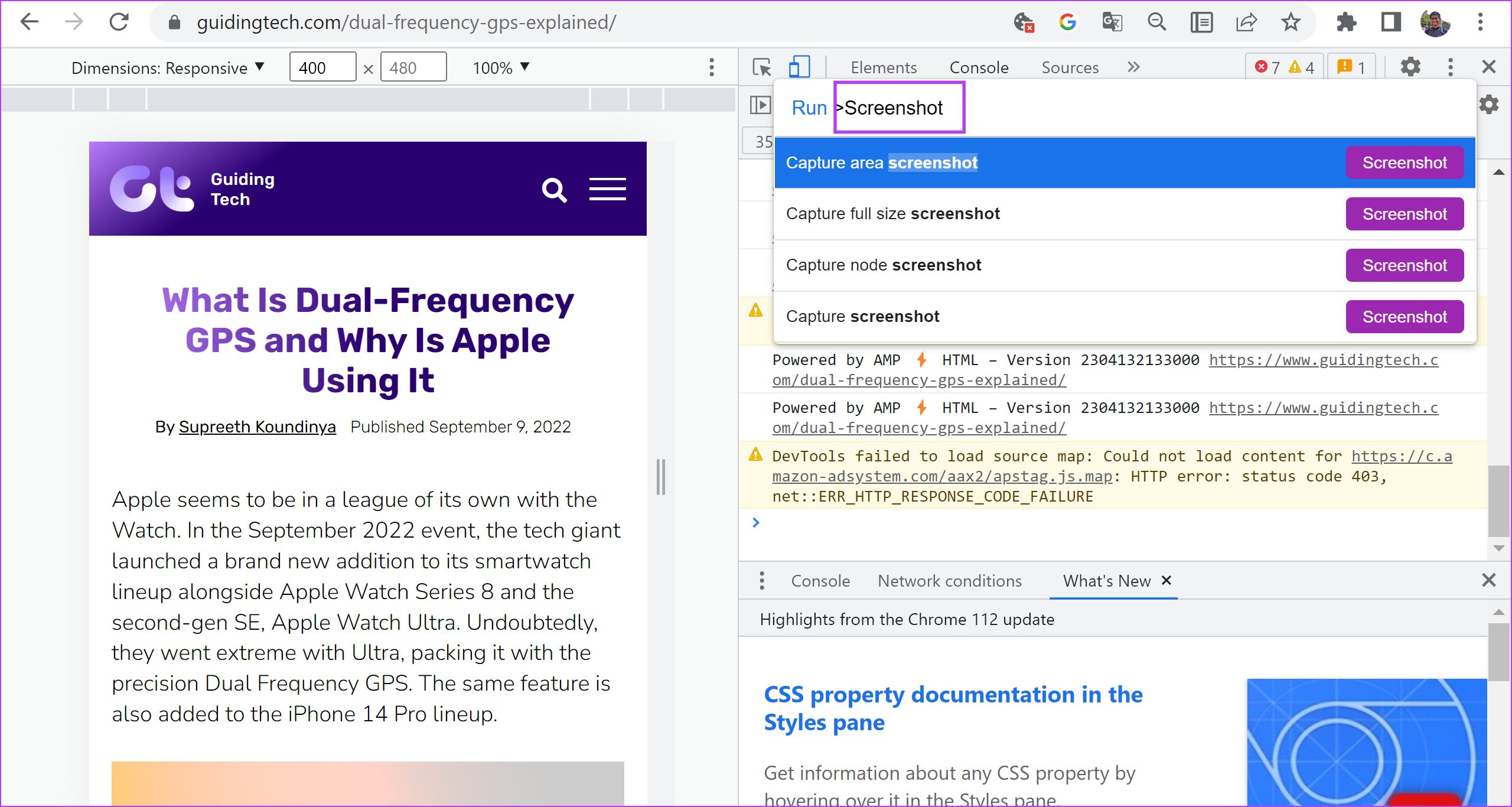
Hakbang 5: Mag-click sa’Kuhanan ng Full-Size na Screenshot’.
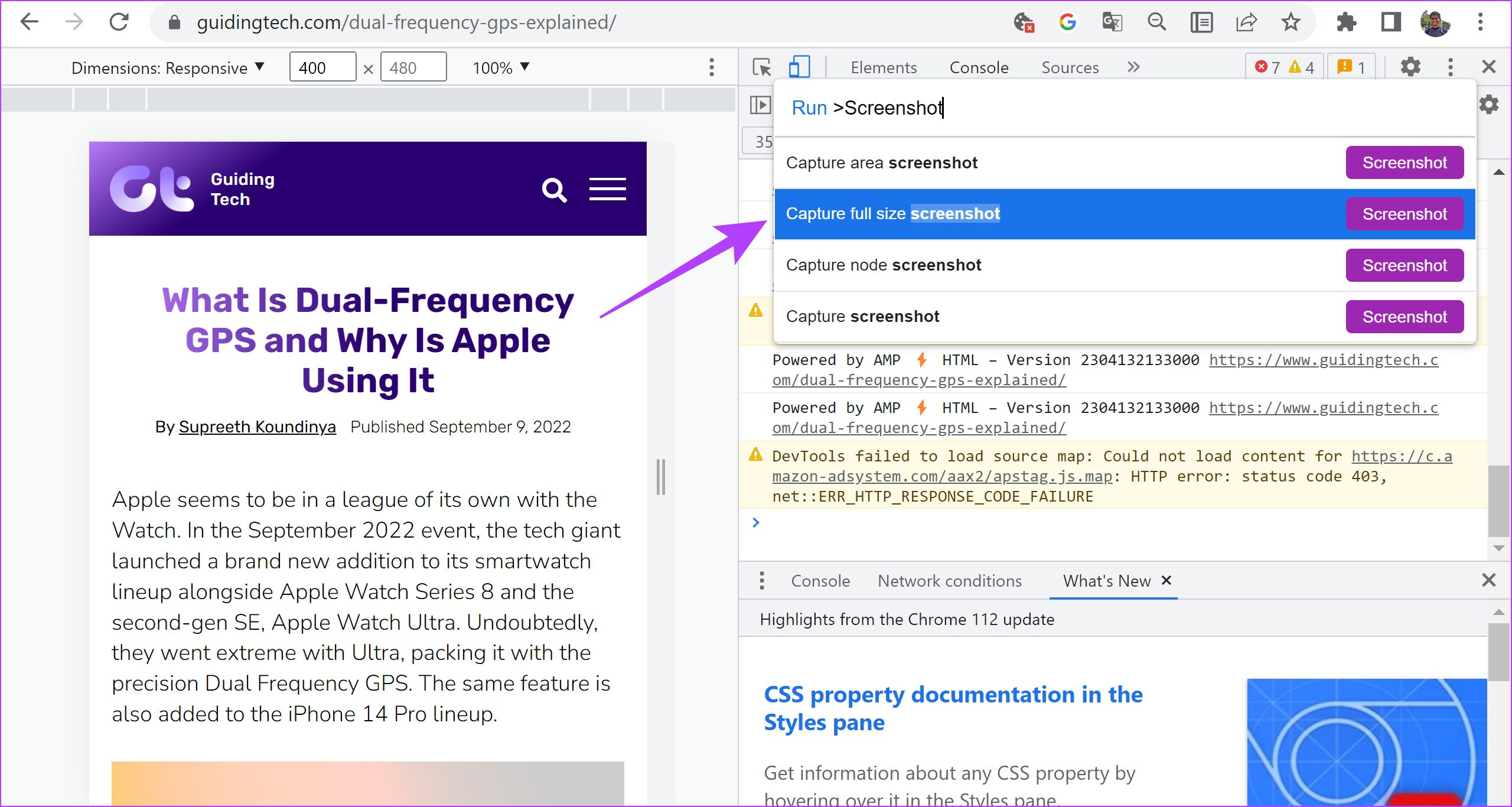
Ayan pumunta ka na – isang buong laki ng screenshot ang kukunan at ise-save sa iyong system. Ang Google Chrome ay puno ng mga nakatagong trick na tulad nito. Maaari mong tingnan ang aming artikulo tungkol sa Google Chrome Flag na nag-e-explore ng mga katulad na feature.
Shortcut to Capture Full-Size Screenshot gamit ang Developer Tools
Hakbang 1: Buksan ang web page na gusto mong i-screenshot sa Chrome at pindutin ang:
Sa Mac: Cmd + Opt + I Sa Windows: Ctrl + Shift + I
Hakbang 2: Ngayon, pindutin ang:
Sa Mac: Cmd + Shift + P Sa Windows: Ctrl + Shift + P
Ipapakita nito ang menu ng Developer ng Chrome.
Hakbang 3: I-type ang screenshot pagkatapos ng Run >.
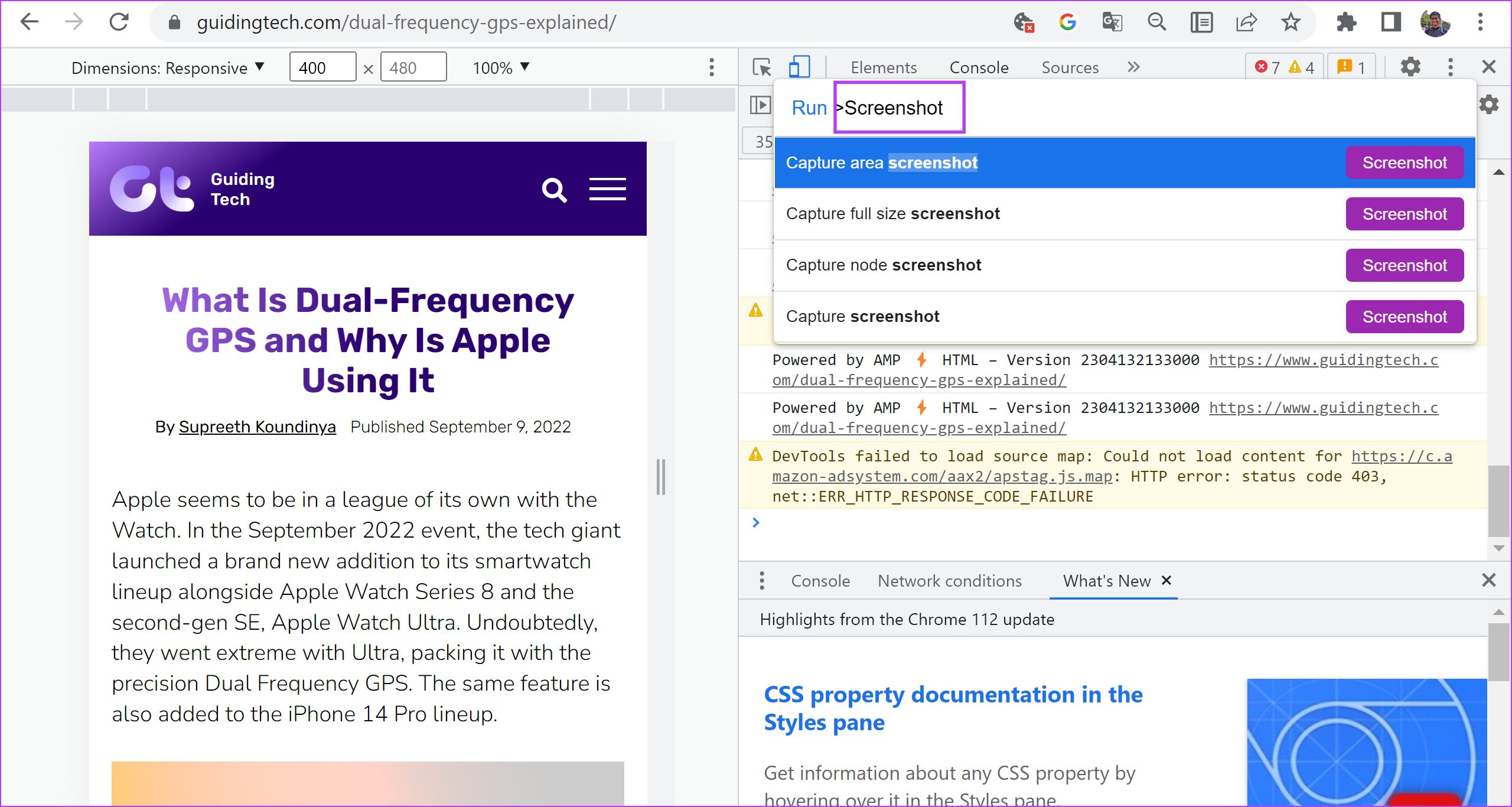
Hakbang 4: Mag-click sa’Capture Full-Size Screenshot’.
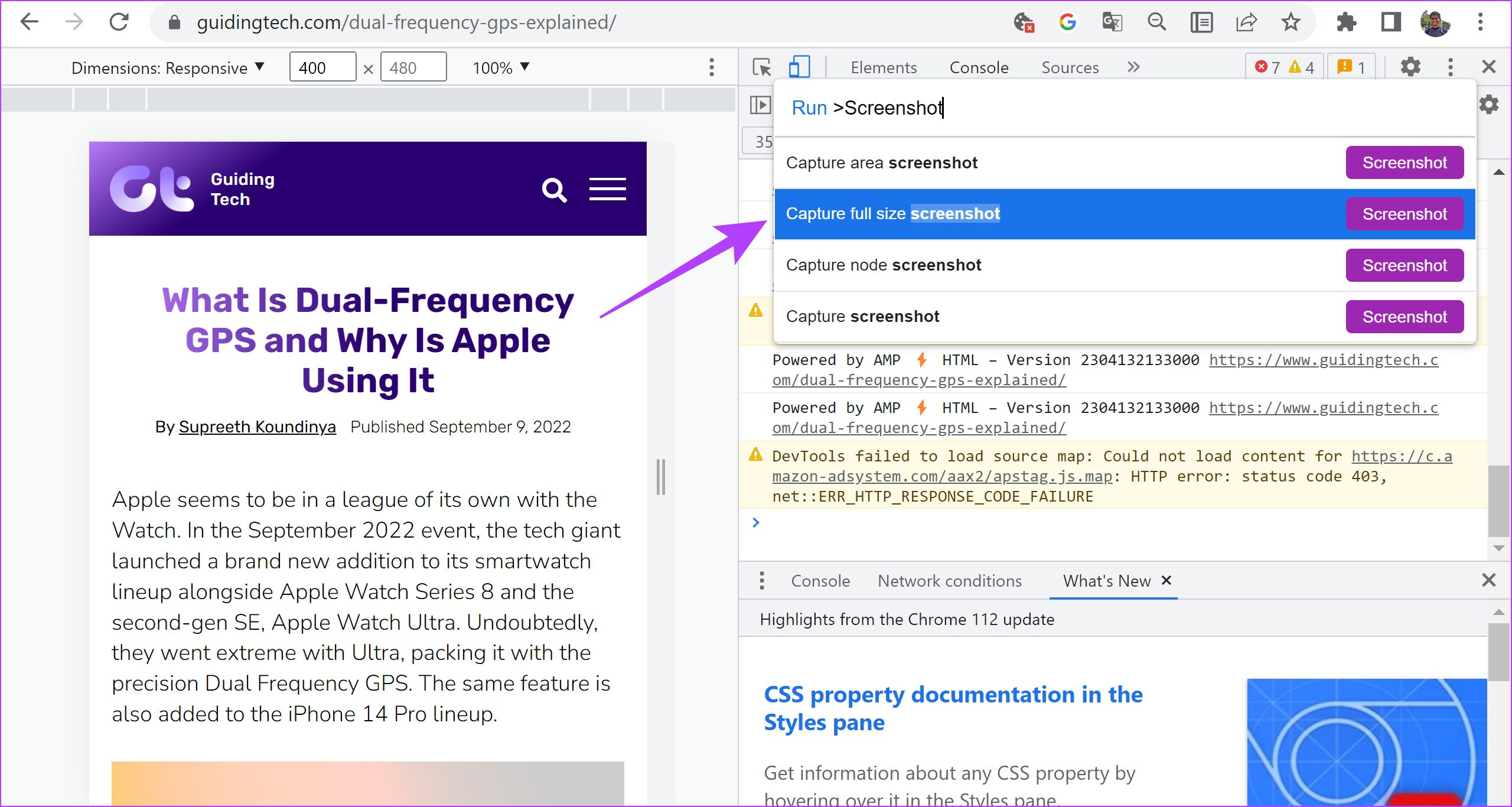
Iyon lang! Ngunit kung sa anumang kadahilanan ay hindi gumana ang feature na ito sa iyong bersyon ng Google Chrome, mayroon kaming alternatibo para sa iyo.
Maaari mong isaalang-alang ang paggamit ng third-party na extension upang kumuha ng mga full-page na screenshot sa Google Chrome. Narito kung paano ito gawin.
3. Gumamit ng Third-Party Chrome Extension
Ang GoFullPage ay isang extension na nagbibigay-daan sa iyong kumuha ng mga screenshot ng buong page sa Google Chrome sa isang pag-click. Mayroon din itong mahusay na pangkalahatang mga review at isang extension ng tampok sa web store ng Google Chrome. Narito kung paano i-install at gamitin ang extension.
Hakbang 1: Bisitahin ang pahina ng extension sa Google Chrome Webstore.
Hakbang 2: Mag-click sa Idagdag sa Chrome > Magdagdag ng Extension.
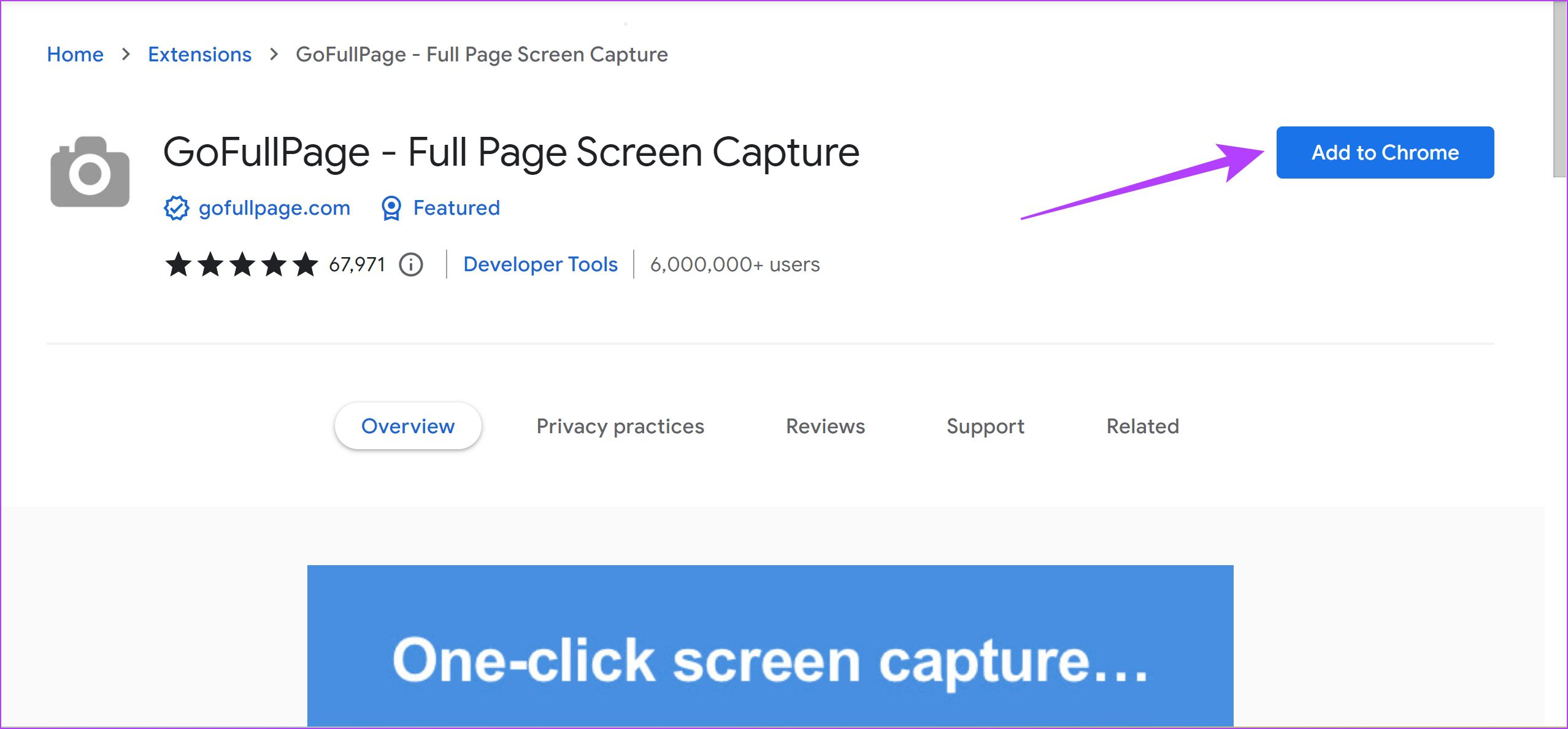
Hakbang 3: Ngayon, buksan ang menu ng Mga Extension at mag-click sa GoFullPage kapag handa ka nang kumuha ng screenshot ng isang webpage.
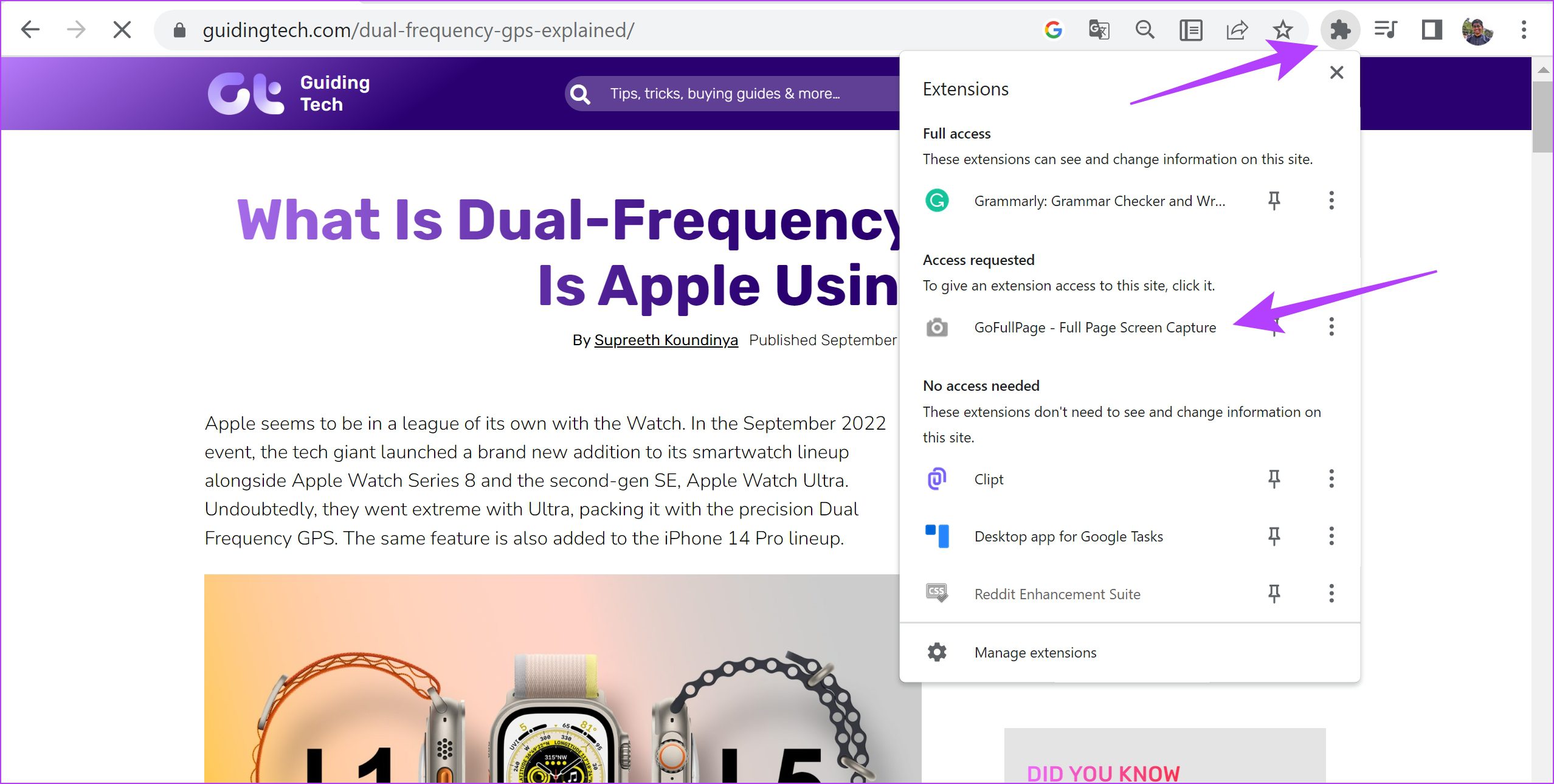
Hakbang 4: Kinukuha nito ang buong pahinang screenshot sa Google Chrome at maaari mo itong i-download bilang isang PDF o bilang isang imahe.

Ayan, na ay ang lahat ng kailangan mong malaman kung paano kumuha ng mga full-page na screenshot sa Google Chrome. Gayunpaman, kung mayroon kang anumang karagdagang katanungan maaari mong tingnan ang seksyong FAQ sa ibaba.
Mga FAQ sa Mga Screenshot ng Buong Pahina sa Chrome
1. Ang Google Chrome ba ay may built-in na opsyon upang kumuha ng mga full-page na screenshot?
Hindi. Ang Google Chrome ay walang built-in na opsyon para kumuha ng mga full-page na screenshot. Gayunpaman, maaari mong gamitin ang mga tool ng Developer upang makuha ang buong web page nang walang mga extension.
2. Ano ang format ng screenshot na nakunan ng mga opsyon ng developer sa Google Chrome?
Ang mga full-page na screenshot na nakunan ng mga opsyon ng developer sa Google Chrome ay naka-store sa PNG na format bilang default.
Kunin ang Buong Pahina sa Isang Paglalakbay
Umaasa kaming nakatulong sa iyo ang artikulong ito na kumuha ng mga screenshot tulad ng isang pro sa Google Chrome. Gayunpaman, nais naming palawakin ng Google Chrome ang built-in na opsyon para kumuha ng mga screenshot at magdagdag ng mga feature para makakuha din ng mga screenshot sa buong pahina!
