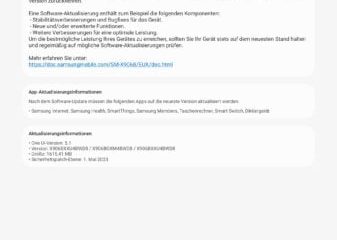Walang duda na ang macOS ay isa sa pinakamahusay na operating system sa mundo. Ito ay mabilis, maaasahan, at madaling simulan ang paggamit. Gayunpaman, malayo pa rin ito sa perpekto. Mayroong maraming mga tampok na eksklusibo sa iba pang mga operating system tulad ng Windows.
Ang dahilan kung bakit ang Mac ay napakahusay na computer ay na maaari mong aktwal na patakbuhin ang Windows 11 nang hindi pinagpapawisan. Mayroong talagang dalawang paraan na maaari mong gamitin; alin ang pipiliin ay depende sa iyong kasalukuyang Mac hardware. Narito ang lahat ng kailangan mong malaman.
Maaari ka na ngayong makakuha ng Windows 11 Pro sa halagang wala pang $50 – Forever.
Posible bang Patakbuhin ang Windows 11 sa Mac?
Ang maikling sagot ay, ganap. Hindi lamang iyon ngunit mayroon talagang dalawang paraan upang gawin ito.
Una, mayroong Boot Camp. Ito ay isang piraso ng software na partikular na binuo ng Apple at Microsoft upang hayaan ang mga user na magpatakbo ng Windows sa Mac. Ang bawat katugmang Mac ay may naka-install na Boot Camp Assistant, para masimulan mo itong gamitin libre.
Sa sinabi nito, may dalawang malaking disbentaha: Una, gumagana lang ang Boot Camp sa mga Intel-based na Mac, na nangangahulugang hindi mo magagawang patakbuhin ang Windows gamit ang Boot Camp kung mayroon kang Apple Silicon Mac — iyan ay anumang Mac na may M1 o M2 chip.
Pangalawa, habang posibleng i-install ang Windows 11 gamit ang Boot Camp sa isang Intel Mac, Windows 10 lang ang opisyal na sinusuportahan ng Apple at Microsoft, na nangangahulugang kailangan mong tumalon sa ilang karagdagang mga hoop upang makakuha ng Ang Windows 11 ay gumagana at tumatakbo.
Ang magandang balita ay may isa pang paraan, ngunit ang masamang balita ay kailangan mong bayaran ito. Ang mga user ng Mac na may Apple Silicon ay kailangang gumamit ng Parallels, na nagbibigay-daan sa iyong patakbuhin ang Windows sa iyong Mac nang halos walang putol sa loob ng tinatawag na virtual machine. Sa gabay na ito, ipapakita namin sa iyo kung paano i-install ang Windows 11 sa iyong Mac gamit ang parehong pamamaraan at ipapakita namin sa iyo ang lahat ng kailangan mo para makapagsimula.
Paano Mag-install ng Windows 11 sa Mac Gamit ang Boot Camp
Una, tingnan natin ang mga kinakailangan para magamit mo ang Boot Camp. Gaya ng nabanggit namin, hindi mo magagamit ang Boot Camp para mag-install ng Windows 11 kung mayroon kang Apple Silicon Mac. Huminto ang Apple sa pagsuporta sa Boot Camp pagkatapos ng pag-release ng M1 chip dahil ang mga available na komersyal na bersyon ng Windows ay nangangailangan ng Intel chip at hindi maaaring tumakbo sa Apple Silicon.
Samakatuwid, kakailanganin mo ang isang Intel-based na Mac, na nangangahulugang halos anumang MacBook o Mac na lumabas pagkatapos ng 2020 ay hindi dapat gamitin.
Kung hindi ka sigurado kung anong processor mayroon ang iyong Mac, maaari mong tingnan sa pamamagitan ng pag-click sa Menu ng Apple sa kaliwang sulok sa itaas ng iyong screen at pagpili sa Tungkol sa Mac na ito . Kung, sa tabi mismo ng Chip, may makikita kang katulad ng Apple M1 o Apple M2, kakailanganin mong lumipat sa pangalawang paraan.
Kung makakita ka ng Intel chip doon, kakailanganin mo ring tiyaking mayroon kang sapat na storage. Ang iyong Mac ay dapat magkaroon ng hindi bababa sa 64GB na imbakan na magagamit, ngunit kung mas marami, mas mabuti. Tandaan din na hindi mo mai-install nang direkta ang Windows 11 kung gumagamit ka ng MacBook na may Touch Bar, dahil kakailanganin mong pindutin ang F10 sa panahon ng proseso ng pag-install, at ang Touch Bar Mac ay walang isa sa mga iyon.. Sa kasong iyon, kailangan mong i-install muna ang Windows 10 at pagkatapos ay mag-upgrade sa Windows 11 mula doon.
Kapag wala iyon, maaari mong simulan ang pag-install ng Windows sa iyong Mac. Mag-ingat, gayunpaman: nangangailangan ito ng ilang hakbang — at kung gusto mong mag-install ng Windows 11 sa halip na Windows 10, kailangan mong ayusin ang katotohanan na ang mga Mac ay opisyal na hindi tugma sa Windows 11. Mayroong ilang mga paraan upang gawin ito; sinasaklaw namin ang pinakamabilis sa mga hakbang sa ibaba.
Pumunta sa pahina ng Microsoft at i-download ang Windows 11 ISO. Makikita mo ito sa ilalim mismo ng I-download ang Windows 11 Disk Image (IOS) para sa mga x64 device. I-click Piliin ang I-download at piliin ang Windows 11 (multi-edition ISO para sa x64 mga device). I-click ang I-download. Papatunayan ng iyong browser ang iyong kahilingan. Pagkatapos, kakailanganin mong piliin ang wika ng produkto. Piliin ang English (United States) at pagkatapos ay i-click Kumpirmahin. Ngayon, sa ilalim ng Download – Windows 11 English, i-click 64-bit Download. Tandaan na ang link na ito ay magiging wasto nang hanggang 24 na oras. Maaaring magtagal ito, ngunit pagkatapos mong ma-download ito, buksan ang Boot Camp. Maaari mo lamang buksan ang iyong Spotlight Search (pagpindot sa Command + spacebar) at pagkatapos ay ilagay ang Boot Camp Assistant. Bibigyan ka ng Boot Camp ng panimula. Pagkatapos mong basahin ito, i-click ang Magpatuloy. Maaaring hilingin sa iyong Pumili ng Mga Gawain. Kung lalabas iyon, i-click ang Gumawa ng Windows 10 o mas bago na install disk, at pagkatapos ay i-click ang Magpatuloy. Susunod, kailangan mong pumili ng partition para sa Windows. I-drag ang divider sa pagitan ng macOS at Windows hanggang sa magkaroon ka ng dami ng storage na gusto mong gamitin. Kapag lumitaw ang screen ng pag-setup ng Windows 11. makakakita ka ng mensahe na”Ang PC na ito ay Hindi Mapatakbo ang Windows 11.”Sa kasong iyon, pindutin ang SHIFT+F10 upang buksan ang Windows Command Prompt. Sa command prompt window, i-type ang “regedit” upang buksan ang Registry Editor. Sa Registry Editor, mag-browse sa HKEY_LOCAL_MACHINE\SYSTEM\Setup folder, pagkatapos ay i-right click sa Setup at Bago > Key mula sa lalabas na menu ng konteksto. Ilagay ang “LabConfig” kapag sinenyasan. I-right-click sa bagong LabConfig key at piliin Bago > DWORD (32-bit). Ilagay ang BypassTPMCeck bilang pangalan. Lumikha ng dalawa pang value na may mga sumusunod na pangalan:Ulitin ang mga hakbang 13 at 14 nang dalawang beses pa upang lumikha ng mga value na pinangalanang BypassRAMCheck at BypassSecureBootCheckI-double click sa bawat isa sa mga bagong entry na iyon at itakda ang bawat isa sa halagang 1. Isara ang Registry Editor at i-type ang Lumabas sa command prompt upang bumalik sa screen ng pag-install ng Windows 11. I-click ang I-install Ngayon at hintaying matapos ang pag-install ng Windows 11.
Kapag tapos na ang pag-install, hihilingin sa iyong i-restart ang iyong Mac. Pagkatapos mag-restart ng iyong computer, dapat mong makita ang logo ng Windows sa iyong screen. Hintayin lang na matapos ng iyong Mac ang pag-load ng Windows at tapusin ang pag-setup ng Windows sa pamamagitan ng pagsunod sa mga hakbang sa screen. Maaaring tumagal ng ilang sandali bago matapos ang Windows sa pag-install sa iyong Mac, ngunit pagkatapos, dapat ay magagamit mo ito nang walang anumang mga isyu.
Maaari ka na ngayong makakuha ng Windows 11 Pro sa halagang wala pang $50 – Forever.
Paano Mag-install ng Windows 11 sa Mac With Parallels Desktop
Hindi magagawa ng mga Mac user na may M1 o M2 chip upang i-install ang Windows 11 gamit ang Boot Camp. Sa halip, kailangan naming gumamit ng third-party na virtualization app na tinatawag na Parallels Desktop.
Nakakalungkot, ang app ay hindi ganap na libre. Maaari kang mag-download ng trial na bersyon, ngunit kailangan mong magbayad ng hindi bababa sa $100 para magamit ito nang higit sa 14 na araw.
Gayunpaman, ang mabuting balita ay maaaring sulit ito. Ang proseso ng pag-setup ay mas mabilis, ang Windows 11 ay opisyal na sinusuportahan, at maaari kang mabilis na lumipat sa pagitan ng macOS at Windows sa isang flash.
Upang makapagsimula, kakailanganin mong i-download ang libreng pagsubok ng Parallels at i-install ito tulad ng gagawin mo sa anumang iba pang macOS app.
Kapag na-install mo na ang Parallels, ipo-prompt ka ng app na awtomatikong mag-install ng Windows 11. I-click ang I-install ang Windows, at pagkatapos na gawin iyon, sundin lang ang mga hakbang na ito:
Pagkatapos ng Parallels na mag-download ng Windows 11, ang iyong Mac ay mag-i-install ng bagong operating system nang mag-isa. Magtatagal ang proseso, ngunit sa kalaunan ay makikita mo ang isang mensahe na nagpapaalam sa iyo na kumpleto na ang pag-install. Kung ito ang iyong unang pagkakataon na gumamit ng Parallels, kakailanganin mo ring gumawa ng bagong account. Makikita mo ang Windows License Agreement. Pagkatapos basahin ito, i-click ang Tanggapin sa kanang sulok sa ibaba ng window. Kapag tapos na iyon, maaari ka nang magsimulang maglaro sa Windows 11.
At iyon na. Simulan ang paggamit ng Windows hangga’t gusto mo. Gaya ng mapapansin mo, nagpapatakbo ka pa rin ng macOS sa background, na may Windows 11 na tumatakbo sa loob ng isang virtual machine — tulad ng isang computer sa loob ng isang computer. Ito ay may sariling mga pakinabang at kawalan, ngunit hindi bababa sa magagawa mong lumipat sa pagitan ng mga operating system sa loob ng ilang segundo.
Upang isara ang Windows 11, kakailanganin mong isara ang Parallels window. Magagamit mo ang button na Isara sa kaliwang sulok sa itaas, i-click ang icon ng Parallels sa menu bar sa tuktok ng iyong screen at piliin ang Umalis sa Parallels Desktop.
Kunin ang Pinakamahusay sa Parehong Mundo sa Iyong Mac
ang macOS at Windows 11 ay parehong nag-aalok ng maraming cool at natatanging tampok na magugustuhan ng mga user ng Mac. Ang maganda sa Mac ay, hindi tulad ng mga Windows computer, maaari kang magpatakbo ng dalawang magkaibang operating system sa loob lamang ng ilang minuto.
Tandaan na ang Boot Camp ay gagana lamang para sa mga Intel-based na Mac — at hindi ito opisyal na sumusuporta sa Windows 11 — samantalang ang Parallels ay gagana sa parehong Intel-based at Apple Silicon na mga computer. Gayunpaman, kakailanganin mong magbayad para magamit ang Parallels kung gusto mong gamitin ito nang walang katapusan. Ang magandang balita ay maaari mong subukan ang libreng pagsubok nito at tingnan kung gumagana ang app para sa iyo.
Maaari ka na ngayong makakuha ng Windows 11 Pro sa halagang wala pang $50 – Forever.