Habang ang 4K at 8K na mga video ay mukhang presko at detalyado sa isang malaking screen, kumokonsumo ang mga ito ng maraming espasyo sa iyong telepono at PC. Ang malalaking video na ito ay mahirap ibahagi sa social media at sa web. I-compress ang isang video at bawasan ang laki ng file sa Windows. Narito ang mga pinakamahusay na paraan upang paliitin ang laki ng video sa desktop.
Sa karamihan ng mga kumpanyang nag-aalok ng 4K at 8K na pag-record ng video sa kanilang mga flagship na smartphone, ang pagkuha ng mga video na may malalaking sukat ay madali. Kahit na ang ilang segundo ng isang 4K clip ay maaaring magresulta sa higit sa 100MB ang laki. Bago ka magkaroon ng mga error habang nagbabahagi o nag-a-upload ng mga ganitong malalaking video, gamitin ang mga trick sa ibaba upang i-compress ang MP4 na video sa Windows.
1. Gamitin ang Clipchamp sa Windows
Nakuha ng Microsoft ang sikat na web-based na video editor na Clipchamp at isinama ito sa Windows. Ito na ngayon ang default na editor ng video sa Windows at hinahayaan kang magsagawa ng pangunahing pag-edit tulad ng pag-rotate ng mga video, pag-alis ng tunog mula sa isang video, at higit pa sa lalong madaling panahon.

Maaari mong basahin ang aming nakatuong post upang matutunan ang mga tip sa paggamit ng Clipchamp sa Windows 11. Ngayon, sundin ang mga hakbang sa ibaba upang gamitin ang Clipchamp upang bawasan ang laki ng video file sa Windows.
Hakbang 1: Kung na-uninstall mo ang Clipchamp sa Windows, gamitin ang link sa ibaba upang i-download ang app mula sa web o Microsoft Store.
I-download ang Clipchamp sa Windows
Hakbang 2: Buksan ang Clipchamp at mag-sign in gamit ang iyong Google, Facebook, o Microsoft account. Kung ikaw ay isang Microsoft 365 subscriber, makakakuha ka ng mga karagdagang perk sa Clipchamp.
Hakbang 3: Piliin ang’Gumawa ng bagong video’sa itaas.
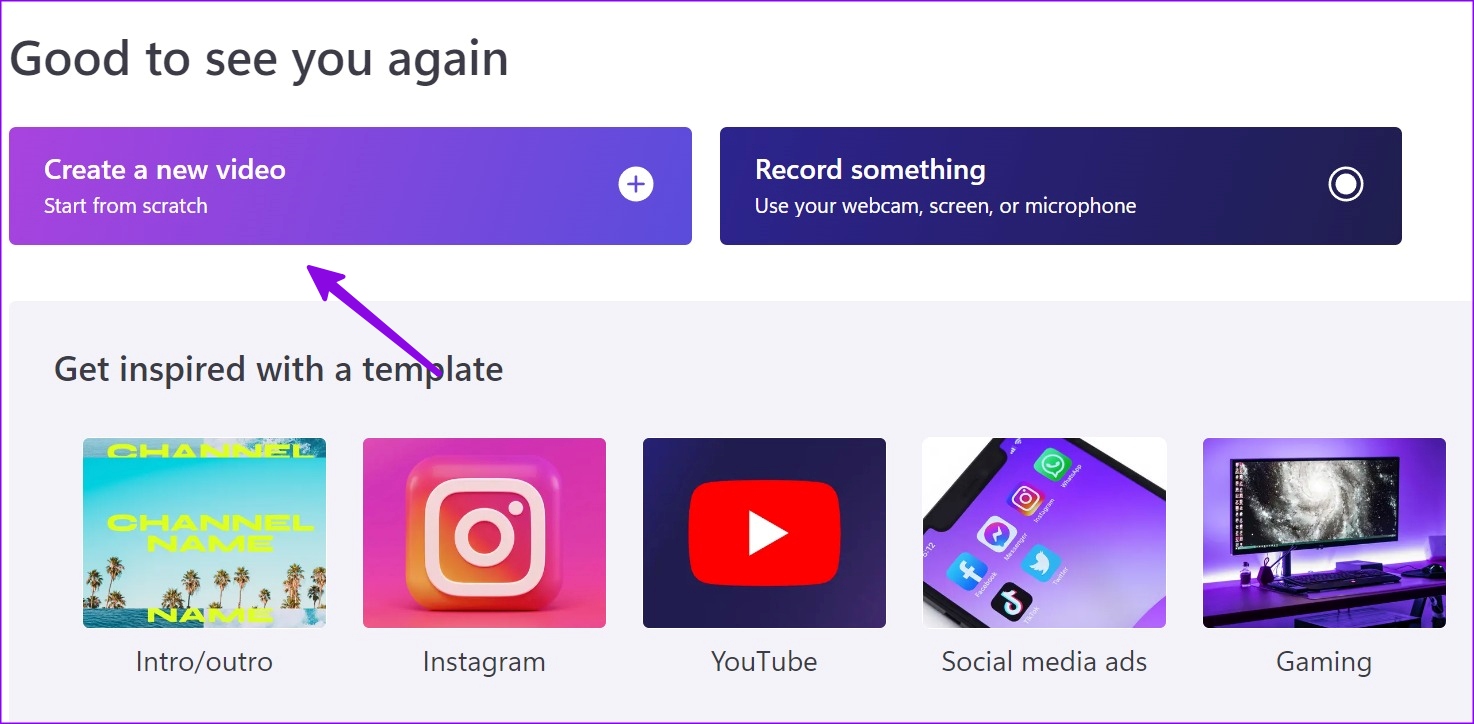
Hakbang 4: I-click ang Mag-import ng media at pumili ng video na gusto mong paliitin mula sa menu ng File Explorer.
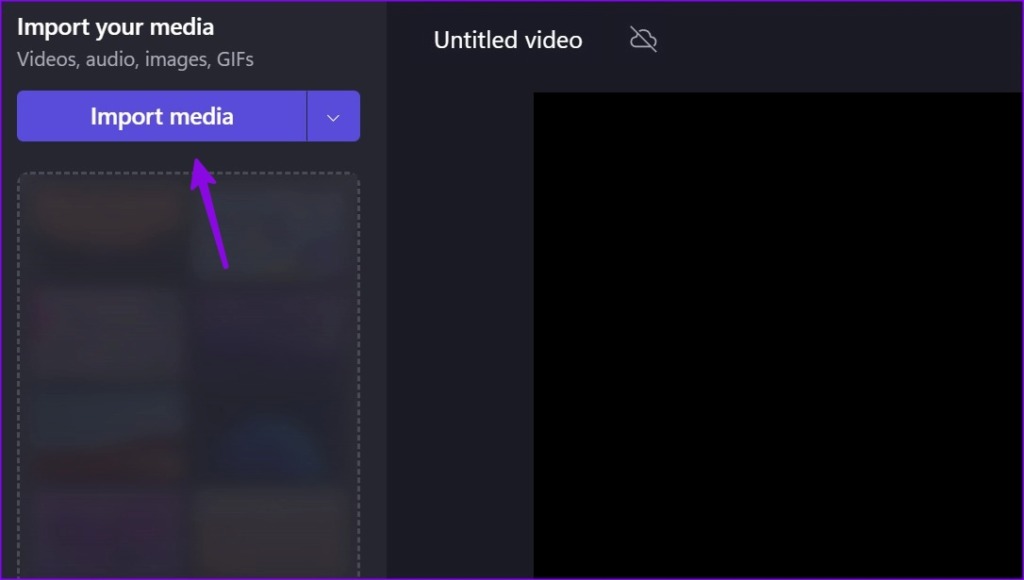
Hakbang 5: I-drag at i-drop ang isang video sa menu ng editor at gawin ang mga kinakailangang pagbabago. I-click ang I-export sa kanang sulok sa itaas.
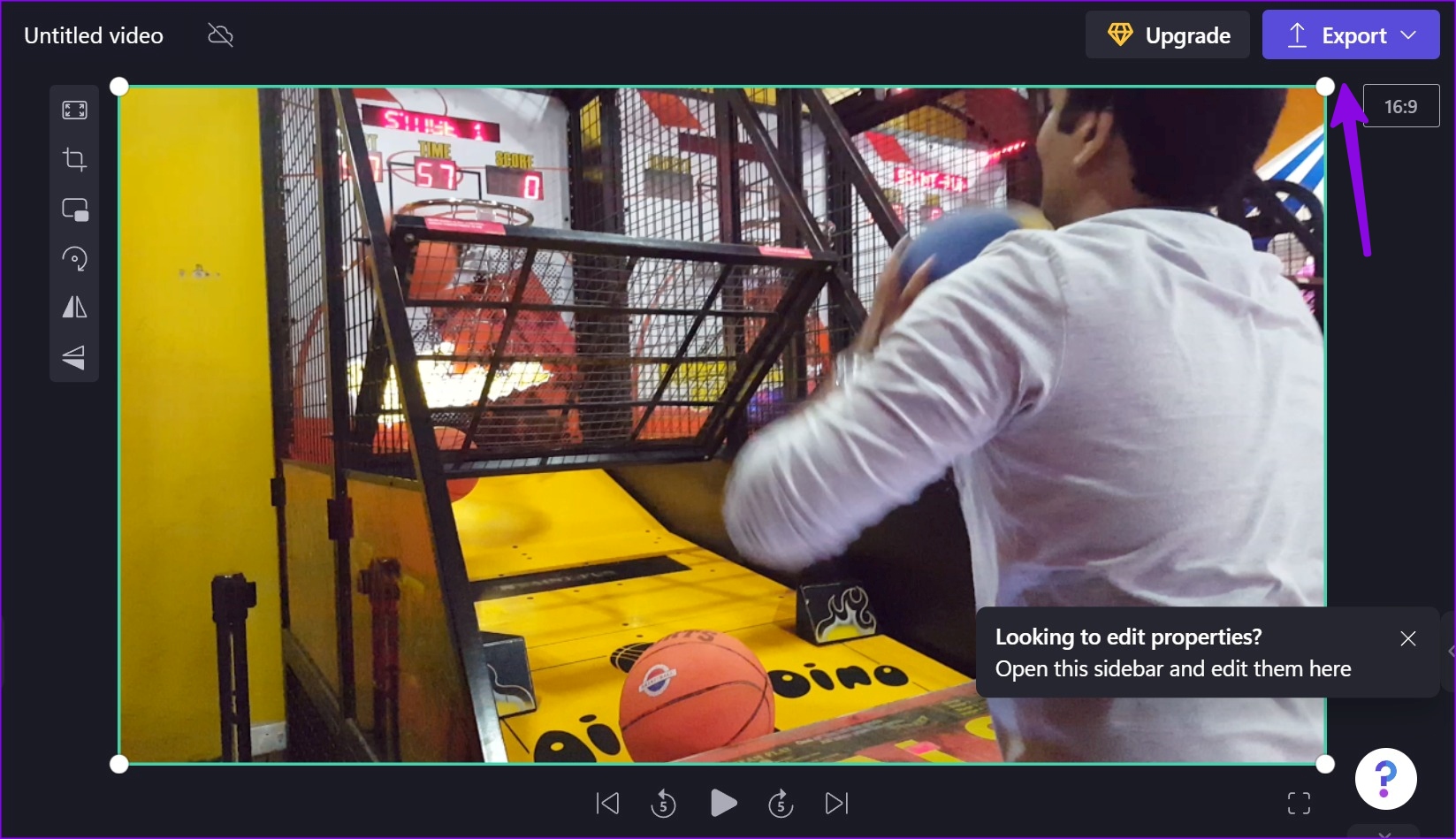
Hakbang 6: Piliin ang 720p.
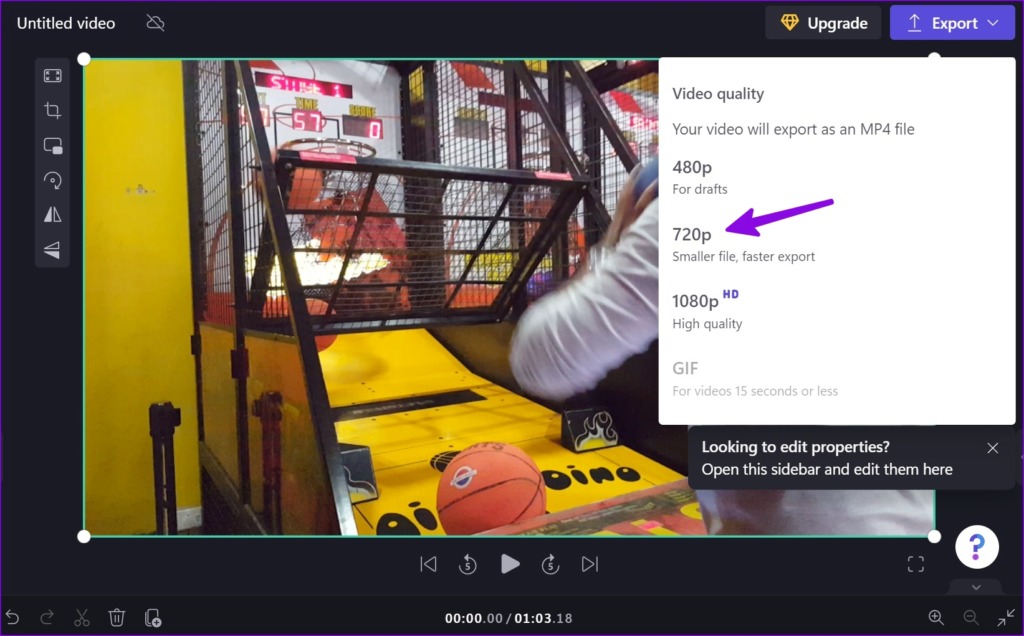
Hakbang 7: Pagkatapos makumpleto ang proseso ng pag-export, tingnan ang haba at laki ng video. Pindutin ang I-save sa iyong computer at pumili ng may-katuturang folder sa iyong PC.
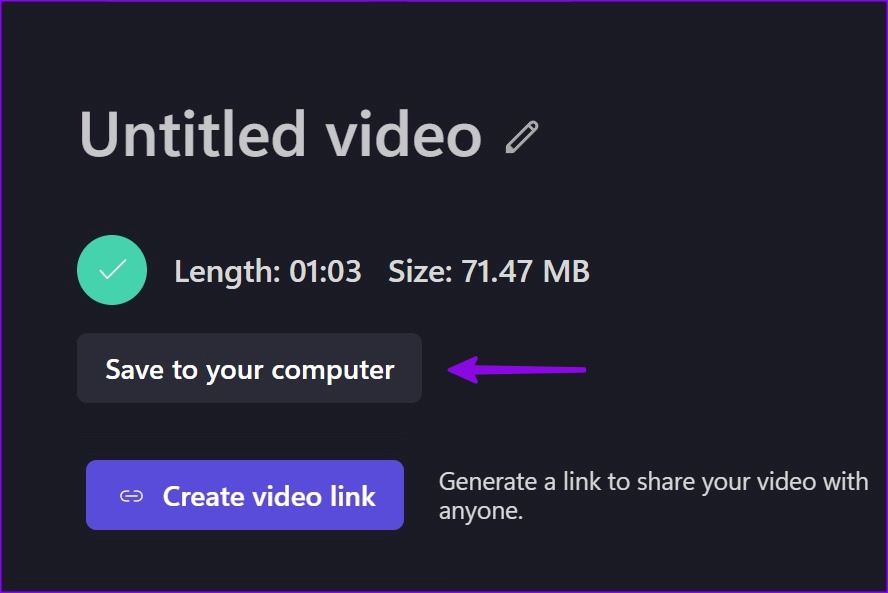
Sa aming pagsubok, nag-import kami ng video na 130 MB ang laki. Pinili namin ang 720p sa panahon ng proseso ng pag-export, at nagawang paliitin ng Clipchamp ang laki sa 71 MB. Maaari kang pumili ng 480p kung gusto mong bawasan pa ang video file.
2. Gamitin ang VLC Player sa Windows
Ang VLC ay isa sa mga sikat na video player sa Windows. Bagama’t kilala ito sa maayos na pag-playback ng video sa isang desktop, maaari mo ring gamitin ang app upang bawasan ang laki ng video. Narito ang kailangan mong gawin.
Hakbang 1: I-download ang VLC sa Windows gamit ang link sa ibaba.
Hakbang 2: Buksan ang VLC at i-click ang Media sa itaas.
Hakbang 3: Piliin ang I-convert/I-save.
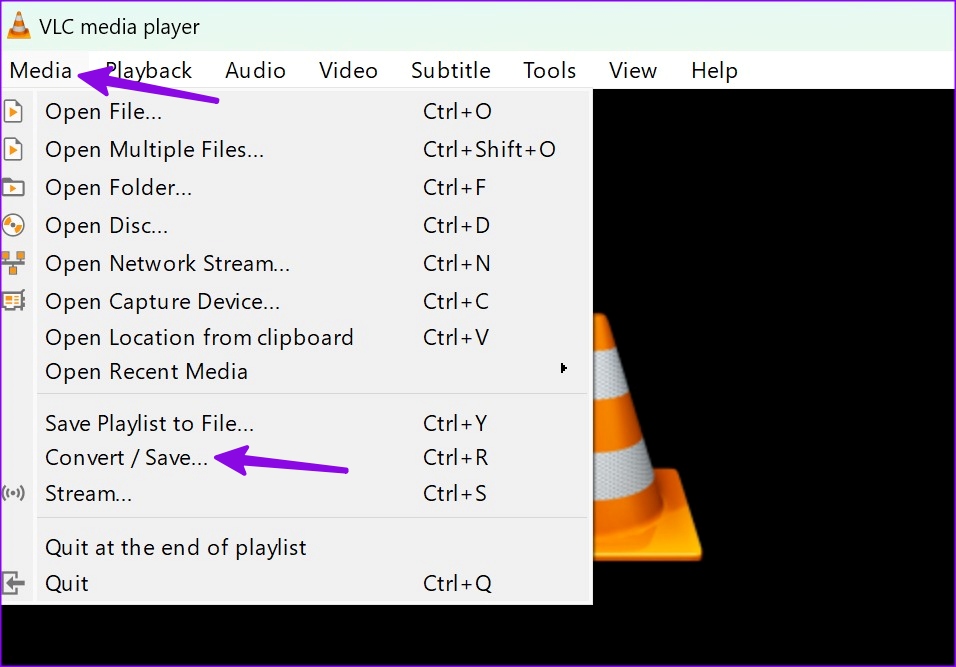
Hakbang 4: I-click Magdagdag at pumili ng video mula sa File Explorer.
Hakbang 5: I-click ang button na I-convert/I-save.
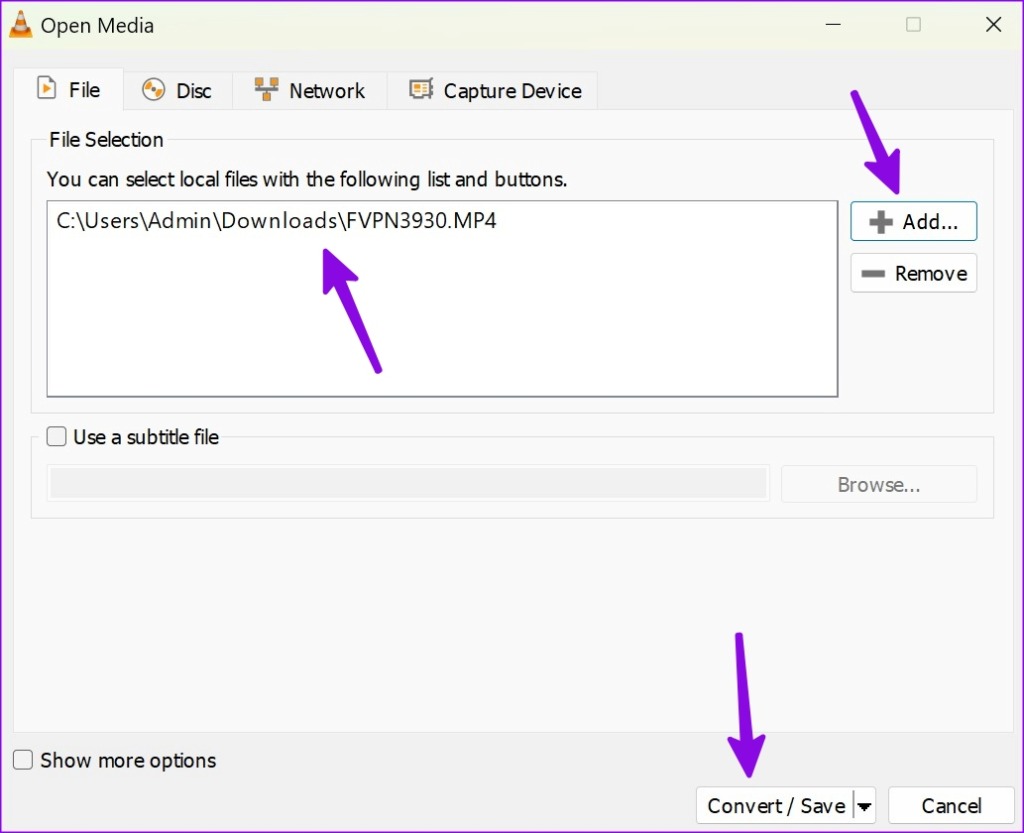
Hakbang 6: Kumpirmahin ang source file, pumili ng profile ng video, at mag-browse ng patutunguhang folder.
Hakbang 7: Pindutin ang Start at tingnan ang iyong naka-compress na video mula sa Menu ng File Explorer.

Pinili namin ang’Video – H.264 + MP3 (MP4)’sa panahon ng proseso, at nagawang bawasan ng VLC ang isang video file mula 130 MB hanggang 40 MB lang. Ang VLC ay isang open-source na proyekto na ganap na libre upang i-download at gamitin.
3. Gumamit ng Web Service
Ilang tao lang ang gustong gumamit ng dedikadong video editor upang i-compress ang mga video file sa Windows. Maaari kang gumamit ng web-based na tool upang bawasan din ang mga video file. Gayunpaman, kailangan mong mag-ingat bago gumamit ng web tool upang kumpletuhin ang trabaho.
I-a-upload mo ang iyong video sa serbisyo upang bawasan ang laki. Dapat kang manatili sa mga offline na video editor kung ito ay pribado o kumpidensyal na video. Maaaring iimbak ng ilang web-based na tool ang iyong mga video sa kanilang mga server, at maaari rin itong lumabag sa iyong privacy.
Habang may dose-dosenang mga video editor, natapos ng Video Candy ang gawain nang walang anumang isyu.
Hakbang 1: Bisitahin ang Video Candy sa web.
Hakbang 2: Piliin ang Pumili ng file.
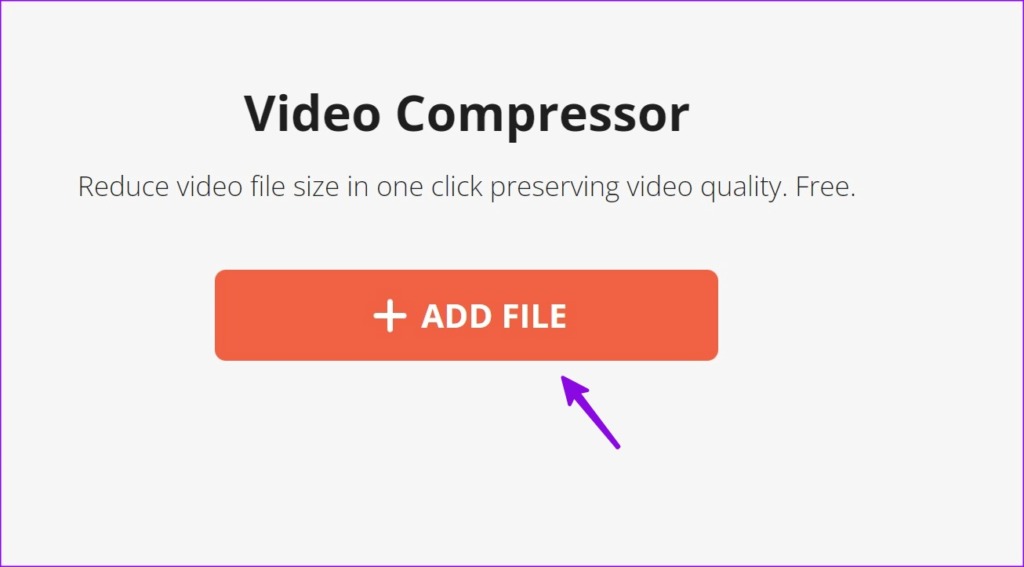
Hakbang 3: Buksan ang iyong video mula sa menu ng File Explorer. Ina-upload ng serbisyo ang iyong video sa server.
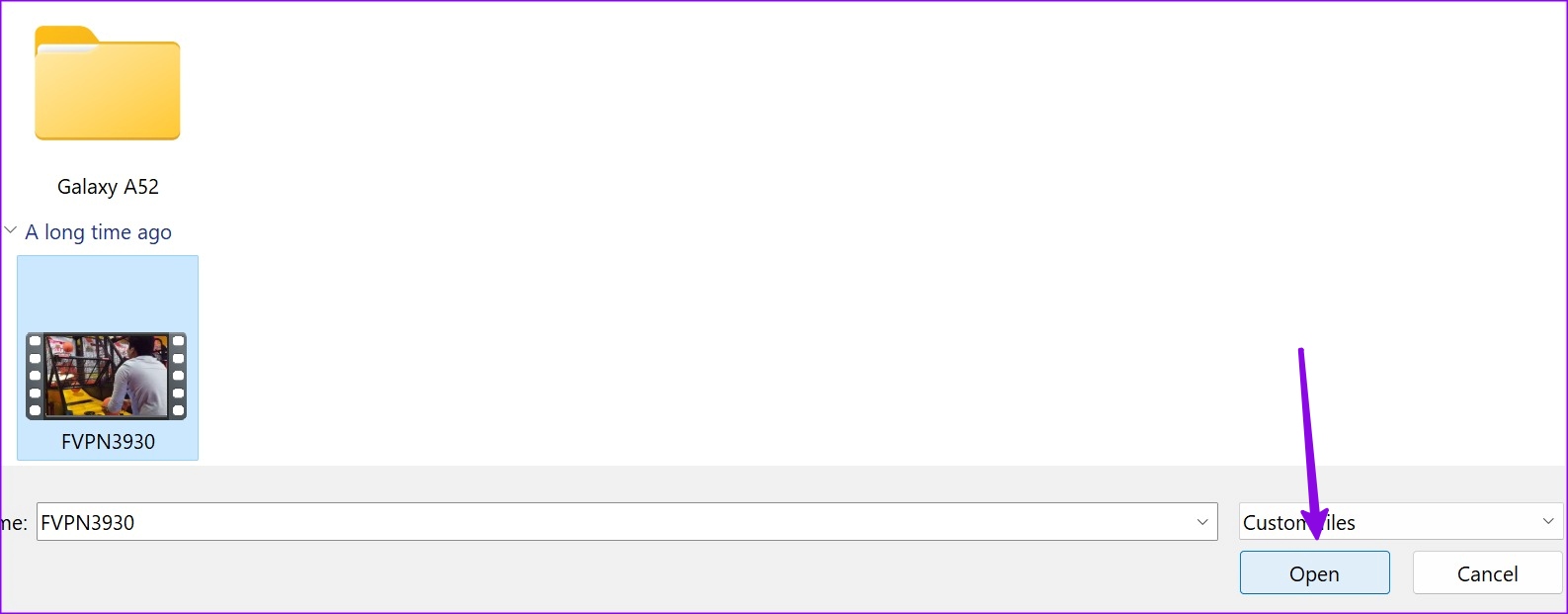
Hakbang 4: Maaari mong tingnan ang naka-compress na laki ng video. Maaari kang magpatuloy sa pag-edit ng video gamit ang ilang built-in na tool.
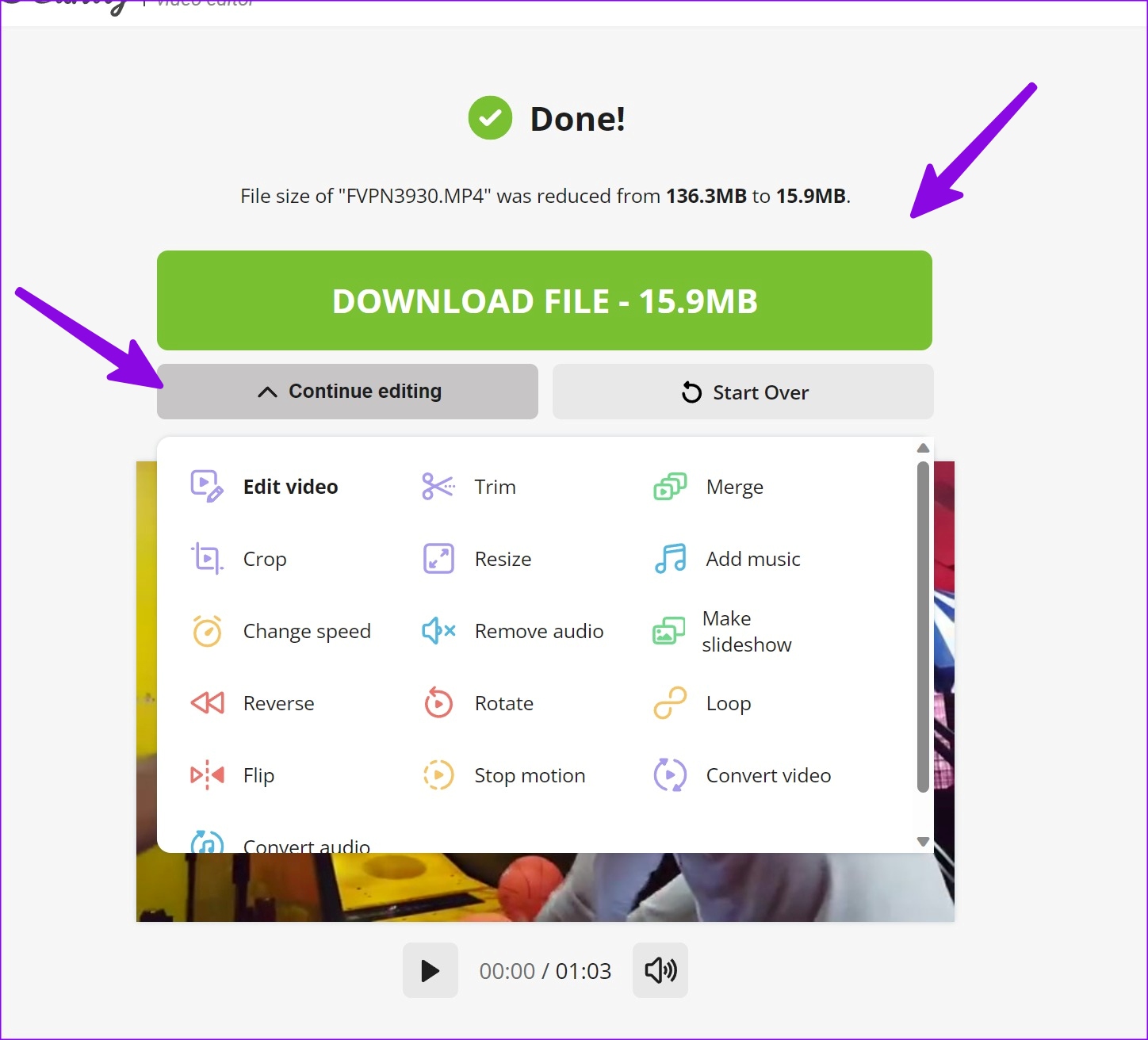
Pindutin ang’Download File’para i-save ang naka-compress na video sa PC.
Bawasan ang Mga Video File sa Windows
Karamihan sa mga user ay dapat na ganap na maayos sa default na Clipchamp video editor ng Windows. Maaari mong gamitin ang VLC player kung gusto mong baguhin ang profile ng video. Aling trick ang mas gusto mong i-compress ang mga video sa desktop? Ibahagi ito sa mga komento sa ibaba. Maaari mong basahin ang aming nakatuong post kung gusto mong mag-compress ng mga video sa iyong Mac.