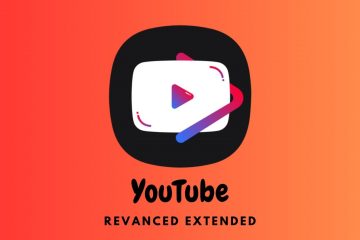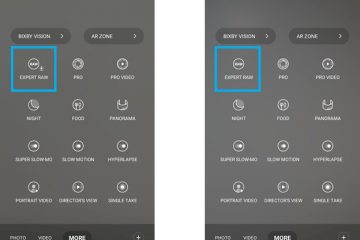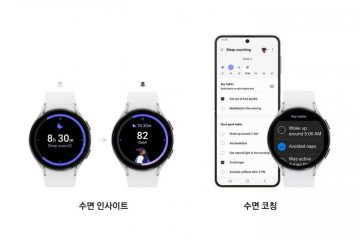Inihayag kamakailan ng Google ang isang bagong tampok na tinatawag na Mga Passkey para sa mga personal na Google account, na dapat gawing mas madali at mas secure kaysa sa mga password na mag-sign in sa iyong account. Kabalintunaan, ang bagong tampok na sinadya upang palitan ang mga password ay inilabas sa World Password Day.
Bakit kailangan nating palitan ang mga password?
Siyempre, ang mga password ay isang mahusay na paraan upang ma-secure ang mga account noong una silang ipinakilala, ngunit hindi na sila sapat na secure. Ang mga ito ay hindi maginhawang gamitin, at sila ay mahina sa mga pag-atake ng phishing at mga pagtagas ng data. At napakaraming responsibilidad ang iniatang nila sa mga balikat ng mga gumagamit, na sa totoo lang, karamihan sa mga tao ay nabigo.
Kahit na hindi ka isa sa mga taong ito at ang paglikha ng mga malalakas na password ay isa sa iyong mga superpower, masindak kang malaman kung gaano karaming mga user ang kadalasang hindi nakakagawa ng malalakas na password. Ang mga password tulad ng 123456 o password ay ang pinakasikat na password pa rin sa buong mundo.
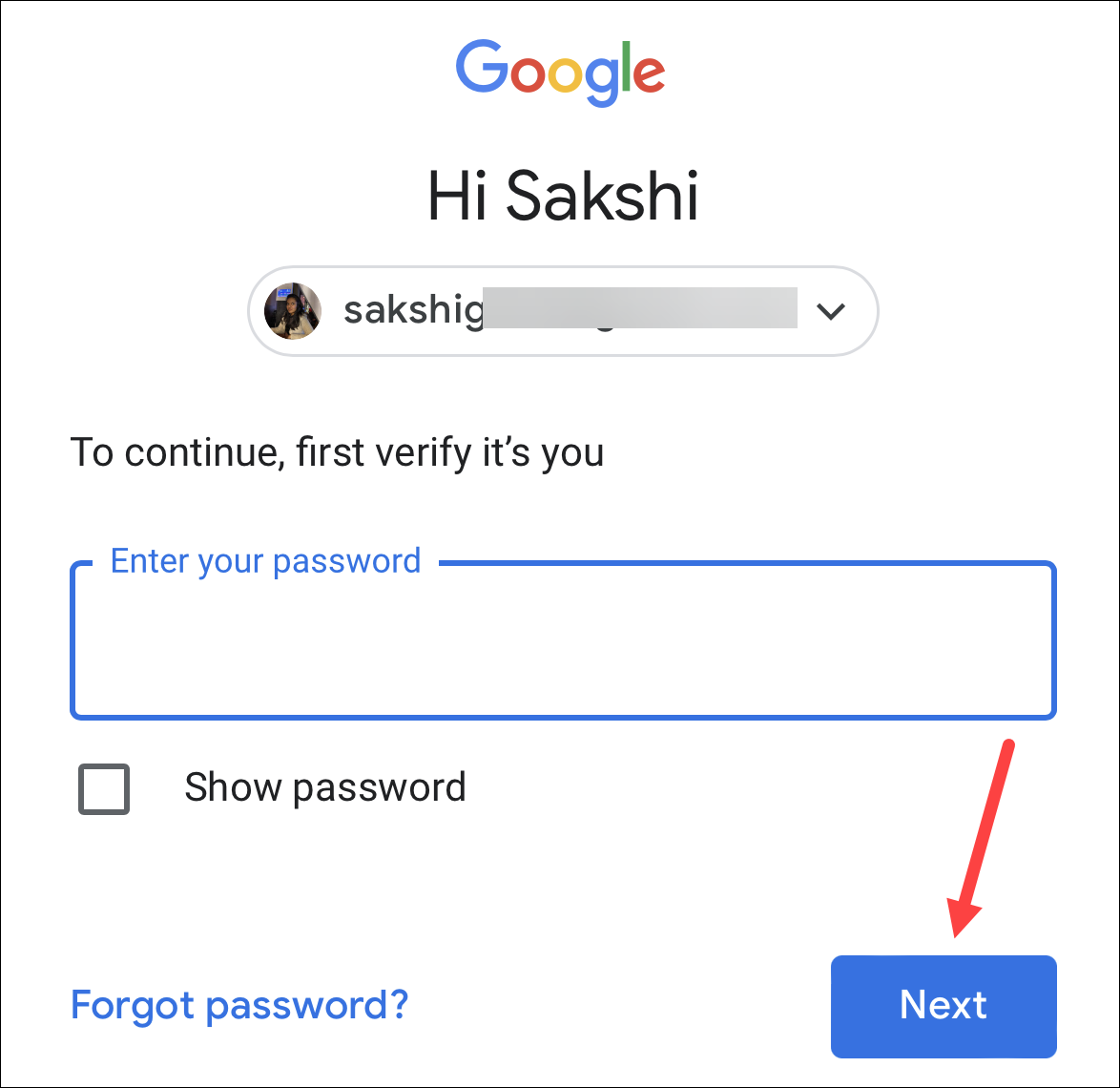
At may mga na sa wakas ay lumikha ng isang malakas na password ngunit pagkatapos ay iniisip na ang kanilang trabaho ay tapos na at muling gamitin ang password sa maraming mga site. Kahit na ikaw ay isang bihirang lahi na gumagamit ng malalakas na password at hindi na muling ginagamit ang mga ito, mahina pa rin sila sa mga pag-atake ng phishing, pag-leak ng data, at sa mas kilalang pag-atake na”SIM swap”na nagiging walang silbi ang pagpapatotoo ng 2SV (2FA/MFA).
Ang mga passkey ay isang mas mahusay na alternatibo dahil nilalampasan nila ang mga problemang ito na kinakaharap ng mga password.
Ano ang Passkey?
Ang mga passkey ay isang bagong uri ng walang password na pagpapatotoo na gumagamit ng iyong biometric data, tulad ng fingerprint, face scan, o lock ng screen ng device, tulad ng PIN, upang i-verify ang iyong pagkakakilanlan. Nangangahulugan ito na hindi mo kailangang tandaan ang anumang mga password, at mas malamang na mabiktima ka ng mga pag-atake ng phishing dahil hindi mo maaaring aksidenteng ibigay ang iyong password sa isang mapaminsalang entity.
Mas secure at maginhawa rin ang mga ito kaysa sa mga password. Dahil naka-store ang mga ito sa iyong device, hindi sila madaling kapitan ng mga pagtagas ng data. Mas madaling gamitin ang mga ito kaysa sa mga password dahil maaari kang mag-sign in sa isang pag-tap o pag-scan sa halip na mag-type ng mahahabang password sa bawat oras.
Natatangi din ang mga passkey sa website o app kung saan ka nagsa-sign in kaya walang panganib na gamitin muli ang mga ito.
Para sa mga teknikal na user na gustong sumilip sa ilalim ng hood, narito ang isang maliit na tagapagpaliwanag:
Ang mga passkey ay batay sa pamantayan ng WebAuthentication (o “WebAuthn”), na gumagamit ng public-key cryptography. Gumagamit ang public-key cryptography ng dalawang susi – isang pampublikong susi, na naka-imbak sa server at nakikita ng lahat, at isang pribadong susi, na isang lihim na susi na walang sinumang makakaalam upang i-encrypt ang data. Ang pribadong key ay nakaimbak sa iyong device at sa karamihan ng mga kaso, hindi ito iiwan. Sa anumang kaso, hindi ito kailanman ibinabahagi sa server.
Paano Gumagana ang Google Passkeys?
Kapag gumawa ka ng passkey para sa iyong Google account, isang pribadong key ang gagawin na nakaimbak sa iyong device. Ang isang kaukulang pampublikong key ay nilikha din, na na-upload sa server ng Google.
Kapag gusto mong mag-sign in sa iyong Google account, kailangang pumirma ang iyong device ng isang natatanging hamon gamit ang pribadong key pagkatapos ng iyong pag-apruba. Pagkatapos ay ibe-verify ng Google ang lagda gamit ang pampublikong key na nakaimbak sa kanilang server, at kung magkatugma ang mga ito, masa-sign in ka. Wala alinman sa impormasyong ibinahagi sa Google, ibig sabihin, ang lagda at ang pampublikong key, ay maglalaman ng anumang personal na impormasyon tungkol sa iyong biometrics.
Sisiguraduhin din ng device na ginagamit mo para sa Passkeys na ang lagda ay ibinabahagi lamang sa mga website at app ng Google, at hindi sa mga mapaminsalang website ng phishing. Kaya, hindi mo kailangang maging maingat kapag gumagamit ng mga passkey tulad ng sa iba pang paraan ng pagpapatotoo.
Ang Google ay nakabuo ng mga Passkey kasama ng iba pang mga manlalaro sa FIDO alliance; ginagawa nitong compatible ang Passkeys sa maraming device at operating system.
Sinusuportahan din ng Google Passkeys ang iba’t ibang device, operating system, at browser. Kung naka-enroll ka sa Advanced na Proteksyon na Programa, maaari ding gamitin ang mga passkey bilang kapalit ng mga security key. Kabilang dito ang:
Windows laptop o desktop na nagpapatakbo ng Windows 10 o mas mataasMac device na nagpapatakbo ng hindi bababa sa macOS VenturaiPhones na nagpapatakbo ng hindi bababa sa iOS 16 na mga Android device na may Android 9 o mas mataas na Hardware (USB) na security key na sumusuporta sa FIDO2 protocol
Makikita mo rin kailangan ng alinman sa mga browser na ito sa iyong device upang gumamit ng mga Passkey:
Chrome browser 109 o upSafari browser 16 o upEdge browser 109 o mas mataas
Dapat ding naka-enable sa iyong device ang sumusunod upang magamit ang mga Passkey:
Screen LockBluetooth (kung gusto mong gumamit ng passkey sa iyong telepono upang mag-sign in sa iyong Google account sa ibang computer).
💡
Kasalukuyang available lang ang mga passkey para sa iyong personal na Google account, at hindi sa mga account sa paaralan o trabaho.
Maaaring available din ang mga passkey sa iba pang mga device. Halimbawa, kung gagawa ka ng passkey sa iyong iPhone, masi-sync ito sa iCloud Keychain at samakatuwid, magiging available ito sa iyong Mac gamit ang parehong Apple ID. Katulad nito, kung gumagamit ka ng Password Manager, tulad ng Google Password Manager, upang i-sync ang iyong passkey, maaari rin itong maging available sa iba pang mga device. Gumagamit ang mga tagapamahala ng password ng end-to-end na pag-encrypt sa mga passkey bago i-sync ang mga ito upang makatiyak ka na ligtas pa rin ang mga ito.
Paano Gumawa ng Passkey
Maaari mong gamitin ang alinman sa mga sinusuportahang device upang lumikha ng Passkey. Para sa kapakanan ng gabay na ito, ipapakita namin ang proseso gamit ang isang iPhone sa Safari browser ngunit ang proseso ay magiging pareho din sa iba pang mga device.
💡
Ang tanging bagay na dapat mong tandaan ay dapat na pagmamay-ari mo ang device. Available ang mga passkey sa isang device kahit na pagkatapos mong mag-sign out sa iyong Google Account. Kaya, kung ang ibang tao ay may access sa device, ibig sabihin, maaari nilang i-unlock ito, pagkatapos ay maaari silang mag-log in sa iyong Google account gamit ang Passkey na iyong ginawa.
Upang gumawa ng passkey, pumunta sa g.co/passkeys. Kailangan mong i-verify na ikaw ang sumusubok na gumawa ng passkey sa pamamagitan ng pag-log in sa iyong account.
Susunod, i-tap ang opsyong’Gumawa ng Passkey’.
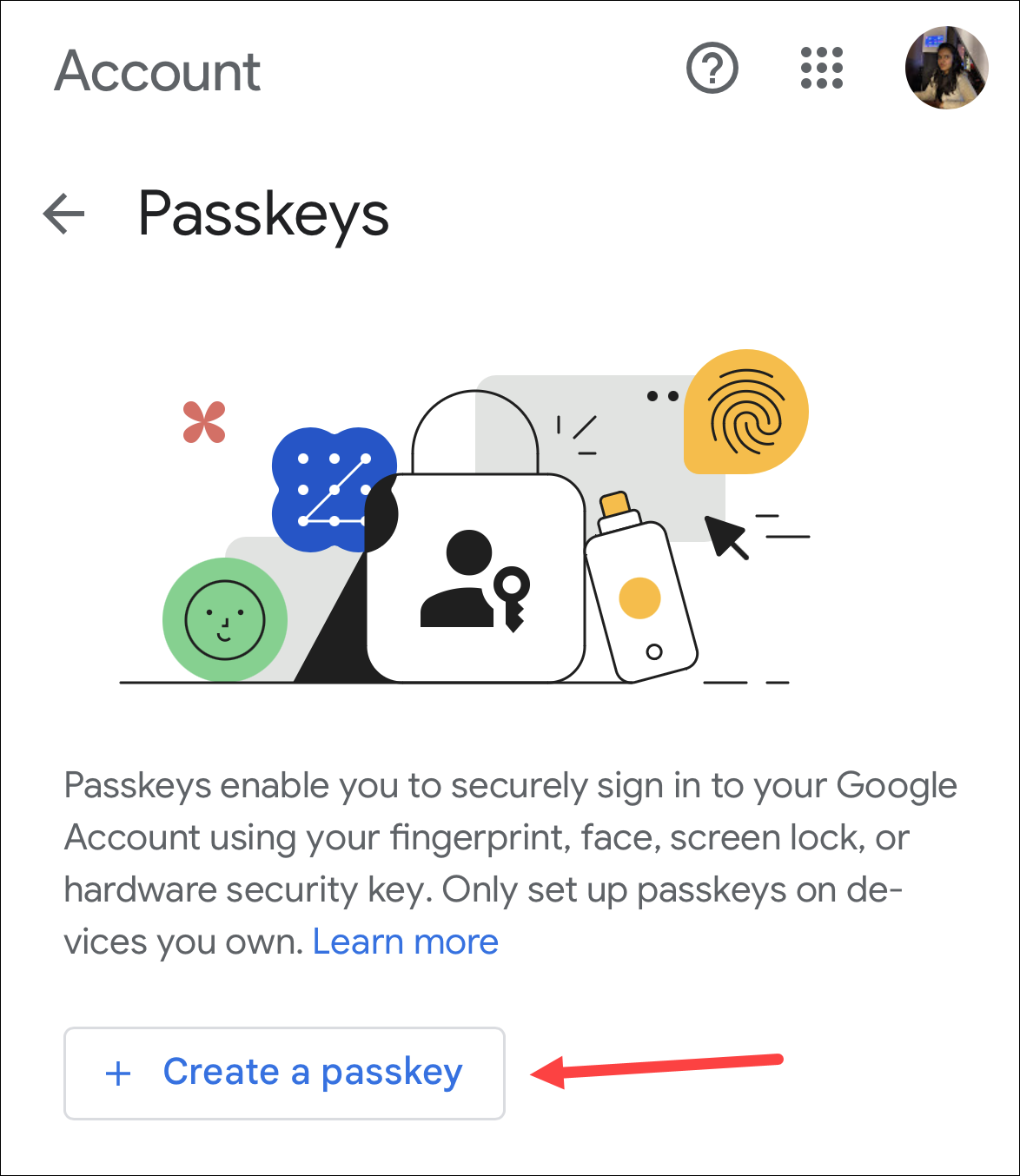
Ang isang pop-up ay lumitaw; i-tap ang’Magpatuloy’.

Isa pang pop-up ng kumpirmasyon lalabas mula sa iCloud keychain na nagtatanong kung gusto mong mag-save ng passkey para sa iyong Google account. I-tap muli ang’Magpatuloy’. Pagkatapos, i-verify ang iyong pagkakakilanlan gamit ang iyong fingerprint, FaceID, o lock ng screen.
At iyon na. Gagawa ng passkey. I-tap ang’Tapos na’para isara ang pop-up.
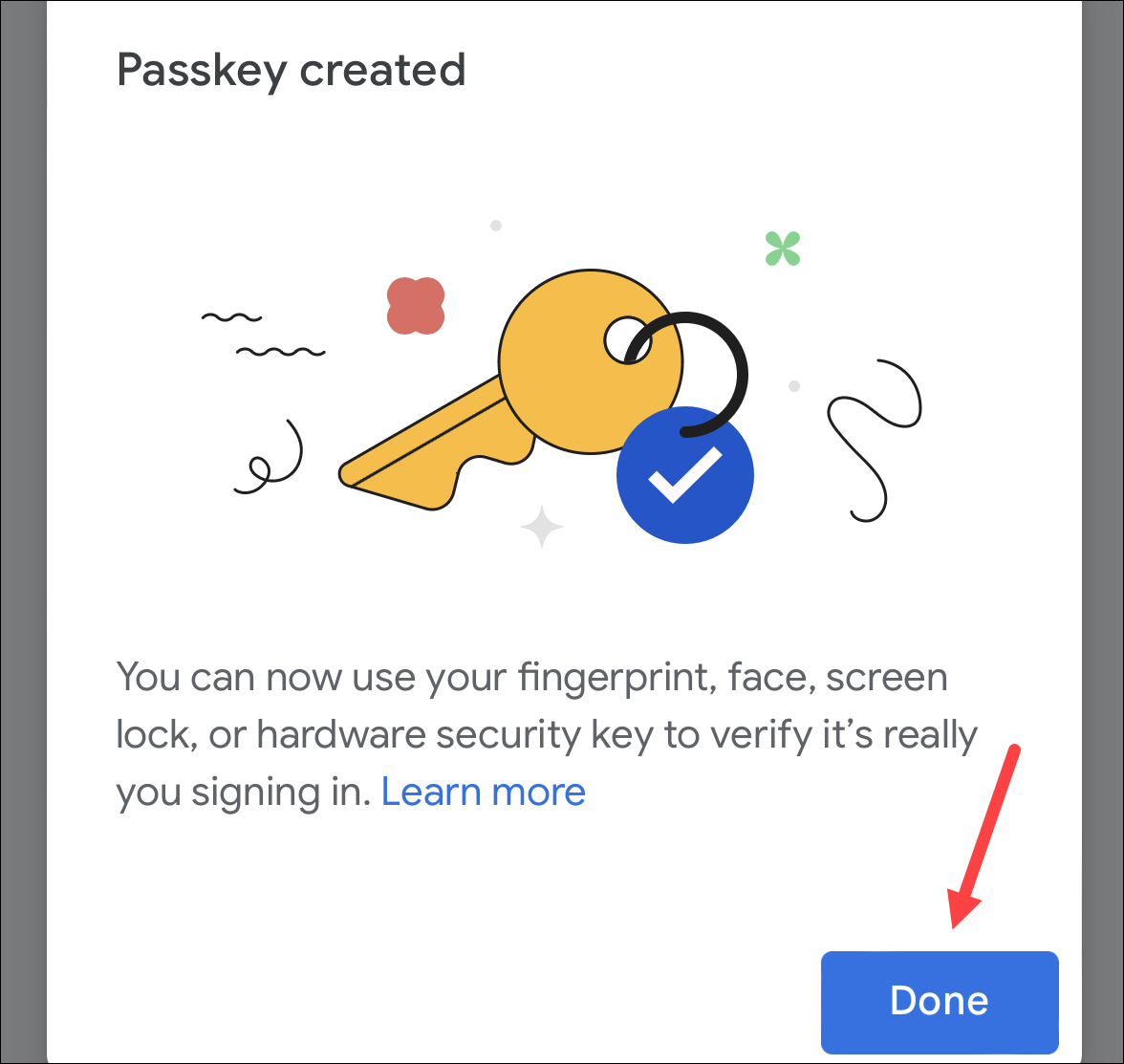
Paggamit ng Passkey para Mag-sign In
Ngayon, sa susunod na gusto mong mag-sign in sa Google o anumang nauugnay na serbisyo, maaari kang mag-sign in gamit ang iyong Passkey.
Halimbawa, sabihin nating nagsa-sign in ka sa google.com. I-tap ang’Mag-sign in’at ilagay ang mga detalye ng iyong account.
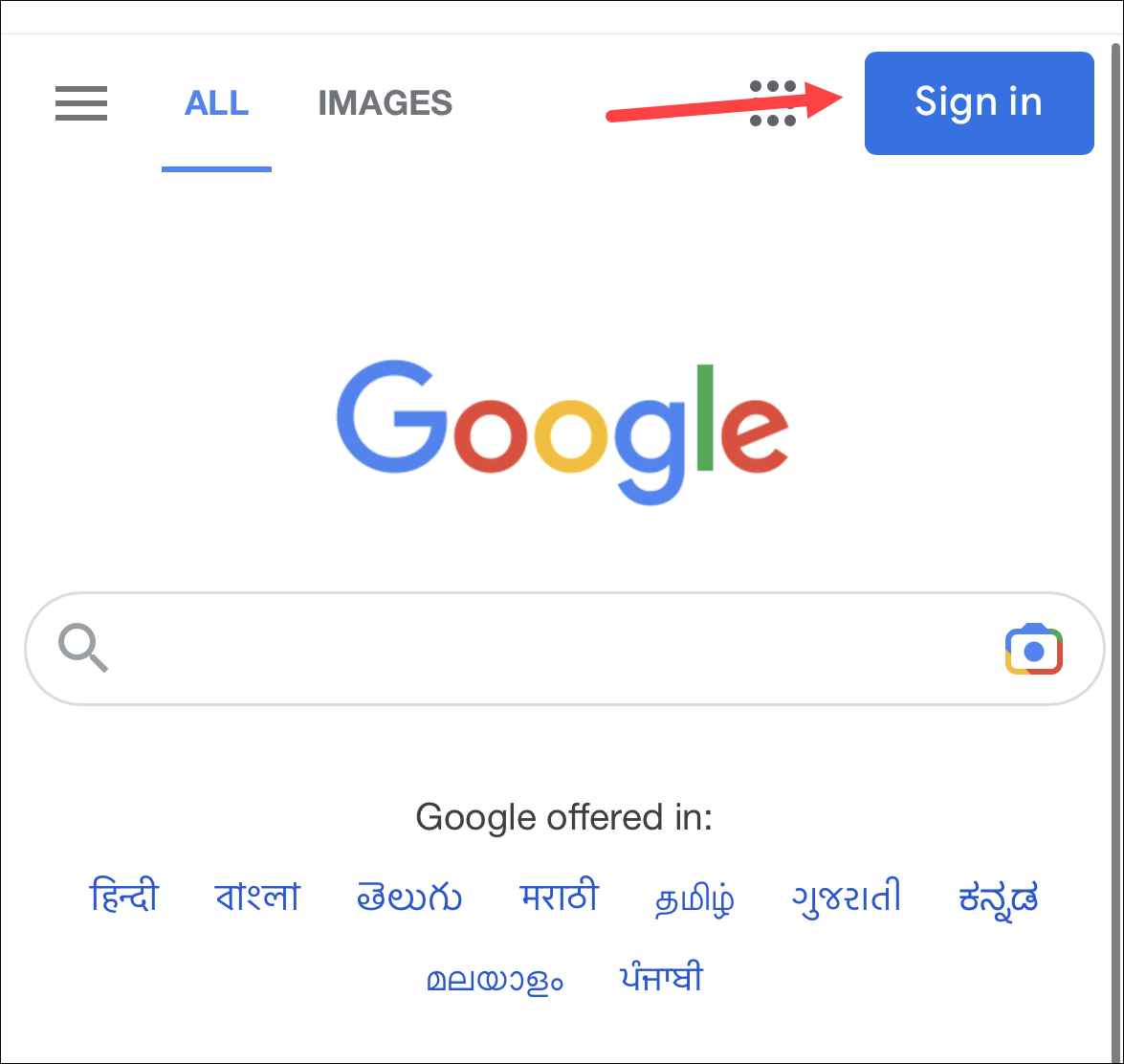
Pagkatapos, sa’Gamitin ang screen ng iyong passkey, i-tap ang’Magpatuloy’.

Isang pop-up ng seguridad mula sa iCloud keychain ay lilitaw; i-tap muli ang’Magpatuloy’. Pagkatapos, kumpirmahin ang iyong pagkakakilanlan gamit ang iyong biometrics o passcode ng device.
Paggamit ng Passkey para Mag-sign In sa Ibang Computer
Kung gusto mong mag-sign in sa iyong Google account sa ibang computer, maaari mong gawin ito gamit ang Passkey na kakagawa mo lang sa iyong mobile phone. Ang iyong telepono ay dapat na malapit sa iyong computer dahil ang isang maliit na anonymous na mensahe ng Bluetooth ay ginagamit upang tingnan kung ang iyong mga device ay malapit sa isa’t isa.
Kunin nating muli ang halimbawa ng google.com. Mag-click sa pindutang’Mag-sign in’at ilagay ang mga detalye ng iyong account. Pagkatapos, i-click ang’Magpatuloy’sa’Gamitin ang iyong passkey..’na screen.
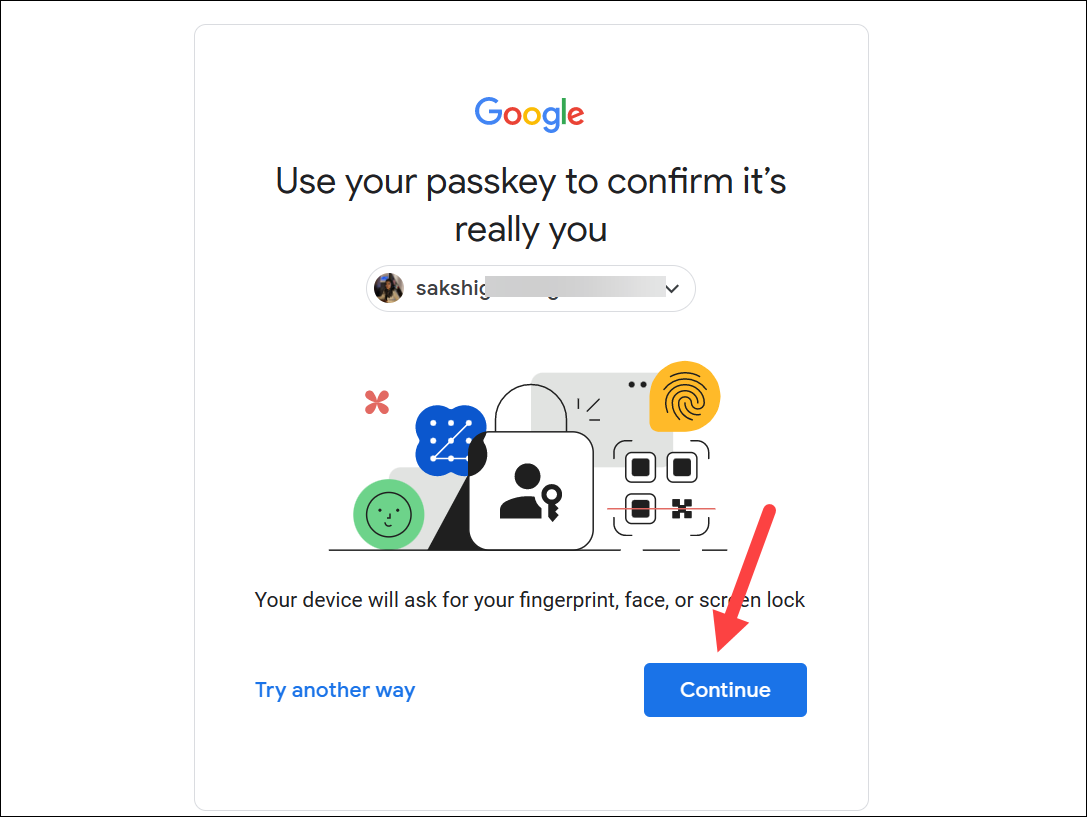
Susunod, piliin ang device na may passkey. Dito, pinili namin ang’Gumamit ng telepono o tablet’.
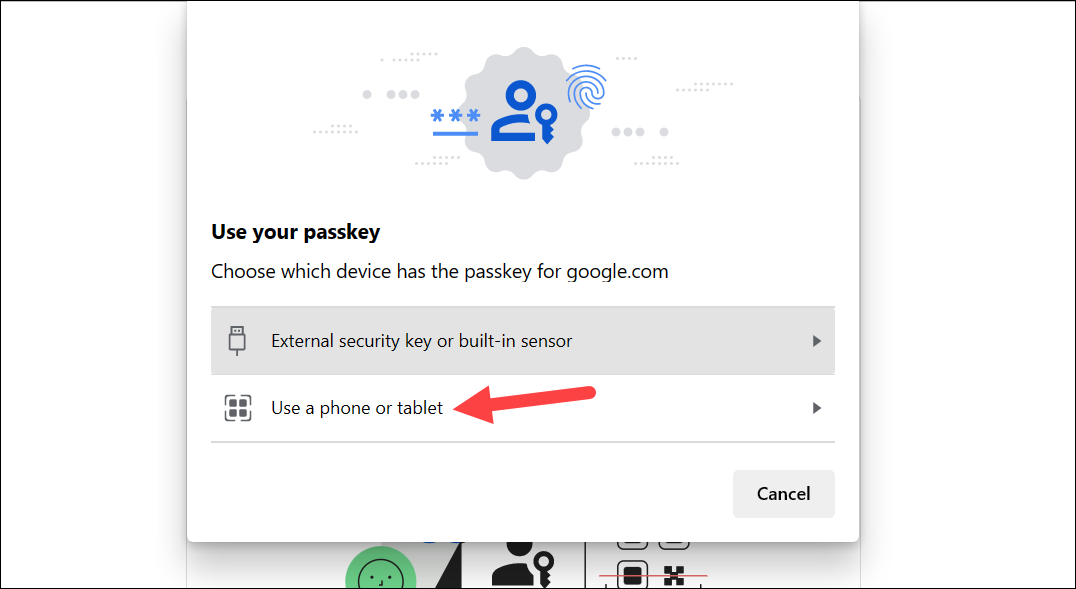
May lalabas na QR code sa iyong screen. Buksan ang camera ng iyong telepono at i-scan ito. I-tap ang opsyong’Mag-sign in gamit ang isang passkey’. Pagkatapos, kumpirmahin ang iyong pagkakakilanlan gamit ang biometrics.
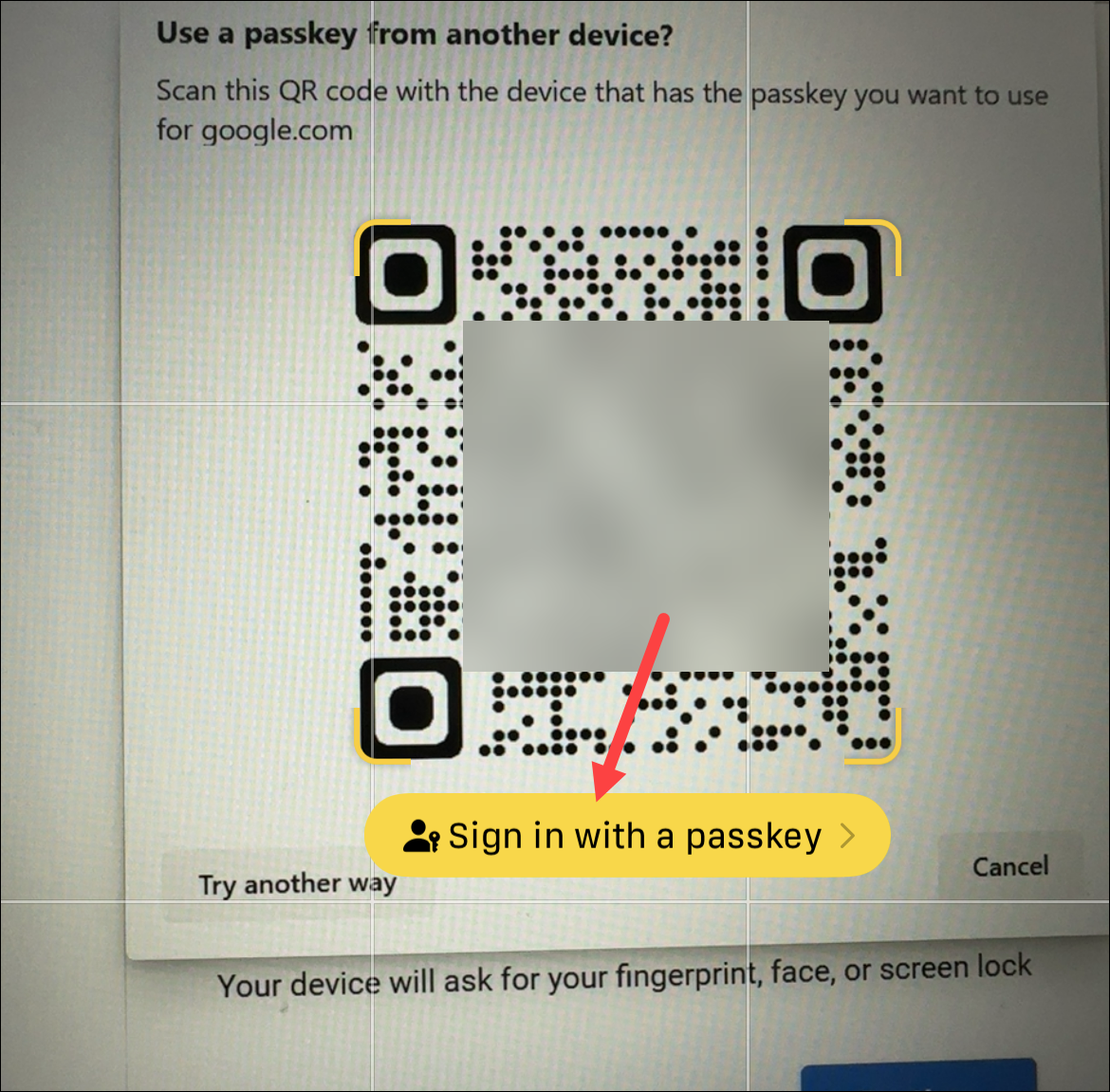
Kung ito ay isang device pagmamay-ari mo, maaari kang lumikha ng bagong passkey dito para mas mapabilis ang proseso ng pag-log-in. Pumunta sa g.co/passkeys sa browser ng iyong computer at ulitin ang parehong mga hakbang tulad ng nakabalangkas sa itaas. Ipapakita rin ng iyong account ang mga passkey na mayroon ka na sa iba pang mga device.
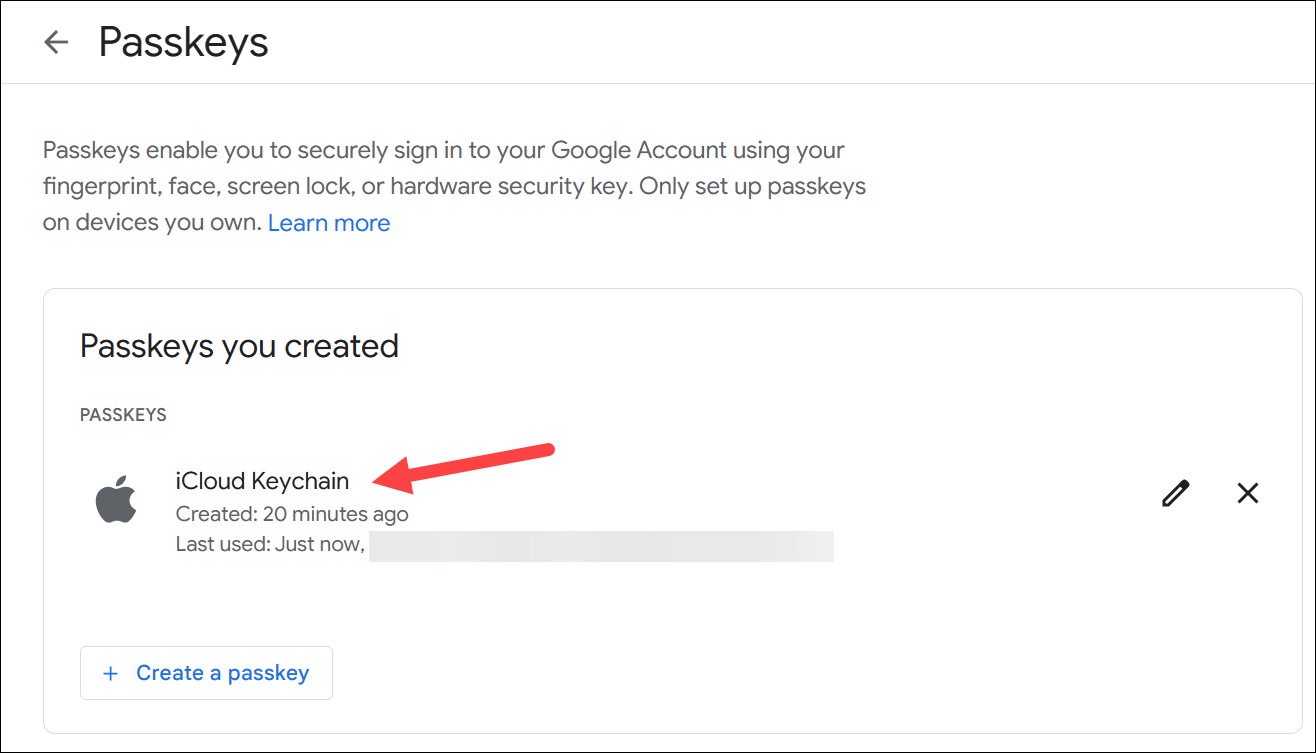
Ang mga passkey ay ang ligtas na bago direksyon kung saan kami lilipat. Gumawa ng Passkey para sa iyong Google account at i-secure ang iyong sarili laban sa lahat ng uri ng banta na sumasalot sa mga password.