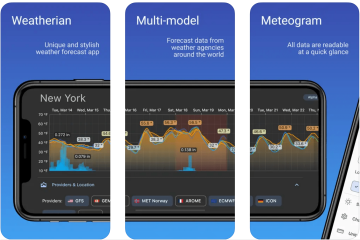Ang mga graph at chart ay magagandang visual na nagbibigay-daan sa iyong makakita ng impormasyon nang malinaw. Kung kailangan mong ipakita ang istruktura ng pag-uulat ng iyong kumpanya, koponan, o korporasyon, maaari kang gumawa ng chart ng organisasyon o org sa Microsoft Word, Excel, o PowerPoint.
Kasama ang mga template para sa bawat application, ipapakita namin sa iyo kung paano gumawa ng organizational chart mula sa simula para ma-customize mo ito ayon sa gusto mo.
Talaan ng mga Nilalaman
Gumamit ng Template ng Organizational Chart para sa Word
Ang unang template ng chart ng organisasyon para sa Word ay nagbibigay sa iyo ng mga makukulay na text box sa isang kaakit-akit na background. Mula sa TemplateLab, maaari mong i-download ang chart nang libre at palitan lang ang mga sample na pangalan at pamagat ng iyong sariling.
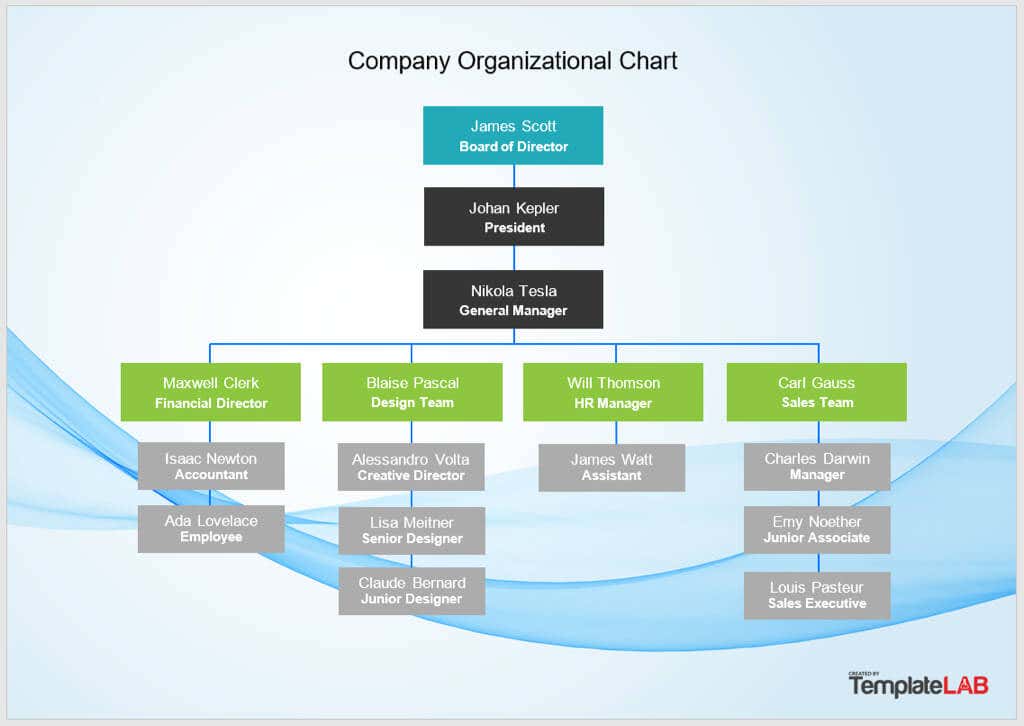
Bagama’t magkatulad ang layout ng susunod na Word template, nag-aalok ito ng kaunting dagdag. Mula sa Template.net, ang libreng template ng chart ng organisasyon na ito ay para sa pagpaplano ng isang istraktura kung saan sa tabi ng bawat pangalan ay isang marka ng Kahandaan.
Ang benepisyo dito ay magagamit mo ang column na iyon para sa anumang kailangan mo gaya ng mga taon ng serbisyo, mga marka ng pagsusulit, o mga kontribusyon. Ginagawa nitong magandang opsyon para sa iba’t ibang industriya at sitwasyon.
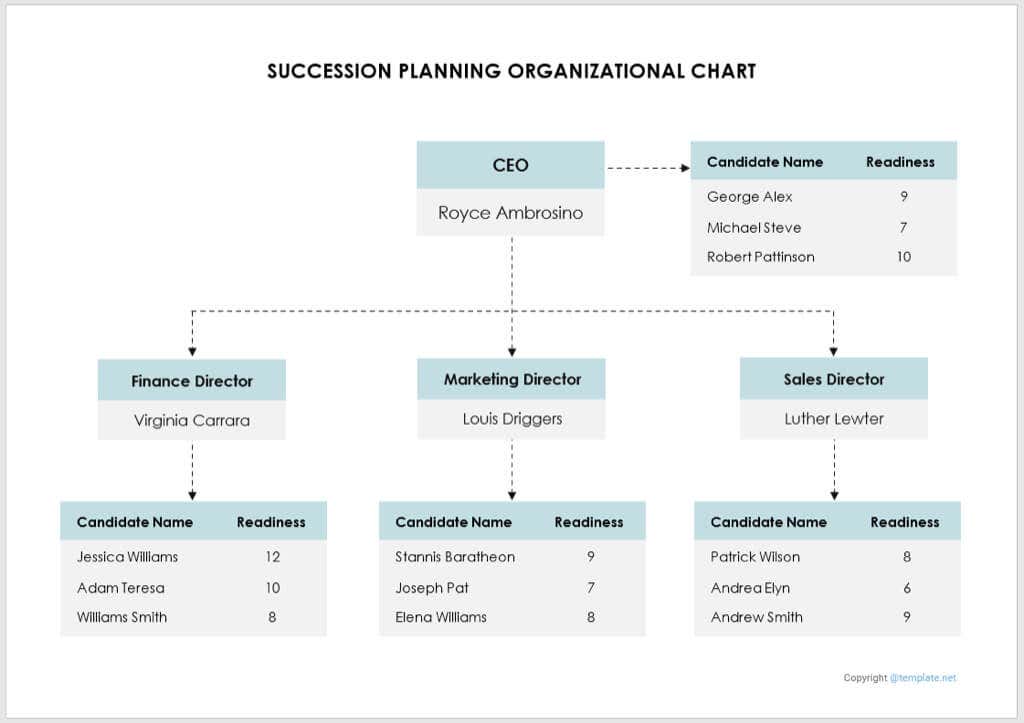
Gumamit ng Organizational Chart Template para sa Excel
Kung mas gusto mong gamitin ang Excel para sa iyong chart, ang libreng template na ito mula sa Smartsheet ay perpekto. Maaari mong ilagay ang pangalan ng kumpanya sa itaas kasama ang iyong pangalan at petsa. Pagkatapos, piliin ang Pangalan at Pamagat na teksto sa bawat kahon upang palitan ang mga ito ng sarili mong mga detalye.
Upang magdagdag ng higit pang mga kahon at connector, kopyahin ang isa mula sa kanang bahagi at pagkatapos ay i-paste ito sa lugar na kailangan mo.
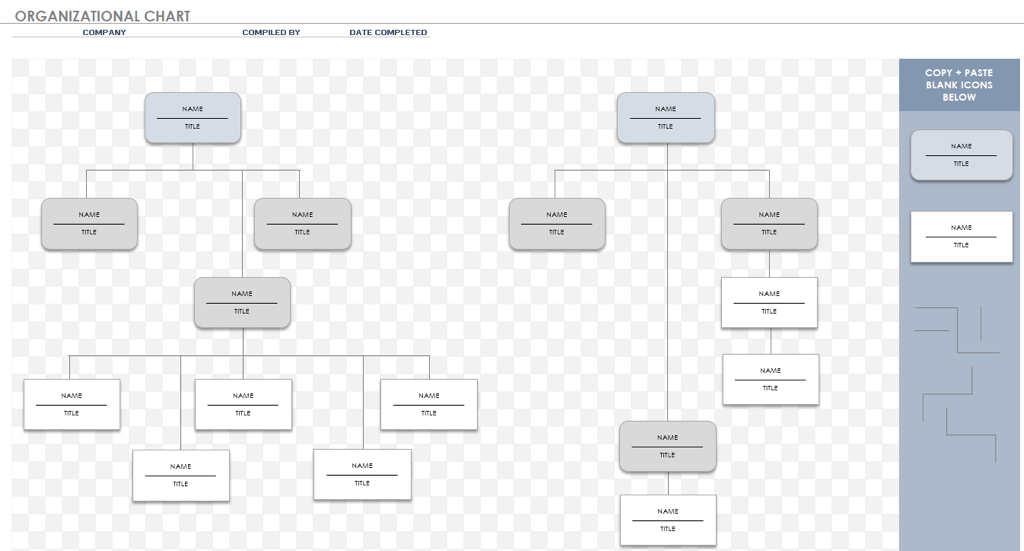
Para sa isa pang opsyon sa Excel, tingnan ang ibang template na ito mula sa Smartsheet. Gumagana ito at mukhang katulad ng una ngunit nag-aalok ng mga spot para sa mga headshot. Hinahayaan ka nitong magsama ng larawan ng bawat tao sa tabi ng kanilang pangalan at titulo.
Upang magdagdag ng larawan, i-right-click ang isa sa mga icon ng larawan, lumipat sa Baguhin ang Larawan, at piliin ang lokasyon para sa larawang gusto mong isama.
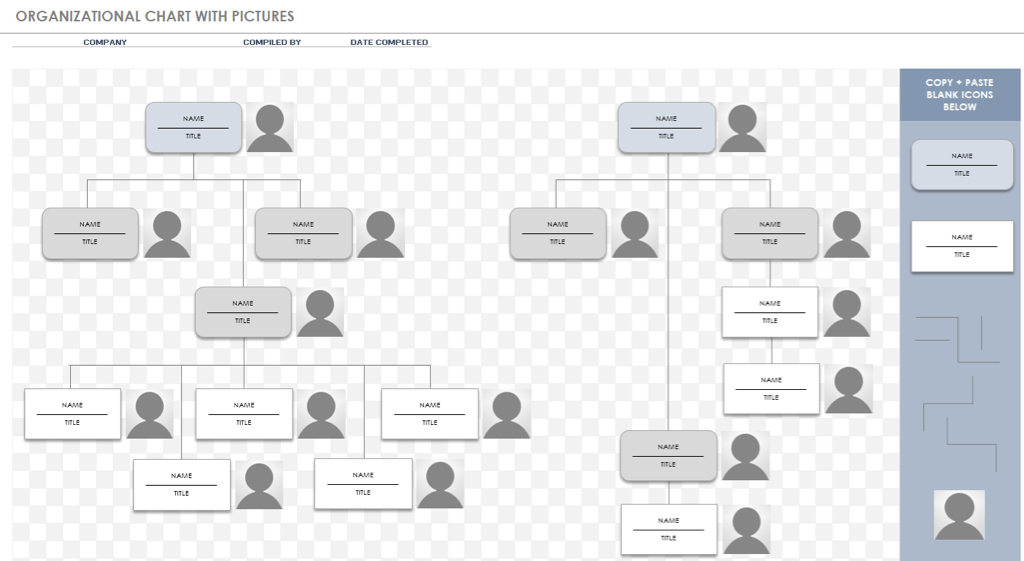
Gumamit ng Template ng Organizational Chart para sa PowerPoint
Marahil plano mong isama ang iyong organizational chart sa isang slideshow. Maaari kang pumili mula sa 30 libre, makulay na mga template ng PowerPoint mula sa Slidesgo. Kapag pinili mo ang I-download ang template na ito at pumili ng PowerPoint, matatanggap mo ang lahat ng mga template sa isang presentasyon para mapili mo ang gusto mo.
Ang unang template na ito ay nagbibigay sa iyo ng bahagyang naiibang layout kasama ang pangunahing tao sa itaas na gitna, na sinusundan ng susunod na antas sa ibaba at ang kanilang mga direktang ulat sa bawat panig. Piliin lamang ang teksto sa loob ng bawat kahon upang palitan ito ng iyong sarili.
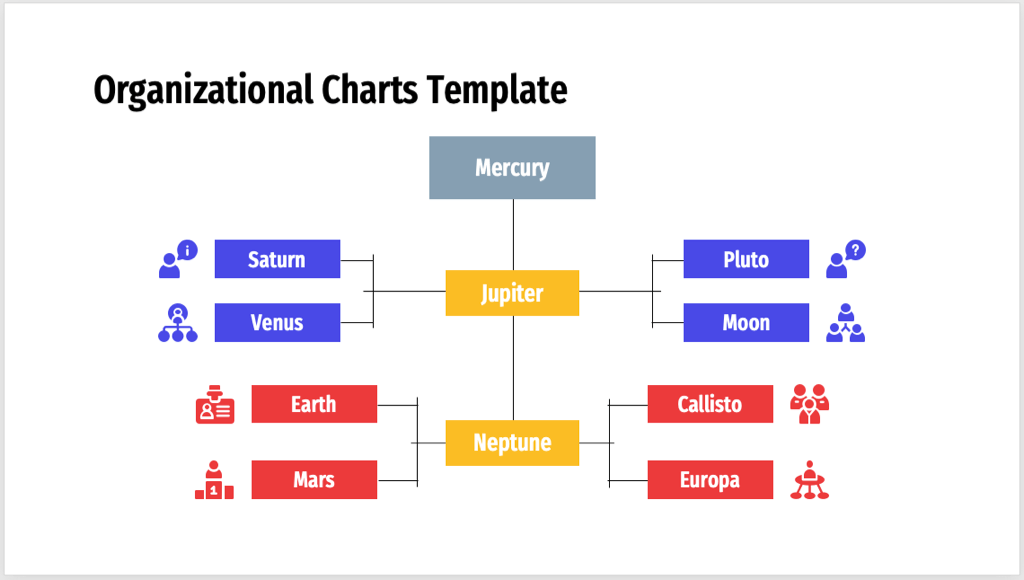
Gusto mo ba ng pahalang na chart ng organisasyon? Kung gayon, ang susunod na template na ito ay perpekto. Magsimula sa pangunahing tao sa kaliwa at ang pag-uulat ng mga relasyon na kumakalat sa kanan.
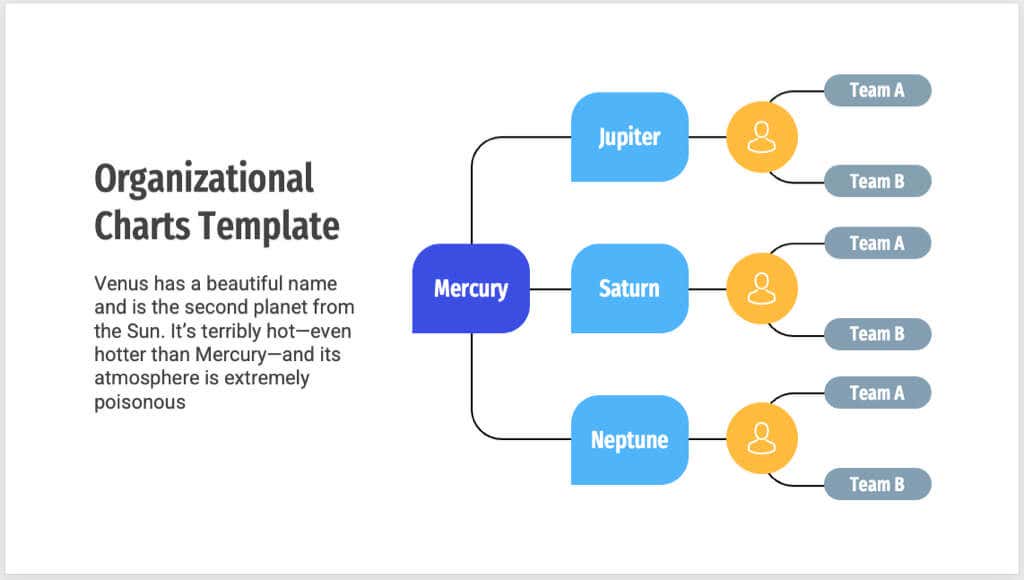
Siguraduhing tingnan ang bawat isa sa mga opsyon sa template pack na ito para sa isa na pinakaangkop sa iyong kumpanya.
Gumawa ng Organizational Chart Mula sa Scratch
Marahil mayroon kang isang natatanging hanay ng command o istraktura ng organisasyon para sa iba’t ibang mga departamento. Maaari kang lumikha ng isang org chart mula sa simula gamit ang tampok na SmartArt sa Word, Excel, at PowerPoint.
Ang magandang bagay tungkol sa SmartArt ay makakahanap ka ng maraming pag-customize na maaaring gawin gamit ang isang simpleng button o menu sa halip na sa pamamagitan ng kamay. Makakatipid ito sa iyo ng isang toneladang oras at makatutulong sa iyong makagawa ng chart na mukhang propesyonal.
Para sa aming halimbawa, gagamitin namin ang Microsoft PowerPoint para gawin ang chart, ngunit pareho ang proseso sa lahat ng tatlong application.
Ipasok ang Organizational Chart
Maaari kang pumili mula sa isang pangunahing chart ng organisasyon, isa na may kasamang mga pamagat o larawan, o isang pahalang na tsart gamit ang SmartArt.
Pumunta sa tab na Insert at piliin ang SmartArt sa seksyong Mga Ilustrasyon ng ribbon.
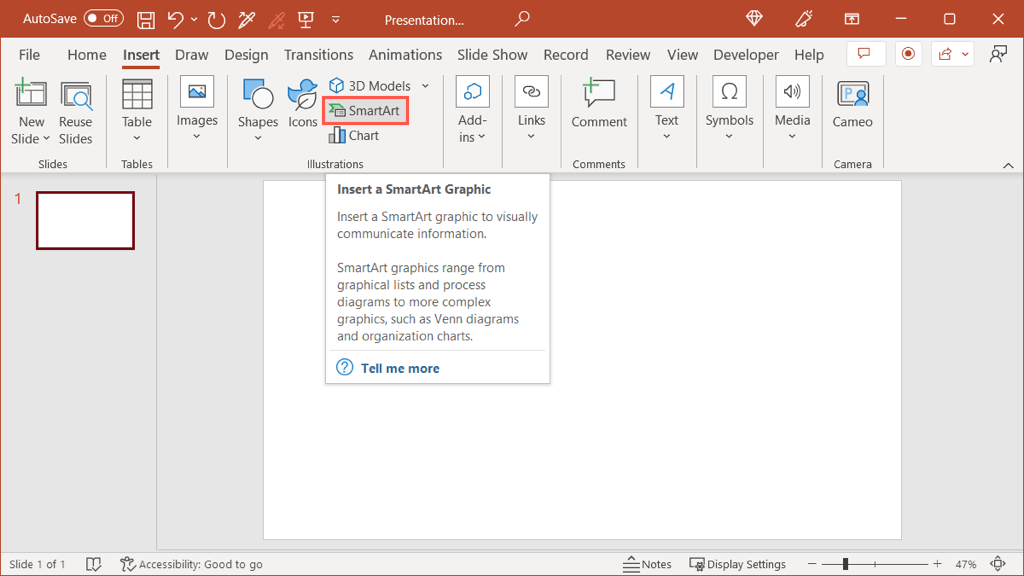
Kapag bumukas ang Pumili ng isang SmartArt Graphic na kahon, piliin ang Hierarchy sa kaliwa. Pagkatapos ay maaari mong piliin ang bawat opsyon sa chart ng organisasyon upang makakita ng preview at maikling paglalarawan sa kanan.
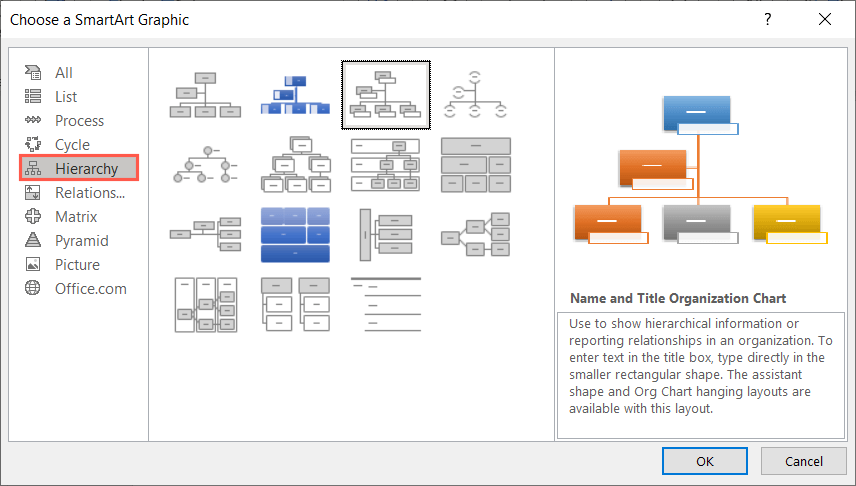
Piliin ang gusto mo at piliin ang OK upang ilagay ito sa iyong dokumento.
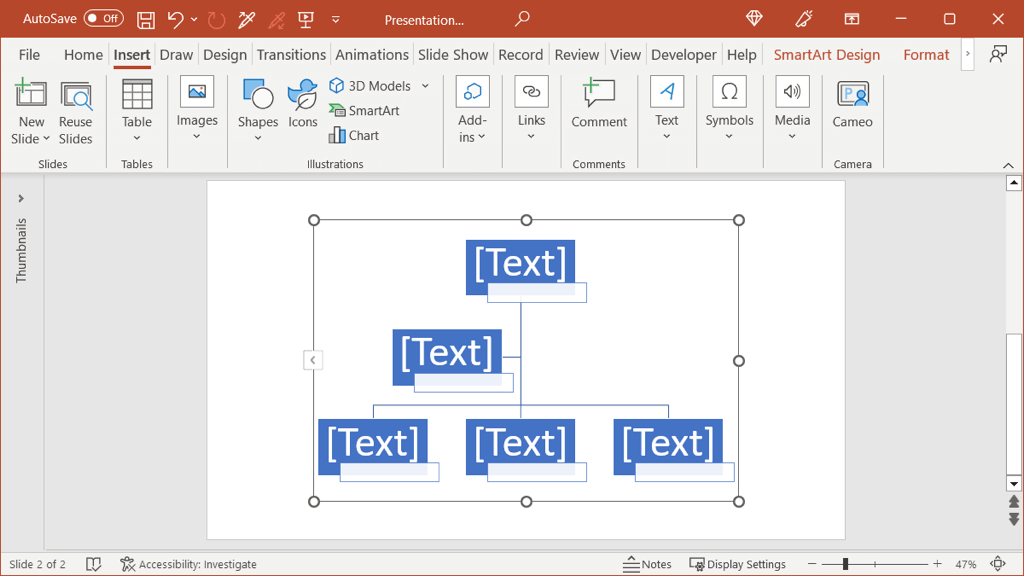
Kung gumagamit ka ng Mac, maaari mong gamitin ang SmartArt drop-down na menu at lumipat sa Hierarchy upang piliin ang layout na gusto mo sa pop-sa labas ng menu.
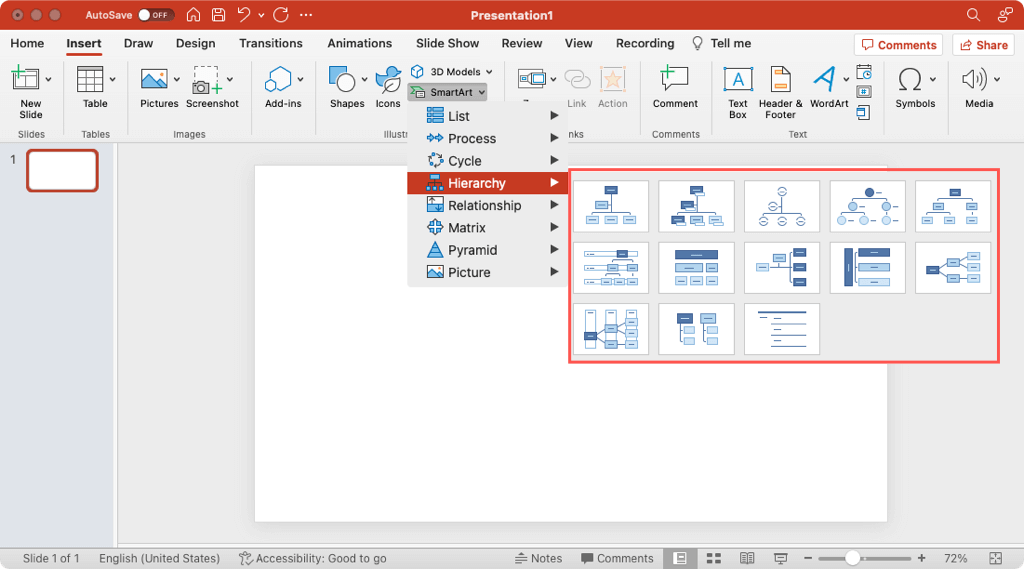
Idagdag ang Teksto
Susunod, idagdag ang mga detalye para sa bawat tao sa organisasyon. Depende sa uri ng hierarchy chart na pipiliin mo, maaari mong isama lang ang mga pangalan o pangalan na may mga titulo sa trabaho.
Pumili ng hugis (text box) at i-type lang ang sarili mong text. Ang bawat hugis ay dapat na awtomatikong baguhin ang laki upang mapaunlakan ang haba ng teksto sa loob.
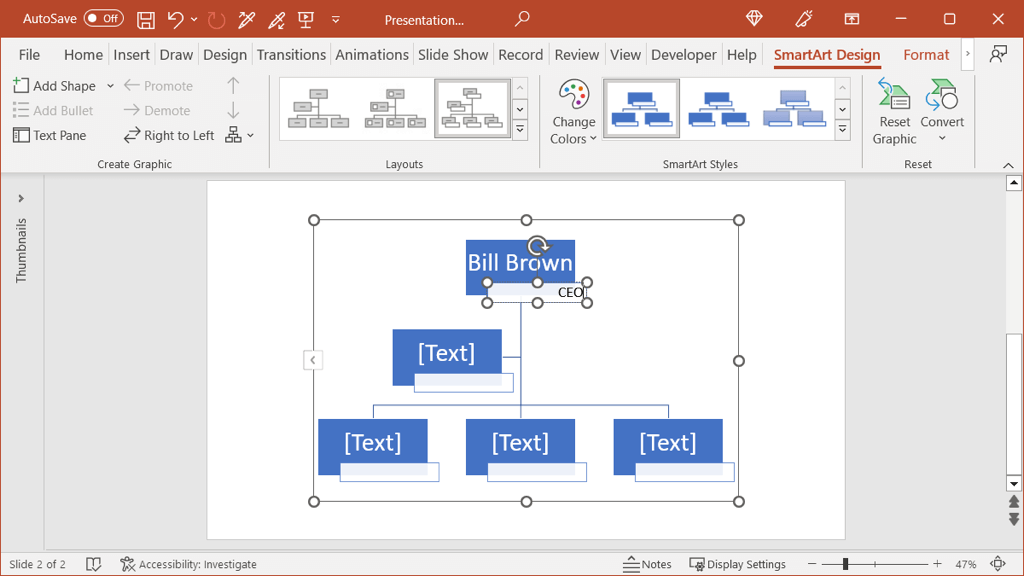
Bilang kahalili, maaari mong ilagay ang mga detalye sa Text Pane. Piliin ang arrow sa kaliwang bahagi ng chart para buksan ang panel. Pagkatapos, pumili ng antas at ilagay ang iyong teksto.
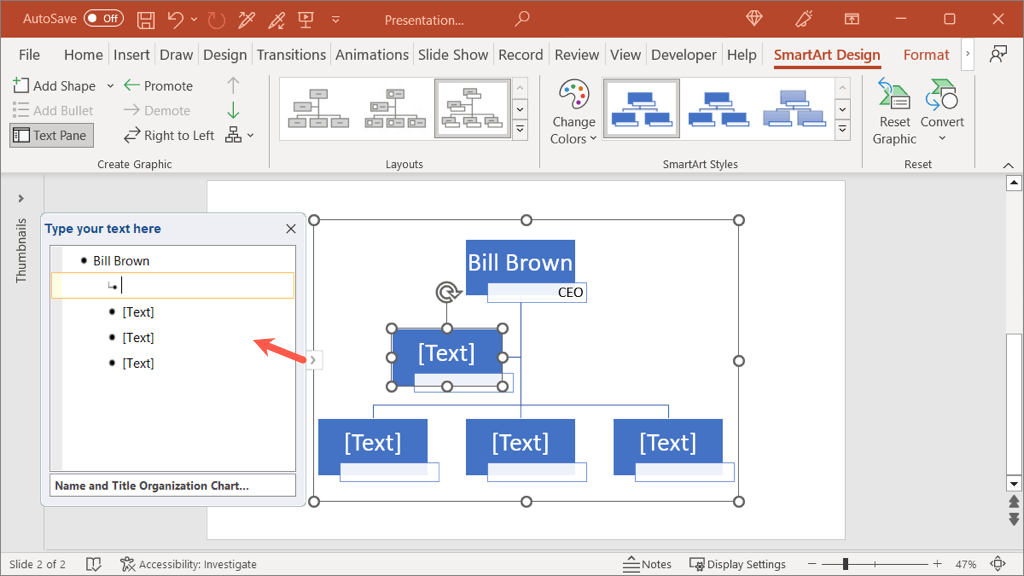
Kung mas gusto mong gumamit ng ibang istilo o kulay ng font, piliin ang teksto sa hugis at gamitin ang lumulutang na toolbar o mga opsyon sa pangkat ng Font sa Tab ng tahanan.

Gumamit ng Mga Karagdagang Hugis
Kung kailangan mong magdagdag ng mga hugis para sa higit pang mga miyembro ng team, madali mo itong magagawa. Dahil pinangangalagaan ng SmartArt ang ilan sa mga gawain para sa iyo, hindi mo kailangang mag-alala tungkol sa manu-manong paglalagay ng mga konektor o mga tamang uri ng hugis.
Piliin ang chart at pumunta sa tab na SmartArt Design na lalabas. Pumili ng hugis sa loob ng chart na nauugnay sa gusto mong idagdag.
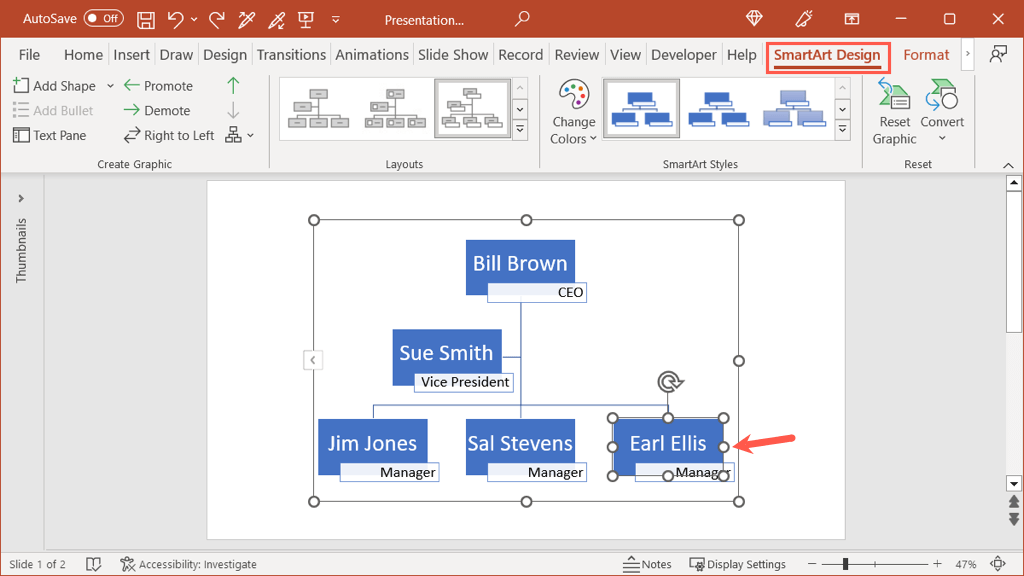
Sa kaliwang bahagi ng ribbon, gamitin ang drop-down box na Magdagdag ng Hugis upang maglagay ng isa pa. Maaari mo itong idagdag pagkatapos, bago, sa itaas, sa ibaba, o bilang isang katulong depende sa antas ng tao.
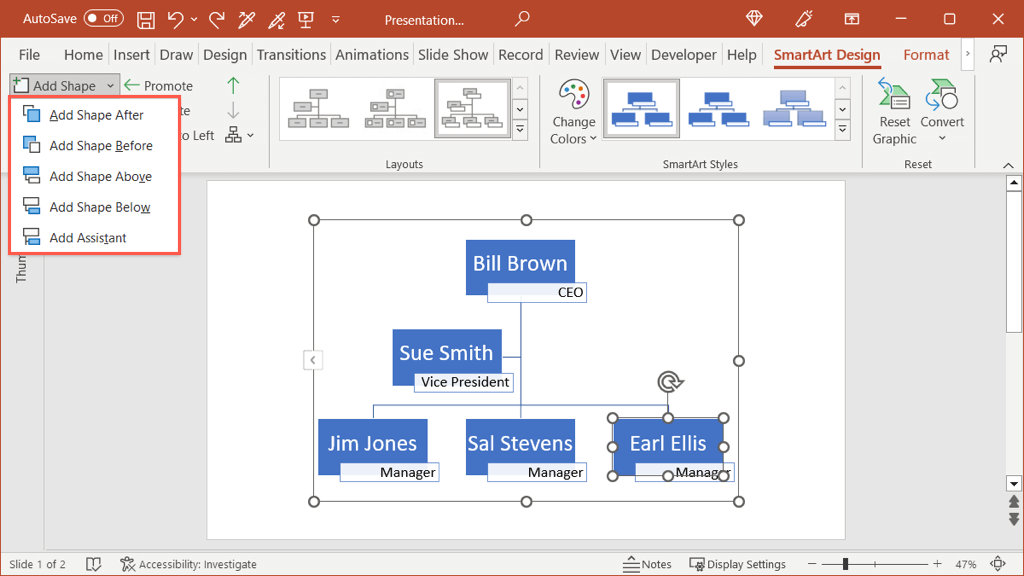
Dito, nagdagdag kami ng hugis sa ibaba ng isa sa kanang ibaba.
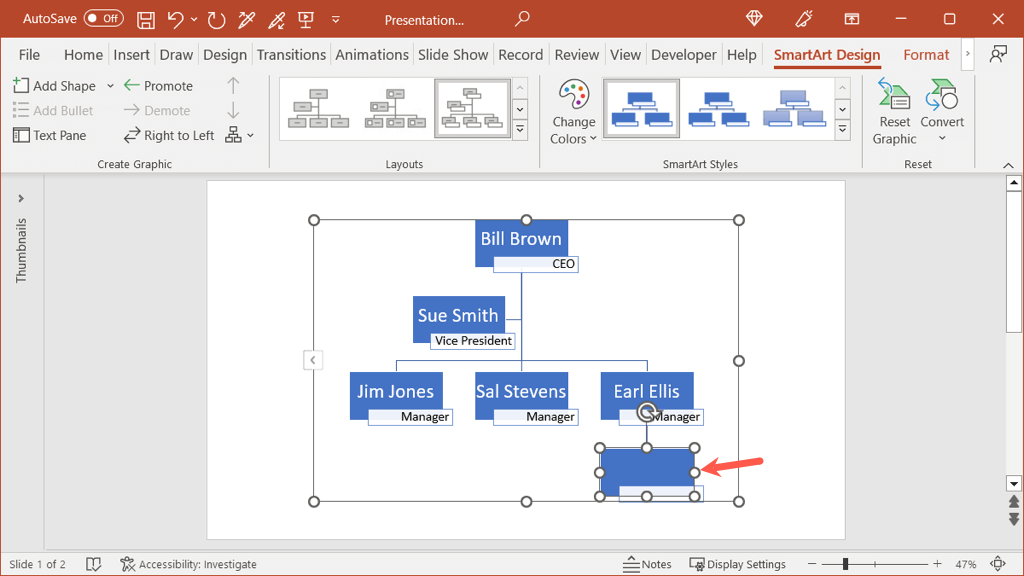
Kung magdaragdag ka ng hugis sa isang lugar na kailangan mong ilipat, hindi mo rin kailangang gawin ito nang manu-mano. Piliin ang hugis, buksan ang tab na SmartArt Design at gamitin ang button na I-promote o I-demote.
Makikita mo pagkatapos ang iyong bagong idinagdag na hugis ay inilipat kung saan mo ito kailangan sa organisasyon.
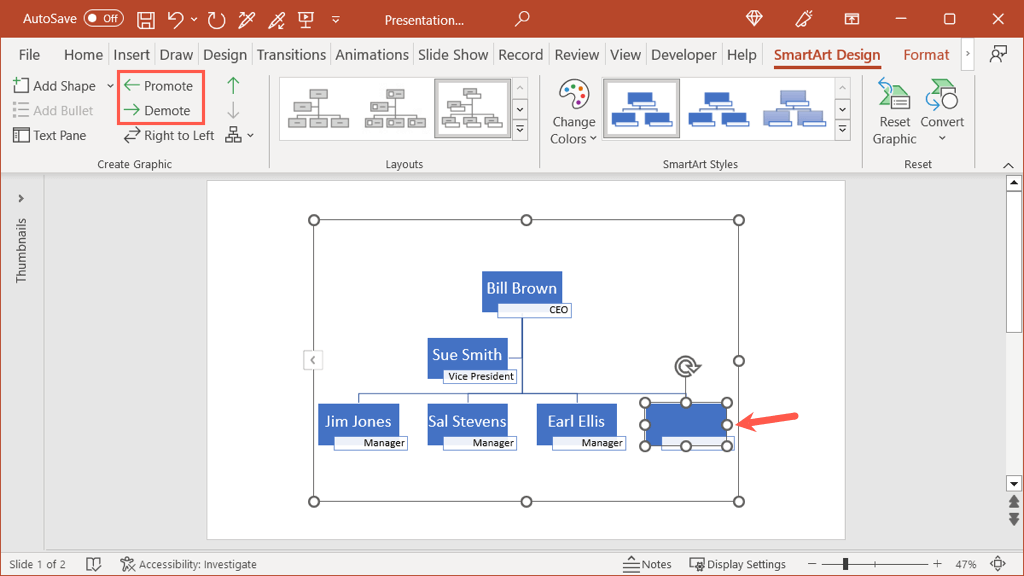
Ipagpatuloy ang prosesong ito upang magdagdag ng mga hugis para sa lahat at pagkatapos ay ipasok ang teksto para sa bawat isa tulad ng inilarawan sa itaas.
I-istilo ang Chart
Pagkatapos mong i-set up ang chart, ipasok ang text, at idagdag ang bilang ng mga hugis na kailangan mo, maaari mong pagandahin ang iyong organizational chart.
Piliin ang chart at pumunta sa tab na SmartArt Design. Gamitin ang mga feature na Baguhin ang Mga Kulay at Estilo sa seksyong Mga Estilo ng SmartArt ng ribbon.
Maaari mong gamitin ang drop-down na menu ng Change Colors upang pumili ng ibang scheme ng kulay.
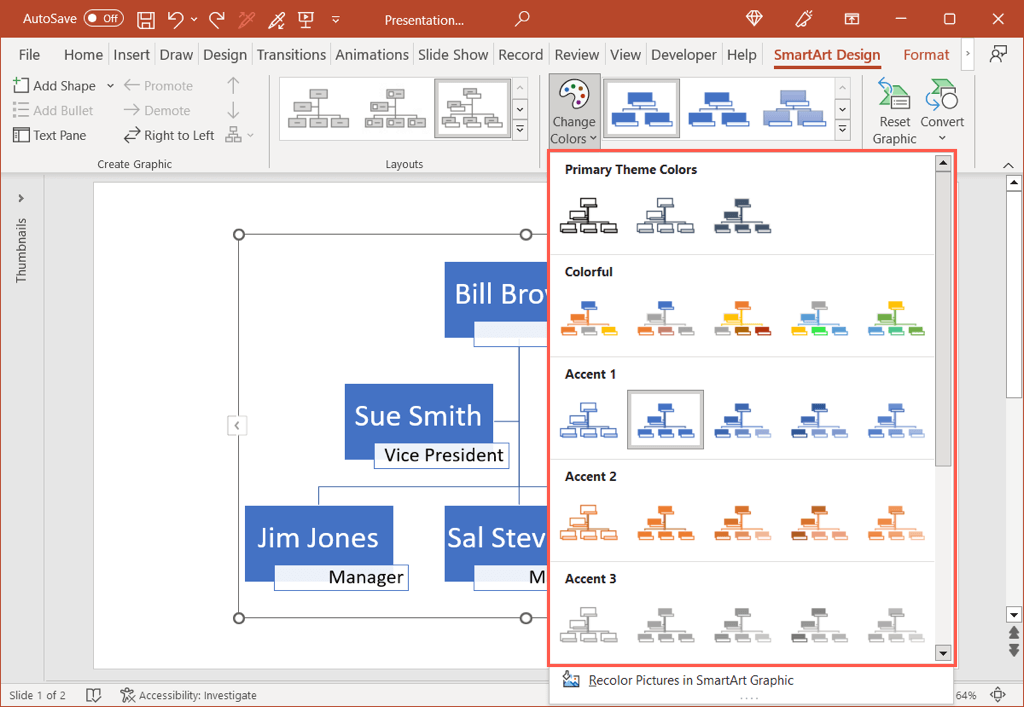
Pagkatapos, gamitin ang kahon ng Mga Estilo upang magdagdag ng ilang pizzazz tulad ng isang 3D na hitsura na pinakintab o gumagamit ng ibang anggulo.
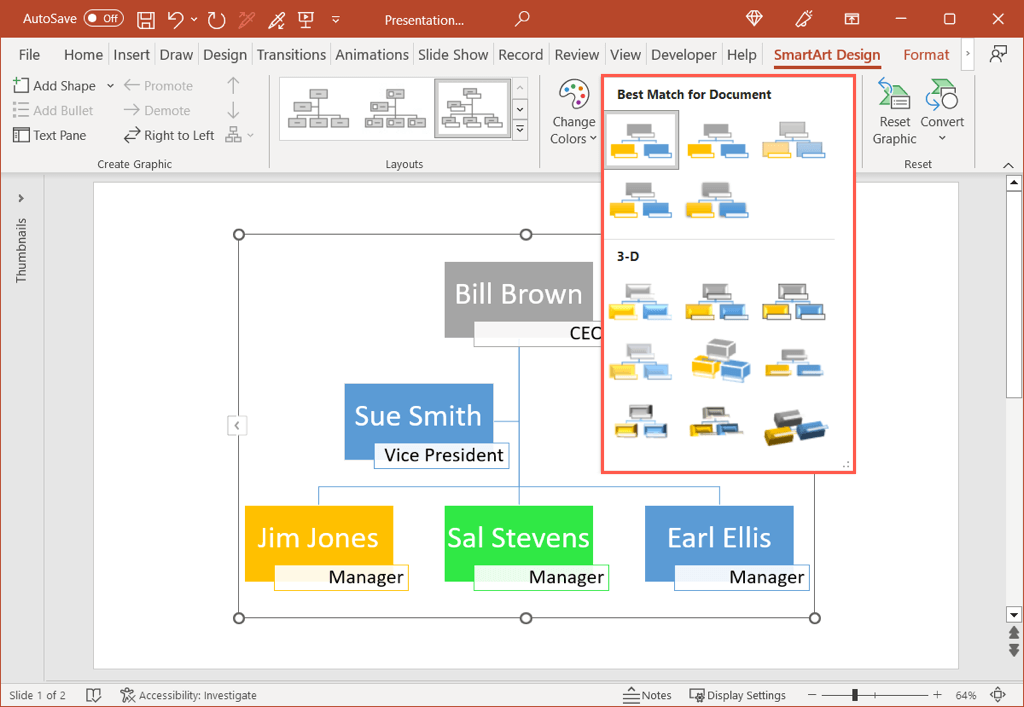
Kung gusto mong baguhin ang kulay ng isang partikular na hugis sa halip na manatili sa isang scheme ng kulay, magagawa mo rin ito. I-right-click ang hugis at gamitin ang drop-down na kahon ng Punan sa lumulutang na toolbar o piliin ang hugis at gamitin ang opsyon na Punan ng Hugis sa tab na Format.
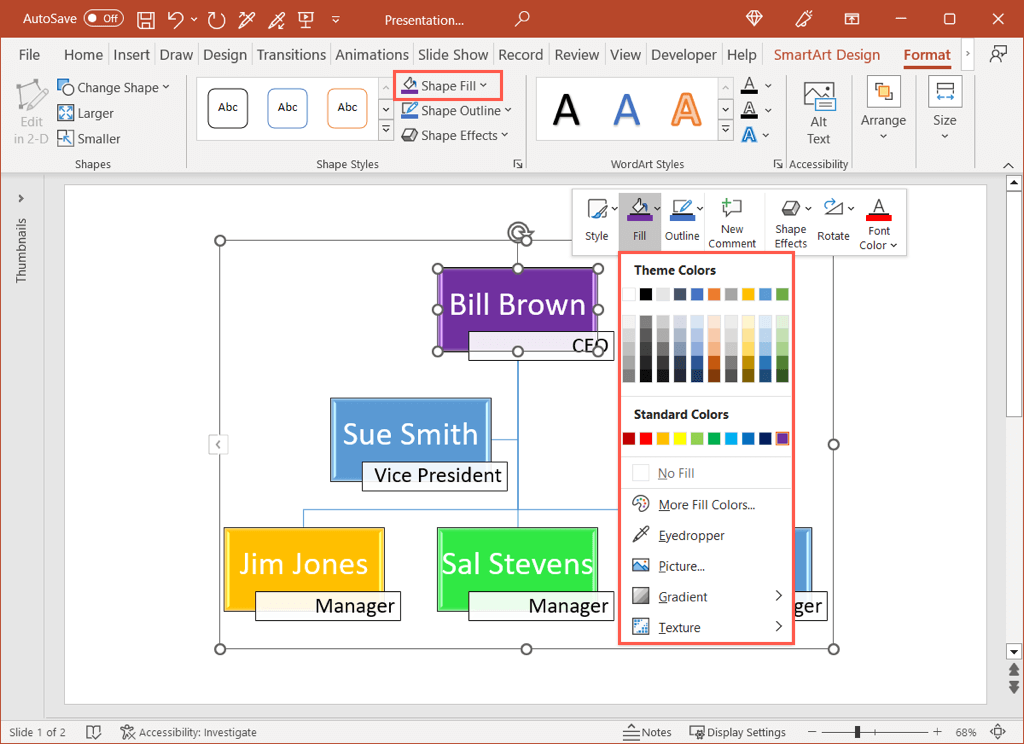
Higit pang Mga Opsyon
Mayroon kang ilang karagdagang opsyon na magagamit mo para sa iyong organizational chart na may tampok na SmartArt.
Sa tab na SmartArt Design, makikita mo ang mga pagkilos upang lumipat mula kaliwa pakanan pakanan pakaliwa, baguhin ang layout ng chart, i-reset ito sa default na graphic, o i-convert ang chart sa text o simpleng mga hugis.
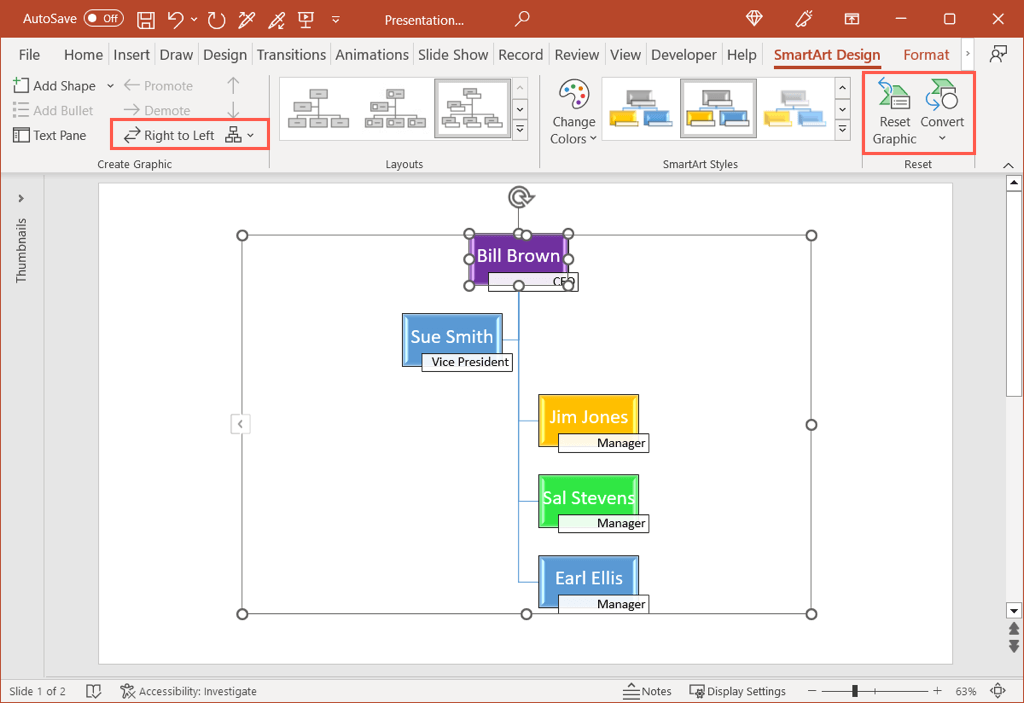
Ang paglikha ng isang organizational chart ay hindi nangangailangan ng maraming trabaho o isang toneladang oras. Sa alinman sa isang template o sa mga tool na SmartArt, maaari mong idokumento ang istraktura ng iyong koponan sa pamamagitan ng paggawa ng isang org chart sa Word, Excel, o PowerPoint sa ilang minuto.
Para sa higit pa, tingnan ang mga template ng pamamahala ng proyekto para sa Excel.