Pinipigilan ng Chrome ang ilan sa mga user nito sa pag-load ng mga lokal na mapagkukunan sa browser. Ang mapagkukunang ito ay maaaring isang imahe, isang PDF, o isang text file. Ang isa sa mga pangunahing dahilan ng error ay ang maling pagkaka-configure ng mga setting ng browser. Sa post na ito, pag-uusapan natin ito at tingnan kung ano ang gagawin kapag Hindi pinapayagan ang Chrome na mag-load ng mga lokal na mapagkukunan.
Paano ayusin Hindi pinapayagan ang Chrome na mag-load ng lokal na mapagkukunan
Kung hindi pinapayagan ang Chrome na mag-load ng mga lokal na mapagkukunan, ang unang bagay na dapat mong gawin ay i-restart ang browser. Kung sakaling ang isyu ay resulta ng ilang pansamantalang aberya, sapat na ang pag-restart. Gayunpaman, kung ang pag-restart ng browser ay walang pakinabang, sundin ang mga hakbang na ibinigay sa ibaba.
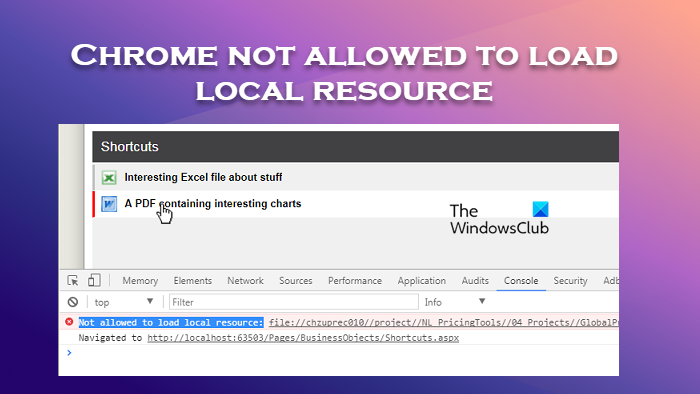 I-off ang Chrome Security SettingsBaguhin ang DNS SettingsClear DNS Host CacheI-install ang Web Server Extension para sa ChromeClear Chrome’s Cache and Browsing Data
I-off ang Chrome Security SettingsBaguhin ang DNS SettingsClear DNS Host CacheI-install ang Web Server Extension para sa ChromeClear Chrome’s Cache and Browsing Data
Bago iyong bgin, i-refresh nang husto ang web page sa pamamagitan ng pagpindot sa CTRL+F5 at tingnan kung nakakatulong ito.
1] Pansamantalang i-off ang Mga Setting ng Seguridad ng Chrome
May tendensiya ang Chrome na i-block at hindi i-load ang larawan kung sa tingin nito ay mayroon itong ilang malisyosong elemento. Ngunit may posibilidad na ang algorithm na ginagamit ng browser upang suriin para sa malware ay may kasalanan at ang iyong file ay ganap na maayos. Sa ganoong sitwasyon, kailangan naming i-disable ang mga setting ng seguridad sa Chrome at pagkatapos ay i-load ang file.
Tulad ng alam namin na hindi dapat i-disable ang seguridad ng Chrome, kung babaguhin mo ang setting, bubuksan mo ang path para sa hacker. Samakatuwid, siguraduhin na ang mapagkukunan na iyong nilo-load ay walang malisyoso at pagkatapos i-load ang file, tiyaking i-on muli ang mga setting. Sundin ang mga iniresetang hakbang upang gawin ang pareho.
Buksan ang Chrome browser sa iyong computer. Sa sandaling magbukas ito, sa kanang sulok sa itaas ng window ng Chrome mag-click sa tatlong tuldok na linya at piliin ang Mga Setting.Mag-click sa Privacy at Seguridad mula sa kaliwang pane ng pahina ng Mga Setting. Ngayon, mag-click sa Seguridad at dito dapat kang pumunta sa opsyong Walang proteksyon (hindi inirerekomenda). Panghuli, patayin ang toggle para sa Walang proteksyon.
Ito ay mas mahusay na i-on ang seguridad pagkatapos mong i-load ang mga mapagkukunan.
2] Baguhin ang Mga Setting ng DNS
Sana, pagkatapos i-configure ang Google DNS address ay malulutas ang isyu.
3] I-clear ang DNS Host Cache
May built-in na DNS cache server ang Google Chrome na tutulong sa amin na pahusayin ang bilis ng paglo-load ng website. Kung binago ng developer ng website ang IP address, awtomatikong ilo-load ng cache ang nakaraang IP address at maaari mong harapin ang nasabing error. Samakatuwid, magandang ideya na i-clear ang cache ng host at malulutas nito ang error.
Una, buksan ang Chrome browser sa iyong computer at ilagay ang sumusunod na string sa address bar.chrome://net-internals/#dnsPagkatapos pindutin ang Enter button, makukuha mo ang opsyon na I-clear ang host cache. Kapag na-click mo iyon ay na-clear mo na ang host cache file.
Ngayon isara ang Chrome at buksan itong muli at tingnan kung nalutas na ang iyong problema.
4] I-install ang Web Server Extension para sa Chrome
Ang Web Server ay isang Chrome extension na tumatakbo offline at makakatulong ito sa paghahatid ng mga file at webpage sa network mula sa isang lokal na folder. Para makapag-set up tayo ng HTTP server para maresolba ang nasabing error. Sundin ang mga hakbang upang i-install ang extension.
Pumunta sa chrome.google.com upang i-load ang pahina ng Web Server para sa Chrome extension. Ngayon, pindutin ang button na Idagdag sa Chrome at posibleng hilingin nito sa iyong mag-sign in sa Chrome upang idagdag ang extension. Kapag na-install na, buksan ang extension. Dito, i-click ang CHOOSE FOLDER button at i-browse ang folder ng iyong proyekto. Sa wakas, i-click ang address na ipinapakita sa ilalim ng URL ng Web server at patakbuhin ang web server.
Sana, gagawin nito ang trabaho para sa iyo.
5] I-clear ang Cache at Data ng Pagba-browse ng Chrome
Huling ngunit hindi bababa sa, kung walang gumana, ang aming huling paraan ay ang pag-clear sa cache at data ng pagba-browse ng Chrome. Ginagawa ito upang matiyak na ang kakaibang pag-uugali ng browser ay hindi sanhi ng sirang data. Upang gawin din ito, sundin ang mga hakbang na ibinigay sa ibaba.
Buksan Google Chrome.Mag-click sa tatlong tuldok at pagkatapos ay mag-click sa Mga Setting. Pumunta sa tab na Privacy at Seguridad mula sa kaliwang bahagi ng window.Piliin I-clear ang data sa pagba-browse. Baguhin ang hanay ng Oras sa Lahat ng oras.Lagyan ng check History ng pagba-browse, Cookies at iba pang side data, at Mga naka-cache na larawan at file. Maaari mo ring lagyan ng check ang iba pang mga kahon kung kinakailangan. Panghuli, mag-click sa I-clear ang data.
Kailangan mong hintayin na i-clear ng browser ang lahat ng data nito at pagkatapos ay tingnan kung naresolba ang isyu.
Sana, ikaw magagawang lutasin ang isyu gamit ang mga solusyon na nabanggit sa itaas.
Basahin: Ayusin ang Error 0x80040902 sa panahon ng pag-update ng Google Chrome
Paano ko aayusin ang Chrome hindi pinapayagang mag-load ng mga lokal na mapagkukunan?
Kung hindi pinapayagan ang Chrome na mag-load ng mga mapagkukunan, dapat mong simulan ang pag-troubleshoot sa pamamagitan ng pag-restart ng browser at ang computer kung hindi gumagana ang dating. Kung sakaling, ang pag-restart ay walang pakinabang, sundin ang mga solusyon na binanggit sa post na ito upang malutas ang isyu.
Basahin: Ayusin ang ERR_CONNECTION_RESET na error sa Chrome browser
Paano ako magbubukas ng lokal na file sa Chrome?
Medyo madaling magbukas ng mga lokal na file sa Google Chrome. Upang gawin ang parehong, magbukas ng bagong tab sa Chrome, kahit na hindi sapilitan na magbukas ng bagong tab, ito ay isang mas mahusay na kasanayan, at pagkatapos ay Ctrl + O, ngayon ay pumunta sa lokasyon kung saan ang iyong mga file ay naka-imbak at sa wakas ay bukas. ito.
Basahin din: Paano buksan ang Mga Lokal na File sa Chrome.

