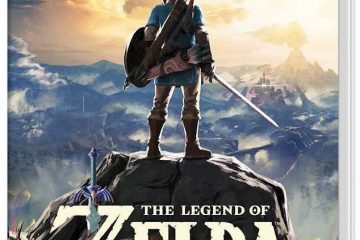Ang pag-iipon ng cookies sa iyong iPhone ay maaaring humantong sa iba’t ibang isyu gaya ng mabagal na oras ng paglo-load ng website, pagbaba ng performance ng device, at mga potensyal na alalahanin sa privacy dahil sa pagsubaybay sa online na aktibidad.
Upang makatulong na matugunan ang mga inis na ito, kami ay Ipapakita sa iyo kung paano epektibong magtanggal ng cookies para sa lahat o mga napiling website sa mga sikat na browser tulad ng Safari, Chrome, Firefox, Edge, Brave, at Opera sa iyong iPhone o iPad.
Kaugnay: Bakit at paano i-clear ang cache sa iyong iPhone at iPad
 Pag-clear ng cookies sa iPhone: itago
Pag-clear ng cookies sa iPhone: itago
Ano ang cookies?
Ang cookies ay maliliit na file na lokal na sine-save ng isang website sa iyong device, na nagsisiguro makikilala ka ng site sa susunod na bisitahin mo ito mula sa parehong computer, telepono, o tablet.
Halimbawa, pagkatapos mong mag-sign in sa Amazon.com, hindi mo na kailangang ilagay ang iyong email at password upang mag-log in muli, kahit na pagkatapos mong i-restart ang iyong computer. Ito ay dahil naglagay ang Amazon ng cookie sa iyong computer, na tumutulong dito na mapatunayan na nakapag-log in ka na kamakailan, at sa gayon ay hindi na kailangang gawin itong muli.
Katulad nito, ang mga ad network at mga kalahok na site ay maaaring maglagay cookies, kabilang ang cookies ng pagsubaybay ng third-party, na naaalala ang iyong mga kagustuhan at sa gayon ay nakakatulong sa pag-target ng mga nauugnay na ad sa halos anumang website na binibisita mo.
Halimbawa, kung hahanapin mo ang pinakamahusay na mga case ng iPhone, mag-iimbak ang search engine ng cookie sa iyong device para dito. Ngayon, kapag bumisita ka sa anumang iba pang website (kahit maliban sa search engine na ito), gagamitin ng mga ad network ang cookie na iyon upang magpakita sa iyo ng mga ad para sa mga iPhone case. At dahil interesado ka na sa mga iPhone case, mas malamang na mag-click ka sa mga ad na ito, na mabuti para sa advertiser, network ng ad, website kung saan mo nakita ang ad, at maging sa iyo dahil makakita ka ng mga nauugnay na ad ng produkto.
Bakit tanggalin ang cookies?
Sa pangkalahatan, maaaring maging kapaki-pakinabang ang cookies, at ang mga ito sa karamihan ng mga kaso. Malamang na ayaw mong mag-log in sa Amazon, Facebook, Twitter, Google, Gmail, YouTube, website ng iyong kolehiyo, at karamihan sa iba pang mga site sa tuwing bubuksan mo ang iyong browser, tama ba?
Katulad nito, nakikitang may kaugnayan ang mga ad ay wala ring direktang disbentaha.
Gayunpaman, tulad ng nakasaad sa madaling sabi sa intro, maaaring magkaroon ng maraming alalahanin tungkol dito. Narito ang ilang mahahalagang bagay:
Lagging browser: Maaaring pabagalin ng malaking pile ng cookies ang iyong browser. Mga isyu sa paglo-load ng pahina: Minsan, maaaring hindi mag-load nang maayos ang site o magpakita ng mga tamang page dahil sa lumang cookies. Pinapabagal ang device: Maaaring magmukhang matamlay at mag-overheat ang iyong iPhone o iPad kapag nasa loob ka ng browser na iyon. Maling pagpepresyo: Maaari kang makakita ng mga napalaki na presyo para sa ilang partikular na bagay. Halimbawa, kung maghanap ka ng mga flight ticket nang isang beses, maaaring maglagay ang website ng cookie na may ganoong presyo. Ngayon, kahit na bumaba ang presyo, maaari mong patuloy na makita ang luma, mas mahal na mga presyo. Sumasakop ng espasyo: Bagaman ang isang indibidwal na cookie ay maliit sa laki (ilang KB lang), marami sa kanila ang maaaring magdagdag at magsimulang sumakop sa isang malaking bahagi ng iyong lokal na imbakan ng iPhone. Mga isyu sa privacy: Maaaring ilantad ng cookies, lalo na ang third-party na cookies, ang iyong privacy sa pamamagitan ng pagbabahagi ng iyong data sa ibang mga partido.
Ano ang mangyayari pagkatapos mong i-clear ang lahat ng cookies?
Sa sandaling tanggalin mo ang lahat ng cookies para sa lahat ng mga site mula sa iyong iPhone o iPad browser, kakailanganin mong mag-log in muli sa lahat ng mga site kung saan ka naka-log in. Bukod doon, kakailanganin mong muling payagan o tanggihan ang mga kagustuhan sa site tulad ng camera, lokasyon, mikropono, at iba pang access.
Paano i-clear ang cookies sa Safari sa iPhone at iPad
Ang Safari ay ang default na browser sa lahat ng Apple device, at ginagamit ito ng karamihan sa mga tao. Ngunit kung pangunahin mong ginagamit ang mga third-party na app tulad ng Chrome, Firefox, Edge, Brave, o Opera bilang pangunahing browser sa iyong iPhone, mangyaring pumunta sa kani-kanilang mga seksyong binanggit sa ibaba.
Alisin ang lahat ng cookies nang sabay-sabay
Buksan ang Mga Setting na app sa iyong iPhone o iPad. Mag-scroll hanggang sa dulo at i-tap ang Advanced. I-tap ang Data ng Website. Panghuli, i-tap ang Alisin ang Lahat ng Data ng Website at kumpirmahin sa pamamagitan ng pagpindot sa Alisin Ngayon. 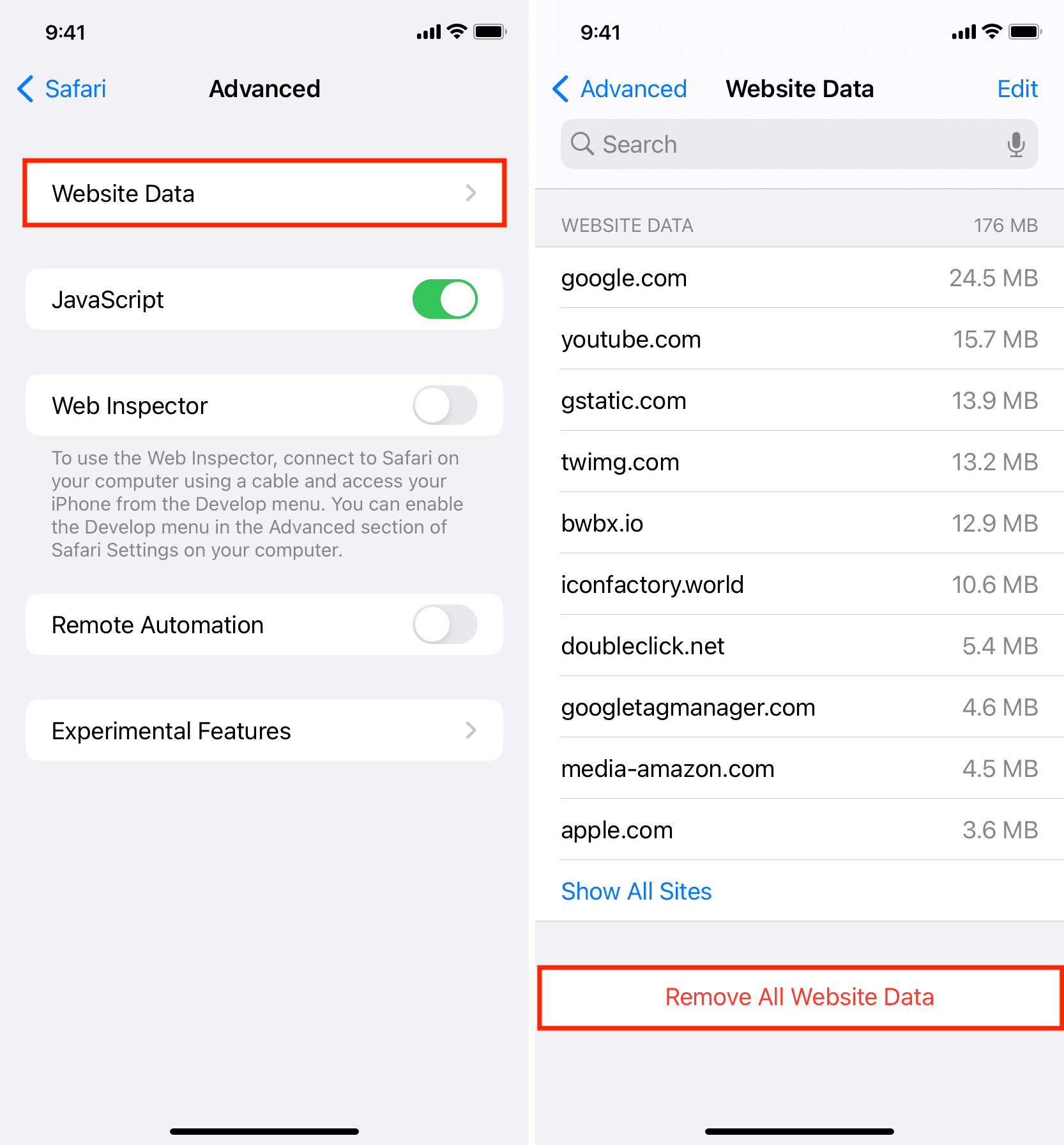
Alisin ang cookies para sa indibidwal na website
Kung mayroon kang mga isyu sa paglo-load sa isa o ilang napiling website lang, maaari mong piliing alisin ang kanilang naka-save na data, at dapat nitong ayusin ang problema.
Buksan ang iPhone o iPad Mga Setting at i-tap ang Safari > Advanced > Data ng Website. I-tap ang Ipakita ang Lahat ng Site. Mag-swipe pakaliwa sa data ng website na gusto mong alisin at i-tap ang Tanggalin. Bilang kahalili, maaari mong i-tap ang I-edit > pula minus na button > Tanggalin. 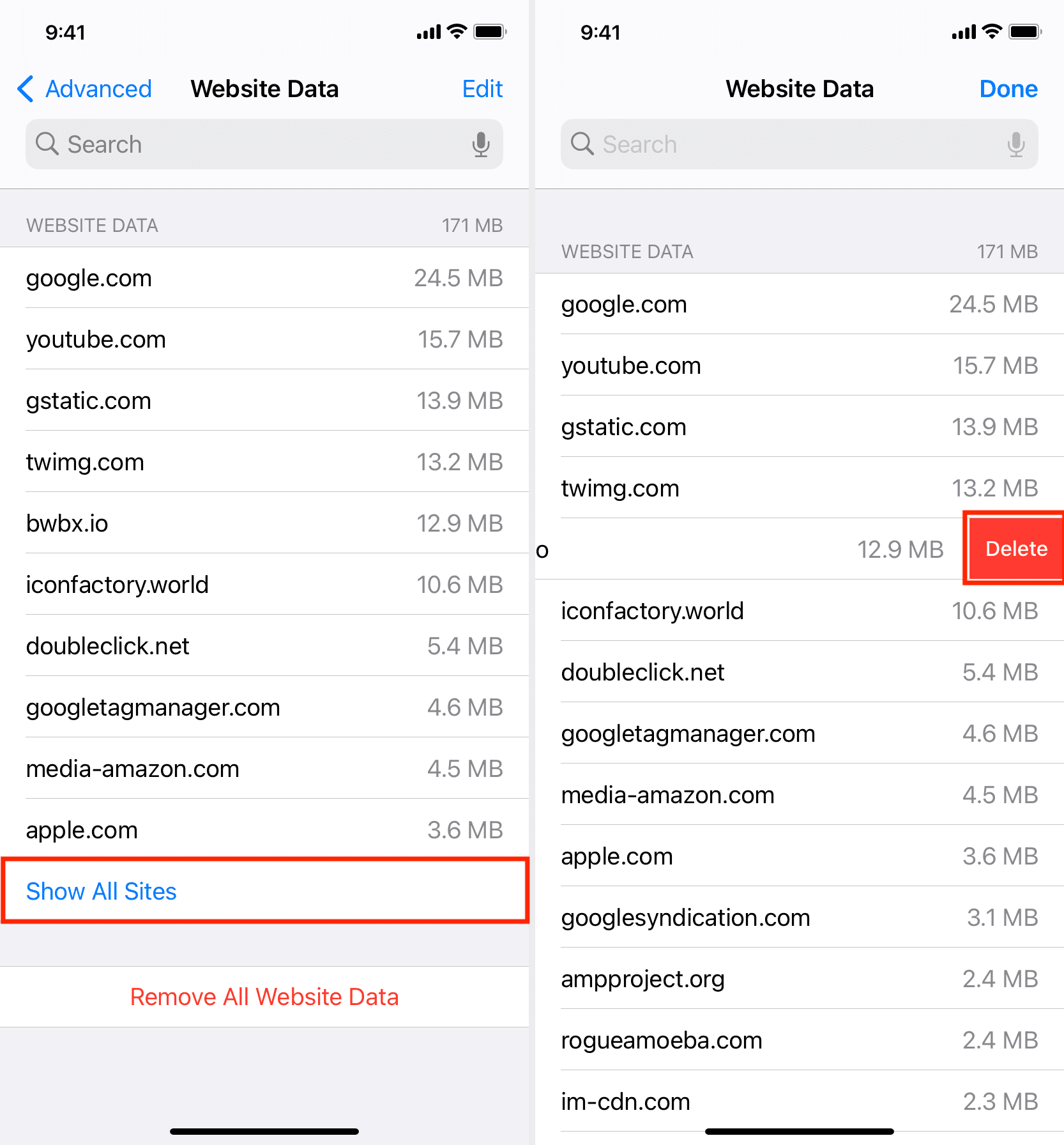
I-clear ang iyong history ng pagba-browse, mga cache ng website at cookies sa isang iglap
Pumunta sa iPhone Mga Setting > Safari. I-tap ang I-clear ang History at Website Data at kumpirmahin.
I-block ang lahat ng cookies sa Safari
Maaari ka ring mag-nuclear at pigilan ang lahat ng cookies sa pag-save sa iyong iPhone upang magsimula para sa maximum na privacy. Gayunpaman, maraming website ang tatangging mag-load, maghihigpit sa pag-sign in, o hindi gagana sa makabuluhang paraan kung ang cookies ay naharang. Ito ay hahantong sa isang masamang karanasan sa pagba-browse. Sa palagay namin ay hindi mo dapat gawin ito maliban kung mayroon kang magandang dahilan, o gusto mo lang subukan kung paano kumikilos ang mga website kapag naka-block ang cookies. Maaari mong palaging sundin ang parehong mga hakbang at muling paganahin ang cookies.
Buksan ang Mga Setting app at i-tap ang Safari. I-off ang switch sa tabi ng I-block ang Lahat ng Cookies. I-tap ang I-block Lahat, na mag-aalis ng umiiral nang cookies at data ng website at i-block din ang lahat ng hinaharap na cookies mula sa mga website na binibisita mo mula ngayon. 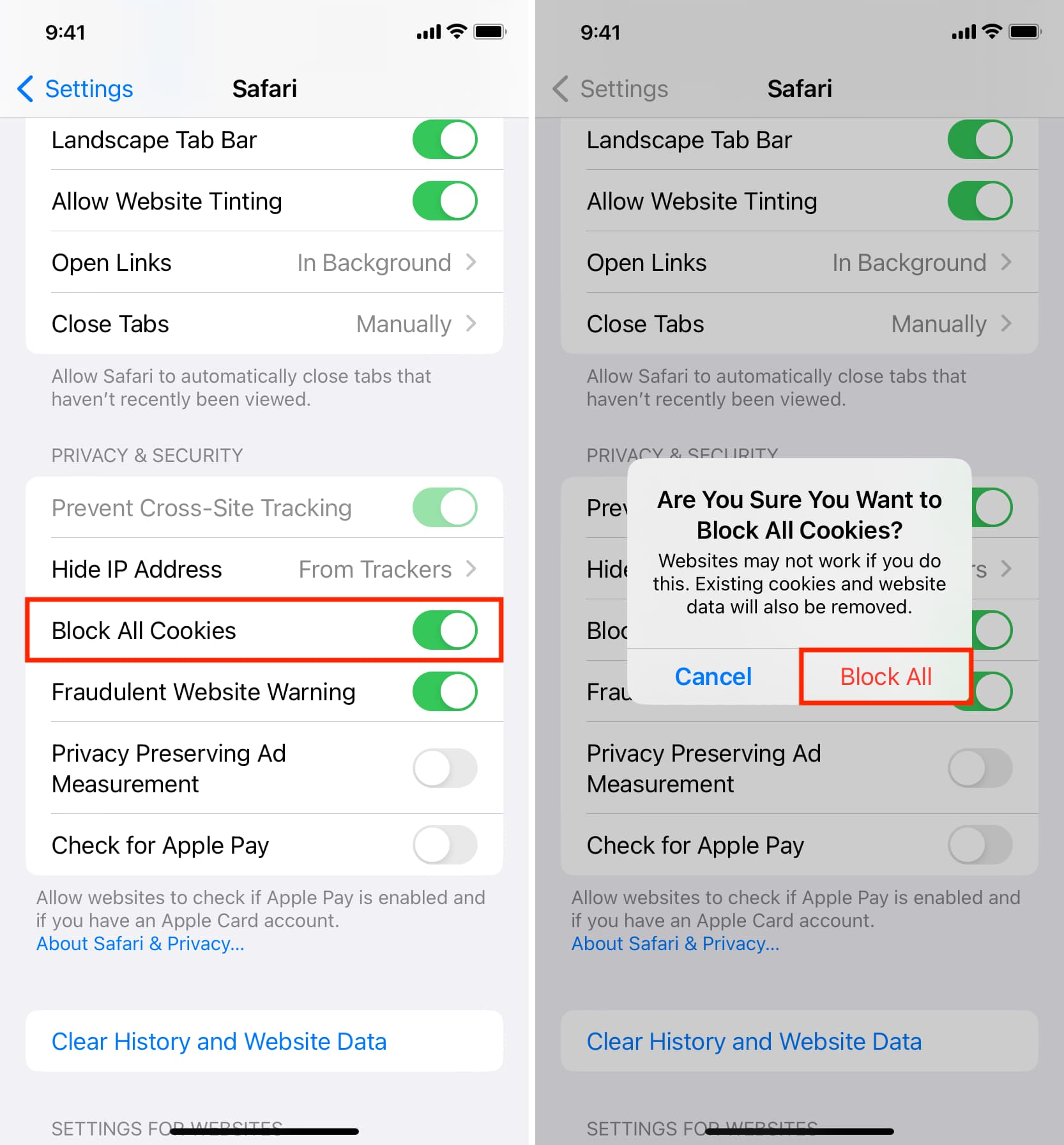
I-clear ang cookies sa iba pang mga iPhone at iPad na browser
Google Chrome
Buksan ang Chrome sa iyong iPhone o iPad. I-tap ang icon na tatlong tuldok at pindutin ang I-clear ang Data sa Pagba-browse. Tiyaking may check ang opsyon para sa Cookies, Data ng Site. Maaari mong alisan ng check ang iba pang mga opsyon. Susunod, pumili ng Saklaw ng Oras, o mas mabuti kung iiwan mo ito sa Lahat ng Oras. Panghuli, i-tap ang I-clear ang Data sa Pagba-browse at kumpirmahin. 
Firefox
Buksan ang Firefox browser sa iyong iPhone o iPad. I-tap ang icon ng menu nito at piliin ang Mga Setting. Mag-scroll pababa sa heading ng Privacy at i-tap ang Pamamahala ng Data. I-tap ang Data ng Website at I-clear ang Lahat ng Data ng Website o pumili ng mga indibidwal at pindutin ang I-clear ang Mga Item: N. Bilang kahalili, maaari kang bumalik sa screen ng Pamamahala ng Data, at kapag pinagana ang Cookies, i-tap ang I-clear ang Pribadong Data. 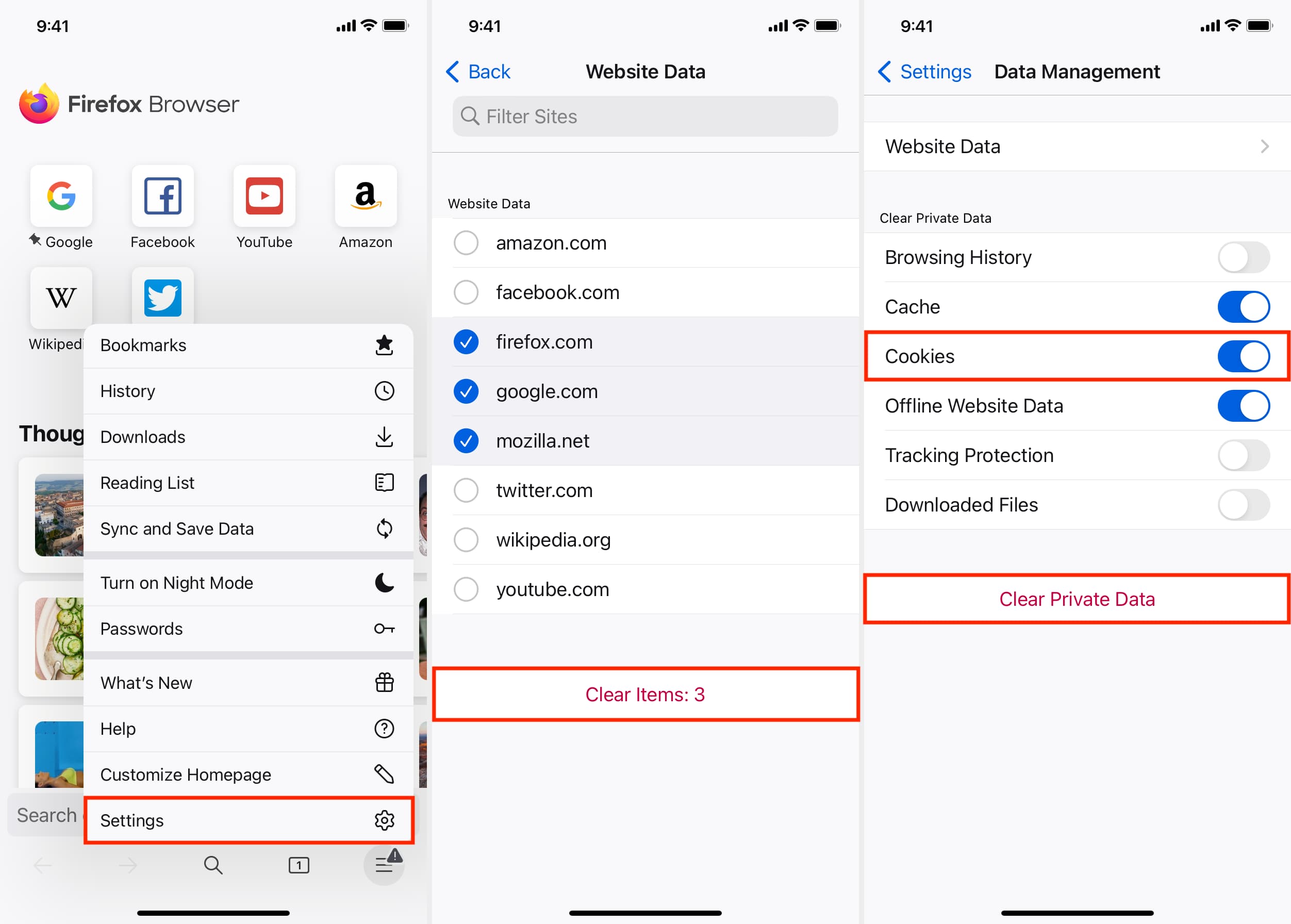
Microsoft Edge
Buksan ang Edge sa iyong iPhone at i-tap ang icon na tatlong tuldok mula sa gitna sa ibaba. Piliin ang Mga Setting > Privacy at seguridad > I-clear ang data sa pagba-browse. Tiyaking napili ang Cookies at iba pang data ng site, at i-tap ang I-clear ngayon. Bukod pa rito, hinahayaan ka rin ng Edge na i-block ang lahat ng cookies o i-block lamang ang third-party na cookies sa pamamagitan ng pagpunta sa Mga Setting > Privacy at seguridad > Cookies. 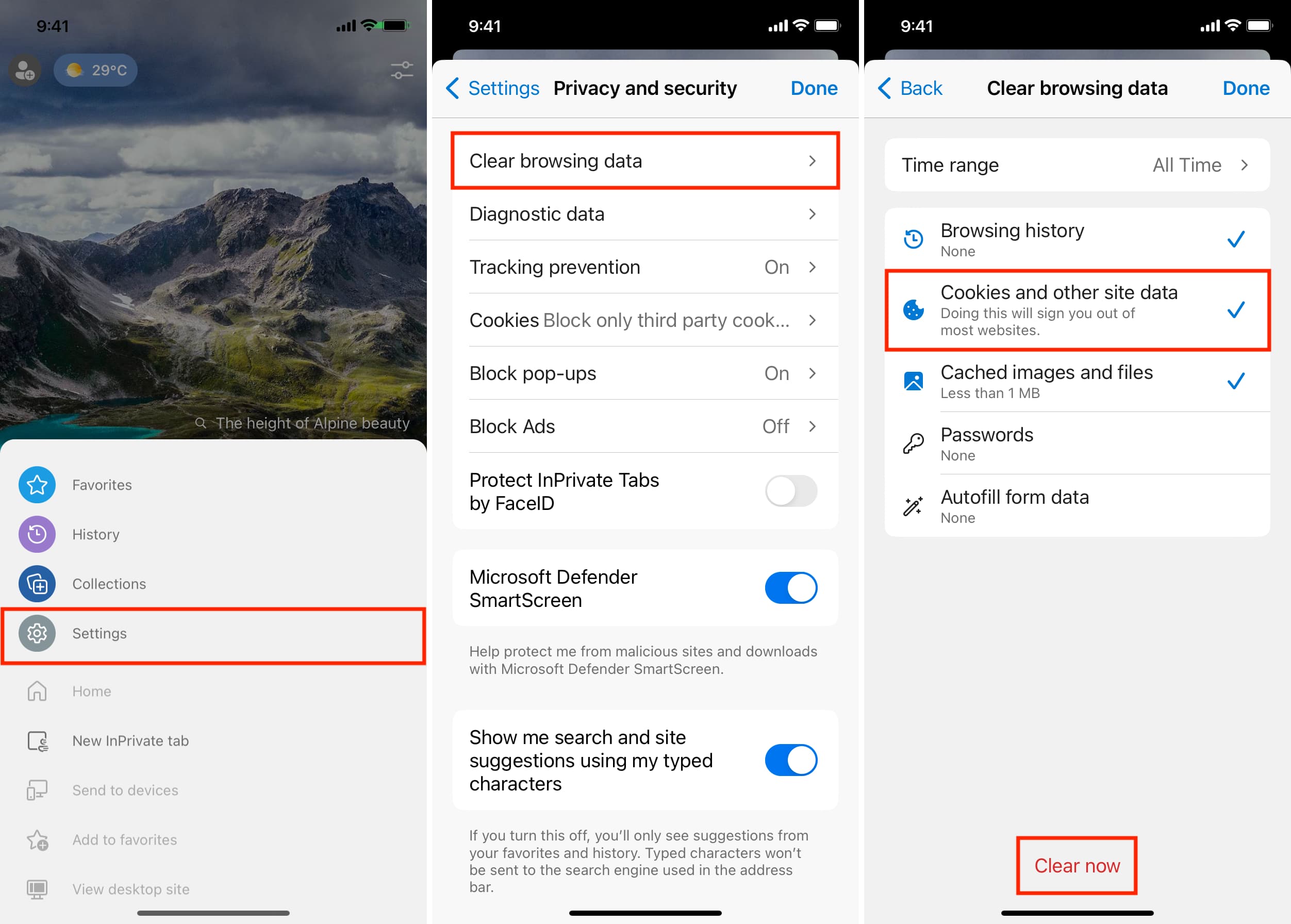
Brave
Maaari mong i-clear ang lahat ng iyong history sa Brave, na dapat mag-ingat sa cookies at iba pang data ng site.
Buksan ang Brave browser sa iyong iPhone at i-tap ang icon na tatlong tuldok. I-tap ang Kasaysayan. Pindutin ang icon ng basura at kumpirmahin sa pamamagitan ng pag-tap sa I-clear ang Kasaysayan. 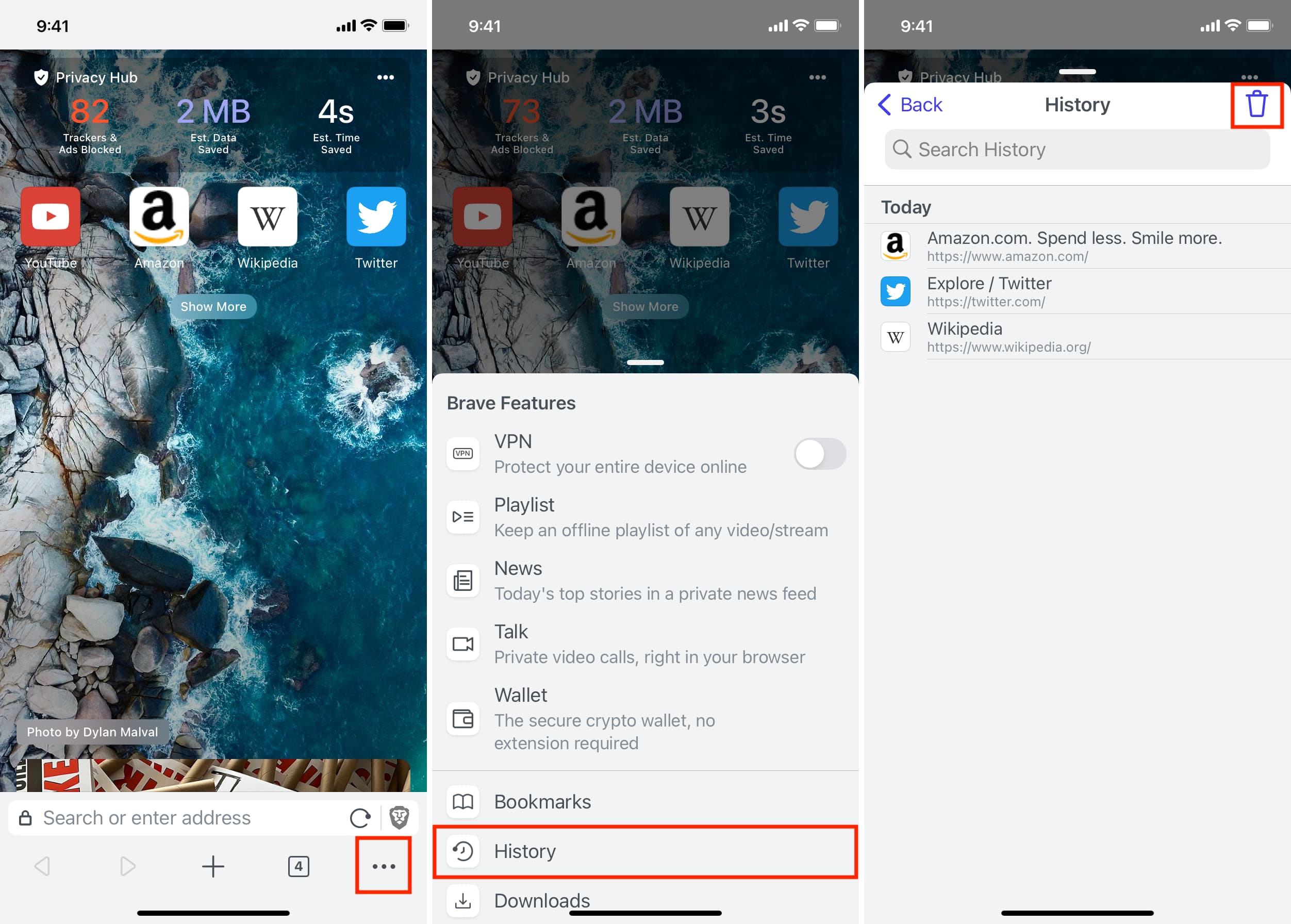
Opera
Buksan ang Opera browser ng iyong iPhone at i-tap ang icon ng menu mula sa kanang ibaba. I-tap ang Mga Setting > I-clear ang Data sa Pagba-browse. I-tap ang Cookies at Data ng Site upang piliin ito. Iwanan ang Saklaw ng Oras sa Lahat ng Oras o itakda ito sa huling oras, 24 na oras, 7 araw, o huling 4 na linggo. Panghuli, i-tap ang I-clear > I-clear ang Napiling Data. 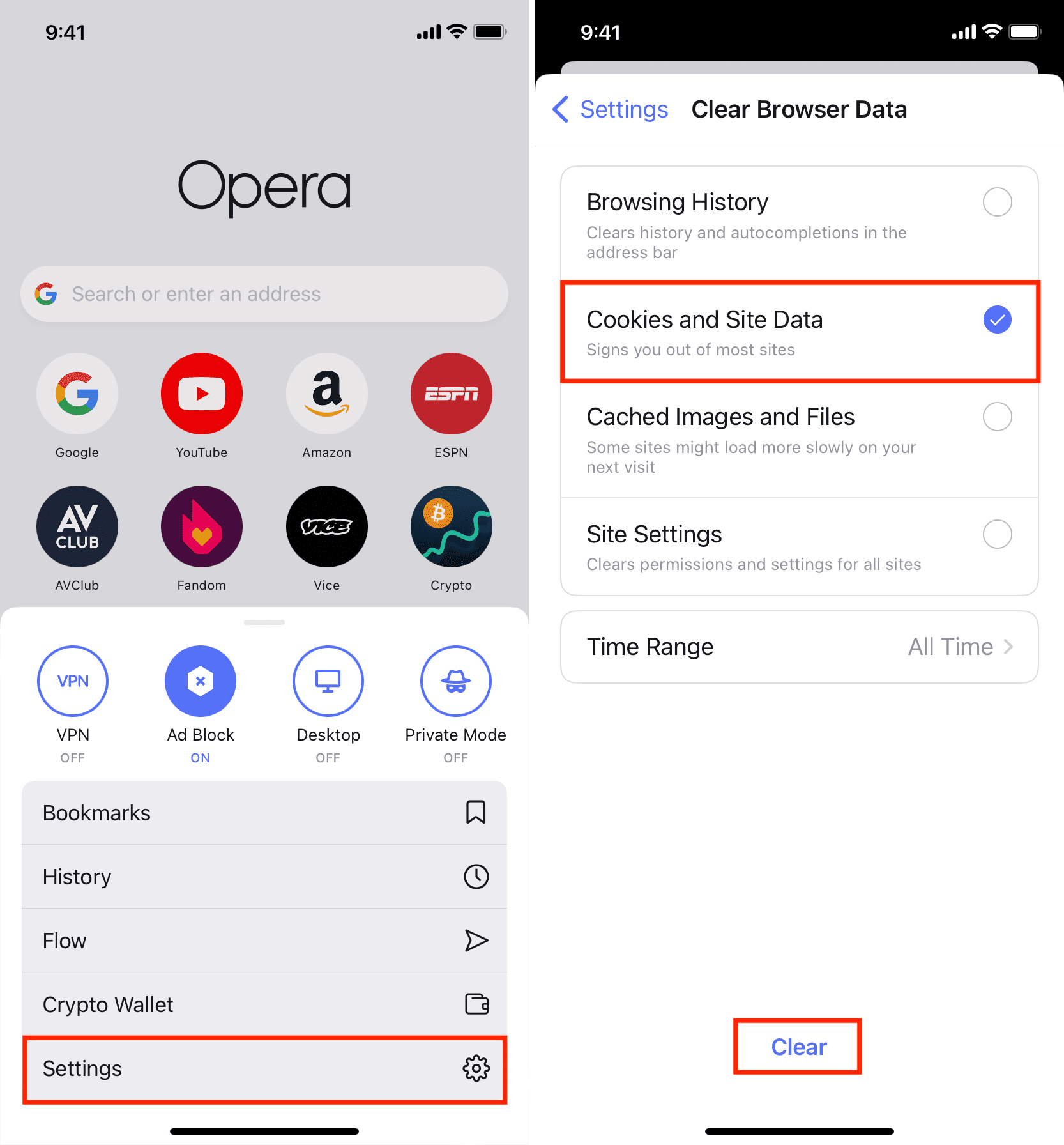
Huwag i-tap ang’accept’sa cookie banner
Kapag bumisita ka sa isang website at ipinakita ang isang cookie banner, maaari mong tanggihan o i-customize ang mga kagustuhan sa cookie sa pamamagitan ng pagpili sa mga sub-opsyon nito. Ngunit pakitandaan na hindi lahat ng website ay pinapayagan ito. Ipapaalam lang sa iyo ng ilan na gumagamit ng cookies ang site. Wala kang opsyon na payagan o hindi payagan ngunit kilalanin lang ito sa pamamagitan ng pag-tap sa OK. Ang iba ay maaaring mag-alok ng opsyon na tanggihan o i-customize ang iyong pinili.
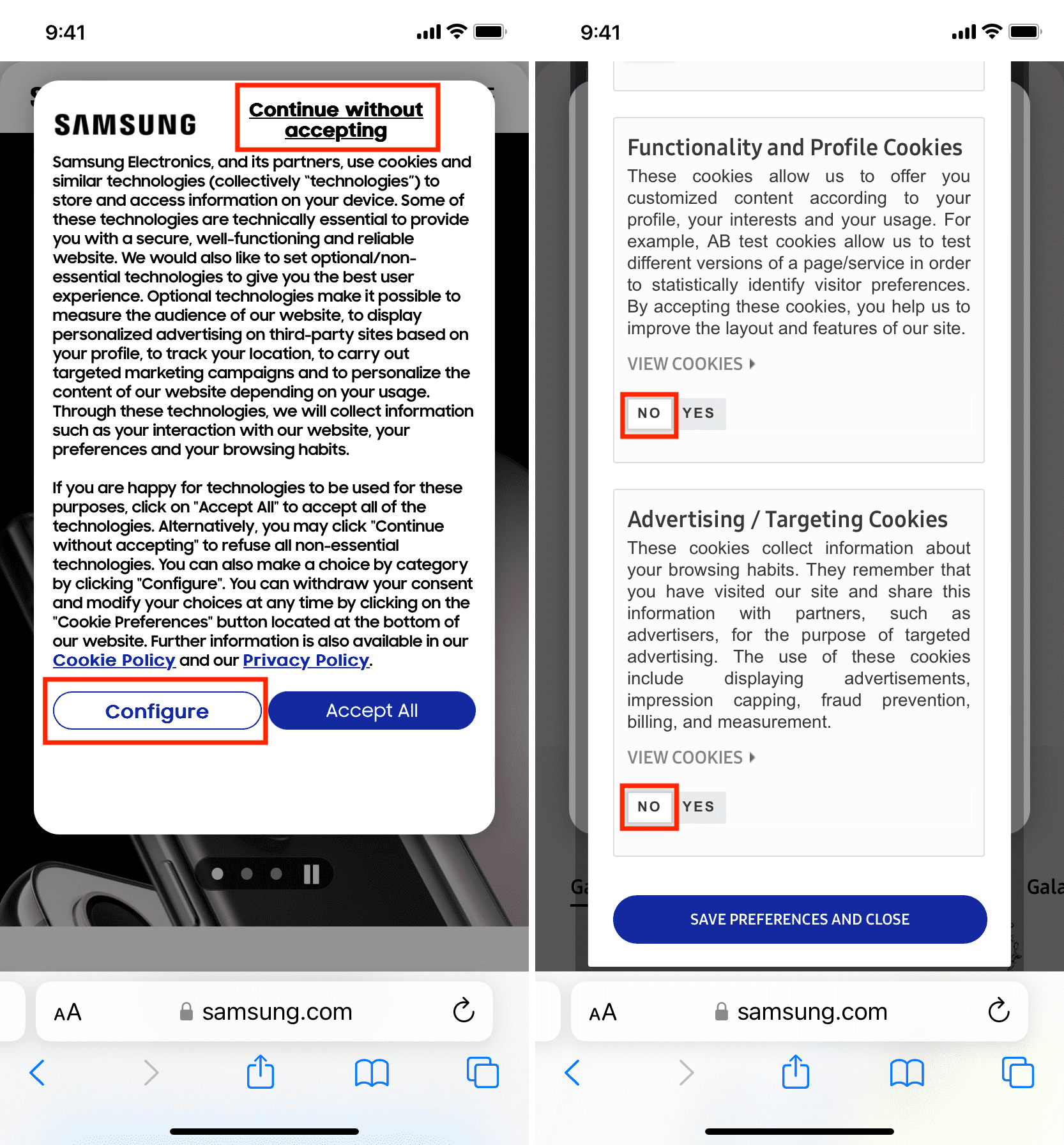 Samsung UK website.
Samsung UK website.
Gaano kadalas mo dapat i-clear ang cookies sa iyong iPhone?
Meron walang nakapirming sagot, ngunit kung nagsimula kang humarap sa mga isyu sa pagba-browse o isa sa mga problemang binanggit sa mga heading sa itaas, maaari mong tanggalin ang cookies mula sa iyong iPhone browser. Upang gawing pangkalahatan, ang pag-clear ng cookies bawat buwan o higit pa ay isang magandang panuntunan.
Bisitahin ang mga site nang hindi umaalis ng kasaysayan
Maaari kang gumamit ng pribadong pagba-browse sa Safari at lahat ng iba pang sikat na web browser na bumisita sa mga website nang hindi nag-iiwan ng mga nalalabi tulad ng cookies at data ng site sa iyong iPhone. Sa sandaling lumabas ka sa pribadong pagba-browse, ang lahat ng data ng website ay tatanggalin.
Gumamit ng content blocker sa Safari
Ang Safari at karamihan sa mga browser tulad ng Brave ay may ilang uri ng built-in na mekanismo sa pag-iwas sa tracker. Bukod doon, maaari kang gumamit ng mga extension tulad ng AdGuard sa Safari sa iPhone at iPad upang i-block ang cookies at iba pang mga tracker.
Tingnan ang susunod: