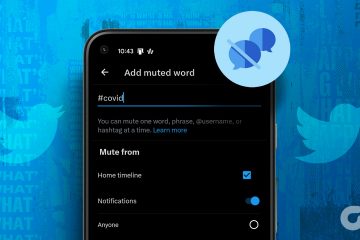Lumilitaw ang error na”Nawawalang Mga Pribilehiyo ng File”ng Steam kapag sinubukan mong maglunsad ng laro sa iyong Steam client. Habang ang pinakakaraniwang dahilan na nakikita mo ang error na ito ay ang built-in na graphics module ng Intel ay nakakasagabal sa kliyente, may iba pang mga dahilan. Ipapakita namin sa iyo kung paano ayusin ang problemang ito sa iyong computer.
Ang iba pang mga dahilan kung bakit mo nakuha ang error sa itaas ay ang Steam ay walang kinakailangang mga pahintulot upang gumana, ang iyong library ng laro ay sira, ang pag-download ng cache ng Steam ay may problema, ang iyong antivirus ay hinarangan ang iyong access sa laro, at higit pa.
Talaan ng mga Nilalaman
Patakbuhin ang Steam With Administrator Privileges sa Windows 10/11
Ang isang paraan para ayusin ang error na “Missing File Privileges” ng Steam ay sa pamamagitan ng pagpapatakbo ng app bilang admin. Kapag ginawa mo ito, makukuha ng Steam ang lahat ng mga pribilehiyong kailangan nito upang ganap na gumana sa iyong Windows PC.

Paglulunsad ng iyong mga app gamit ang admin maaaring ayusin ng mga karapatan ang halos lahat ng mga isyu na nauugnay sa pahintulot.
I-right-click ang iyong Steam desktop shortcut at piliin ang Run as administrator. 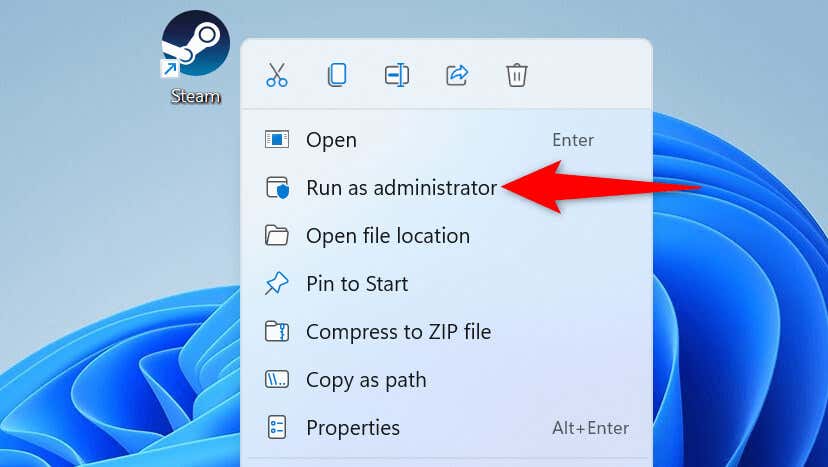 Piliin ang Oo sa prompt ng User Account Control. Patakbuhin ang iyong laro sa app.
Piliin ang Oo sa prompt ng User Account Control. Patakbuhin ang iyong laro sa app.
Kung matagumpay na nailunsad ng Steam ang iyong laro sa admin mode, tiyaking palaging binubuksan ng Windows ang Steam na may mga karapatan ng admin. Narito kung paano gawin iyon.
I-right-click ang iyong Steam desktop shortcut at piliin ang Properties. Buksan ang tab na Compatibility sa Properties. I-on ang opsyong Patakbuhin ang program na ito bilang administrator. 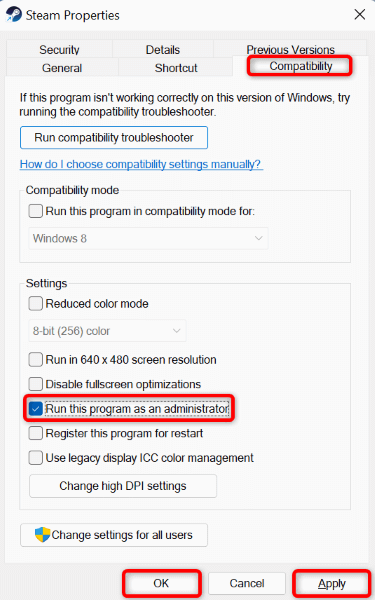 Piliin ang Ilapat na sinusundan ng OK sa ibaba.
Piliin ang Ilapat na sinusundan ng OK sa ibaba.
Mula ngayon, palaging ilulunsad ang Steam na may mga pribilehiyo ng admin kapag pinatakbo mo ang app gamit ang iyong desktop shortcut. Tandaan na hindi malalapat ang pagbabagong ito kung bubuksan mo ang app mula sa ibang lugar, gaya ng Start menu.
Huwag paganahin ang Proseso ng Module ng igfxEM ng Intel
Ang proseso ng Module ng igfxEM ng Intel kung minsan ay nakakasagabal sa functionality ng Steam, na pumipigil sa app sa paglulunsad ng iyong mga laro. Maaari mong i-disable ang prosesong ito gamit ang Task Manager utility ng iyong PC at lutasin ang iyong isyu.
I-right-click ang iyong Start menu icon at piliin ang Task Manager. I-right-click ang igfxEM Module sa listahan ng proseso at piliin ang Tapusin ang gawain. 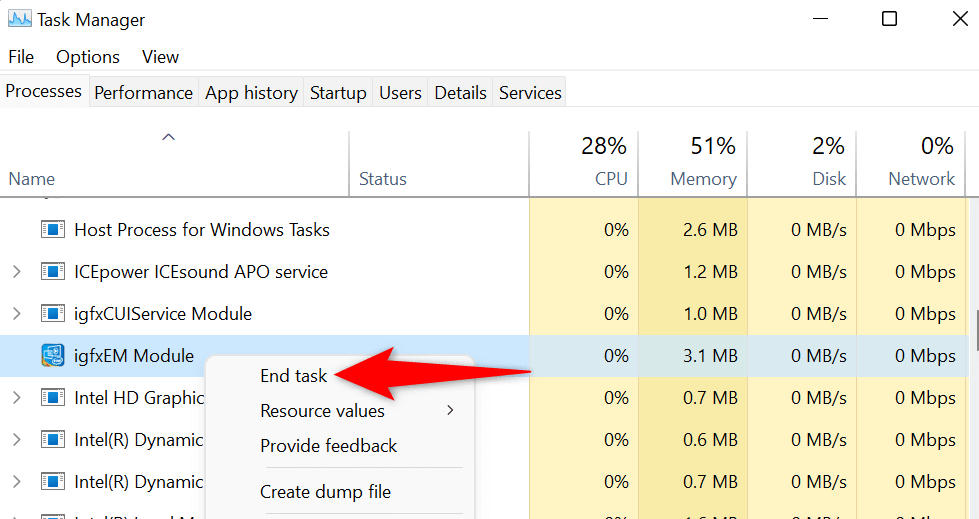 I-restart ang Steam sa iyong PC.
I-restart ang Steam sa iyong PC.
Resolve Steam Missing File Privileges Issue by Clearing the Download Cache
Nagpapakita ang Steam ng error na “Missing File Privileges” dahil nasira ang download cache ng app. Inirerekomenda ng kumpanya na i-clear ang cache na ito kapag nahihirapan kang mag-download o maglunsad ng mga laro.
Ang pagtanggal ng cache ng pag-download ay hindi nagtatanggal ng iyong mga na-download na laro o pag-usad ng laro sa iyong Steam app. Gayunpaman, kailangan mong mag-log in muli sa iyong Steam account kapag na-clear mo na ang iyong cache.
Ilunsad ang Steam sa iyong computer. Piliin ang Steam > Mga Setting sa menu bar. Piliin ang Mga Download sa kaliwang sidebar. Piliin ang I-clear ang Download Cache sa kanang pane. 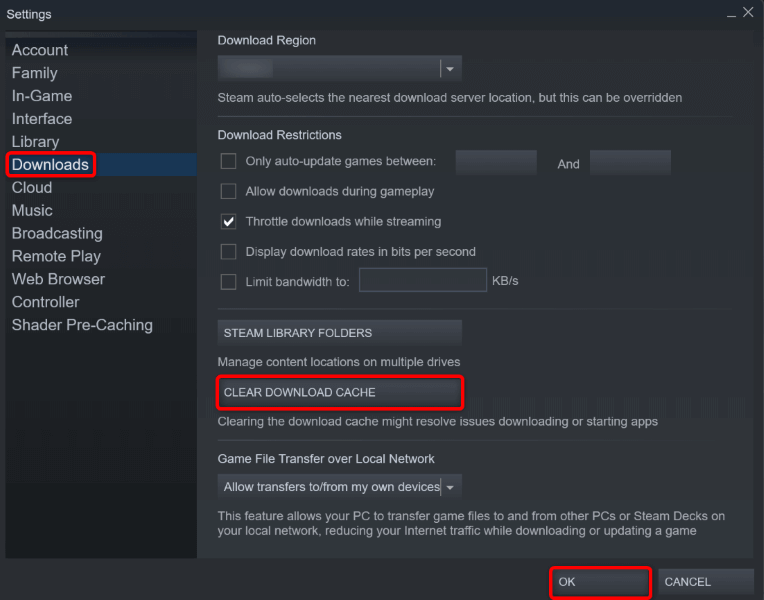 Piliin ang OK sa prompt.
Piliin ang OK sa prompt.
Ayusin ang Steam Library Folder
Gumagamit ang Steam ng isang partikular na folder sa iyong computer upang iimbak ang iyong na-download na nilalaman ng laro. Ang folder ng library ng laro na ito ay maaaring naging sira at hindi magawang ilunsad ang iyong mga laro.
Sa kabutihang palad, ang Steam ay may built-in na tool upang ayusin ang iyong sirang library ng laro. Narito kung paano mo magagamit ang feature na iyon.
Buksan ang Steam at piliin ang Steam > Mga Setting sa menu bar. Piliin ang Mga Download sa kaliwa at Steam Library Folder sa kanan. Piliin ang tatlong tuldok sa tabi ng folder ng library at piliin ang Repair Library. 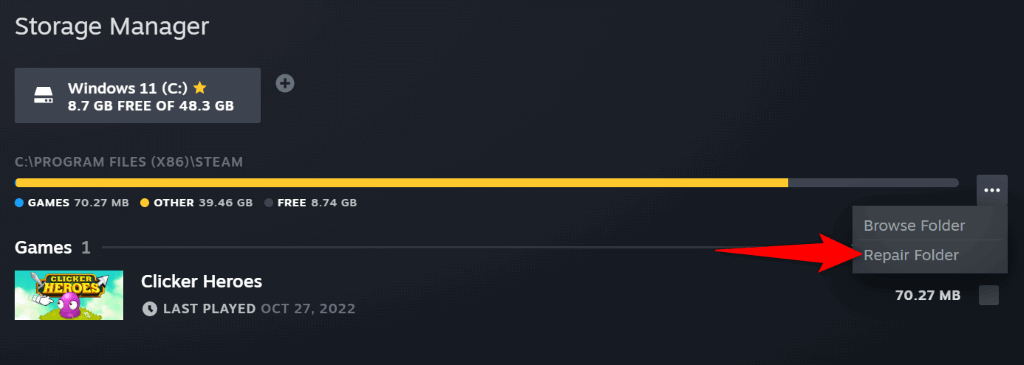 Piliin ang Oo sa prompt ng User Account Control. Piliin ang Tapos na kapag natapos na ng Steam ang pag-aayos ng iyong library ng laro.
Piliin ang Oo sa prompt ng User Account Control. Piliin ang Tapos na kapag natapos na ng Steam ang pag-aayos ng iyong library ng laro.
I-verify ang Integridad ng Iyong Mga File ng Laro sa Steam
Maaaring hindi mo mailunsad ang iyong laro sa Steam dahil binago ang iyong mga file ng laro. Maaaring magdulot iyon ng iba’t ibang mga item, kabilang ang mga virus at malisyosong app ng third-party.
Sa kasong ito, maaari mong gamitin ang built-in na integrity checker ng Steam upang suriin kung buo ang iyong mga file ng laro.
Buksan ang Steam at piliin ang Library para tingnan ang iyong mga laro. I-right-click ang iyong problemang laro sa listahan at piliin ang Properties. Piliin ang Mga Lokal na File sa kaliwa at I-verify ang integridad ng mga file ng laro sa kanan. 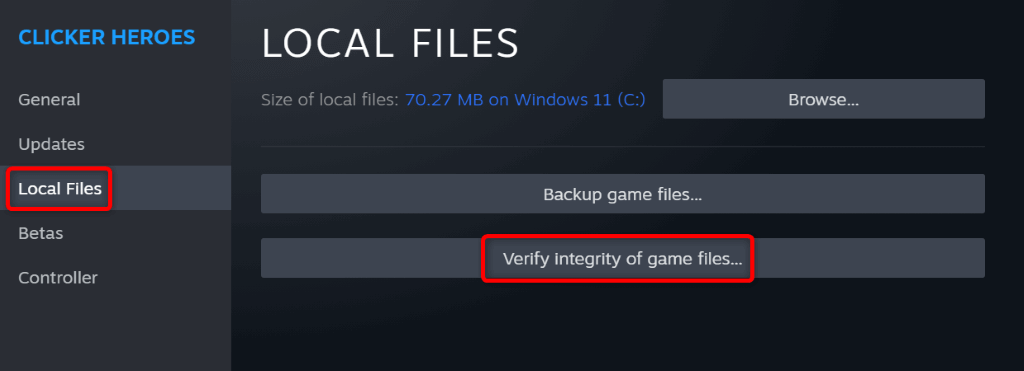 Payagan ang Steam na patakbuhin ang integrity check.
Payagan ang Steam na patakbuhin ang integrity check.
I-off ang Iyong Antivirus para Ayusin ang Nawawalang File Privileges Error
Maaaring nagkamali ang iyong antivirus software na natukoy ang iyong Steam game bilang potensyal na banta, na humaharang sa iyong access sa laro. Maaari mong i-verify kung iyon ang kaso sa pamamagitan ng pansamantalang pag-off sa iyong proteksyon sa antivirus.
Kung paano mo idi-disable ang iyong proteksyon ay depende sa antivirus tool na iyong ginagamit. Maaari mong gamitin ang mga sumusunod na hakbang upang i-off ang proteksyon sa Microsoft Defender Antivirus:
Buksan ang Start menu, hanapin ang Windows Security, at ilunsad ang app. Piliin ang Proteksyon ng Virus at pagbabanta sa pangunahing pahina. Piliin ang Pamahalaan ang mga setting sa ilalim ng pamagat ng Mga setting ng proteksyon sa virus at pagbabanta. I-off ang toggle ng proteksyon ng Real-time.  Piliin ang Oo sa prompt ng User Account Control. Buksan ang Steam at ilunsad ang iyong laro.
Piliin ang Oo sa prompt ng User Account Control. Buksan ang Steam at ilunsad ang iyong laro.
I-uninstall at I-reinstall ang Iyong Steam Game
Kung patuloy na magpapakita ang Steam ng error na”Nawawalang Mga Pribilehiyo ng File”kapag naglunsad ka ng laro, maaaring may problema ang mga pangunahing file ng iyong laro. Ang pag-alis at muling pag-install ng laro ay isang madaling paraan upang ayusin ang isyung ito.
Buksan ang Steam at piliin ang Library para ma-access ang iyong mga laro. I-right-click ang iyong maling laro at piliin ang Pamahalaan > I-uninstall. 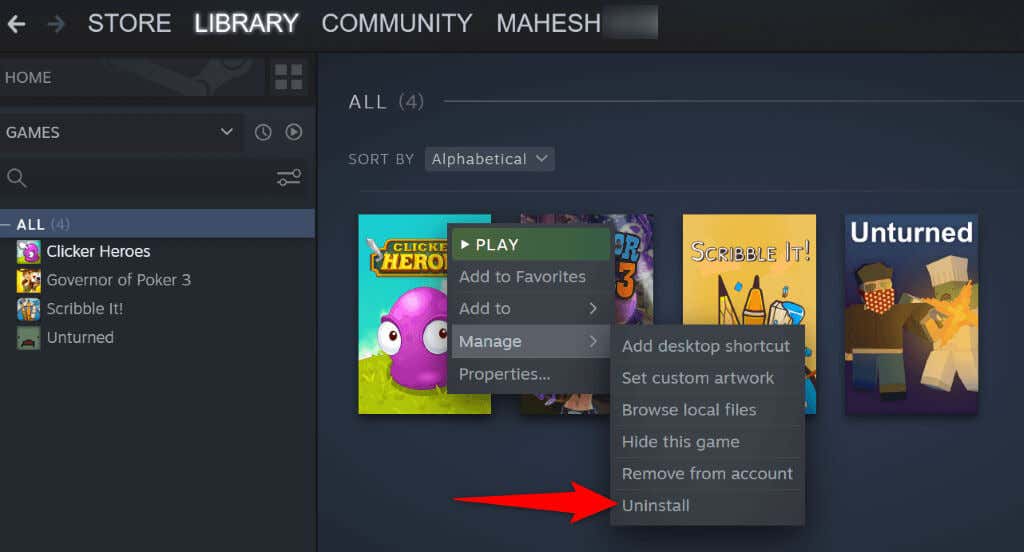 Piliin ang I-uninstall sa bukas na prompt. I-install muli ang iyong inalis na laro sa pamamagitan ng pag-right click sa parehong laro sa iyong library at pagpili sa I-install.
Piliin ang I-uninstall sa bukas na prompt. I-install muli ang iyong inalis na laro sa pamamagitan ng pag-right click sa parehong laro sa iyong library at pagpili sa I-install. 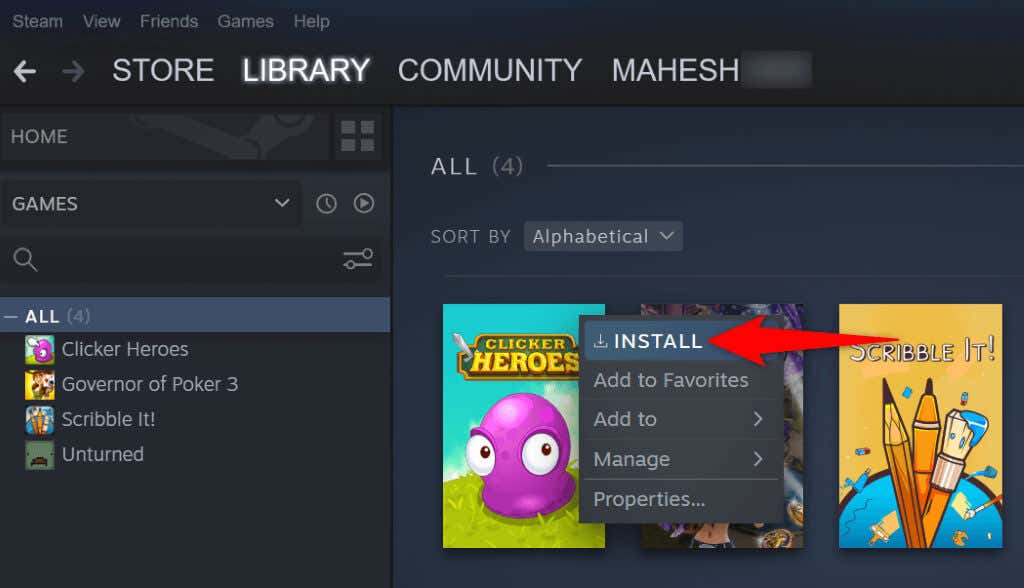 Sundin ang on-screen installation wizard upang tapusin ang pag-install ng laro. Ilunsad ang bagong-download na laro sa Steam.
Sundin ang on-screen installation wizard upang tapusin ang pag-install ng laro. Ilunsad ang bagong-download na laro sa Steam.
I-uninstall at Muling I-install ang Iyong Steam Client
Kung hindi pa nawala ang iyong error sa “Missing File Privileges,” ang huling paraan mo ay alisin at muling i-install ang buong Steam client sa iyong computer. Nakakatulong itong ayusin ang maraming isyu sa app, na nagbibigay-daan sa iyong matagumpay na ilunsad ang iyong mga laro.
Sa Windows
Buksan ang Mga Setting sa pamamagitan ng pagpindot sa Windows + I. Piliin ang Apps sa kaliwang sidebar at Apps & features sa kanang pane. Piliin ang tatlong tuldok sa tabi ng Steam sa listahan at piliin ang I-uninstall. 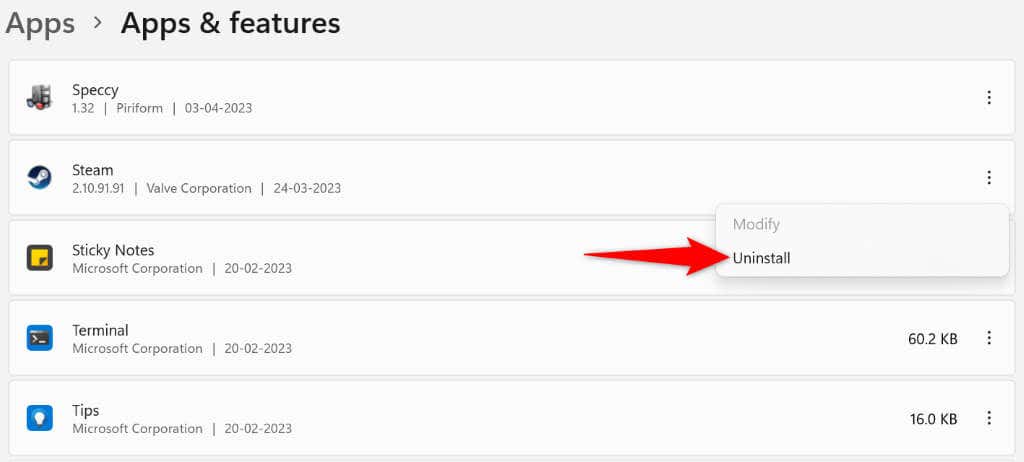 Piliin ang I-uninstall sa prompt para alisin ang iyong app. I-reboot ang iyong PC. Buksan ang site na Steam, i-download ang installer, at patakbuhin ang installer upang muling i-install ang Steam.
Piliin ang I-uninstall sa prompt para alisin ang iyong app. I-reboot ang iyong PC. Buksan ang site na Steam, i-download ang installer, at patakbuhin ang installer upang muling i-install ang Steam.
Sa macOS
Buksan ang Finder at piliin ang Mga Application sa kaliwang sidebar. I-right-click ang Steam sa kanan at piliin ang Move to Trash. I-access ang website ng Steam, i-download ang installer, at gamitin ang installer para muling i-install ang iyong app.
Itigil ang Steam Mula sa Pagpapakita ng Error sa”Nawawalang Mga Pribilehiyo ng File”sa Windows at Mac
Ang error sa pribilehiyo ng file ng Steam ay kadalasang nagreresulta mula sa hindi gumaganang proseso ng Intel. Gayunpaman, hindi masyadong mahirap lutasin ang problemang ito, dahil ang kailangan mo lang gawin ay gumawa ng ilang pagbabago dito at doon sa iyong Windows o Mac na computer.
Kapag nalutas mo na ang iyong problema, maaari mong ipagpatuloy ang iyong mga session sa paglalaro sa iyong paboritong launcher ng laro.