Nakikita mo ba ang link na Naghihintay para sa browser.events.data.msn.com o assets.msn.com pagkatapos mong ilunsad ang Microsoft Edge? Maaari itong maging nakakainis dahil kailangan mong maghintay ng ilang segundo hanggang sa masimulan mong gamitin ang Edge browser. Kapag inilunsad mo ang Edge, sinusubukan nitong kumonekta sa ilang website na nauugnay sa Microsoft at para makita mo ito sa kaliwang bahagi sa ibaba ng browser. Nangangahulugan ito na ang browser ay gumawa ng isang kahilingan sa website na gusto mong bisitahin, at ngayon ito ay naghihintay para sa tugon nito. Kapag ang oras ng pagtugon ay mas mataas, ang website ay tumatagal ng mas maraming oras sa pag-load at ang web page ay natigil dito.
Edge Waiting for browser.events.data.msn.com
Bago tayo magsimula, una, pag-usapan natin kung ano ang ibig sabihin ng Waiting for browser.events.data.msn.com. Ang URL browser.events.data.msn.com ay isang uri ng tracking URL o Telemetry domain. Kinokolekta ng Microsoft ang data sa pamamagitan ng isang Telemetry system. Ginagamit ang data na ito para sa mga layuning diagnostic. Walang personal na impormasyon ng mga gumagamit ang nakolekta. Bagama’t lahat ng iyon ay maaaring maayos, ang katotohanan ay sa isang malamig na simula, ang Edge ay minsan ay nagiging hindi magagamit sa mga oras dahil ito ay natigil sa mensaheng ito. Bukod sa browser.events.data.msn.com, marami pang URL para sa pagsubaybay, tulad ng makikita dito sa GitHub. Tingnan kung ang alinman sa mga nabanggit na solusyon sa ibaba ay makakatulong sa iyong alisin ang gawi na ito:
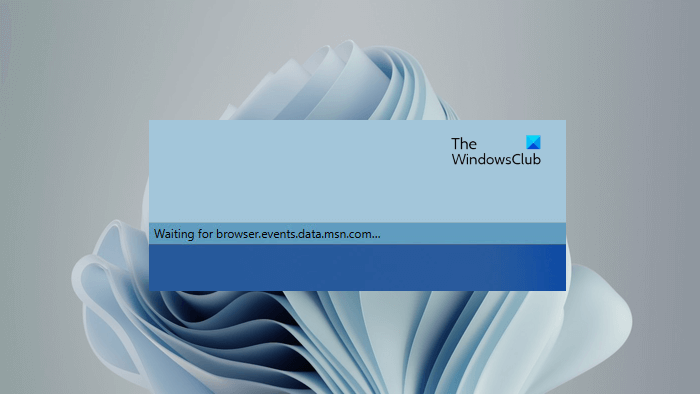 I-clear ang cache at cookies Mag-browse sa InPrivate modeI-disable ang pagsubaybay sa mga extension ng browserI-off ang Ipadala ang opsyonal na setting ng diagnostic dataBaguhin ang iyong mga setting ng Home page sa EdgeGawing buksan ang lahat ng bago. tab na blangkoBaguhin ang mga setting ng Registry o Patakaran ng GrupoTanggalin at i-block ang cookies na nauugnay sa MSNI-block ang mga URL sa pamamagitan ng Hosts file.
I-clear ang cache at cookies Mag-browse sa InPrivate modeI-disable ang pagsubaybay sa mga extension ng browserI-off ang Ipadala ang opsyonal na setting ng diagnostic dataBaguhin ang iyong mga setting ng Home page sa EdgeGawing buksan ang lahat ng bago. tab na blangkoBaguhin ang mga setting ng Registry o Patakaran ng GrupoTanggalin at i-block ang cookies na nauugnay sa MSNI-block ang mga URL sa pamamagitan ng Hosts file.
Tingnan natin ang lahat ng mga pag-aayos na ito nang detalyado.
1] I-clear ang cache at cookies
Iminumungkahi namin na regular mong i-clear ang cache at cookies sa Edge.
2] Mag-browse sa InPrivate mode
Ang InPrivate Mode sa Edge ay hindi nagse-save ng kasaysayan ng pagba-browse. Ang lahat ng kasaysayan ng pagba-browse ng InPrivate Mode ay awtomatikong iki-clear kapag isinara mo ang Edge. Gayundin, hindi gumagana ang mga naka-install na extension sa InPrivate Mode hanggang sa payagan mo silang gumana sa InPrivate Mode. Ipapaalam sa iyo ng pagkilos na ito kung ang problema ay nangyayari dahil sa isang extension. Kaya mahirap ang pagsubaybay sa InPrivate Mode.
3] Huwag paganahin ang mga extension ng pagsubaybay
I-disable ang lahat ng extension sa Edge at pagkatapos ay tingnan kung nangyayari ang problema. Upang huwag paganahin ang mga extension ng Edge, magbukas ng bagong tab sa Edge at i-type ang edge://extensions. Pindutin ang Enter pagkatapos noon. Makikita mo ang lahat ng naka-install na extension. Ngayon, huwag paganahin ang anumang isang extension at tingnan kung magpapatuloy ang problema. Ulitin ang hakbang na ito hanggang sa i-disable mo ang lahat ng extension. Kung magpapatuloy pa rin ang problema, nasa ibang lugar ang dahilan.
4] I-off ang setting ng Ipadala ang opsyonal na diagnostic data
Dahil ang URL browser.events.data.msn.com ay naglalaman ng mga kaganapan.data, tila bahagi ito ng ilang telemetry o diagnostic na data na ginagamit ng Microsoft. Ang ilan sa iba pang mga URL na nakikita ay self.events.data.microsoft.com, umwatson.events.data.microsoft.com, atbp.
May opsyon na i-on at i-off ang Opsyonal na Data ng Diagnostic sa Windows 11/10. Ngunit hindi mo maaaring i-off ang Kinakailangang Data ng Diagnostic. Ang pag-off sa Optional Diagnostic Data sa Windows ay maaaring hindi paganahin ang browser.events.data.msn.com na kahilingan sa Edge.
Buksan ang Edge Settings at pumunta sa Privacy, search , at mga serbisyo. Ngayon, mag-scroll pababa at hanapin ang seksyong Opsyonal na diagnostic data. Tingnan kung naka-on o naka-off ang toggle switch.
Habang narito, maaari mo ring i-disable ang Search data, Advertising at iba pang mga setting na nauugnay sa Pagsubaybay tulad ng ipinapakita sa itaas sa larawan.
Kung naka-on ang Opsyonal na diagnostic data, kailangan mong i-off ito sa pamamagitan ng Mga Setting ng Windows.
Gawin ang sumusunod na mga tagubilin:
Buksan ang Mga Setting ng Windows 10 at pumunta sa “Privacy > Diagnostics at feedback.” Baguhin ang setting ng Diagnostic data mula sa Full to Basic. Buksan ang Mga Setting ng Windows 11 at pumunta sa “Privacy at seguridad > Diagnostics at feedback.” I-off ang button na “Ipadala ang opsyonal na diagnostic data.”
I-restart ang Edge.
Kaugnay: Paano i-off ang Application Telemetry sa Windows.
5 ] Baguhin ang iyong mga setting ng Home page sa Edge
Para sa ilang user, naayos ng pagbabago ng setting ng Home page sa Edge ang problema. Ayon sa kanila, huminto si Edge sa paggawa ng mga kahilingan sa browser.events.data.msn.com. Pinapataas din nito ang bilis ng paglo-load ng page sa Edge.
Puntahan ang sumusunod na mga tagubilin:
Buksan ang Edge. Mag-click sa icon na hugis gear sa kanang bahagi sa itaas ng Home page. Kapag ini-hover mo ang iyong mouse sa ibabaw nito, ipinapakita nito ang Mga setting ng page. Itakda ang Layout sa Custom. Mag-scroll pababa at piliin ang I-off ang content strong> sa drop-down na Nilalaman.
Habang narito, maaari mo ring i-disable ang Ipakita ang pagbati, Mga tip sa bagong tab, at lahat ng ganoong opsyon.
6] Gawing blangko ang Edge sa lahat ng bagong page ng tab
Napansin ng ilang user na nawawala ang isyu kapag nagbukas sila ng blangko na page ng bagong tab sa Edge. Sa Microsoft Edge, magagawa mong ganap na blangko ang page ng bagong tab sa pamamagitan ng paglalagay ng about:blank sa address bar at pagkatapos ay pagpindot sa Enter.
Napansin ng mga user na hindi gumagawa ng mga kahilingan ang Edge sa anumang Telemetry URL sa pagbisita sa isang website mula sa ganap na blangko na Home page o ganap na blangko ang bagong tab na pahina. Magagawa mong awtomatikong buksan ang Edge ng isang ganap na blangkong page sa tuwing magbubukas ka ng bagong tab sa pamamagitan ng pag-configure ng mga setting nito.
7] Baguhin ang mga setting ng Registry o Group Policy
Ang pag-aayos na ito ay nangangailangan sa iyo na baguhin ang mga setting ng Registry o Group Policy. Ang Windows 11/10 Home Edition ay walang Local Group Policy Editor. Samakatuwid, kailangang gamitin ng mga user ng Windows 11/10 ang Registry Editor.
Bago ka magpatuloy, inirerekomenda naming gumawa ka ng System Restore Point at i-backup ang iyong Registry.
Gaya ng ipinaliwanag namin sa itaas na ang mga domain na ipinapakita ng Edge sa kaliwang bahagi sa ibaba ay nauugnay sa Telemetry sa Windows 11/10. Samakatuwid, sa pamamagitan ng pagbabago sa mga setting ng Group Policy at Registry, maaari mong baguhin ang antas ng diagnostic at data ng paggamit na ipinapadala sa Microsoft.
Buksan ang Local Group Policy Editor at pumunta sa sumusunod na path:
Computer Configuration > Administrative Templates > Windows Components > Data Collection and Preview Builds
Doble-i-click ang Allow Telemetry o Allow Diagnostic Data (alinmang opsyon ang available) sa kanang bahagi at piliin ang Disabled. Pagkatapos nito, i-click ang Ilapat at pagkatapos ay i-click ang OK.
Ngayon, tingnan natin kung paano ito gawin sa pamamagitan ng Registry Editor. Buksan ang Registry Editor. Kopyahin ang sumusunod na landas at i-paste ito sa address bar ng Registry Editor. Pagkatapos nito, pindutin ang Enter.
HKEY_LOCAL_MACHINE\Software\Policies\Microsoft\Windows\DataCollection
Tiyaking napili ang DataCollection key sa kaliwang bahagi. Ngayon, tingnan kung available ang halaga ng AllowTelemetry sa kanang bahagi. Kung hindi, kailangan mong gawin ito nang manu-mano. Upang gawin ito, mag-right-click sa bakanteng espasyo sa kanang bahagi at pumunta sa “Bago > DWORD (32-bit) na Value.” Pangalanan ang bagong likhang value bilang AllowTelemetry. Huwag gumawa ng anumang mga pagkakamali sa spelling. Bilang default, ang value data nito ay 0. Maaari mo itong suriin sa ilalim ng column na Data. Kung may ibang halaga, baguhin ito. Para dito, i-double click ang halaga ng AllowTelemetry at i-type ang 0 sa Data ng Halaga nito. I-click ang OK upang i-save.
Pagkatapos gawin ito, makikita mong naka-off ang DIagnostic Data sa Mga Setting ng Windows 11/10. Kung palawakin mo ito, ipapakita nito ang sumusunod na mensahe:
Pinipigilan ng iyong organisasyon ang pagpapadala ng diagnostic data sa Microsoft.
8] Tanggalin at i-block ang nauugnay sa MSN cookies
Maaari mo ring subukan ito at tingnan kung nakakatulong ito. I-type ang edge://settings/siteData sa address bar ng Edge. Ngayon, i-type ang msn sa search bar. Dapat itong ipakita ang lahat ng msn cookies. Itala ang lahat ng cookies na ito. Ngayon, una, tanggalin ang lahat ng ito sa pamamagitan ng pag-click sa button na Alisin ang lahat ng ipinapakita at pagkatapos ay manu-manong i-block ang mga ito.
9] I-block ang mga URL sa pamamagitan ng Hosts file
Ang Edge ay gumagawa ng mga kahilingan sa browser.events.data.msn.com o iba pang mga URL na nauugnay sa Telemetry. Maaari mong pigilan ang Edge sa paggawa nito sa pamamagitan ng pagharang sa mga URL na ito sa pamamagitan ng Hosts file. Ang ilang Telemetry URL na iniulat ng mga user ay:
127.0.0.1 pipe.aria.microsoft.com 127.0.0.1 assets.msn.com 127.0.0.1 ntp.msn.com 127.0.0.1 web.vortex.data.microsoft. com 127.0.0.1 browser.events.data.msn.com
Kopyahin ang mga URL sa itaas at i-paste ang mga ito sa Hosts file. Kung hindi ito gumana, palitan ang 127.0.0.1 ng 0.0.0.0. Pagkatapos idagdag ang data sa itaas sa Hosts file, dapat maayos ang isyu.
Ang Hosts file ay matatagpuan sa sumusunod na lokasyon sa Windows 11/10.
C:\Windows\ System32\drivers\etc
Basahin: Ang nilalaman ay na-block na error kapag gumagamit ng Bing button sa Edge.
Paano ko iki-clear ang data ng browser sa MS Edge?
Maaari mong i-clear ang data ng pagba-browse sa pamamagitan ng pag-clear sa iyong kasaysayan ng paghahanap. Pindutin ang Ctrl + Shift + Delete na key upang buksan ang I-clear ang data sa pagba-browse sa Edge. Piliin ang hanay ng oras at data na gusto mong tanggalin mula sa kasaysayan ng pagba-browse. Pagkatapos nito, i-click ang I-clear ngayon.
Paano ko aayusin ang mga problema sa Edge browser?
Ang iba’t ibang isyu sa Edge ay nangangailangan ng iba’t ibang paraan ng pag-troubleshoot. Gayunpaman, may ilang karaniwang paraan ng pag-troubleshoot na makakatulong sa iyong ayusin ang mga problema sa Edge, tulad ng pag-clear ng Edge cache at cookies, pag-disable ng mga naka-install na extension (isa-isa) upang malaman ang salarin, pag-reset ng Edge, atbp.
Susunod na Basahin: Hindi nag-a-update ang Microsoft Edge sa Windows 11.
