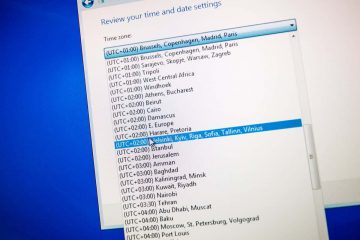Sinusuportahan ng Windows ang maraming wika at higit pang mga layout ng keyboard. Gayunpaman, karamihan sa atin ay karaniwang pumipili ng isang gustong wika habang nagse-set up ng Windows sa unang pagkakataon. Ngunit paano kung gusto mong mag-type ng pangalawang wika sa Windows? O mayroon kang ibang mga user na mas gustong gumamit ng iba’t ibang mga layout para sa pag-type.
Ito ang dahilan kung bakit sinusuportahan ng Windows 11 at mas lumang bersyon ang maraming layout ng keyboard. Kaya, maaari kang mag-install ng maraming layout sa isang system at magpalipat-lipat sa pagitan ng mga ito sa loob ng ilang segundo.
Paano Magdagdag ng Bagong Layout ng Keyboard sa Windows 11
Gamit ang Settings app, maaari kang magdagdag isang bagong layout ng keyboard sa Windows 11. Karaniwang lumalabas ang setting sa seksyong Wika at Rehiyon sa app na Mga Setting. Ngunit, sa isang kamakailang Insider build, idinagdag ng Microsoft ang parehong mga pagpipilian sa isang bagong seksyon ng Keyboard. Kaya, maaari kang magdagdag ng bagong layout ng keyboard gamit ang alinman sa dalawang seksyong ito. Ganito:
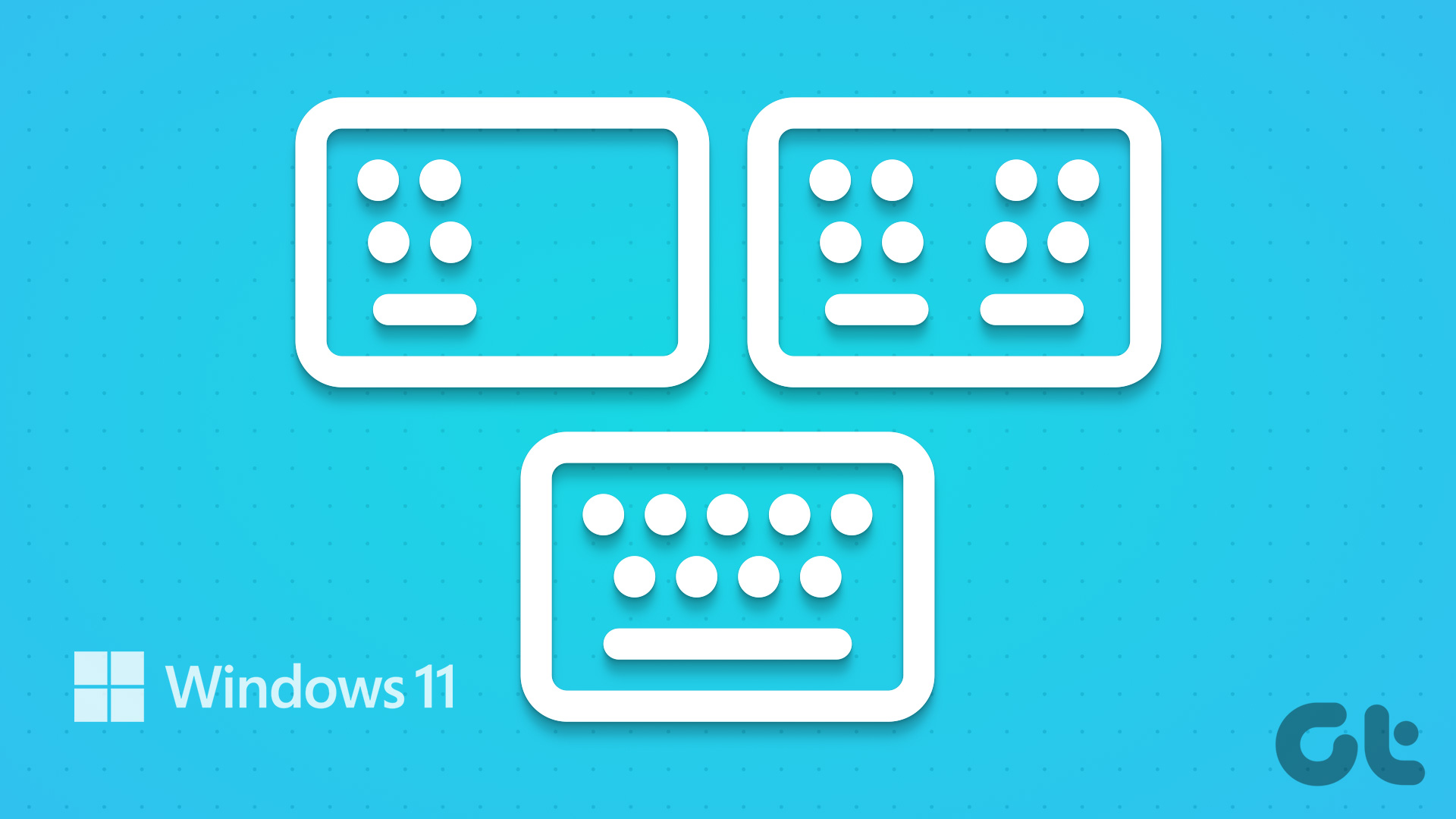
Hakbang 1: Pindutin ang Windows + I keyboard shortcut upang ilunsad ang Settings app.
Hakbang 2: Mag-navigate sa kaliwang bahagi ng menu at mag-click sa Opsyon sa oras at wika.
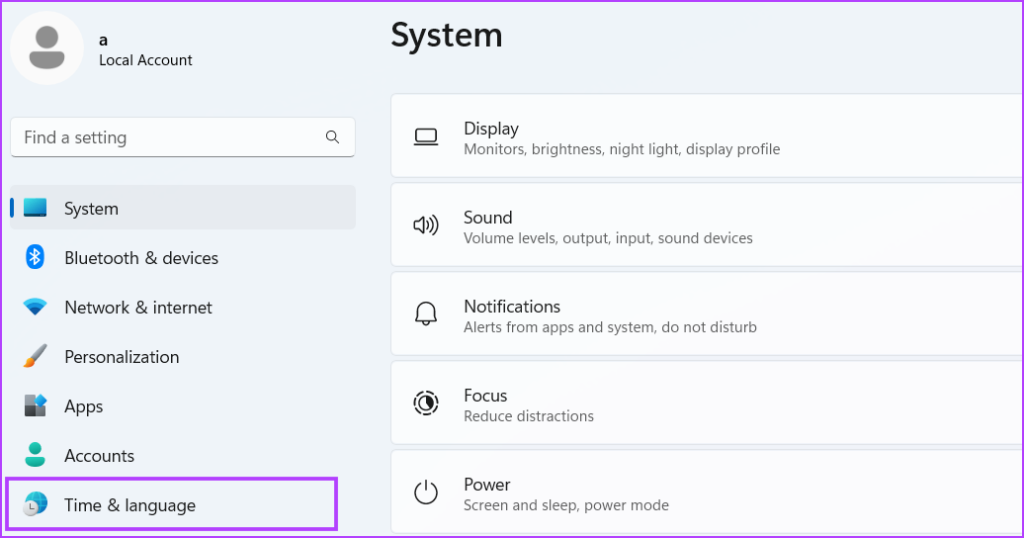
Hakbang 3: Mag-click sa opsyon sa Wika at rehiyon.
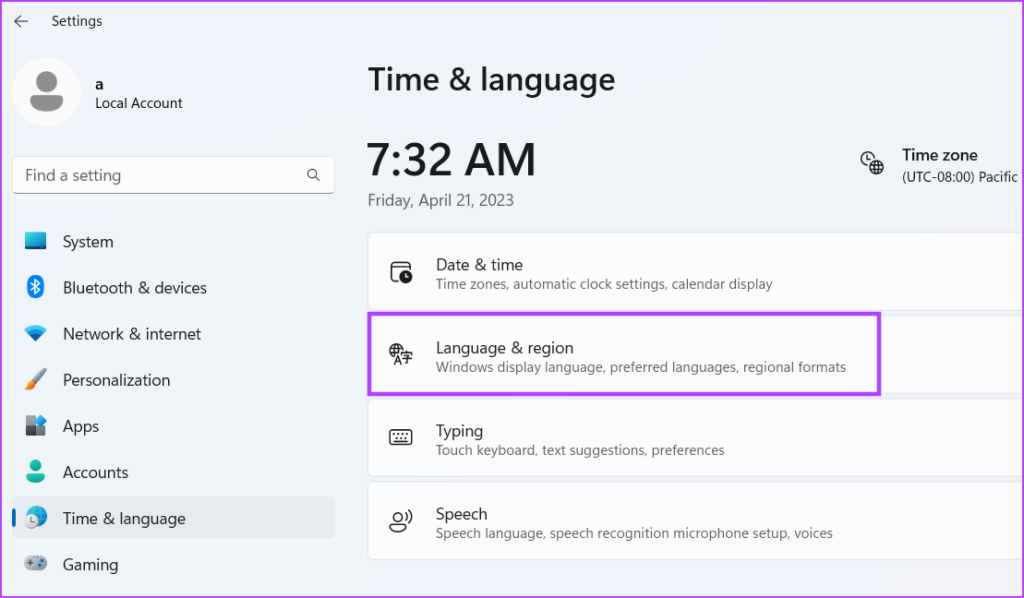
Hakbang 4: Pumunta sa seksyong Mga Ginustong Wika at mag-click sa tatlong pahalang na tuldok sa tabi ng naka-install na language pack. Mag-click sa mga opsyon sa Wika mula sa menu ng konteksto.
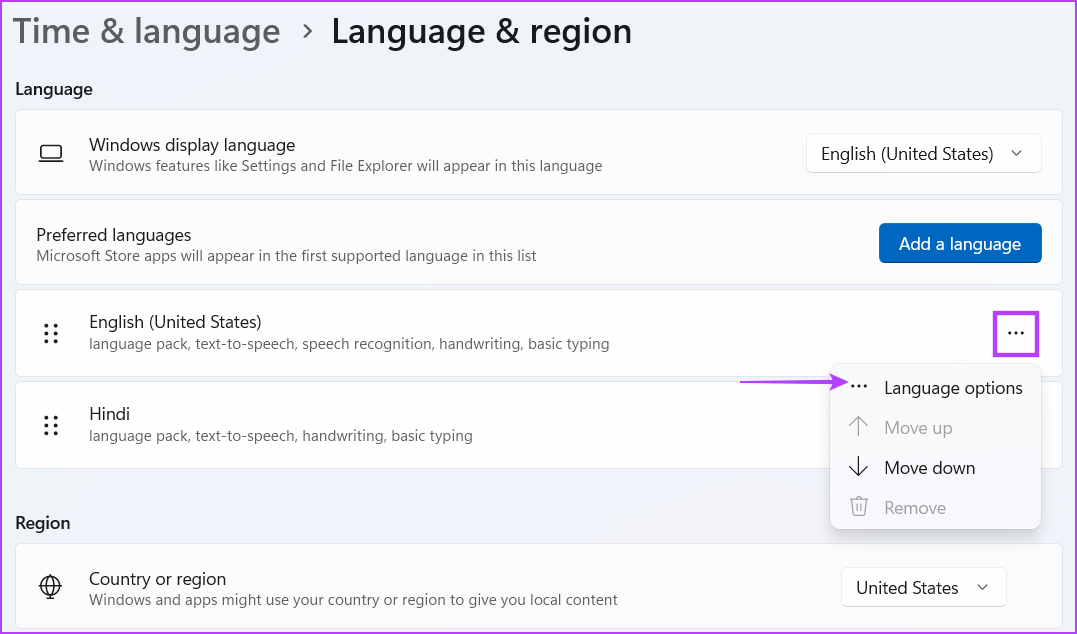
Hakbang 5: Mag-scroll pababa sa seksyong Mga Keyboard. Mag-click sa button na Magdagdag ng keyboard sa tabi ng opsyong Mga naka-install na keyboard.
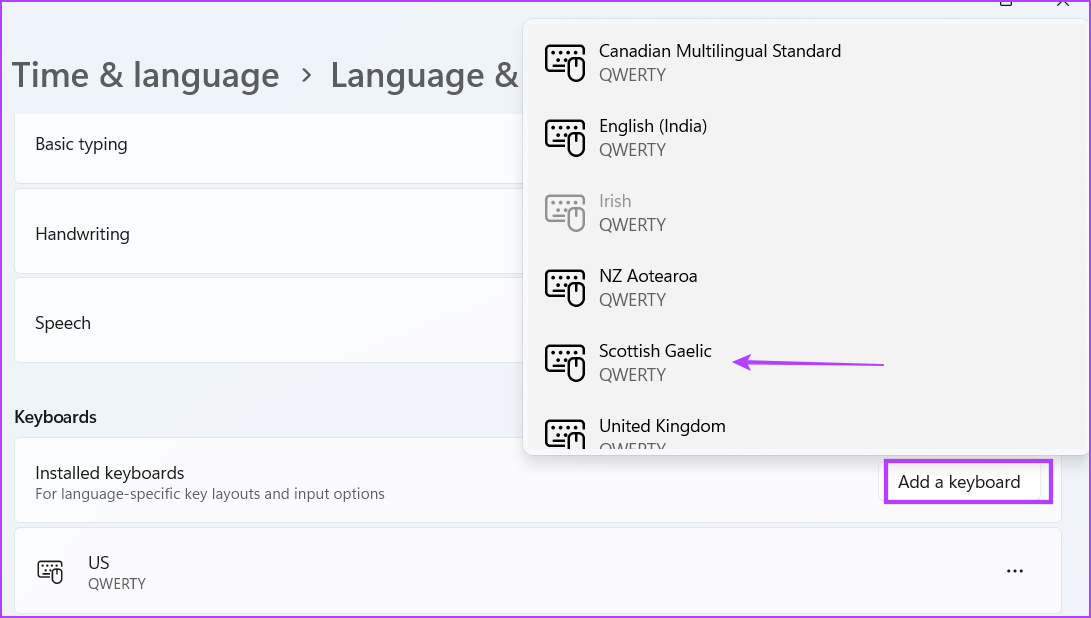
Hakbang 6: May lalabas na listahan. Mag-scroll sa listahan at piliin ang layout na gusto mong idagdag sa pamamagitan ng pag-click dito.
Lalabas ang bagong idinagdag na layout ng keyboard sa ibaba ng seksyong Mga naka-install na keyboard sa app na Mga Setting.
Paano Lumipat Sa pagitan ng Mga Layout ng Keyboard
Pagkatapos mong matagumpay na magdagdag ng maraming layout ng keyboard sa iyong computer, mayroong maraming paraan upang lumipat mula sa isa’t isa.
Hakbang 1: I-click ang seksyong Keyboard sa Taskbar at i-click ito.
Hakbang 2: Lalabas sa isang listahan ang lahat ng available na keyboard. Mag-click sa anumang pangalan ng keyboard upang piliin ito para sa pagta-type.
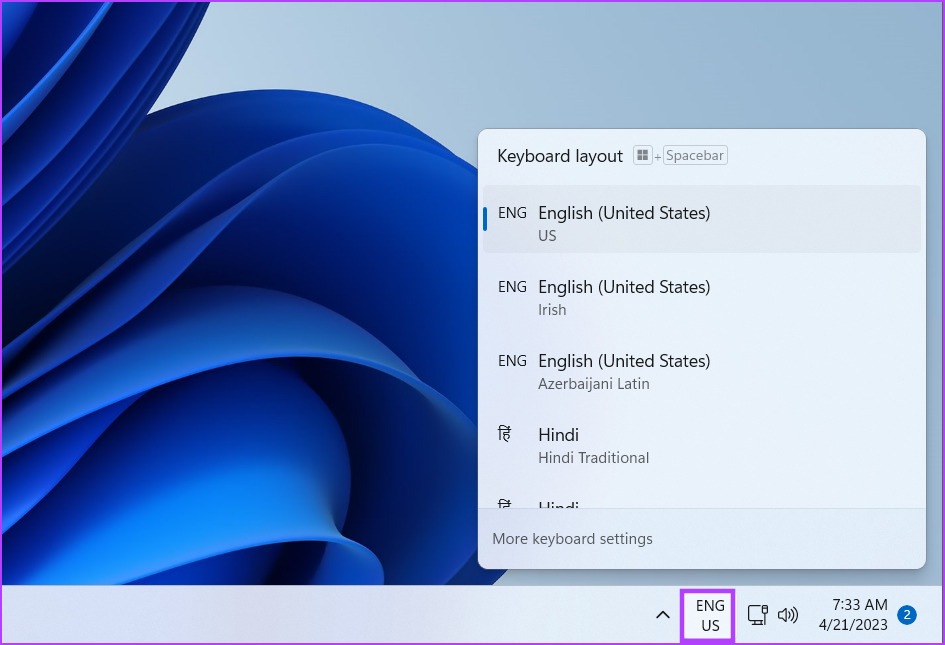
Hakbang 3: Sa katulad na paraan, maaari kang gumamit ng madaling gamitin na shortcut upang lumipat sa pagitan ng maraming layout ng keyboard. Pindutin ang Windows + Spacebar keyboard shortcut upang buksan ang seksyong Mga Layout ng Keyboard sa Taskbar. Pagkatapos nito, maaari mong pindutin ang Spacebar upang umikot sa pagitan ng maraming layout ng keyboard at pumili ng naaangkop.
Isang nakakagalit na bagay tungkol sa Mga Layout ng Keyboard ay hindi mo mababago ang pagkakasunud-sunod kung saan lumilitaw ang mga ito sa listahan. Maaari mo lamang baguhin ang pagkakasunud-sunod kung saan lumalabas ang maraming wika sa listahan. Ngunit ang keyboard ay muling ayusin kasama ang mga wika lamang. Kung hindi, lalabas ang mga ito sa eksaktong pagkakasunud-sunod na idinagdag mo sa kanila.
Paano Mag-alis ng Umiiral na Layout ng Keyboard
Kung hindi mo na kailangan ng partikular na layout ng keyboard sa iyong system, madali itong maalis gamit ang app na Mga Setting. Narito kung paano ito gawin:
Hakbang 1: Pindutin ang Windows + I keyboard shortcut upang buksan ang Settings app. Mag-click sa opsyong Oras at wika mula sa kaliwang sidebar.
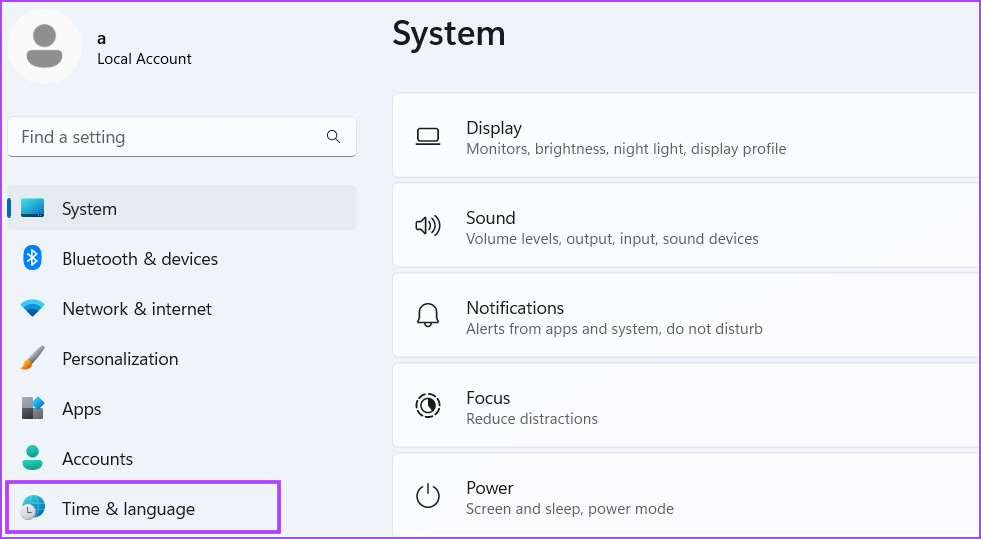
Hakbang 2: Mag-click sa opsyon sa Wika at rehiyon.
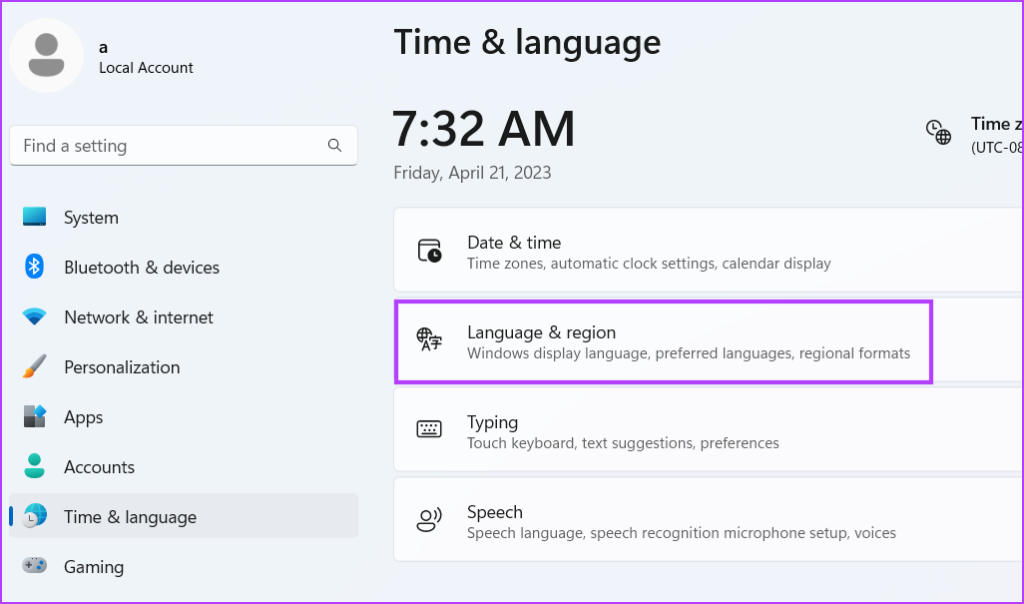
Hakbang 3: Mag-scroll pababa at hanapin ang wika kung saan ang keyboard ay gusto mong alisin. Mag-click sa button na tatlong tuldok sa tabi ng pangalan ng wika at piliin ang mga opsyon sa Wika.
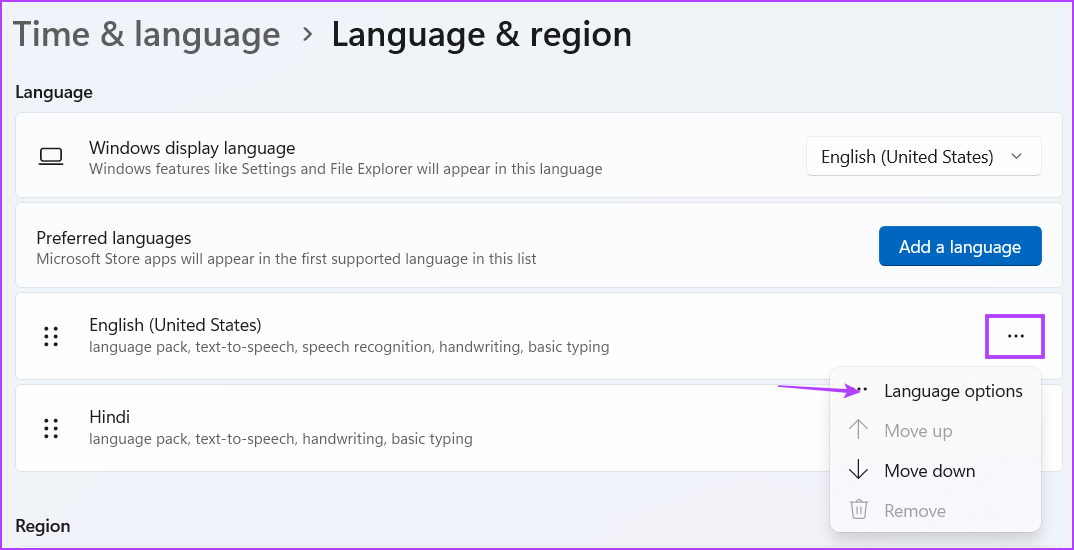
Hakbang 4: Mag-scroll pababa sa seksyon ng keyboard. Mag-click sa menu na tatlong pahalang na tuldok sa tabi ng naka-install na layout ng keyboard at piliin ang opsyong Alisin. Aalisin ng Windows ang layout ng keyboard mula sa iyong system.
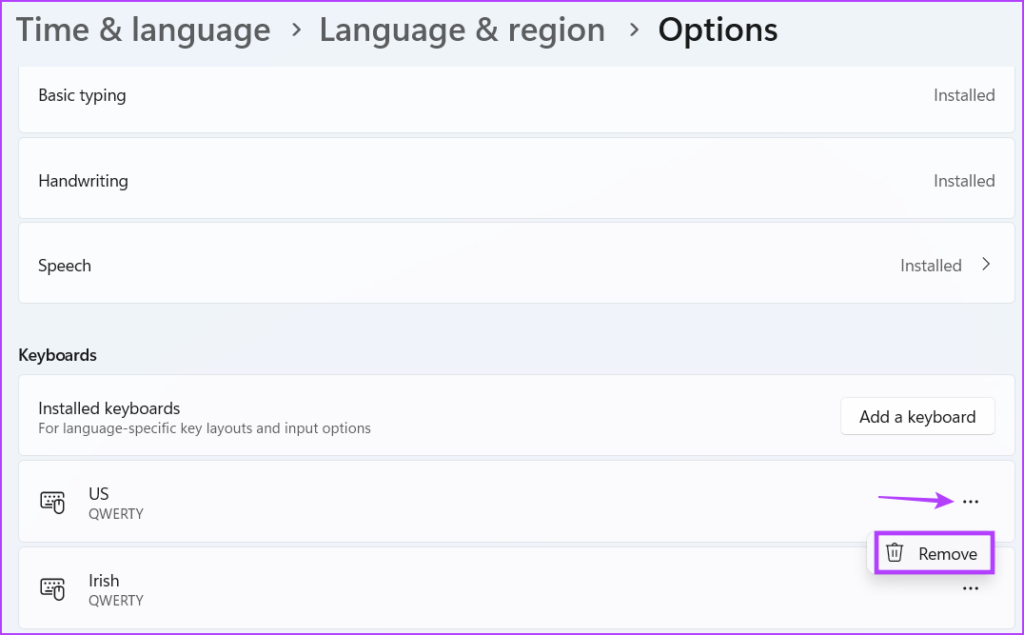
Hakbang 5: Kung gusto mong alisin ang lahat ng mga layout ng keyboard ng isang wika, magagawa mo ito gamit ang Language & seksyon ng rehiyon. Mag-click sa button na tatlong tuldok sa tabi ng wikang gusto mong alisin. Ngayon, mag-click sa opsyon na Alisin. Aalisin nito ang wika at ang nauugnay nitong mga layout ng keyboard mula sa system.

FAQS
1. Saan nakaimbak ang mga layout ng keyboard sa Windows 11?
Makikita mo ang mga layout ng keyboard sa seksyong Wika at rehiyon sa app na Mga Setting. Ang kanilang mga DLL file ay nasa folder ng System32 sa C drive.
2. Paano ko aalisin ang Ctrl Shift shortcut sa Windows 11?
Ctrl Shift shortcut ay tumutulong sa iyo na umikot sa pagitan ng mga available na layout ng keyboard ng isang partikular na wika. Maaari kang mag-navigate sa Oras at wika, piliin ang Pag-type, i-click ang Advanced na mga setting ng keyboard at baguhin ang mga shortcut key mula sa Input language hot keys window.
3. Paano ko babaguhin ang Ctrl Shift na layout ng keyboard sa Windows 11?
Ang layout ng keyboard ng isang partikular na wika ay lilitaw nang eksakto sa pagkakasunud-sunod ng pagdaragdag mo sa kanila. Hindi sila maaaring muling ayusin sa anumang paraan. Kung gusto mong umikot sa pagitan ng mga keyboard para sa isang partikular na wika, maaari mong pindutin nang matagal ang Ctrl key at pagkatapos ay pindutin ang Shift key upang umikot at pumili sa pagitan ng lahat ng magagamit na layout ng keyboard.
Lumipat sa Pagitan ng Maramihang Mga Layout ng Keyboard
Ang paggamit ng maraming wika sa Windows ay medyo madali. Ngunit kung gusto mong magdagdag ng iba’t ibang mga layout ng keyboard para sa iba pang mga gumagamit, posible rin ito. Kapag nagdagdag ka ng layout ng keyboard, hindi na kailangang sumisid nang malalim sa mga setting ng system upang lumipat sa ibang layout. Maaari mong gamitin ang Taskbar o ang inbuilt na keyboard shortcut upang baguhin ang mga layout.