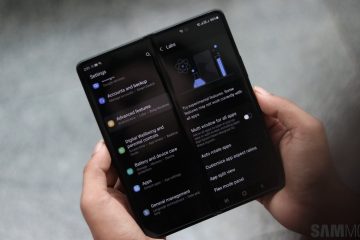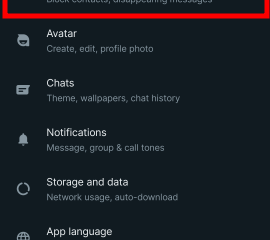Kung nagtatrabaho ka sa isang organisasyon, mayroong isang 40% na posibilidad na ang iyong organisasyon ay gumagamit ng Microsoft Outlook para sa pag-mail. Dahil dito, mayroon kang access sa isang pinag-isang listahan ng mga contact at isang kalendaryong nagpapakita ng mga kaganapan at pagpupulong. Ngayon, kung gusto mong masabi ng mga tao sa iyong organisasyon kung kailan ka libre o abala, maaari mong ibahagi ang iyong kalendaryo sa kanila.
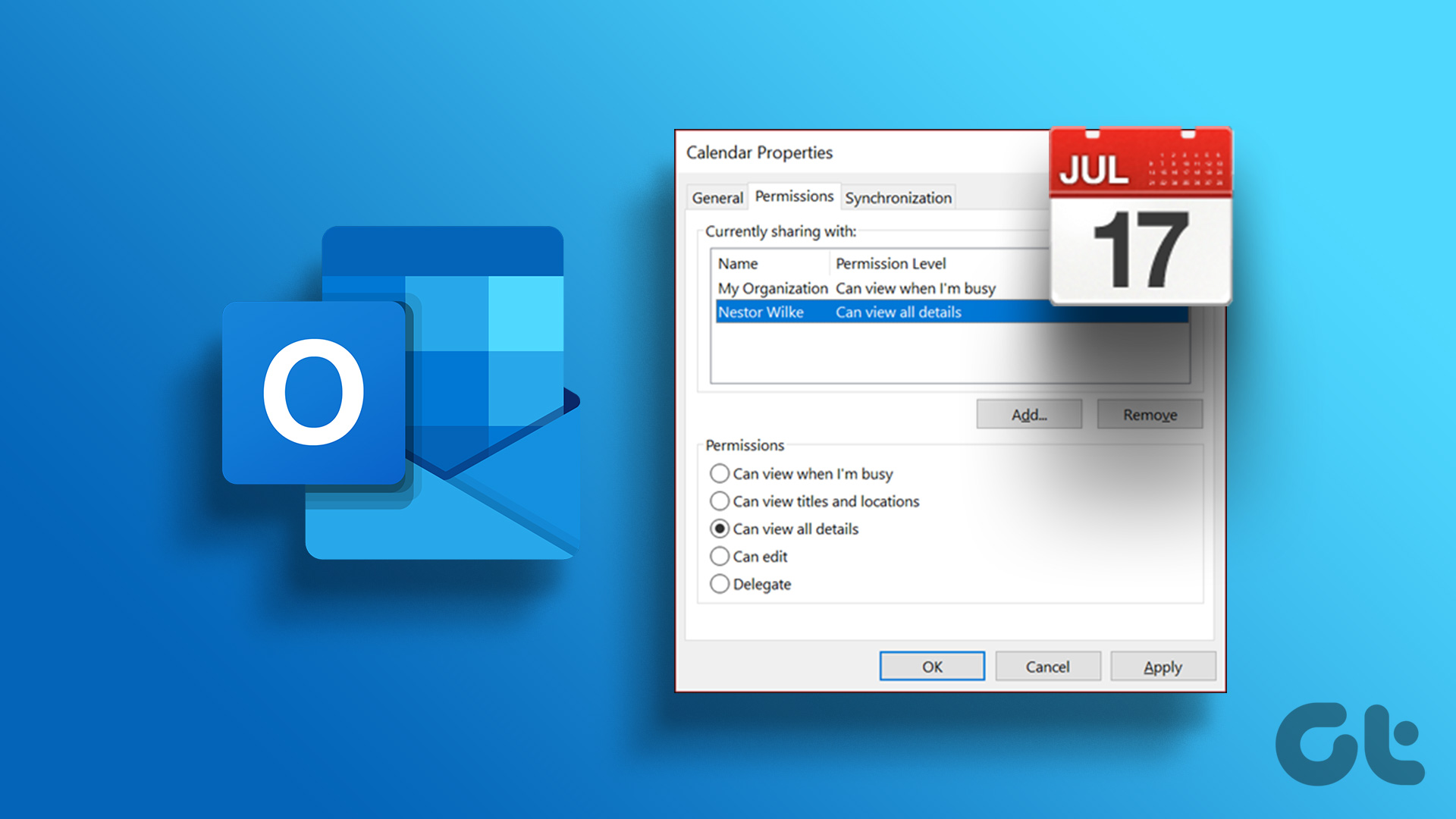
Sa ganitong paraan, sa halip na patuloy silang makipag-ugnayan sa iyo upang malaman kung abala ka, ang isang simpleng preview ng iyong kalendaryo ay dapat sapat na para makakuha ng sagot. Kung mayroon ka ring personal na katulong, maaari mong italaga sa kanila ang access sa iyong kalendaryo. Basahin sa ibaba ang mga hakbang upang pamahalaan ang pahintulot sa pagbabahagi sa iyong kalendaryo sa Microsoft Outlook:
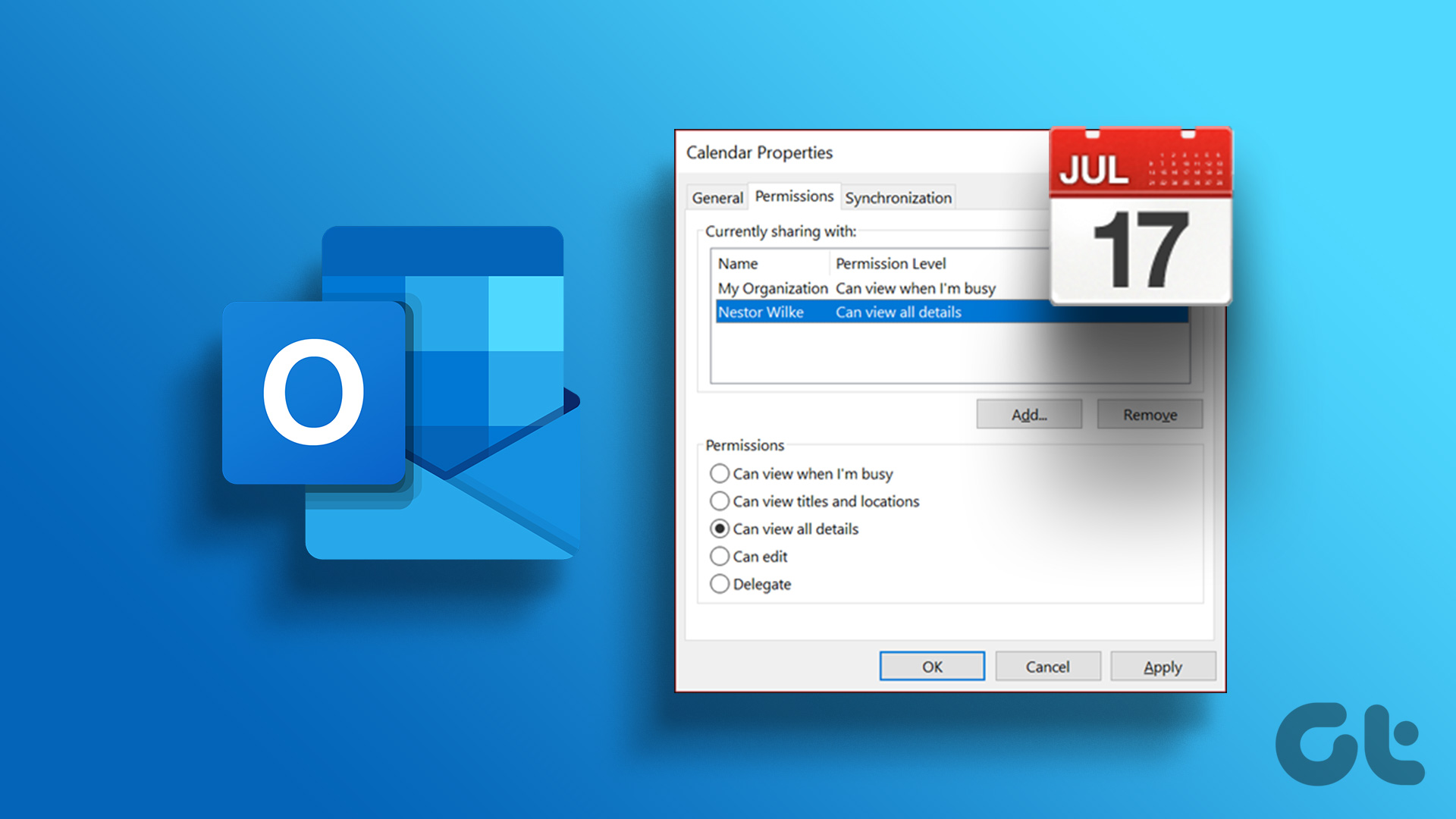
Paano Ibahagi ang Iyong Microsoft Outlook Calendar
Upang ibahagi ang iyong Microsoft Outlook na kalendaryo, dapat ay mayroon kang Microsoft 365 o Exchange account. Gamit ang mga account na ito, maaari kang magpadala ng imbitasyon sa pagbabahagi sa ibang mga user upang matingnan nila ang iyong kalendaryo. Narito kung paano ibahagi ang iyong kalendaryo sa Microsoft Outlook:
Hakbang 1: I-click ang Start button sa Taskbar at i-type ang Outlook upang hanapin ang app.
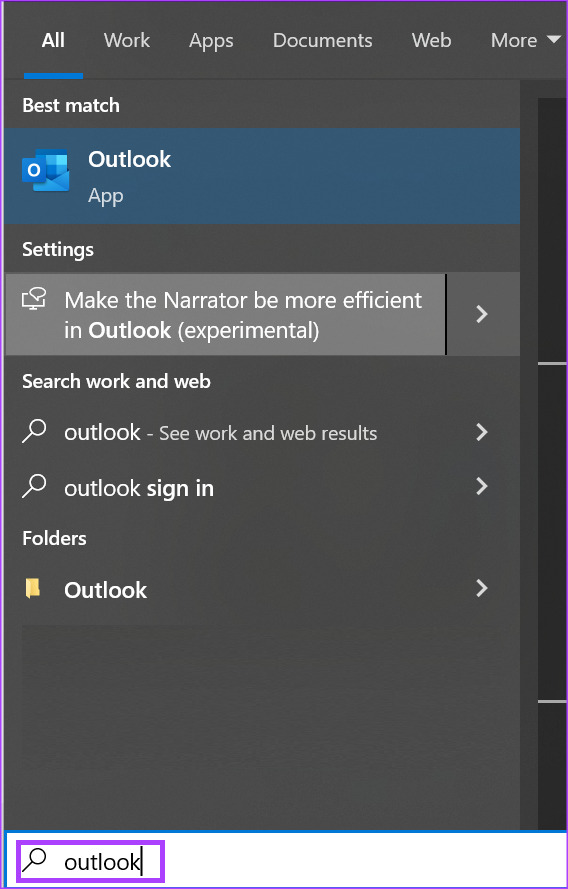
Hakbang 2: Mula sa mga resulta, mag-click sa Microsoft Outlook app upang buksan ito.

Hakbang 3: Sa pahina ng Outlook, mag-click sa icon ng Kalendaryo upang tingnan ang mga setting ng iyong kalendaryo. p> 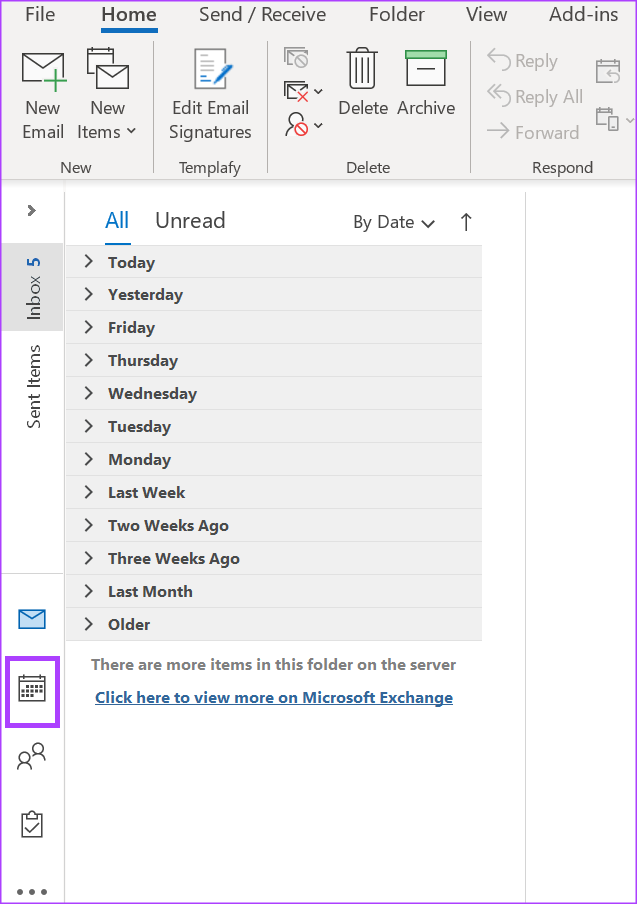
Hakbang 4: Sa Ribbon, piliin ang icon ng Ibahagi ang Kalendaryo sa loob ng pangkat na Pamahalaan ang Mga Kalendaryo.

Hakbang 5: Piliin ang kalendaryong gusto mong ibahagi mula sa drop-down na menu.
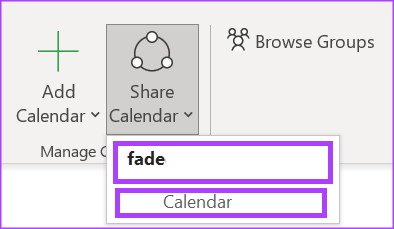
Hakbang 6: Mula sa dialog box ng Calendar Properties, i-click ang Idagdag upang ilunsad ang iyong Address Book.

Hakbang 7: Mula sa address book, piliin o ilagay ang email address ng user na gusto mong pagbahagian ng iyong kalendaryo at i-click ang Ok.
Hakbang 8: Sa dialog box ng Calendar Properties,, ang pangalan ng kalendaryo dapat ipakita ng tatanggap. Piliin ang uri ng mga pahintulot na gusto mong magkaroon sila sa iyong kalendaryo mula sa sumusunod:
Maaaring tingnan kapag ako ay abala Maaaring tingnan ang mga pamagat at lokasyon Maaaring tingnan ang lahat ng mga detalye Maaaring i-edit ang Delegado 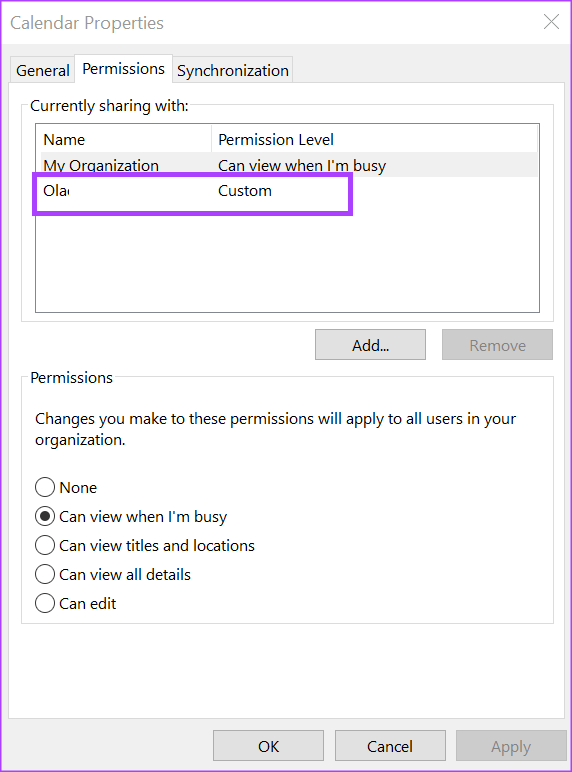
Hakbang 9: I-click ang OK upang i-save ang iyong mga pagbabago.
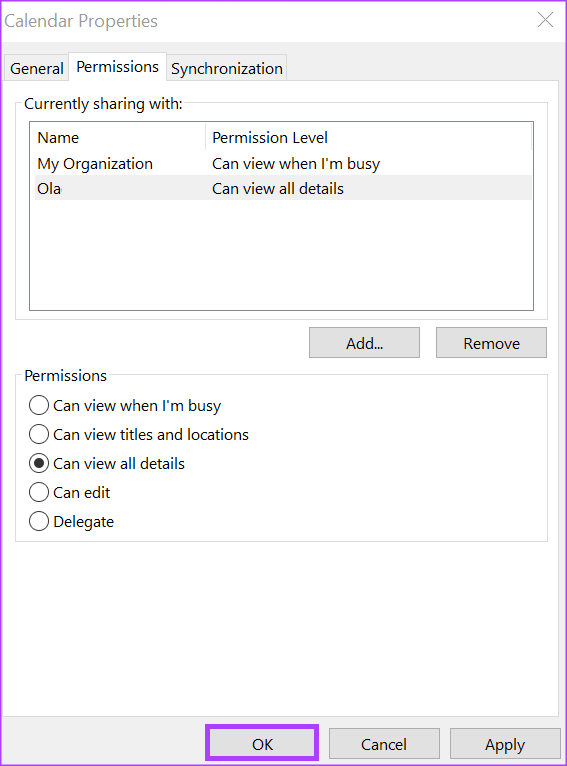
Ang taong binabahagian mo ng iyong kalendaryo ay makakatanggap ng email na may kasamang imbitasyon sa pagbabahagi. Ang kailangan lang nilang gawin ay i-click ang Tanggapin upang tingnan ang iyong nakabahaging kalendaryo sa kanilang listahan ng kalendaryo.
Paano Magtalaga ng Access sa Iyong Microsoft Outlook Calendar
Kapag ginawa mong delegado ang isang tao sa iyong Microsoft Outlook kalendaryo, maaari silang magpadala ng mga imbitasyon sa kalendaryo sa ngalan mo. Maaari din nilang basahin ang iyong mga kahilingan sa pagpupulong at tumugon. Narito kung paano magbigay ng delegadong access sa iyong kalendaryo.
Hakbang 1: Buksan ang Microsoft Outlook sa iyong computer. Sa Microsoft Outlook Ribbon, i-click ang tab na File.

Hakbang 2: I-click ang button na Mga Setting ng Account na matatagpuan sa pahina ng Impormasyon ng Account.
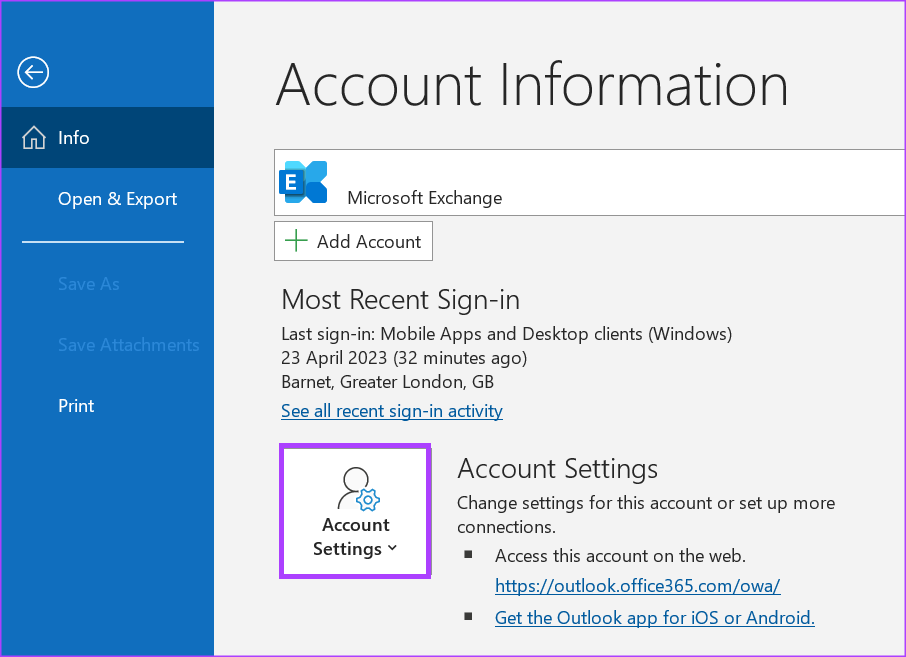
Hakbang 3: Mula ang mga drop-down na opsyon, piliin ang Delegate Access.
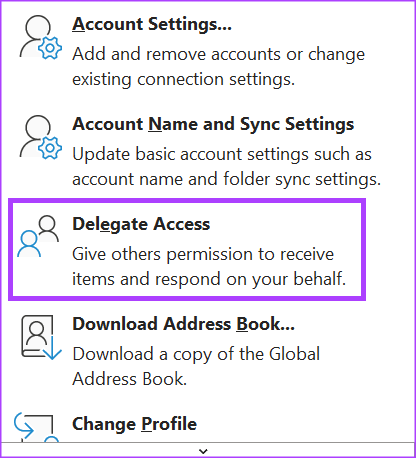
Hakbang 4: I-click ang Add button sa dialog box ng Delegates para ilunsad ang iyong Address Book.
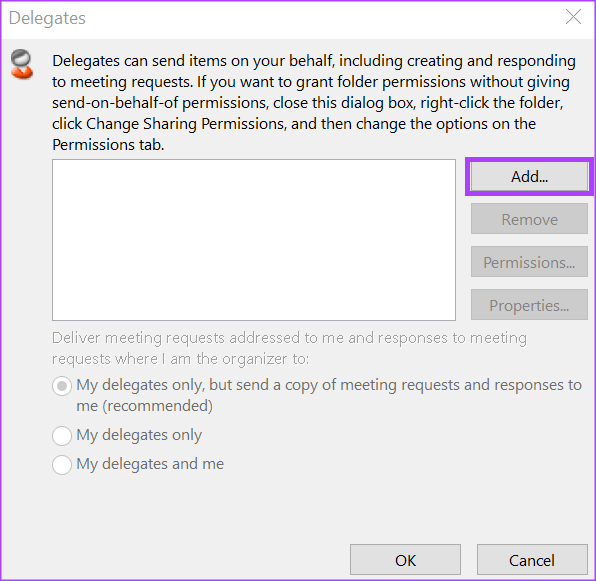
Hakbang 5: Mula ang address book, piliin o ilagay ang email address ng user na gusto mong pagbahagian ng iyong kalendaryo at i-click ang Ok.
Hakbang 6: Sa dialog box ng Delegate Permissions para sa piniling user, piliin ang uri ng mga pahintulot sa Calendar na gusto mong makuha ng delegado mula sa mga sumusunod na opsyon:
Walang Reviewer (maaaring magbasa ng mga item) May-akda (maaaring magbasa at lumikha ng mga item) Editor (maaaring magbasa, gumawa at magbago ng mga item) 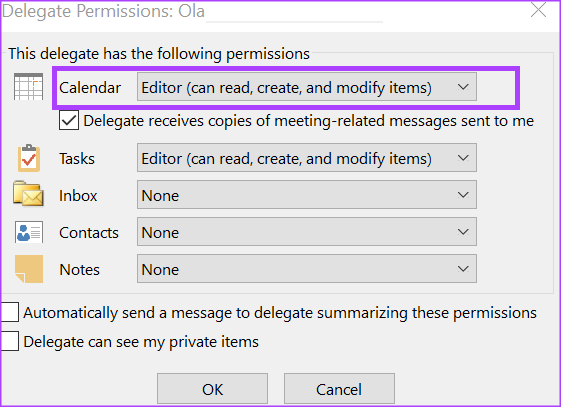
Hakbang 7: Upang magpadala ng mensahe upang abisuhan ang delegado ng mga binagong pahintulot, piliin ang check box na’Awtomatikong magpadala ng mensahe upang italaga ang pagbubuod sa mga pahintulot na ito.’
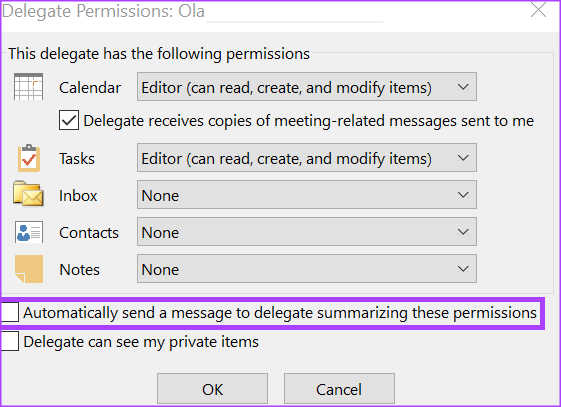
Hakbang 8: I-click ang Ok upang isara ang dialog box pagkatapos piliin ang iyong mga pahintulot.
Paano Ihinto ang Pagbabahagi ng Iyong Microsoft Outlook Calendar
Kung hindi mo na gustong gawing accessible sa iba ang iyong kalendaryo, maaari mong itigil ang pagbabahagi nito. Narito kung paano gawin ito:
Hakbang 1: Sa pahina ng Outlook, mag-click sa icon ng Kalendaryo upang tingnan ang mga setting ng iyong kalendaryo.
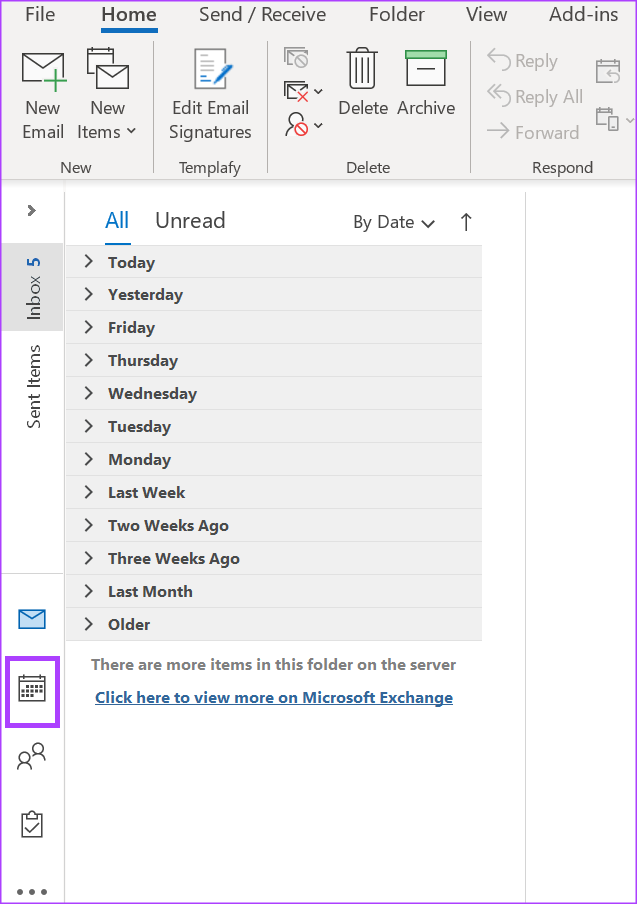
Hakbang 2: Sa Ribbon, piliin ang icon ng Share Calendar sa loob ng Manage Calendars group.

Hakbang 3: Piliin ang kalendaryong gusto mong ihinto ang pagbabahagi mula sa drop-down na menu.
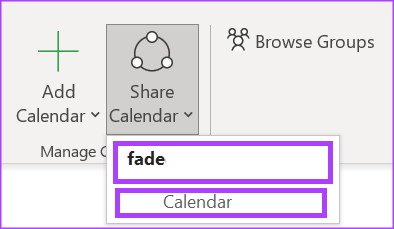
Hakbang 4: Mula sa dialog box ng Calendar Properties, i-click ang pangalan ng user na gusto mong ihinto ang pagbabahagi ng iyong kalendaryo.
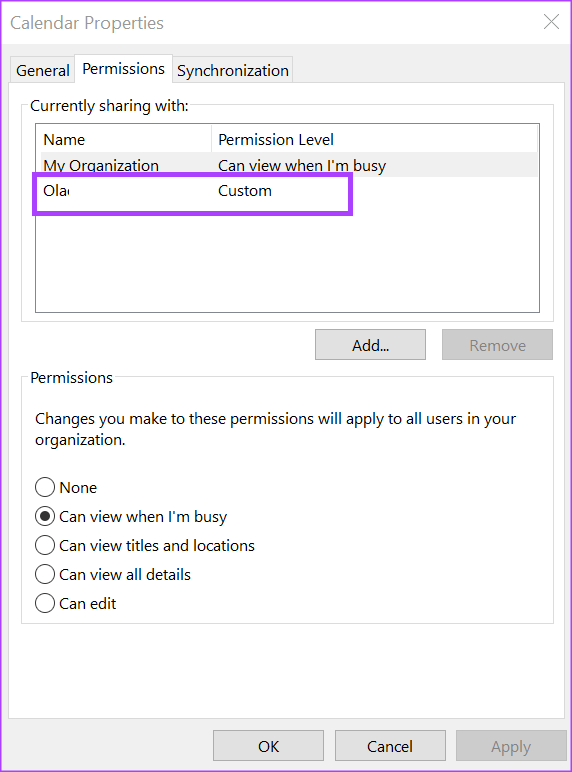
Hakbang 5: I-click ang button na Alisin.
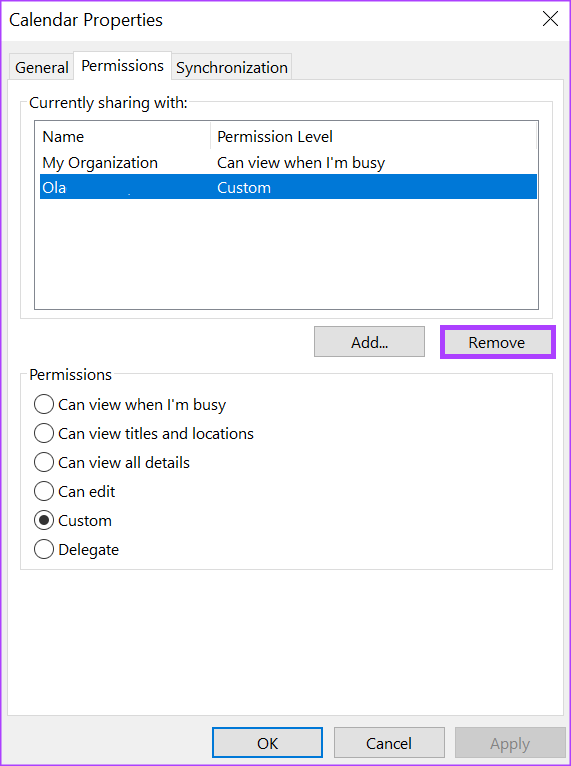
Hakbang 6: I-click ang button na Ok upang isara ang dialog box sa iyong mga bagong pagbabago.
Pagdaragdag ng Iyong Outlook Calendar sa Google Calendar
Kung ikaw gamitin ang Google Calendar, maaari mo ring i-sync ito sa iyong Outlook Calendar. Nagbibigay ito sa iyo ng komprehensibong view ng lahat ng paparating mong kaganapan at appointment.