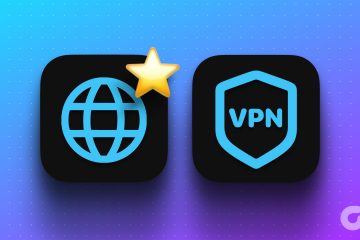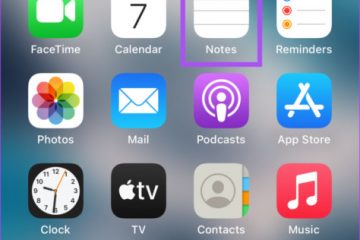Tulad ng lahat ng nakaraang bersyon, binibigyan din ng Windows 11 ang mga user nito ng kontrol sa karamihan ng mga mapagkukunan at function ng device. Nangangahulugan ito, gamit ang mga in-built na kontrol tulad ng Volume Mixer, hindi mo lamang maisasaayos ang volume ngunit mababago mo rin ang mga antas ng volume para sa mga indibidwal na application. Upang gawing mas madali ang pag-access, narito ang 8 paraan upang buksan ang Volume Mixer sa Windows 11.
Bagama’t ang pangalang Volume Mixer ay maaaring gawing parang DJ control panel, ginagamit ito sa Windows upang kontrolin ang audio para sa iyong device at mga application nito. Maaari mong baguhin ang mga antas ng volume, magdagdag at magpalit ng mga audio input at output device, at kahit na i-reset ang mga setting ng volume para sa lahat ng app. Kaya, nang walang karagdagang abala, tingnan natin kung paano buksan ang Volume Mixer sa Windows 11.
1. Paggamit ng Windows Search
Ang una at pinakamadaling paraan upang buksan ang Volume Mixer sa Windows 11 ay sa pamamagitan ng paggamit ng Windows Search. Gaya ng ipinahihiwatig ng pangalan, pinapayagan ka ng Search bar na maghanap ng anumang file, folder, application, atbp., sa iyong Windows device. Nangangahulugan ito na kung hinahanap mo ang Volume Mixer sa Windows 11, magsimula sa pamamagitan ng paggamit ng tampok na Paghahanap sa Windows.
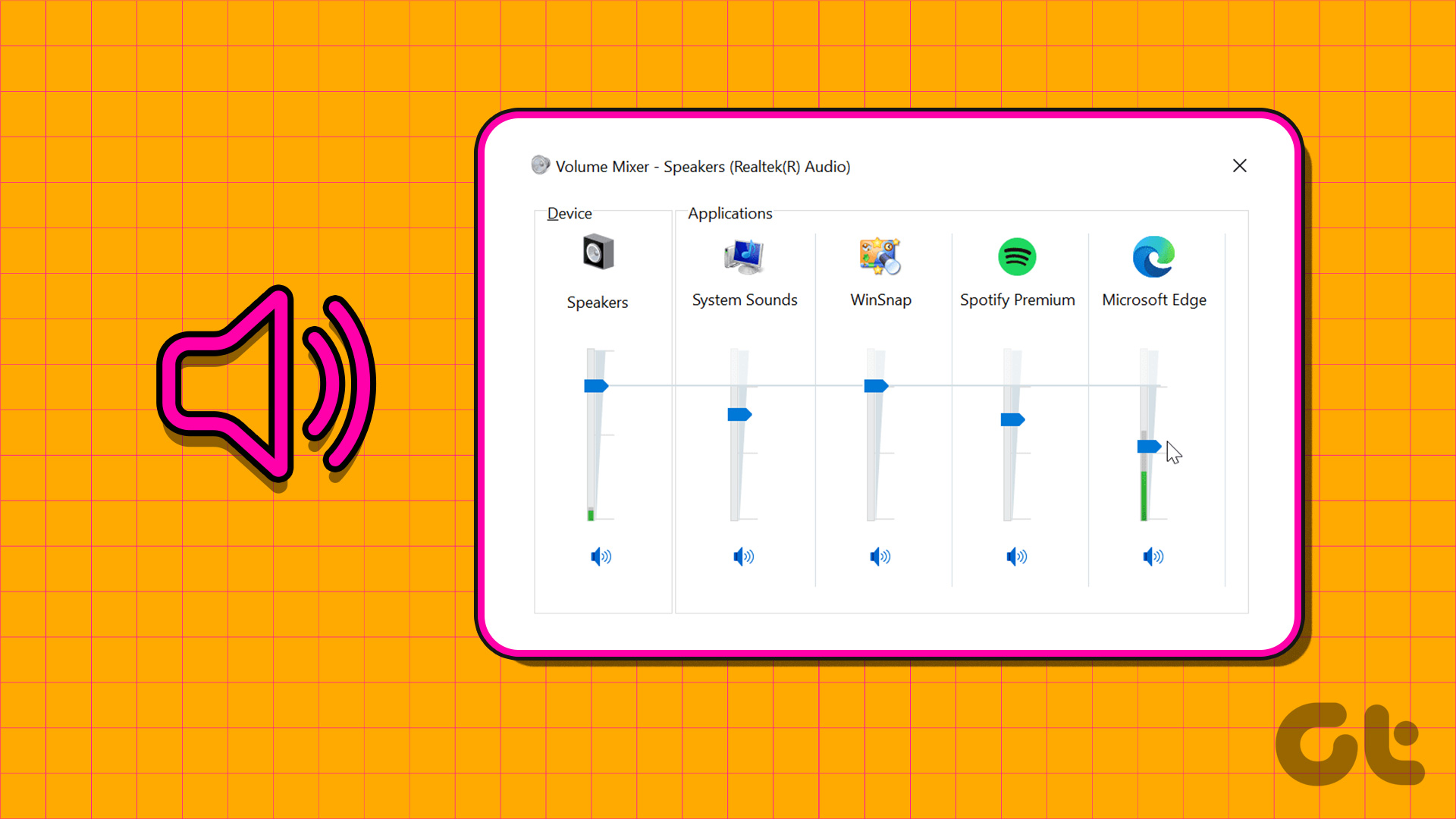
Upang gawin ito, mag-click sa Search at i-type ang Volume Mixer. Pagkatapos, mag-click sa app mula sa mga resulta ng paghahanap.
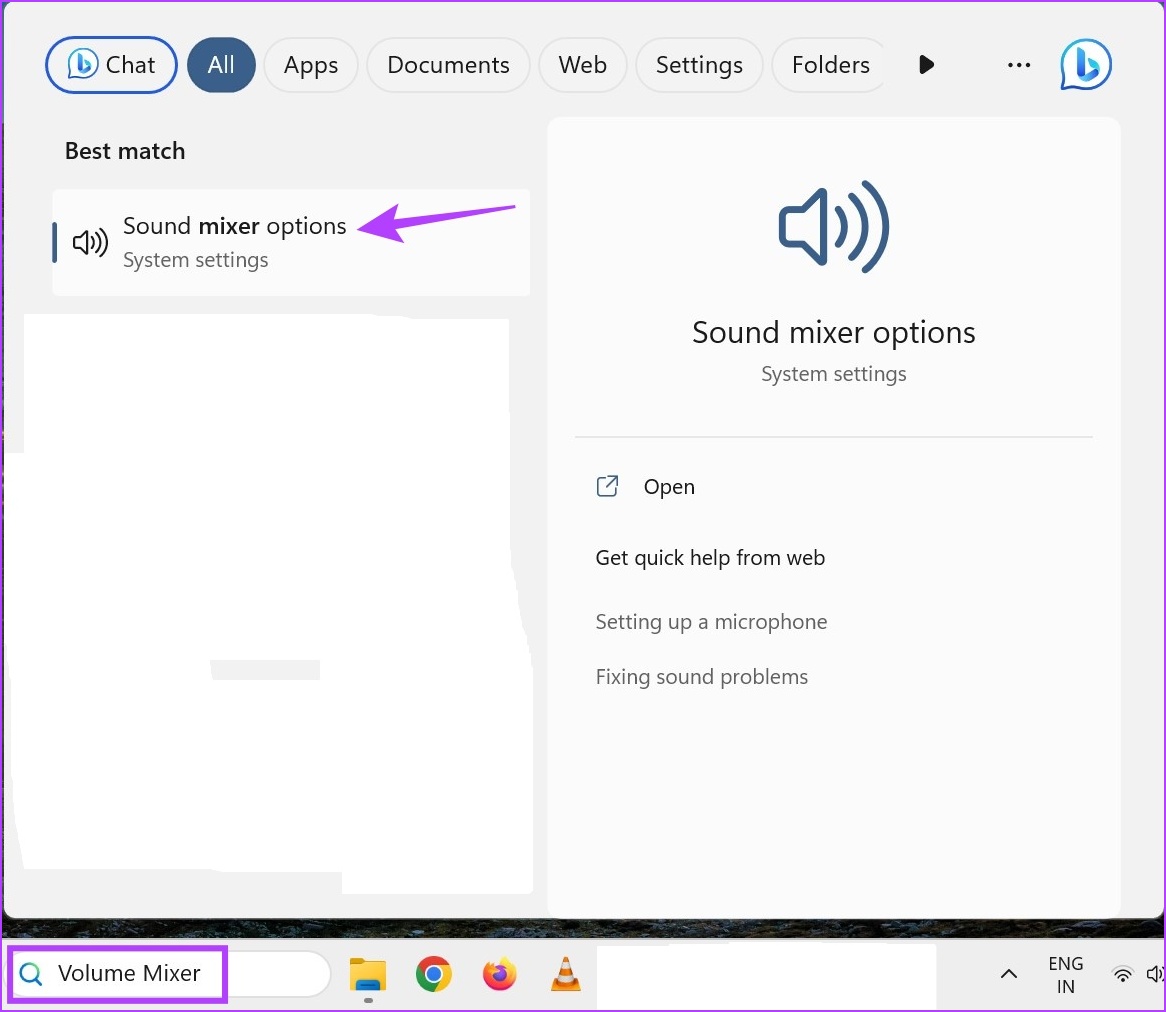
Magbubukas ito ng hiwalay na window para sa Volume Mixer. Pumunta sa aming iba pang artikulo kung nagkakaroon ka ng mga problema sa Search na hindi gumagana sa Windows 11.
2. Gamit ang Windows File Explorer
Maaari mong gamitin ang search bar ng file explorer upang maghanap at magbukas ng mga folder pati na rin ang mga application. Ang karagdagang functionality na ito ay maaaring gamitin upang buksan ang Volume Mixer sa Windows 11. Upang gawin ito, pumunta sa search bar ng file explorer at i-type ang sndvol.exe. Pagkatapos, pindutin ang enter.
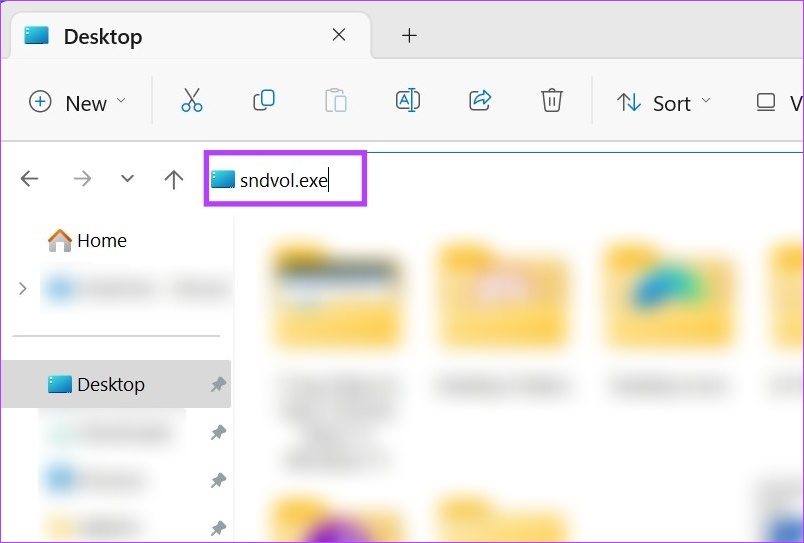
Magbubukas ito ng hiwalay na window para sa Volume Mixer sa Windows 11.
Tip: Tingnan ang aming artikulo kung mayroon kang mga isyu gamit ang function ng paghahanap ng file explorer.
3. Gamit ang Run Command
Pinapayagan ka ng Run window na patakbuhin o buksan ang halos lahat ng program o application sa Windows, hangga’t alam mo ang tamang command para dito. Kaya, basahin upang malaman kung paano gamitin ang Run upang buksan ang Windows Volume Mixer.
Hakbang 1: Gamitin ang Windows + R key upang buksan ang Run window.
Hakbang 2: Dito, i-type ang sndvol.exe at pindutin ang enter.
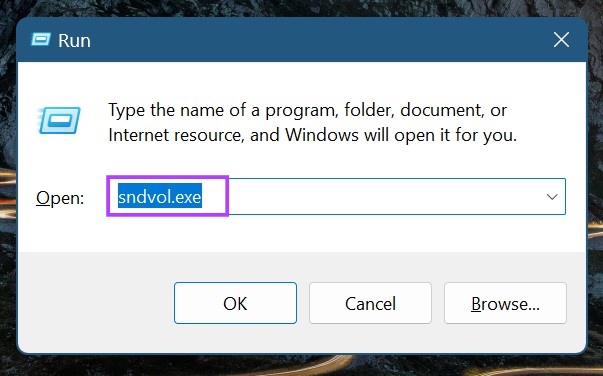
Agad nitong bubuksan ang Volume Mixer sa Windows 11.
Ang menu ng Mga Setting ay may halos lahat ng mga setting ng device kabilang ang Display, Sound, Bluetooth, Wi-Fi, at higit pa. Nangangahulugan din ito na maaari mong gamitin ang pagpipiliang Tunog upang buksan ang menu ng Volume Mixer sa Windows 11. Ganito.
Hakbang 1: Gamitin ang Windows key + I keyboard shortcut upang buksan ang menu ng Mga Setting.
Hakbang 2: Mula sa mga opsyon sa menu, i-click ang System.
Hakbang 3: Pagkatapos, i-click ang Sound.
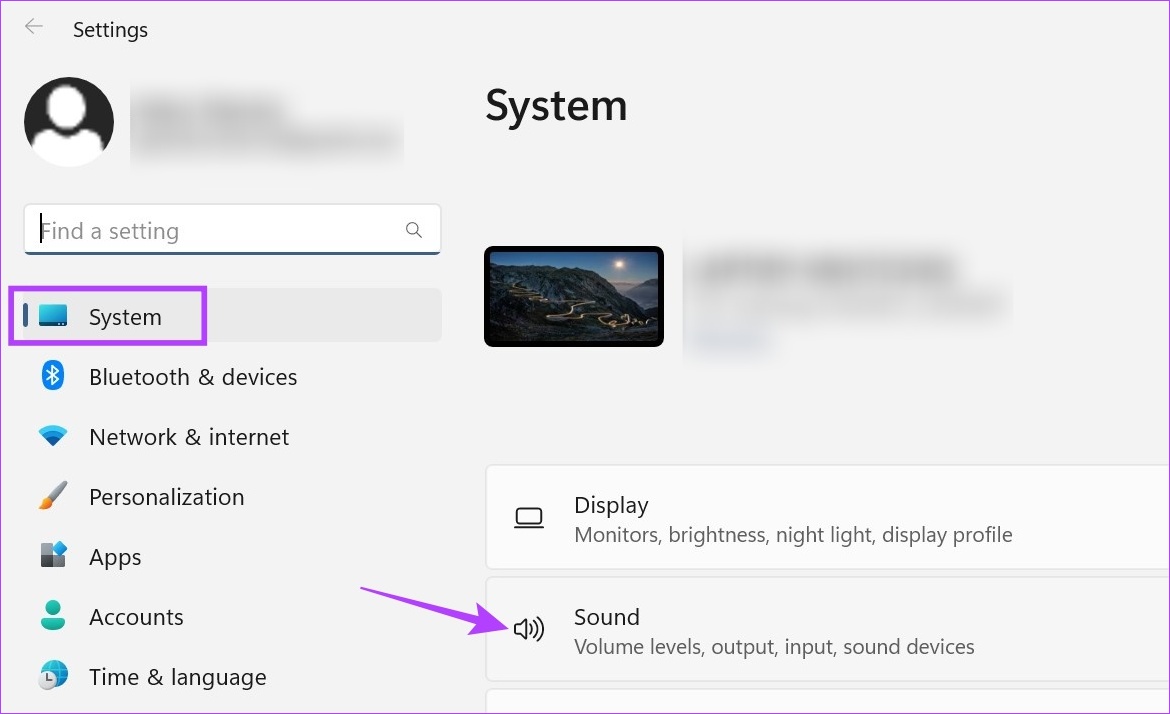
Hakbang 4: Mag-scroll pababa sa seksyong Advanced at mag-click sa Volume mixer.
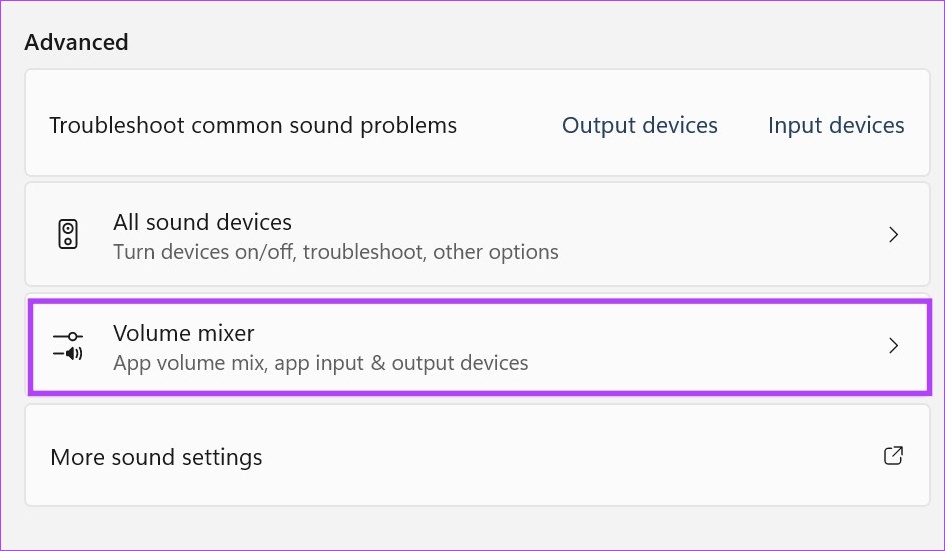
Bubuksan nito ang buong menu ng Volume Mixer. Dito, makokontrol mo ang audio para sa iyong device o mga indibidwal na app. Bukod pa rito, makukuha mo rin ang opsyong baguhin ang audio input at output device para sa iba’t ibang app kasama ang opsyong i-reset ang mga setting ng audio sa kabuuan.
5. Gamit ang Windows Taskbar
Ang Windows taskbar ay may ilang mga opsyon na madaling magagamit upang makatulong na gawing mas naa-access ang Windows. Ang mga icon na magagamit sa taskbar ay maraming nalalaman, na ang icon ng Volume mismo ay nagsisilbi sa dalawang pangunahing layunin. Ang pag-click dito ay magbibigay-daan sa iyong buksan ang menu ng Mga Mabilisang Setting, samantalang ang pag-right-click dito ay magbibigay sa iyo ng mga nauugnay na opsyon upang buksan ang Volume Mixer.
Nalilito? Magbasa para sa sunud-sunod na mga detalye upang magamit ang Windows taskbar upang buksan ang Volume Mixer.
Hakbang 1: Pumunta sa taskbar at i-right click sa icon ng Volume.
Hakbang 2: Dito, mag-click sa’Buksan ang volume mixer’.
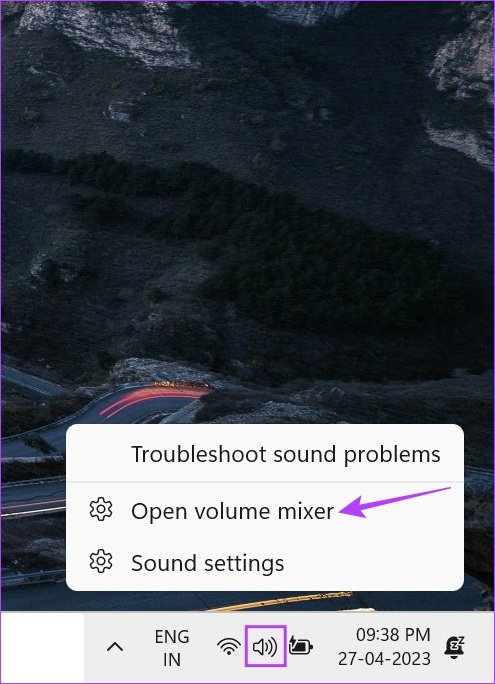
Agad nitong bubuksan ang Volume Mixer window.
6. Gamit ang Task Manager
Bukod sa pamamahala ng mga gawain at pagtingin kung anong mga app ang kasalukuyang aktibo, maaari mo ring gamitin ang Windows Task Manager upang magbukas ng mga bagong gawain. Tiyak na nakakatulong ito kapag gusto mong buksan ang Volume Mixer sa Windows 11. Ganito.
Hakbang 1: Pumunta sa Start, i-right-click, at i-click ang Task Manager. Maaari mo ring gamitin ang Ctrl + Shift + Esc keyboard shortcut upang buksan ang Task Manager.
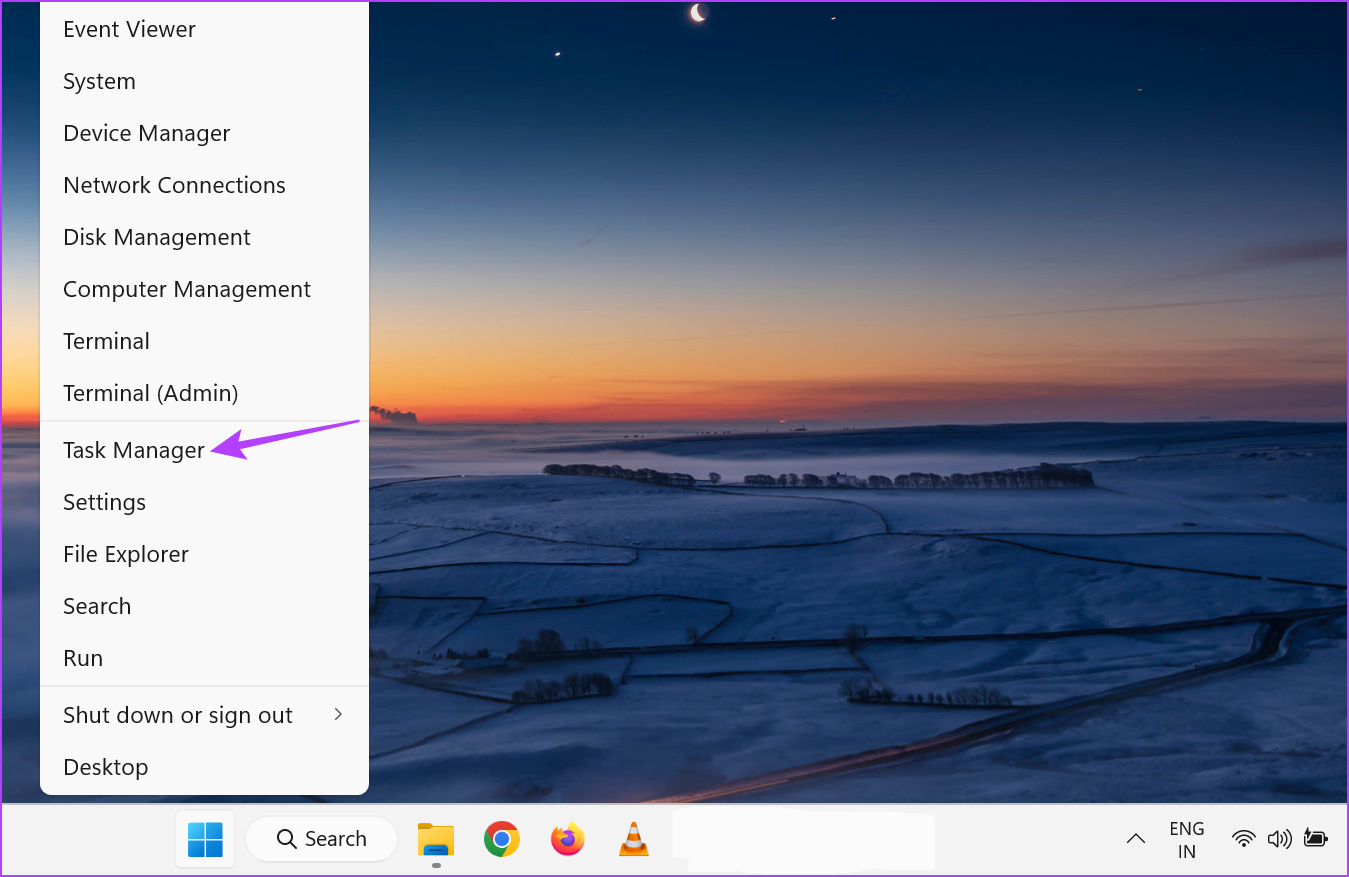
Hakbang 2: Dito, mag-click sa’Run new task’.
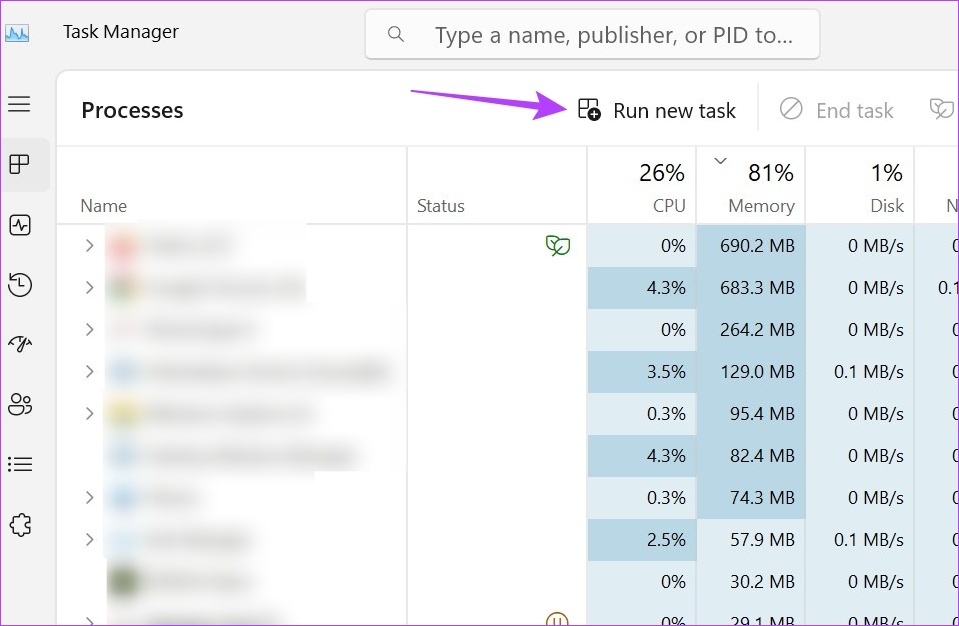
Hakbang 3: Sa search bar, i-type ang sndvol.exe at pindutin ang enter o i-click ang OK.
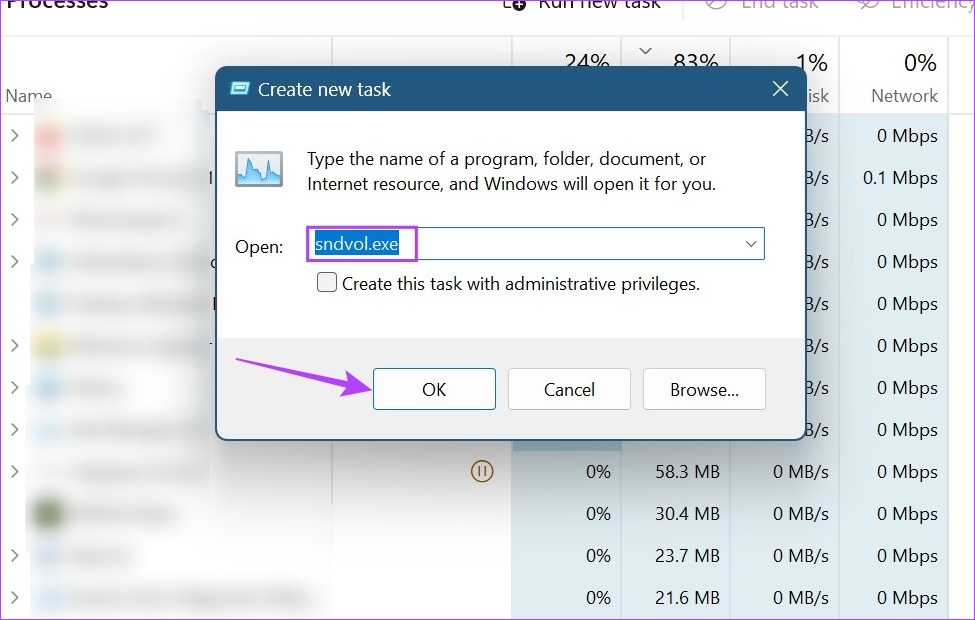
7. Gamit ang Control Panel
Gamit ang Control Panel, maaari mong buksan ang Volume Mixer at isaayos ang mga indibidwal na antas ng volume para sa lahat ng kasalukuyang aktibong app. Sundin ang mga hakbang sa ibaba upang gawin ito.
Hakbang 1: Mag-click sa Paghahanap at i-type ang Control Panel. Buksan ang app mula sa mga resulta ng paghahanap.
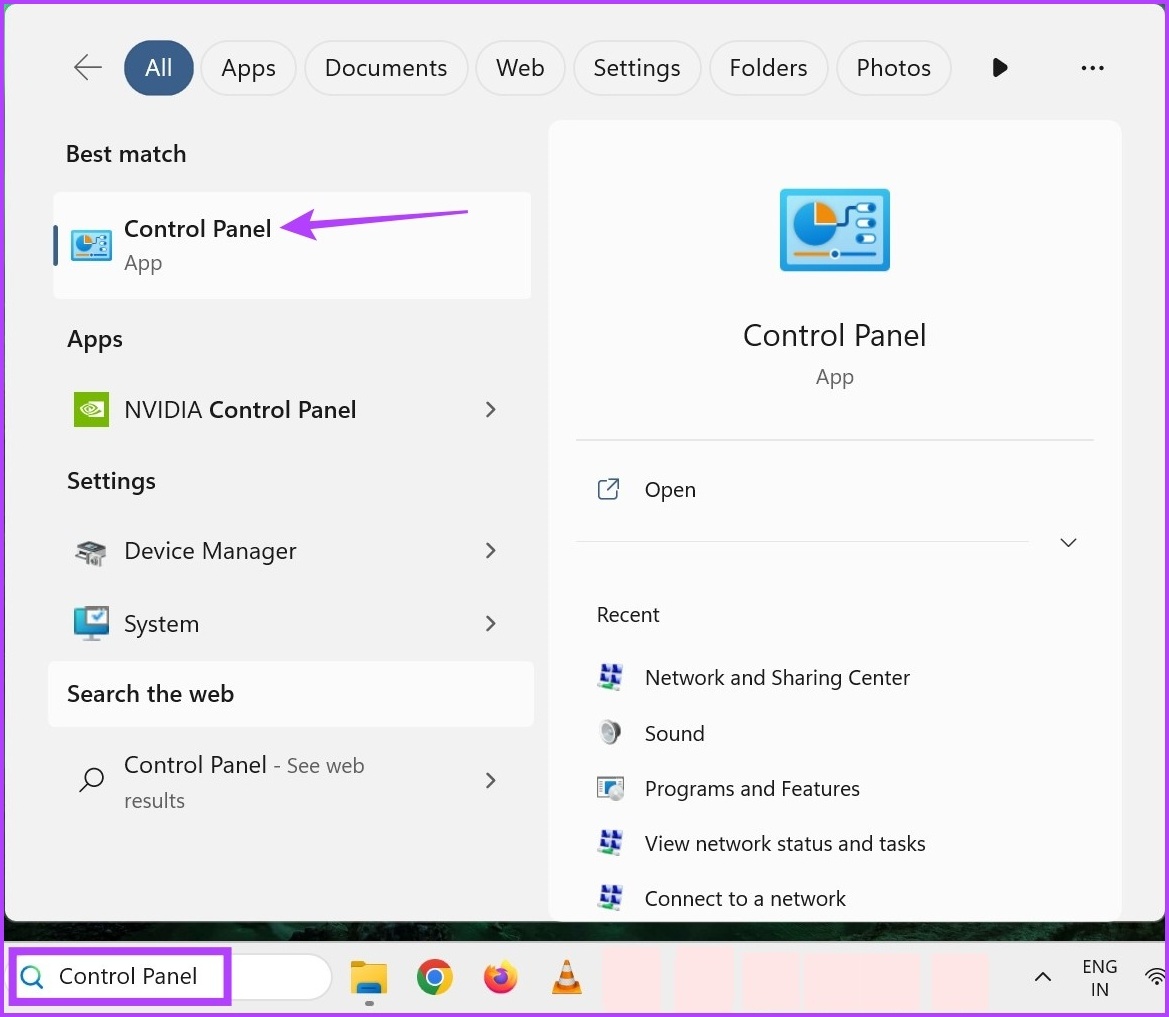
Hakbang 2: Dito, mag-click sa’Hardware at Tunog’.
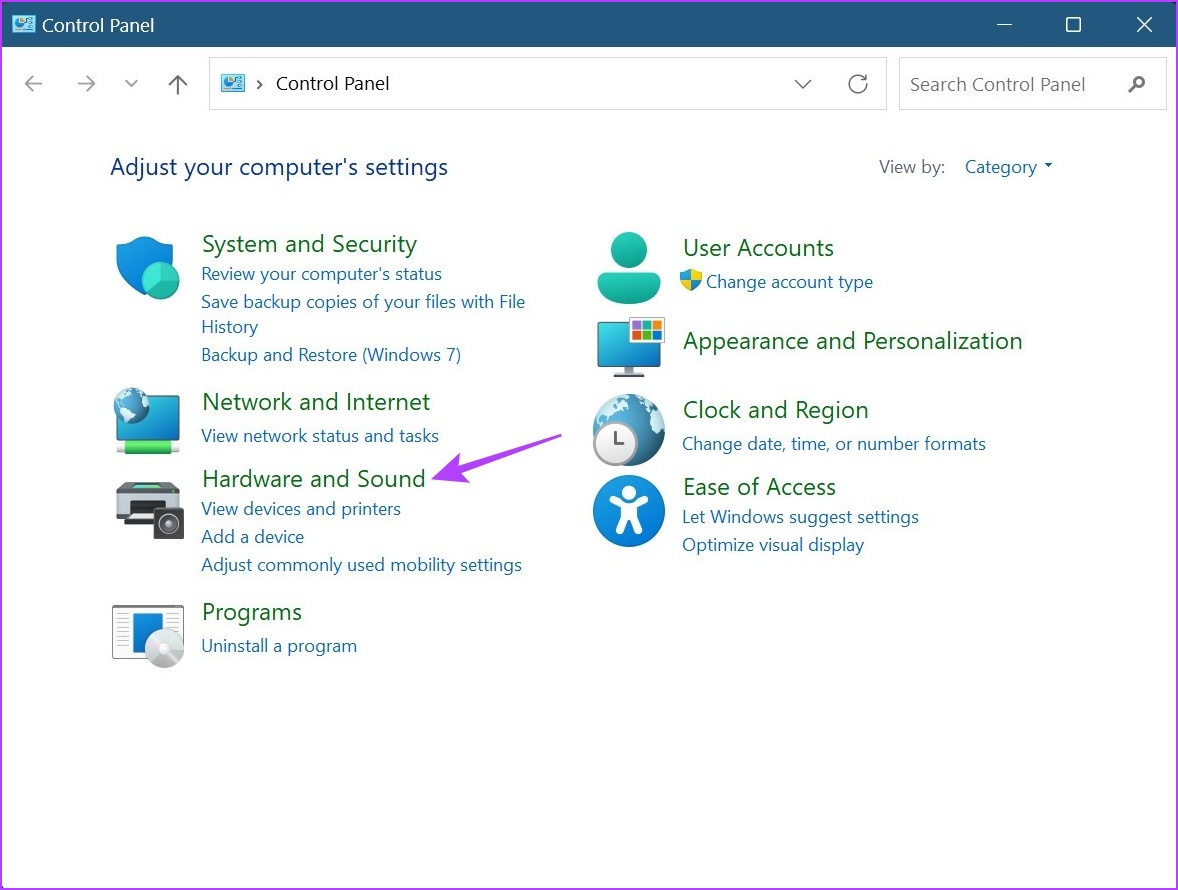
Hakbang 3: Pagkatapos, pumunta sa seksyong Tunog at mag-click sa’I-adjust ang volume ng system’.

Pagkatapos, gamit ang classic na Volume Mixer layout, ayusin ang volume para sa anumang app na kasalukuyang aktibo.
8. Paggamit ng Command Prompt
Habang ang pagbubukas ng Volume Mixer gamit ang Command Prompt ay maaaring masyadong tunog, ito ay simple at maaaring gamitin kung sakaling ang alinman sa mga nabanggit na pamamaraan ay hindi gumagana gaya ng inaasahan. Sundin ang mga hakbang sa ibaba upang gawin ito.
Hakbang 1: Mag-right-click sa Start at, mula sa mga opsyon sa menu, mag-click sa Terminal.
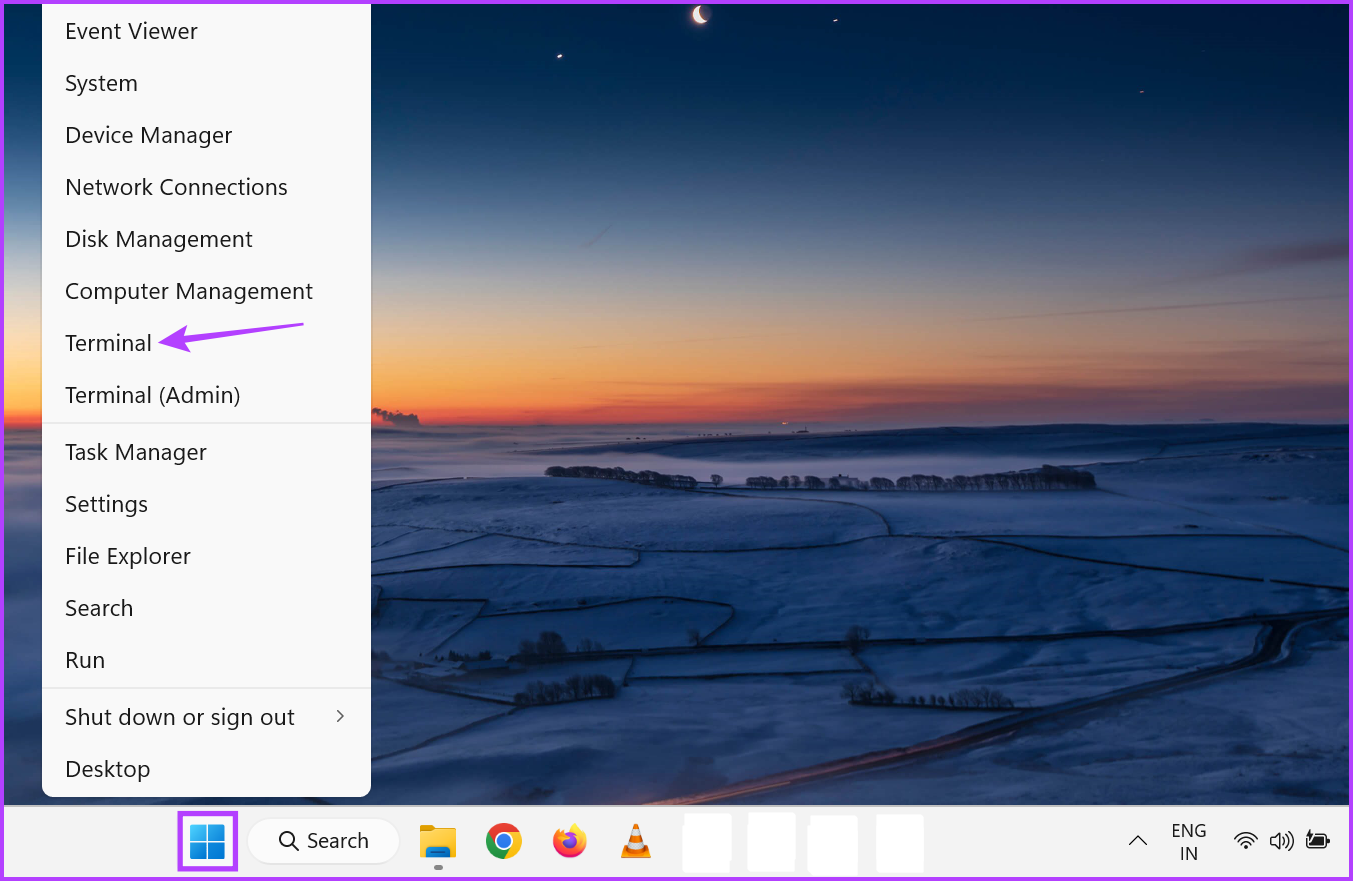
Hakbang 2: Dito, mag-click sa icon na pababang arrow at piliin ang Command Prompt.
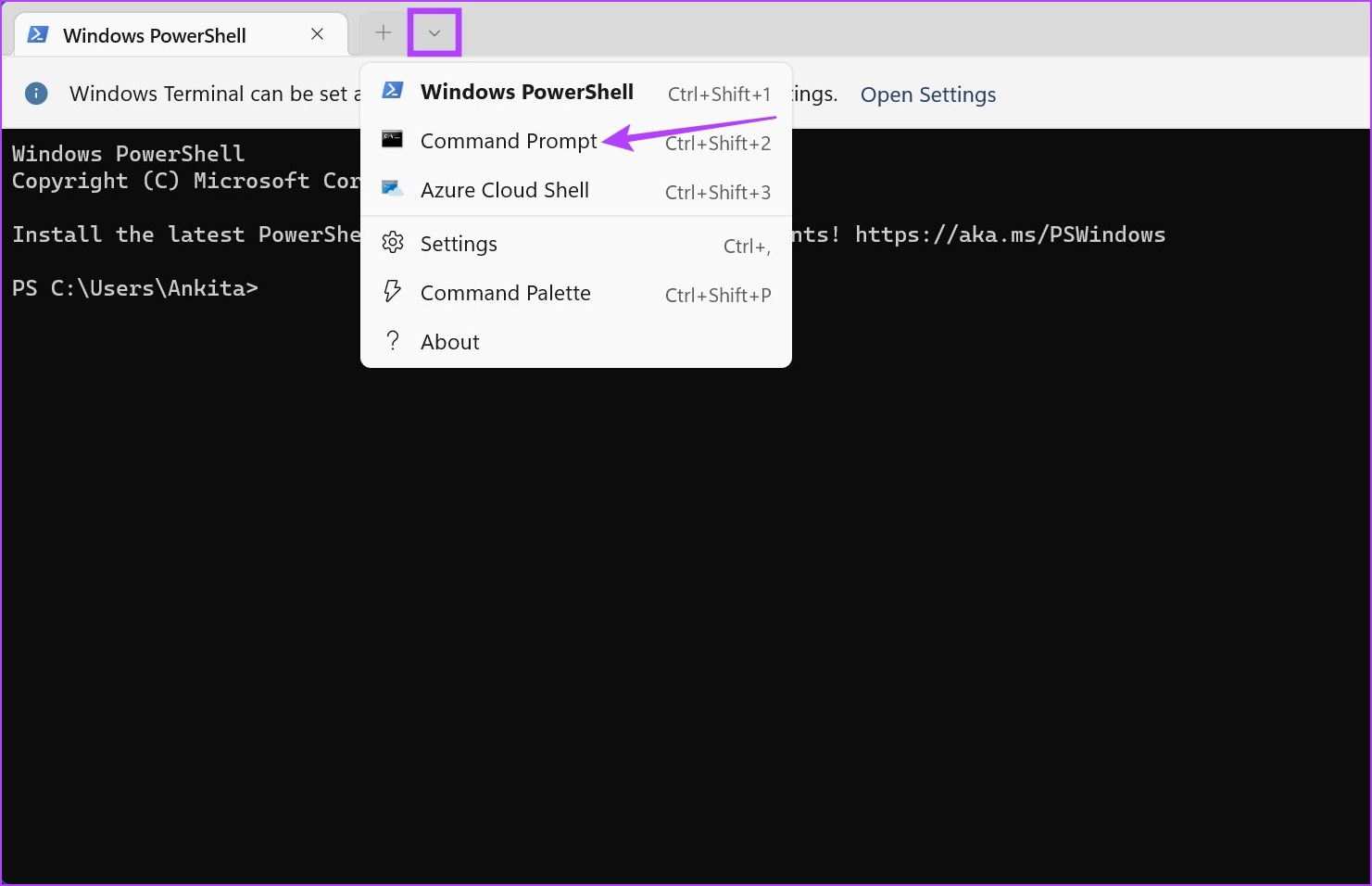
Hakbang 3: Pagkatapos, i-type ang sumusunod na command at pindutin ang enter.
sndvol.exe 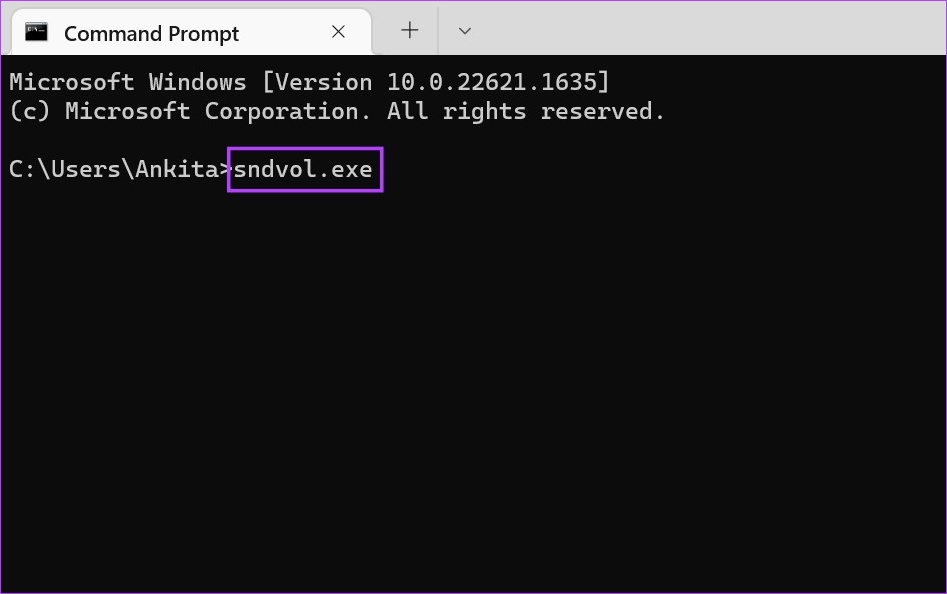
Agad nitong bubuksan ang Volume Mixer window.
Bonus: Gumawa ng Shortcut para sa Volume Mixer
Kung nakikita mong madalas kang gumagamit ng Volume Mixer, maaari mong isaalang-alang ang paggawa ng hiwalay na shortcut para dito. Papayagan ka nitong mabilis at madaling buksan ang Volume Mixer sa Windows 11. Sundin ang mga hakbang sa ibaba upang gawin ito.
Hakbang 1: Pumunta sa anumang bakanteng espasyo sa iyong desktop at kanan-click.
Hakbang 2: Dito, pumunta sa Bago at mag-click sa Shortcut.
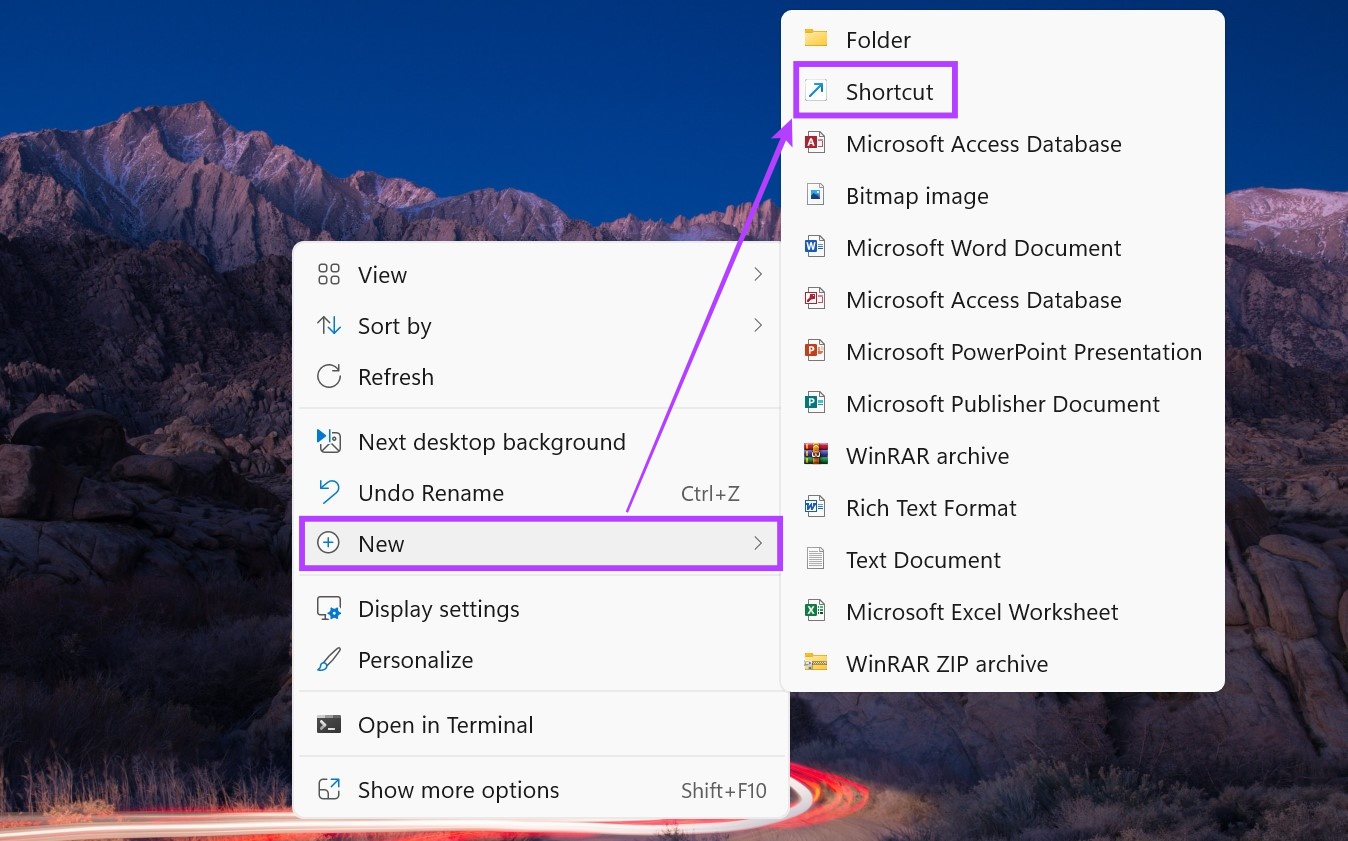
Hakbang 3: Sa opsyong’I-type ang lokasyon ng item’, i-type ang sndvol.exe at i-click ang Susunod.

Hakbang 4: Pangalanan ang iyong shortcut at mag-click sa Tapos na.
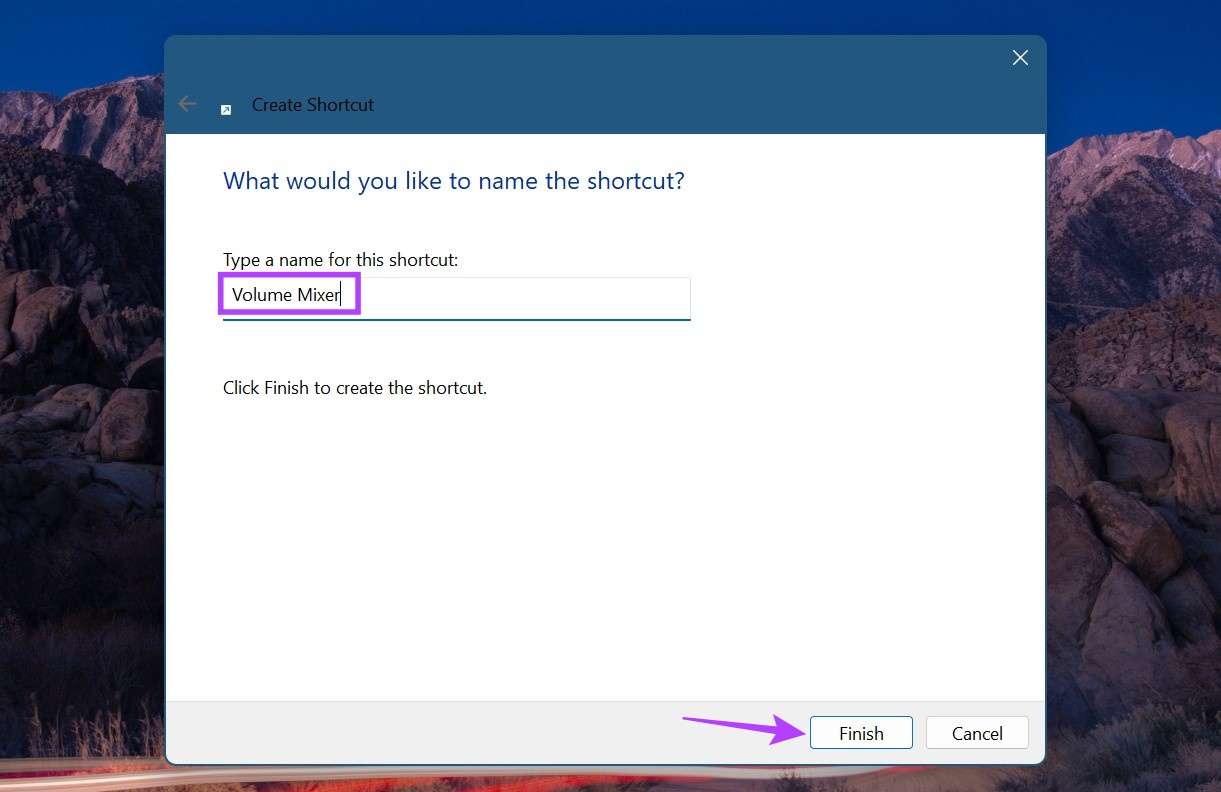
Isasara nito ang window at gagawa ng shortcut para sa Volume Mixer sa iyong desktop. Gayunpaman, maaaring gamitin ng shortcut ang classic na Volume Mixer para sa hitsura kaysa sa bagong Volume Mixer.
Mga FAQ para sa Pagbubukas ng Windows Volume Mixer
1. Magagamit mo ba ang mouse cursor para buksan ang volume mixer sa Windows 11?
Bagama’t hindi mo mabuksan ang mga indibidwal na setting ng audio ng app, maaari kang mag-hover sa icon ng audio sa kanang sulok sa ibaba ng taskbar at gamit ang pag-scroll feature ng iyong mouse, pataasin o bawasan ang mga antas ng volume para sa iyong device sa kabuuan.
2. Mayroon bang anumang third-party na app na magagamit upang kontrolin ang volume ng Windows?
Oo, maaari kang gumamit ng mga third-party na app tulad ng 8GadgetPack upang kontrolin ang mga antas ng volume sa Windows 11.
Kontrolin ang Volume ng Device
Kaya, ito ang lahat ng paraan na magagamit mo upang buksan ang Volume Mixer sa Windows 11. Bukod pa rito, kung nagkakaproblema ka sa pagpapagana ng Windows audio nang maayos, maaari mong isaalang-alang ang pag-reset sa lahat ng setting ng audio sa default at tingnan kung naayos na ang isyu.