Narito ang 18 simple ngunit mahalagang tip upang protektahan ang iyong Mac upang ang lahat ng iyong mga file, dokumento, at sensitibong data ay manatiling ligtas at hindi mahulog sa masamang kamay.
Kaugnay: Paano i-secure ang iyong iPhone
18 tip para i-secure ang iyong Mac: itago ang
1. Magtakda ng natatanging password
Ang pinakamahalaga, basic, at malinaw na paraan upang maiwasan ang hindi gustong pag-access sa iyong Mac ay sa pamamagitan ng pag-lock nito gamit ang isang passcode at hindi ito ibinabahagi sa sinuman. Kapag nagawa mo na ito, hihilingin ng macOS ang password kapag nag-boot o nagising ang Mac pagkatapos matulog, o ni-lock ito.

Malamang na nakapagtakda ka na ng password, ngunit kung hindi mo pa nagagawa, pumunta sa System Settings > Touch ID & Password > Password. Mula dito, maaari mo ring baguhin ang password kung naniniwala kang alam ito ng ibang tao. Available din ang setting ng password na ito sa seksyong Mga User at Grupo.
2. Humingi kaagad ng password
Para sa pinakamabuting kalagayan na seguridad, dapat mong itakda ang iyong Mac na humingi ng password kaagad pagkatapos na i-off ang display (ipatulog), o na-activate ang screen saver:
Pumunta sa Mga Setting ng System > Lock Screen. I-click ang drop-down na menu sa tabi ng ‘Humiling ng password pagkatapos magsimula ang screen saver o i-off ang display’ at piliin ang Agad-agad. 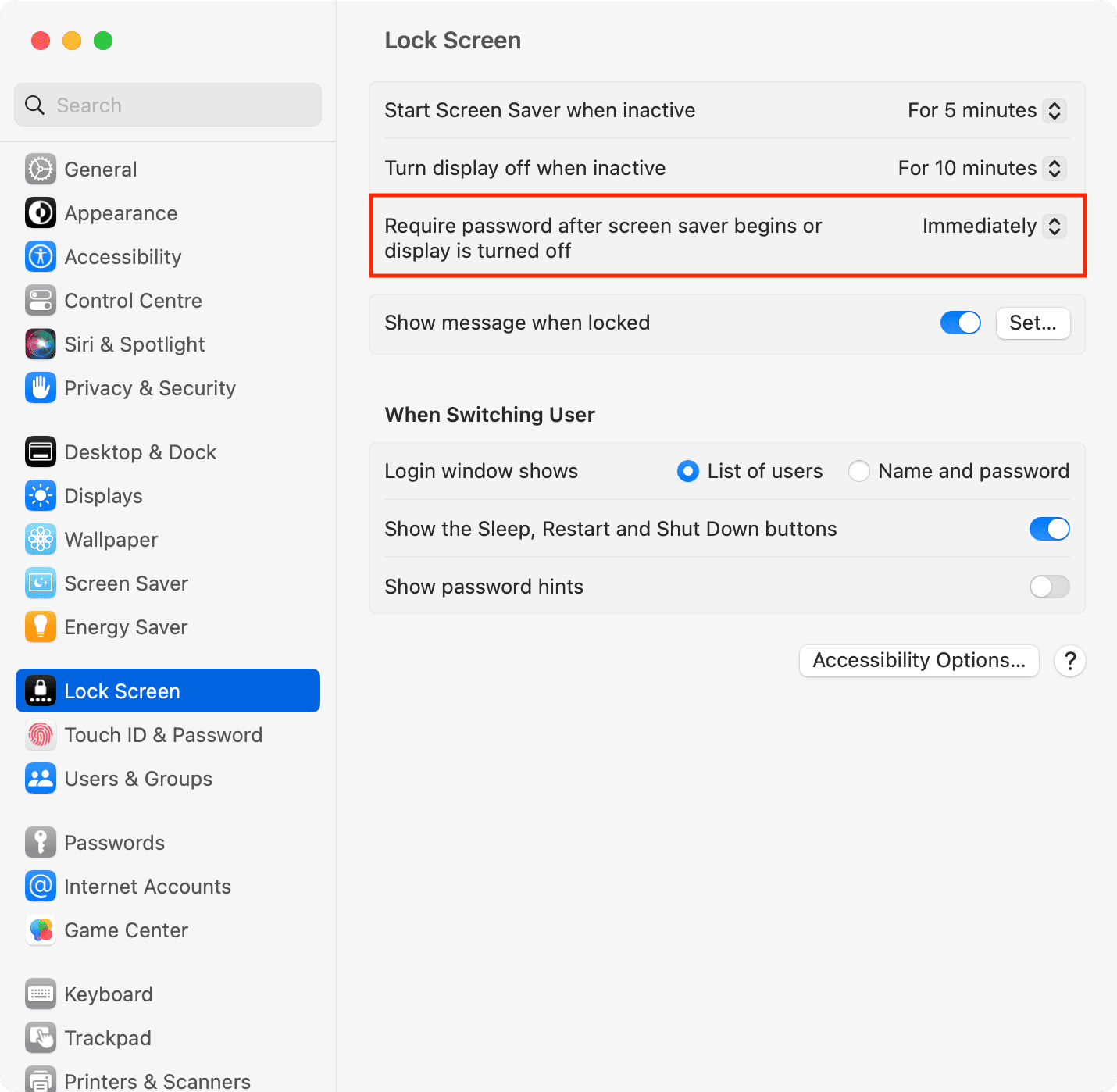
3. Gamitin ang Hot Corners upang agad na i-lock ang iyong Mac
Madaling i-lock ang iyong Mac sa pamamagitan ng pag-click sa icon ng Apple at pagpili sa Lock Screen o sa pamamagitan ng pagpindot sa Control + Command + Q magkakasama ang mga key.
Gayunpaman, ang isang mas mabilis na paraan na ginagamit ko ay sa pamamagitan ng pag-configure ng Hot Corners. Sa paggawa nito, sa tuwing i-drag ko ang aking mouse/trackpad pointer sa isa sa mga napiling sulok ng screen ng aking Mac, agad na naka-lock ang aking computer. Ito ay napakabilis at maginhawa.
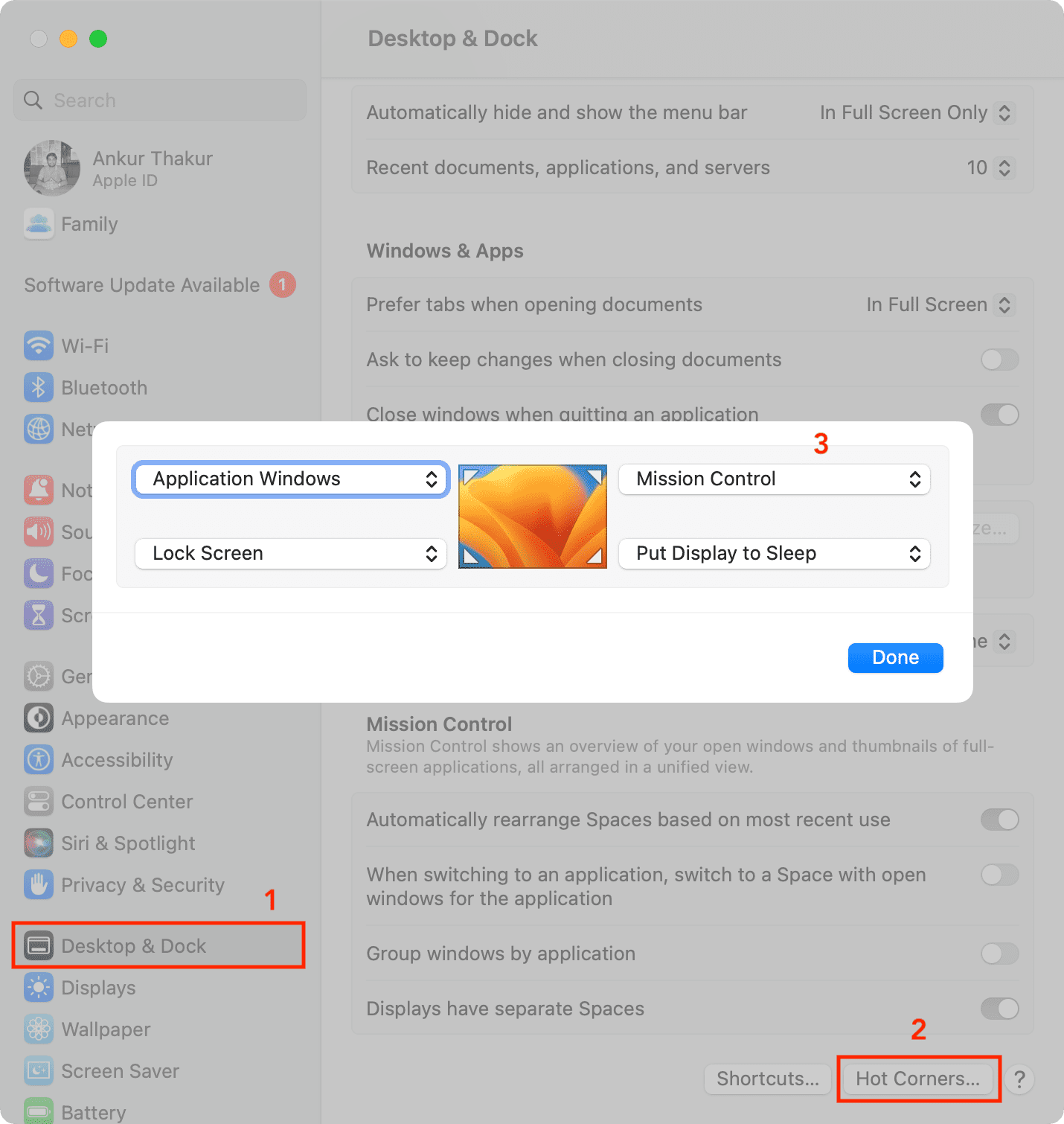
4. Itakda ang iyong Mac na mag-log out pagkatapos ng kawalan ng aktibidad
Madalas ka bang lumayo sa iyong desk gamit ang iyong iMac, Mac mini, o Mac Studio o iniiwan ang iyong MacBook na walang nag-aalaga? Sa kasong iyon, dapat mong i-lock ito gamit ang mga pamamaraan na nabanggit sa itaas. Kung hindi mo pa nagagawa, itakda ang iyong Mac na awtomatikong i-log out ang user pagkatapos ng isang panahon ng kawalan ng aktibidad. Ang paggawa nito ay nagsisiguro na ang iyong mga file ay secure at hindi naa-access kung ang iyong Mac ay naiwang walang nag-aalaga:
Pumunta sa System Settings > Privacy at Security. Mag-scroll pababa at i-click ang Advanced. Paganahin ang switch sa tabi ng Awtomatikong mag-log out pagkatapos ng hindi aktibo. Bilang default, ang oras na Mag-log out pagkatapos ay nakatakda sa 60 minuto, ngunit maaari mo itong baguhin sa mas maikling panahon, tulad ng 30 minuto o 5 minuto. Habang narito ka, maaari mo ring paganahin ang’Humiling ng password ng administrator upang ma-access ang mga setting sa buong system‘upang maiwasan ang mga hindi gustong pagbabago sa iyong mga setting. 
5. I-save ang iyong trabaho bago i-lock ang iyong Mac
Kahit na pagkatapos mong i-lock ang iyong Mac, kahit sino ay maaaring pindutin nang matagal ang power button ng iyong Mac upang i-off ito at pagkatapos ay pindutin ang power button upang i-on itong muli.
Ngayon, dahil nagtakda ka ng password, hindi makapasok ang taong iyon sa iyong computer at makakagawa ng anumang pinsala. Gayunpaman, mawawala ang lahat ng hindi naka-save na trabaho kapag pilit na pinapatay ng nanghihimasok ang iyong Mac.
Kung iiwan mo na ang iyong Mac nang hindi nag-aalaga sa panahon ng pahinga sa tanghalian sa trabaho, halimbawa, tandaan na i-save ang anumang patuloy na trabaho upang maiwasan ang ang panganib na mawala ito bago i-lock ang device.
6. Maingat na i-type ang password ng iyong Mac o gamitin ang Touch ID o ang iyong Apple Watch
Gumawa ng ilang video ang WSJ sa mahinang seguridad ng mga passcode ng iPhone, kung saan makikita o ire-record ng magnanakaw ang isang tao na manu-manong ipinapasok ang passcode ng device sa isang pampublikong lugar. Sa paglaon, ninakaw ng magnanakaw ang iPhone at ginagamit ang passcode ng device upang baguhin ang password ng Apple ID, na posibleng ma-lock out ang biktima mula sa kanilang iPhone pati na rin ang kanilang Apple ID magpakailanman.
Kung ginagamit mo ang iyong MacBook sa mga pampublikong lugar, mag-ingat kapag manu-manong inilalagay ang password ng iyong system. At para sa karamihan ng lihim, gamitin ang Touch ID sa iyong Mac upang i-unlock ito. Bukod doon, maaari mo ring i-auto-unlock ang iyong Mac gamit ang iyong Apple Watch. Ang parehong mga paraang ito ay nag-aalis ng pangangailangang i-type nang manu-mano ang iyong password.
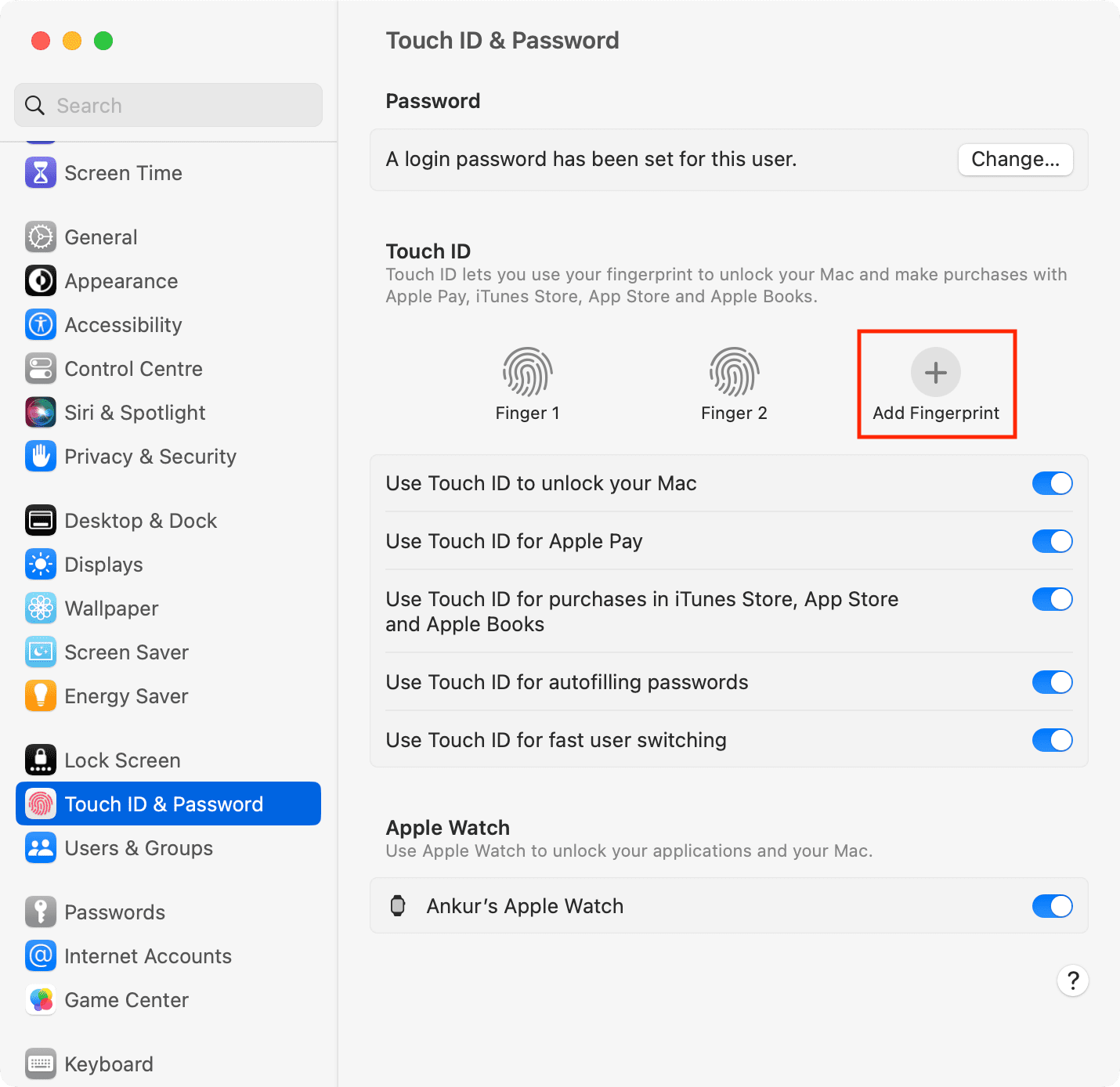
Kaugnay: Gustong palitan ng Apple ang mga password ng mga passkey na sinigurado ng Face ID at Touch ID
7. I-on ang FileVault
Ine-encode ng FileVault encryption ng Mac ang iyong mga file at tinitiyak na walang makakakita o makokopya sa mga ito nang walang password sa pag-login. Kung mayroon kang mga sensitibong file sa iyong MacBook o natatakot na ang iyong Mac mini o Mac Studio ay maaaring manakaw at ang mga file nito ay maling gamitin, dapat mong paganahin ang FileVault na i-encrypt at protektahan ang impormasyon sa iyong computer:
Buksan ang System Settings at i-click ang Privacy at Seguridad. Mag-scroll pababa at i-click ang I-on sa tabi ng FileVault. Ilagay ang admin password ng iyong Mac at i-click ang I-unlock. Ngayon, maaari kang magtakda ng recovery key (na hindi mo dapat mawala) o payagan lang ang iyong iCloud account na i-unlock ang disk. Pinipili ko ang opsyon sa iCloud. Pagkatapos nito, i-click ang Magpatuloy. Depende sa kung gaano karaming mga file ang mayroon ka sa iyong Mac, maaaring tumagal ng mahabang panahon bago matapos ang pag-encrypt. Gayunpaman, kung ang iyong Mac ay may Apple silicon (M1, M2, at mga kahalili nito), o ito ay isang Intel Mac na may Apple T2 Security Chip, o kung ito ay isang iMac Pro, kung gayon ang mga file sa iyong drive ay awtomatikong naka-encrypt, at sa gayon ito ay dapat maglaan ng maikling oras para matapos ang pag-encrypt ng FileVault. maaari kang matuto nang higit pa tungkol sa lahat ng ito. 
8. I-block ang malayuang pag-access at mga karagdagang koneksyon sa pagbabahagi
Kung sakaling hindi kailangan ang malayuang pag-log in at pamamahala at iba pang mga opsyon sa pagbabahagi tulad ng pagbabahagi ng Bluetooth file mula sa isang Android device o pagbabahagi ng screen, maaari mong i-off ang mga ito upang gawing mas secure ang iyong Mac:
Buksan ang System Settings at i-click ang General > Pagbabahagi. I-off ang lahat ng opsyon na hindi mo ginagamit. 
9. I-on ang Firewall
Kapag na-enable na ang Firewall sa iyong Mac, ito ay nagsisilbing panangga laban sa anumang hindi gustong mga papasok na koneksyon sa network mula sa iba pang mga device o sa internet.
Buksan ang System Settings at i-click ang Network. I-click ang Firewall. Paganahin ang switch para sa Firewall. Maaari mong i-click ang button na Options upang higit pang i-customize ito o i-block ang lahat ng papasok na koneksyon o i-on ang stealth mode. Itong tutorial ng Apple Support ay nagsasabi sa iyo ng lahat tungkol dito. 
10. I-secure ang mga sensitibong file at folder gamit ang isa pang password
Kung ginagamit ng ibang miyembro ng pamilya o kasamahan sa opisina ang iyong computer, maaari kang gumawa ng madaling hakbang upang i-lock ang iyong mga pribadong larawan, video, audio, dokumento, atbp., gamit ang isang karagdagang password.
11. I-lock ang mga sinusuportahang app
Binibigyang-daan ka ng ilang Mac app tulad ng Telegram na magtakda ng lock ng password upang maiwasan ang hindi gustong pag-access. Maaari mong tuklasin ang mga in-app na setting ng kinauukulang app at maghanap ng ganoong opsyon o makipag-ugnayan sa developer ng app at hilingin sa kanila na magdagdag ng lock ng app sa isang update sa hinaharap.
Telegram app na humihingi ng password sa Mac.
Kaugnay: Paano i-lock ang iyong mga tala sa iPhone, iPad, at Mac
12. Lumikha ng hiwalay na mga user
Ito ay isang maginhawa at ligtas na solusyon upang maiwasan ang hindi gustong pag-access sa iyong mga file at hayaan pa rin ang ibang tao na gamitin ang iyong Mac. Ang kailangan mo lang gawin ay lumikha ng hiwalay na karaniwang user para sa iyong Mac, na nagbibigay-daan sa taong iyon na gamitin ang iyong Mac ngunit pinananatiling hiwalay at hindi naa-access ang iyong mga file at ang kanilang mga file.
Maaari kang lumikha ng maraming hiwalay na account hangga’t kailangan mo. Halimbawa, maaari kang lumikha ng iba’t ibang mga user account para sa iyong asawa, anak, mga kapatid, at iba pa. Bukod diyan, maaari mo ring paganahin ang pag-login ng Bisita.

13. Huwag magdagdag ng sinuman maliban sa iyo bilang administrator ng Mac
Habang makakagawa ka ng maraming karaniwang user account hangga’t gusto mo, inirerekomenda namin ang pagkakaroon lamang ng isang admin account: sa iyo! Huwag magbigay ng mga karapatan ng administrator sa sinumang ibang user, dahil ito ay magbibigay sa kanila ng ganap na kontrol sa iyong Mac.
Makikita mo ang lahat ng karaniwan at admin na user ng iyong Mac sa pamamagitan ng pagpunta sa System Settings > Mga User at Grupo. Upang gawing karaniwang user ang isang admin, i-click ang button ng impormasyon ⓘ sa tabi ng pangalan ng user na iyon at i-off ang switch para sa’Pahintulutan ang user na ito na pangasiwaan ang computer na ito.’
14. Itigil ang paggamit ng mga personal na larawan bilang screen saver
Ang screen saver ay makikita ng sinumang malapit sa iyong Mac. Para sa maximum na privacy at upang maiwasan ang maling paggamit ng larawan, maaari mong gamitin ang magagandang stock na larawan bilang screen saver sa iyong opisina Mac kumpara sa paggamit ng mga larawan ng iyong pamilya.
15. Pigilan ang mga sensitibong file, folder, at data na lumabas sa Spotlight
Kung ang iyong setup ay nagsasangkot ng pagpayag sa ibang mga user na gamitin ang iyong Mac, mapipigilan mo pa rin ang mga personal na folder na lumabas sa Spotlight Search. Sa ganitong paraan, kung ang taong iyon ay gumagamit ng Spotlight upang maghanap ng isang bagay, ang folder na iyong ibubukod ay hindi lalabas sa mga resulta ng paghahanap.
16. Regular na i-back up ang iyong Mac
macOS ay may madaling gamiting tampok na Time Machine upang i-back up ang iyong Mac sa isang panlabas na drive. Gamitin ito nang madalas upang matiyak na ang lahat ng iyong mga file at memorya ay ligtas at madaling mabawi kung sakaling may mangyari sa iyong computer. Magsagawa pa ng isang hakbang sa pamamagitan ng paggawa ng malayuang pag-backup gamit ang mga serbisyo tulad ng Backblaze.
17. Magpakita ng mensahe sa Lock Screen ng Mac
Maaari kang magpakita ng mensahe na may tagubilin, kahilingan, numero ng telepono, email, o anumang bagay sa Lock Screen at login screen ng iyong Mac. Sa ganitong paraan, kung sakaling mailagay mo ang iyong Mac, makikita ito ng finder kapag na-boot nila ang makina at nakipag-ugnayan sa iyo para ibalik ito.
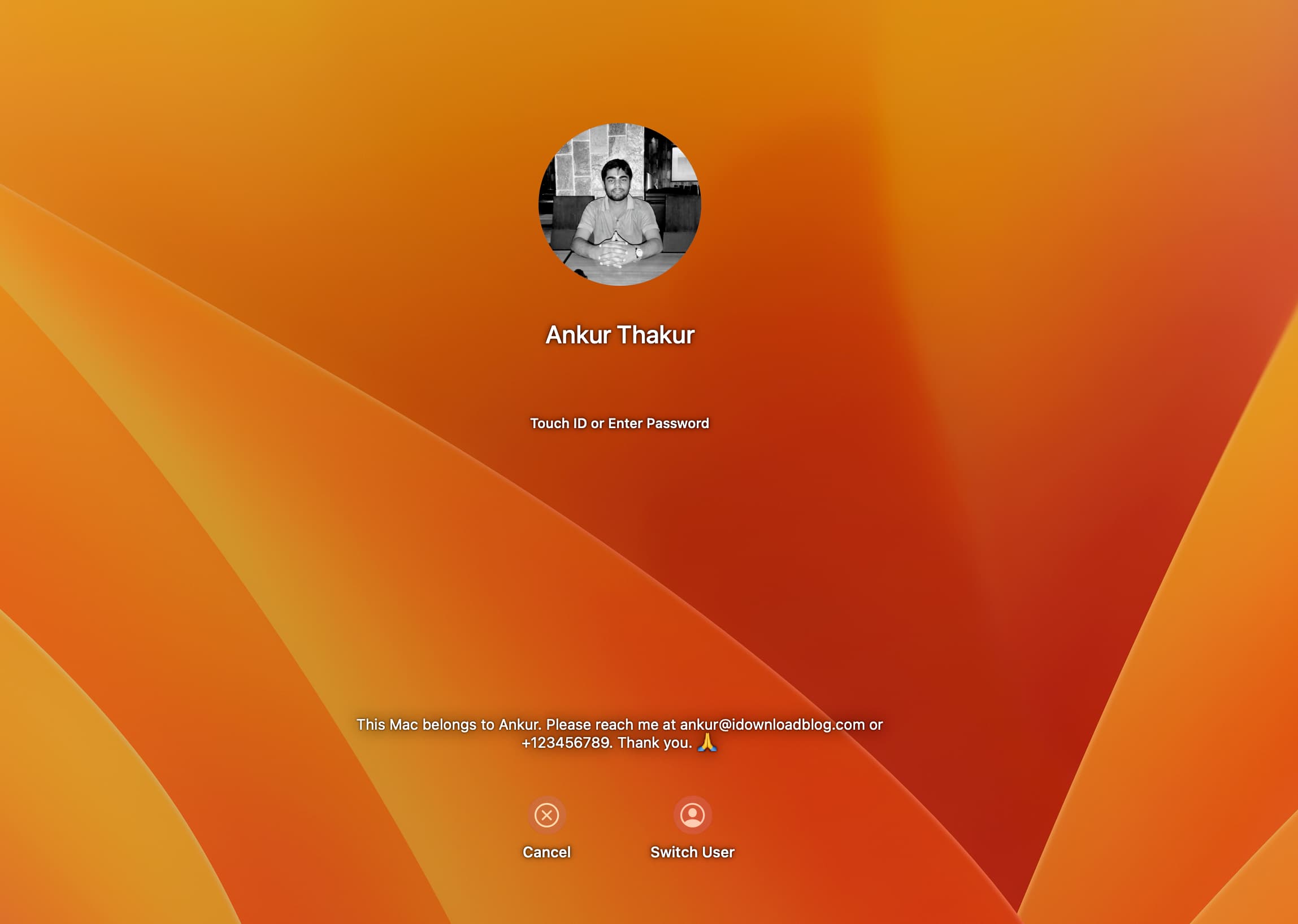
18. Huwag i-off ang Find My
Awtomatikong pinapagana ang serbisyo ng Find My kapag na-set up mo ang iyong Mac at nag-log in gamit ang iyong Apple ID. Isa itong feature na pangkaligtasan na nagbibigay-daan sa iyong malaman ang lokasyon, magpatugtog ng tunog, magpakita ng mensahe, at malayuang burahin ang lahat ng data mula sa iyong Mac. Dagdag pa rito, pinipigilan ng idinagdag na Activation Lock ang sinumang iba na gamitin ito maliban kung ilalagay nila ang iyong password sa Apple ID.
Sa pangkalahatan, ito ay isang napaka-kapaki-pakinabang na feature, at hindi mo ito dapat i-off. Maa-access mo ito sa Mga Setting ng System > Apple ID > iCloud > Ipakita Lahat > Hanapin ang Aking Mac .

Ito ang ilan sa mga praktikal na paraan upang ma-secure ang iyong Mac. Ano pa ang ginagamit mo sa iyong Mac na maaaring magamit sa pagprotekta sa iyong data? Mangyaring ibahagi sa amin sa mga komento.
Susunod na tingnan: