Ang Chromebook Recovery Utility ay isang extension ng browser para sa paglikha ng media sa pagbawi para sa mga Chromebook device. Maaaring ayusin ng isang recovery media ang mga isyu sa Chrome operating system (ChromeOS) sa pamamagitan ng pag-alis at muling pag-install ng OS.
Ipapakita sa iyo ng tutorial na ito kung paano gamitin ang Chromebook Recovery Utility upang lumikha ng media sa pagbawi para sa iyong Chromebook. Matututuhan mo rin kung paano gamitin ang media sa pagbawi upang mabawi ang iyong Chromebook kung hindi gumagana ang operating system nito.
Talaan ng mga Nilalaman
Mga Kinakailangan sa Utility sa Pagbawi ng Chromebook
Kailangan mo ng USB flash drive o SD card na may hindi bababa sa 8GB ng libreng espasyo sa imbakan. Ipo-format ng Chromebook Recovery Utility ang storage device kapag kino-convert ito sa recovery media. Samakatuwid, inirerekomenda namin ang paggamit ng bagong flash drive o SD card, o isang luma na hindi mo iniisip na burahin. Kung mayroon kang mahahalagang file sa iyong flash drive o SD card, i-back up ang mga ito sa cloud o sa ibang computer.
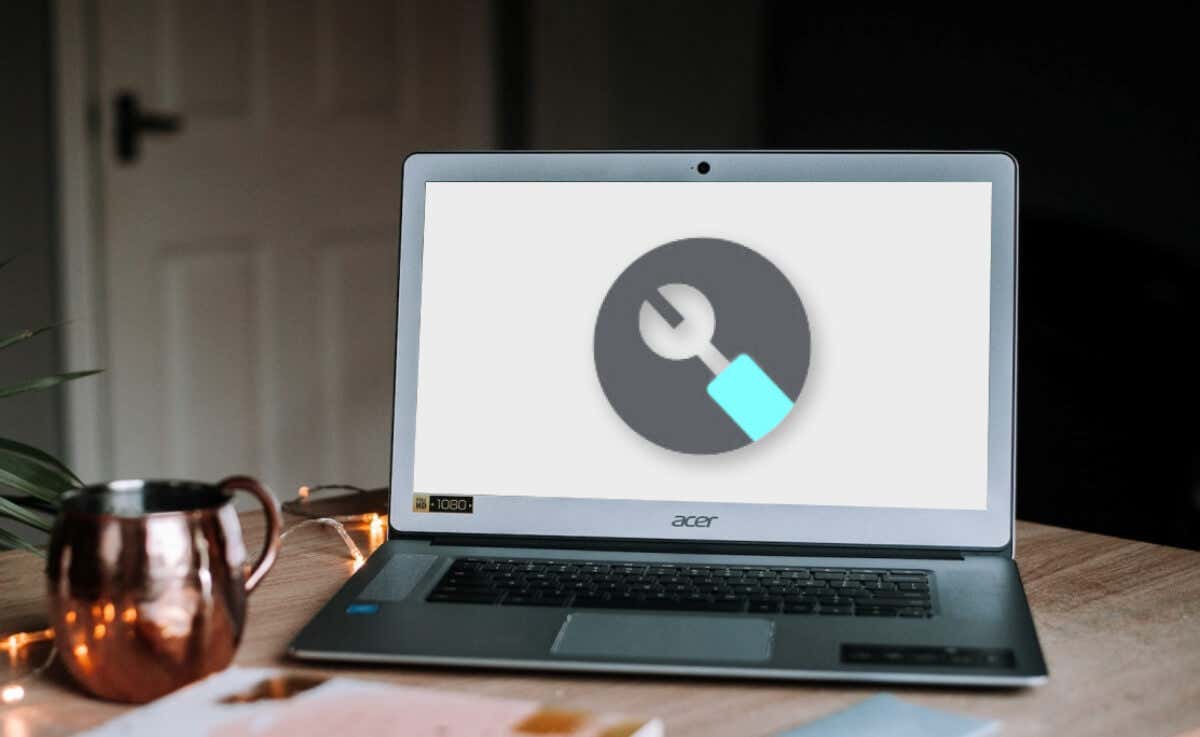
Gumagana ang Chromebook Recovery Utility sa anumang computer (Windows o Mac) gamit ang Google Chrome. Kung hindi mag-on ang iyong Chromebook, maaari kang gumawa ng media sa pagbawi sa ibang Chromebook o macOS at Windows computer.
Gumawa ng Recovery Media Gamit ang Chromebook Recovery Utility
Isaksak ang flash drive o SD card sa iyong Chromebook, buksan ang Google Chrome browser, at sundin ang mga hakbang na ito.
Bisitahin ang pahina ng extension ng Chromebook Recovery Utility sa Chrome Web Store at piliin ang button na Idagdag sa Chrome. 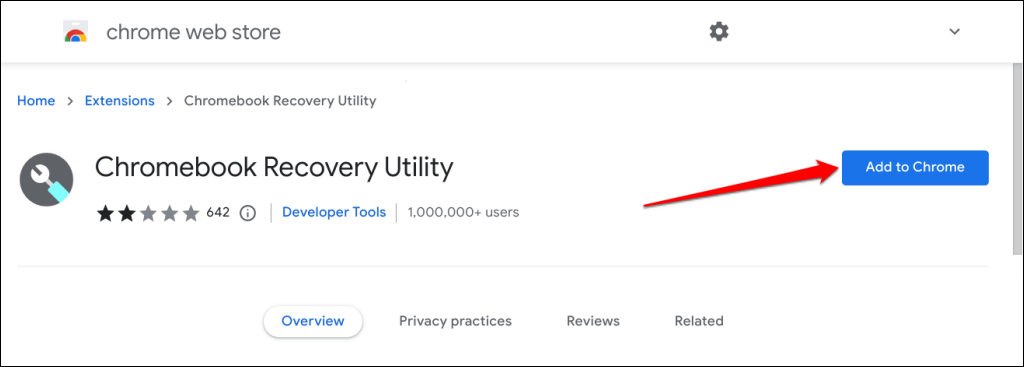 Piliin ang Magdagdag ng extension sa pop-up.
Piliin ang Magdagdag ng extension sa pop-up. 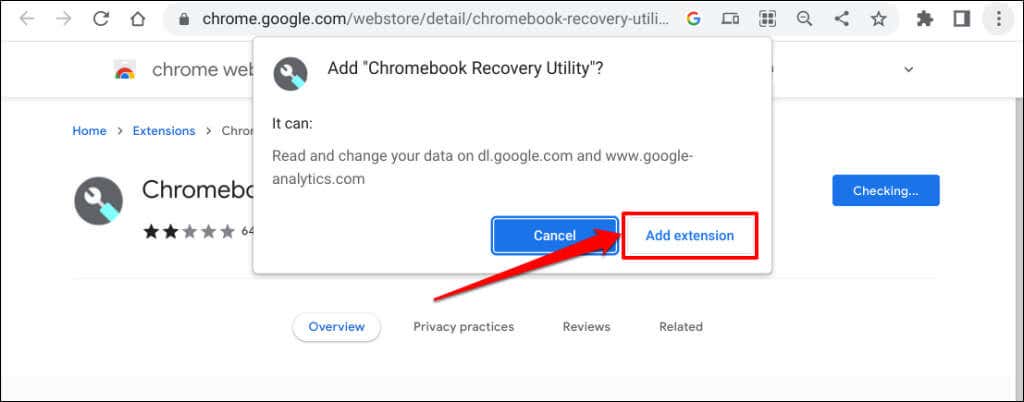
Magpatuloy sa susunod na hakbang kapag nakakita ka ng mensahe ng tagumpay na “Chromebook Recovery Utility ay naidagdag sa Chrome”.
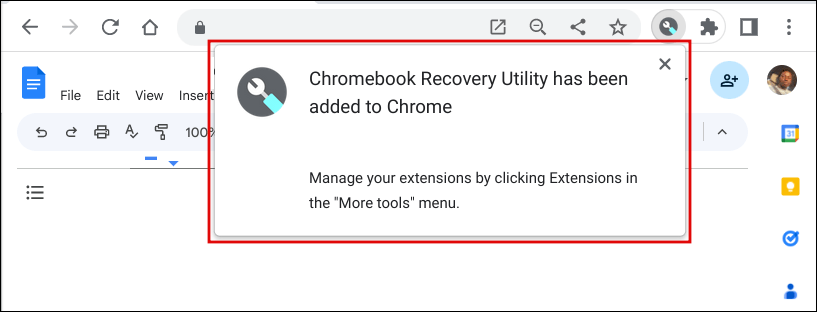 Buksan ang launcher ng iyong Chromebook (pindutin ang Search key) at piliin ang icon ng Chromebook Recovery Utility.
Buksan ang launcher ng iyong Chromebook (pindutin ang Search key) at piliin ang icon ng Chromebook Recovery Utility. 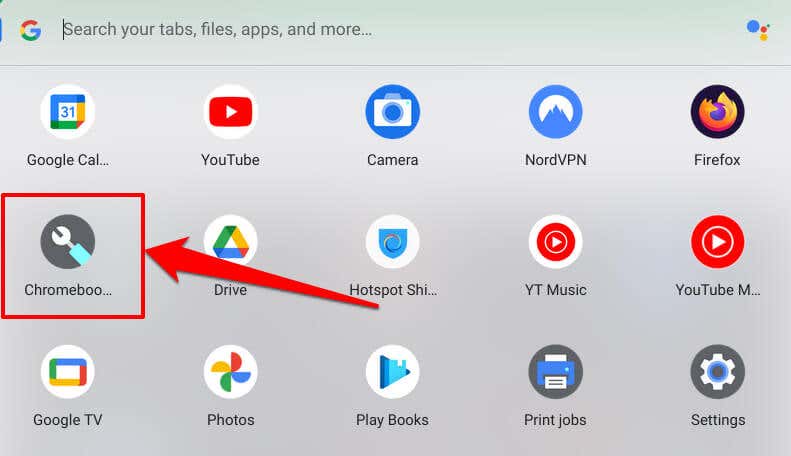 Piliin ang button na Magsimula.
Piliin ang button na Magsimula. 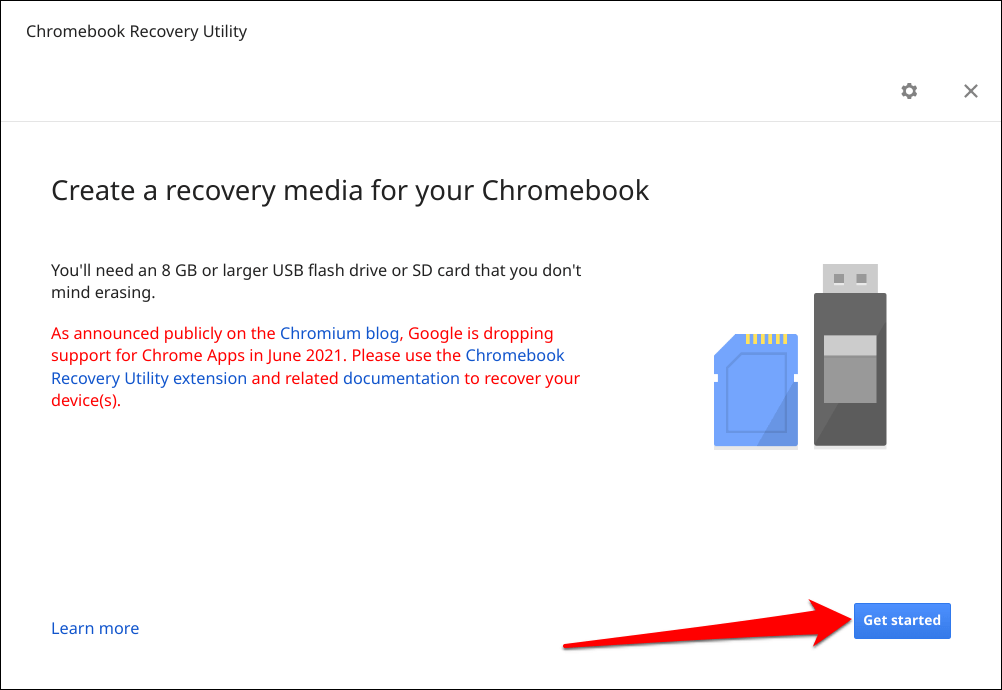 Ilagay ang numero ng modelo ng iyong Chromebook sa dialog box upang magpatuloy. Dapat na awtomatikong matukoy ng Chromebook Recovery Utility ang modelo ng iyong device. Kung gagawin nito, piliin ang mga alphanumeric na character sa row na”Para sa Chromebook na ito, ipasok”at piliin ang Magpatuloy.
Ilagay ang numero ng modelo ng iyong Chromebook sa dialog box upang magpatuloy. Dapat na awtomatikong matukoy ng Chromebook Recovery Utility ang modelo ng iyong device. Kung gagawin nito, piliin ang mga alphanumeric na character sa row na”Para sa Chromebook na ito, ipasok”at piliin ang Magpatuloy. 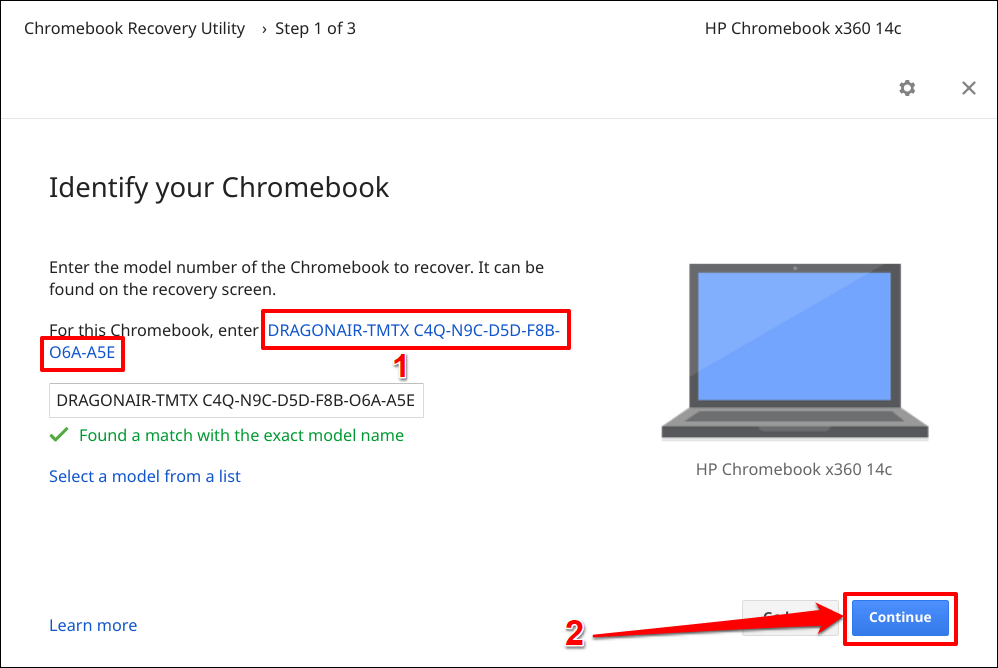
Pumili o i-tap ang Pumili ng modelo mula sa isang listahan kung hindi awtomatikong nade-detect ng tool sa pagbawi ang modelo ng iyong Chromebook.
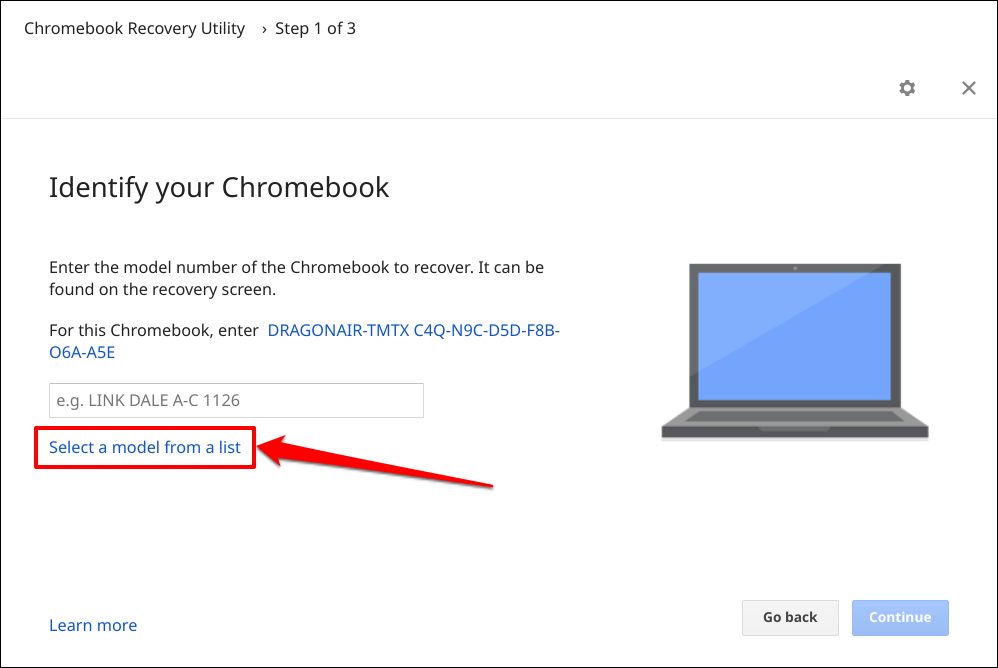
Piliin ang manufacturer ng iyong Chromebook sa drop-down na menu na Pumili ng manufacturer. Susunod, piliin ang pangalan ng modelo ng iyong Chromebook sa drop-down na menu na Pumili ng produkto at piliin ang Magpatuloy.
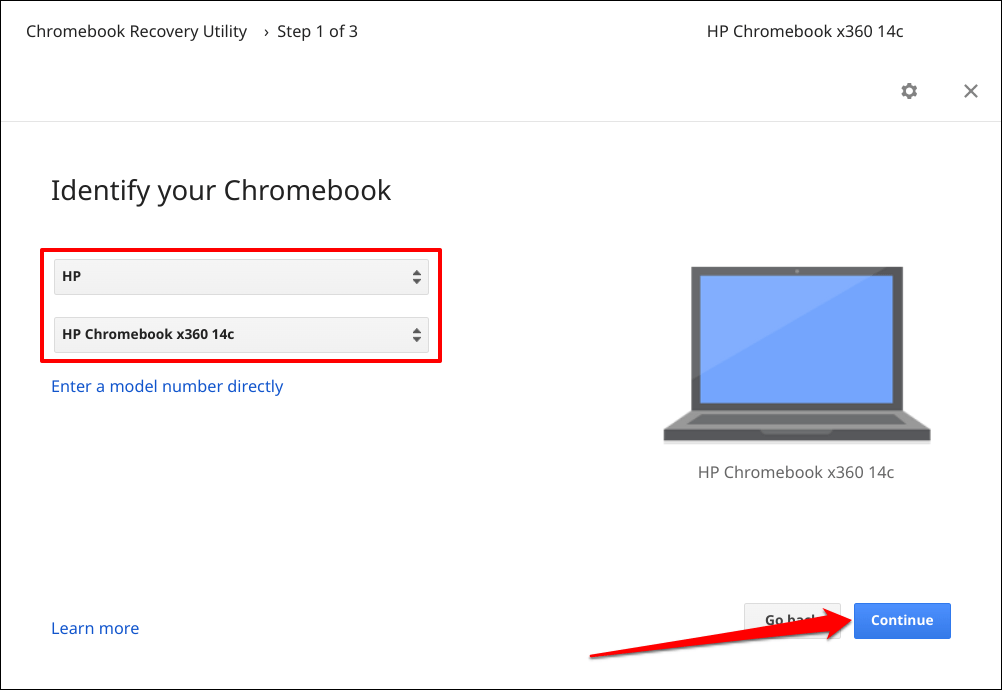 Piliin ang flash drive o SD card na gusto mong gamitin bilang media sa pagbawi at piliin ang Magpatuloy.
Piliin ang flash drive o SD card na gusto mong gamitin bilang media sa pagbawi at piliin ang Magpatuloy.  Piliin ang button na Lumikha ngayon upang gawin ang recovery media sa external storage device.
Piliin ang button na Lumikha ngayon upang gawin ang recovery media sa external storage device. 
Depende sa bilis ng iyong internet, ang Chromebook Recovery Utility ay tumatagal ng 10-30 minuto upang mag-download, magsulat, at gumawa ng imahe sa pagbawi sa storage device.
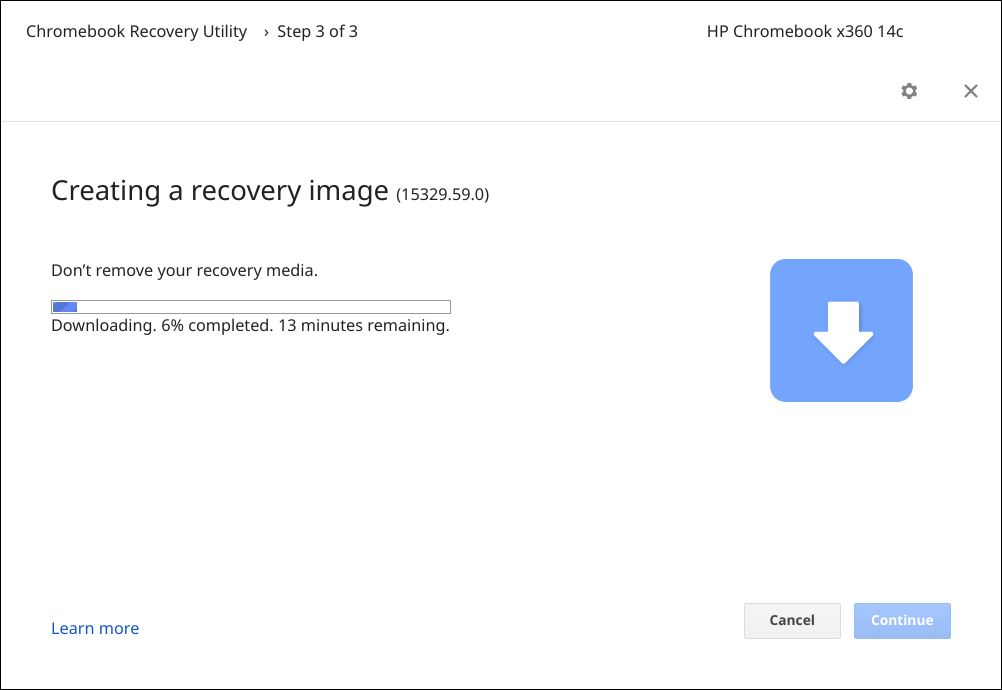
Panatilihing nakakonekta ang iyong device sa internet at piliin ang Tapos na kapag lumitaw ang isang mensahe ng tagumpay sa screen.
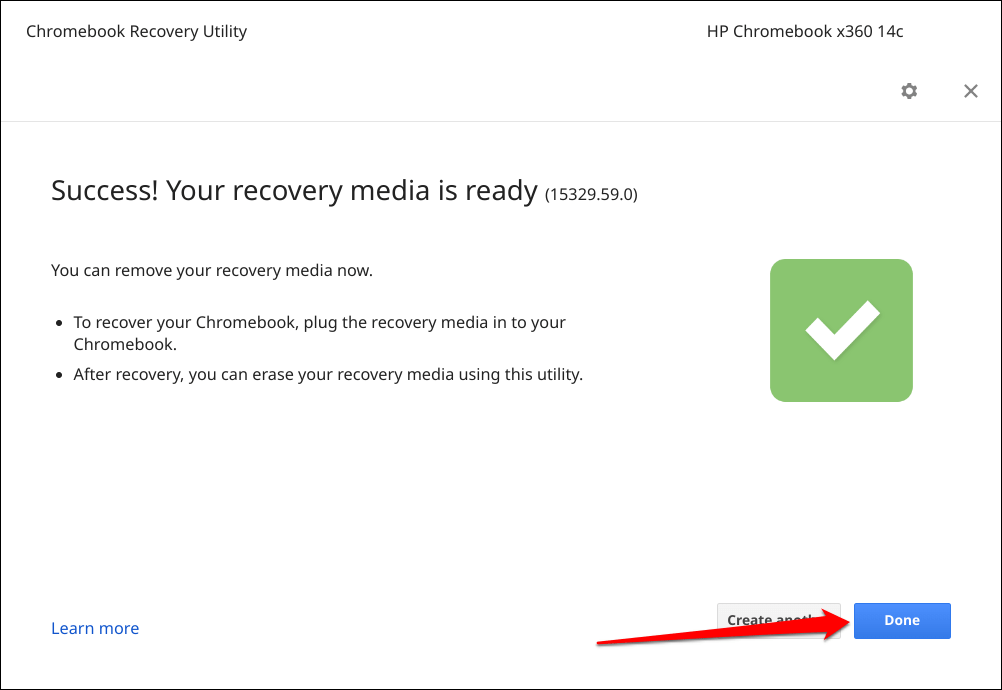
I-recover ang Iyong Chromebook Gamit ang Recovery Media
Ang pagsasagawa ng pagbawi ay maaaring ayusin ang katiwalian sa operating system (OS) at maresolba ang mga isyu na isang factory hindi naayos ang pag-reset o powerwash. Maaari mo ring i-recover ang iyong Chromebook kung hindi ito nag-boot sa isang itim na screen.
Tandaan: Ang recovery media ay isang backup ng operating system ng iyong Chromebook, hindi isang backup ng iyong mga personal na file, app, o data. Ang pagbawi sa iyong Chromebook ay magbubura sa lahat ng nasa device. Kung makakapag-sign in ka pa rin sa iyong Chromebook, i-back up ang iyong mga file sa Google Drive o isang external na storage device bago magsagawa ng pagbawi.
Sumangguni sa mga sumusunod na hakbang upang mabawi ang iyong Chromebook gamit ang isang media sa pagbawi.
I-shut down ang iyong Chromebook (pindutin ang Power key sa loob ng 5-10 segundo) at i-unplug ang lahat ng device o accessories. Isaksak sa iyong Chromebook ang external disk na naglalaman ng media sa pagbawi. Ang susunod na hakbang ay ilagay ang iyong Chromebook sa recovery mode. Pindutin nang matagal ang Esc + Refresh + Power key upang makapasok sa recovery mode. 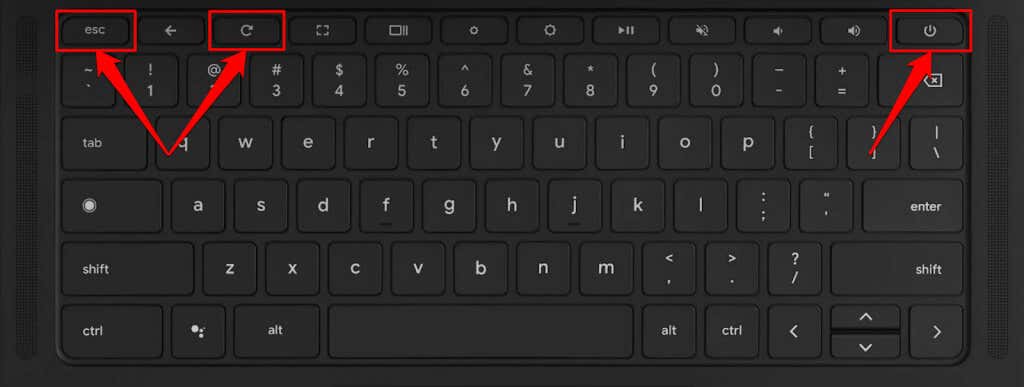
Kung gumagamit ka ng Chromebook tablet, pindutin nang matagal ang Volume Down, Volume Up, at Power button nang hindi bababa sa sampung segundo.
Dapat ipakita ng iyong Chromebook ang screen ng pagbawi na may mensaheng”External na disk na may nakitang larawan sa pagbawi.”
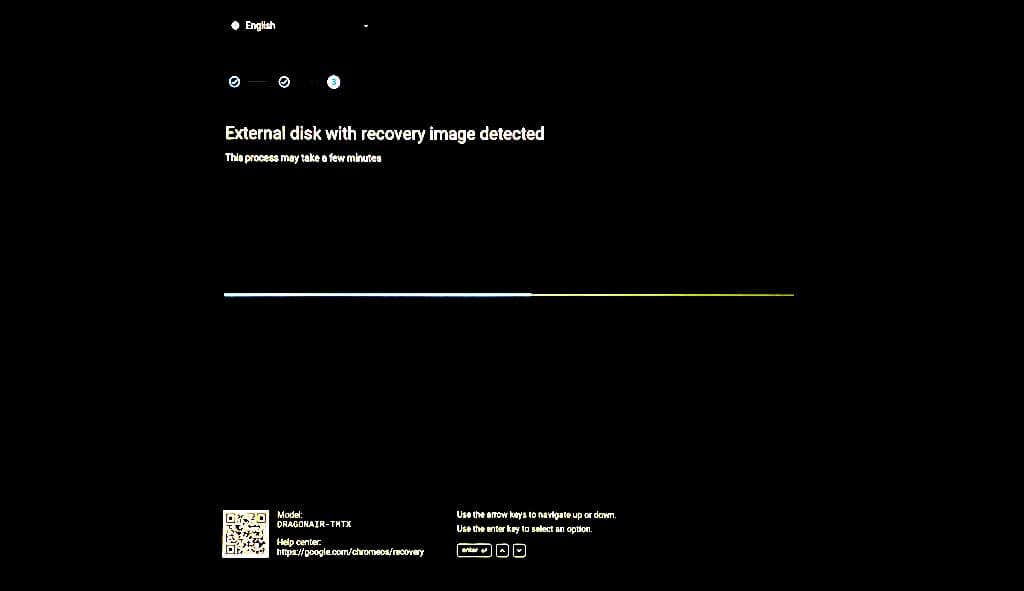
Hintaying simulan ng iyong Chromebook ang operasyon sa pagbawi—tatagal ito nang humigit-kumulang 2-5 minuto.
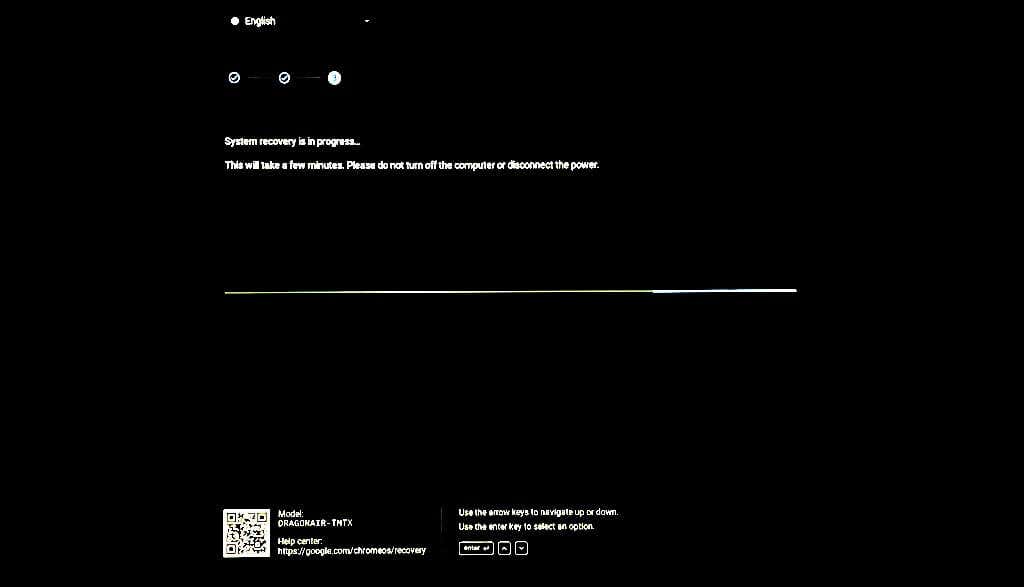
Panatilihing naka-on o nakakonekta ang iyong Chromebook sa isang power source. Ang proseso ng pagbawi ng system ay tumatagal ng 5-15 minuto, depende sa iyong modelo ng Chromebook.
Tanggalin sa saksakan ang USB stick o SD card kapag nakakita ka ng mensaheng “Kumpleto na ang pagbawi.” 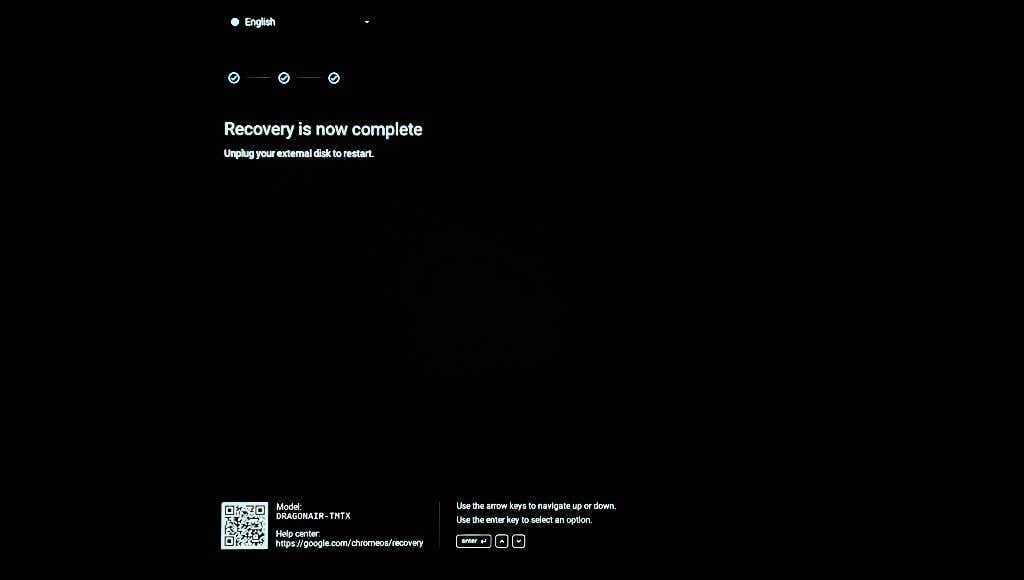 Hintaying mag-boot ang iyong Chromebook at sundin ang mga tagubilin sa screen upang i-set up ang iyong device. Mag-sign in sa iyong Google account, mag-set up ng PIN, wika ng keyboard, atbp. Piliin ang Magsimula upang gamitin ang iyong Chromebook.
Hintaying mag-boot ang iyong Chromebook at sundin ang mga tagubilin sa screen upang i-set up ang iyong device. Mag-sign in sa iyong Google account, mag-set up ng PIN, wika ng keyboard, atbp. Piliin ang Magsimula upang gamitin ang iyong Chromebook. 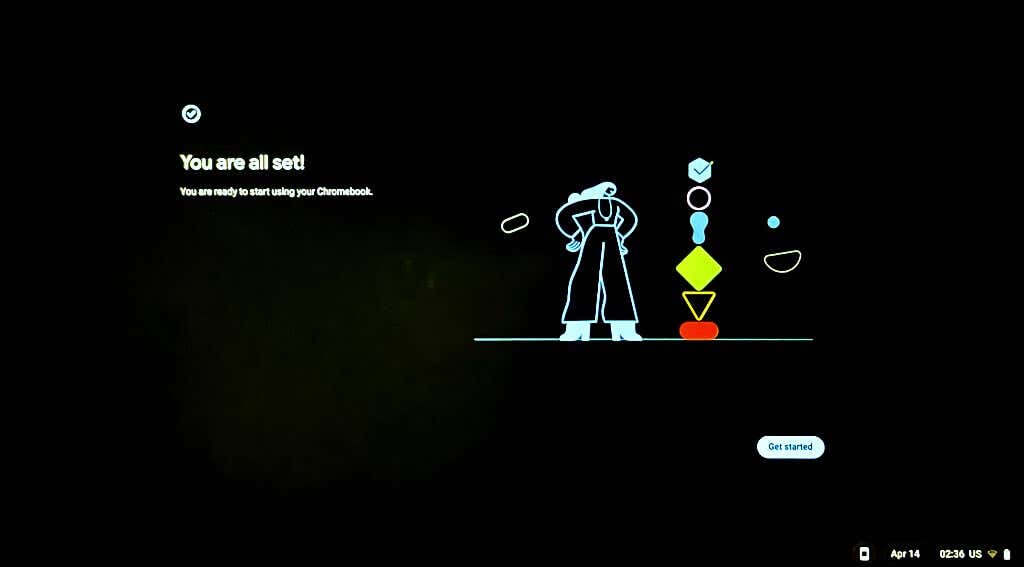
Muling Paggamit ng Iyong Recovery Drive
Hindi mo magagamit o maiimbak ang mga file sa USB flash drive o SD card na naglalaman ng recovery media ng iyong Chromebook. Dapat mong burahin ang recovery media para magamit muli ang USB flash drive o SD card bilang isang regular na storage device. Ikonekta ang storage device sa iyong computer at sundin ang mga hakbang sa ibaba.
Buksan ang Chrome, piliin ang icon ng Mga Extension sa tabi ng address bar, at piliin ang Chromebook Recovery Utility. 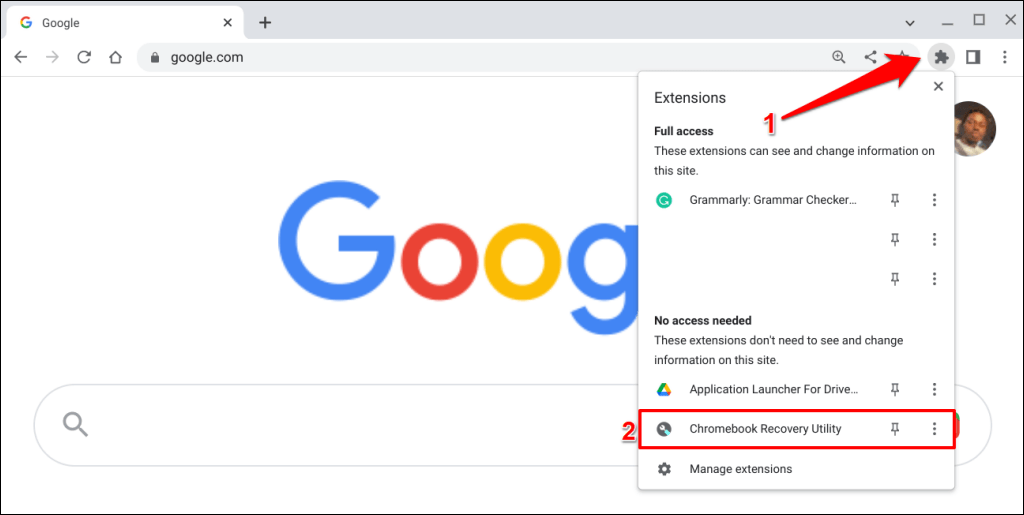 Piliin ang icon na gear sa kanang sulok sa itaas ng Chromebook Recovery Utility app.
Piliin ang icon na gear sa kanang sulok sa itaas ng Chromebook Recovery Utility app. 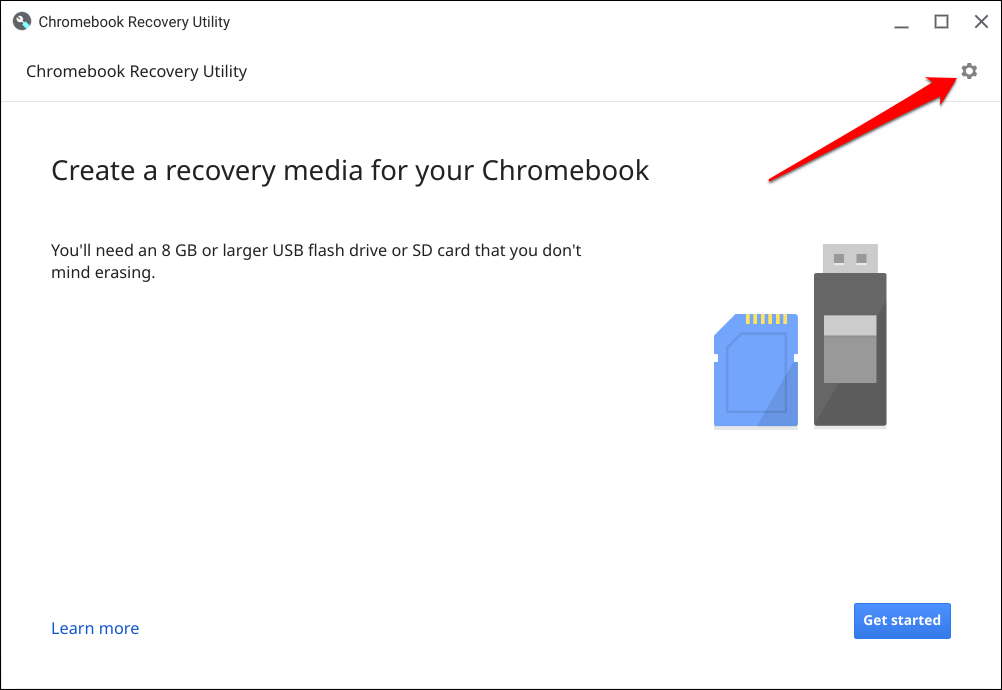 Piliin ang Burahin ang recovery media.
Piliin ang Burahin ang recovery media. 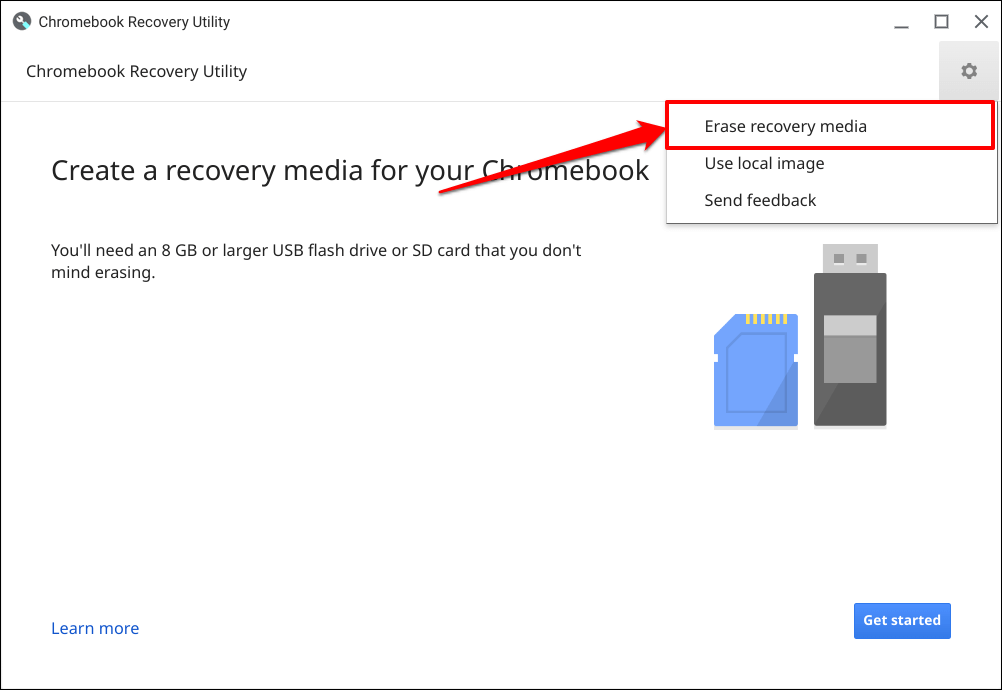 Piliin ang iyong recovery USB drive o SD card sa drop-down na menu at piliin ang Magpatuloy.
Piliin ang iyong recovery USB drive o SD card sa drop-down na menu at piliin ang Magpatuloy. 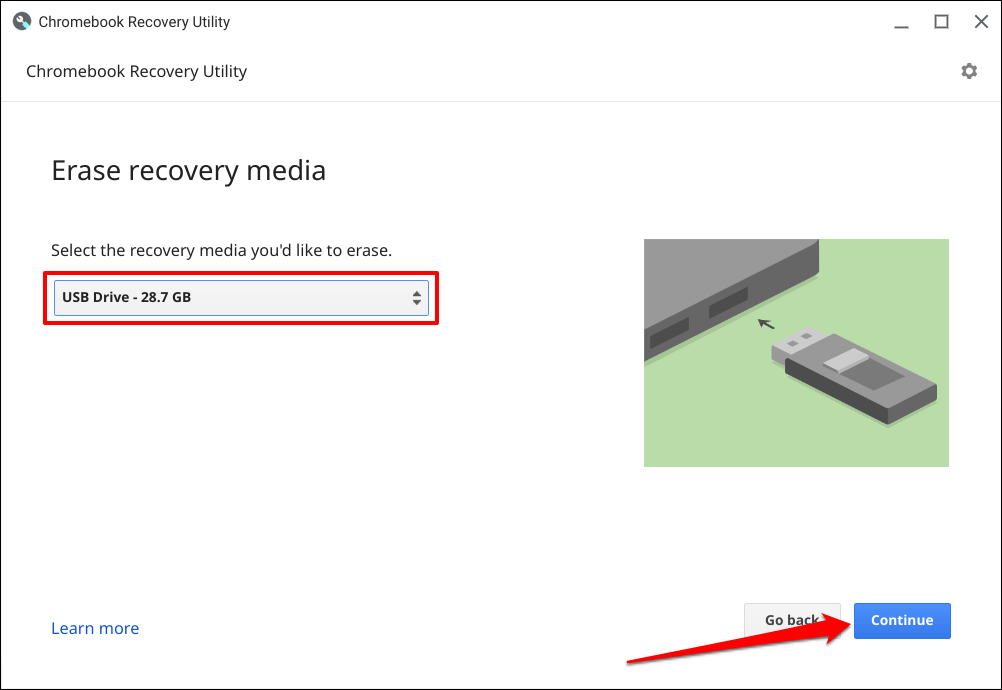 Piliin ang button na Burahin ngayon upang magpatuloy.
Piliin ang button na Burahin ngayon upang magpatuloy. 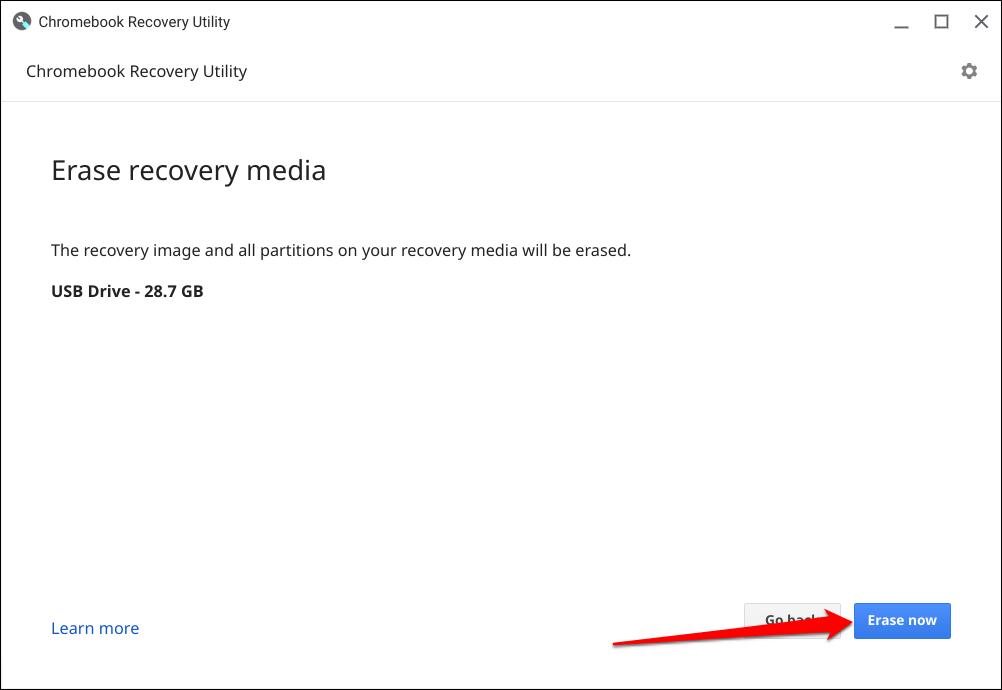 Piliin ang Tapos na kapag ang Chromebook Recovery Utility ay nagpakita ng”Ang iyong media sa pagbawi ay nabura.”mensahe ng tagumpay.
Piliin ang Tapos na kapag ang Chromebook Recovery Utility ay nagpakita ng”Ang iyong media sa pagbawi ay nabura.”mensahe ng tagumpay. 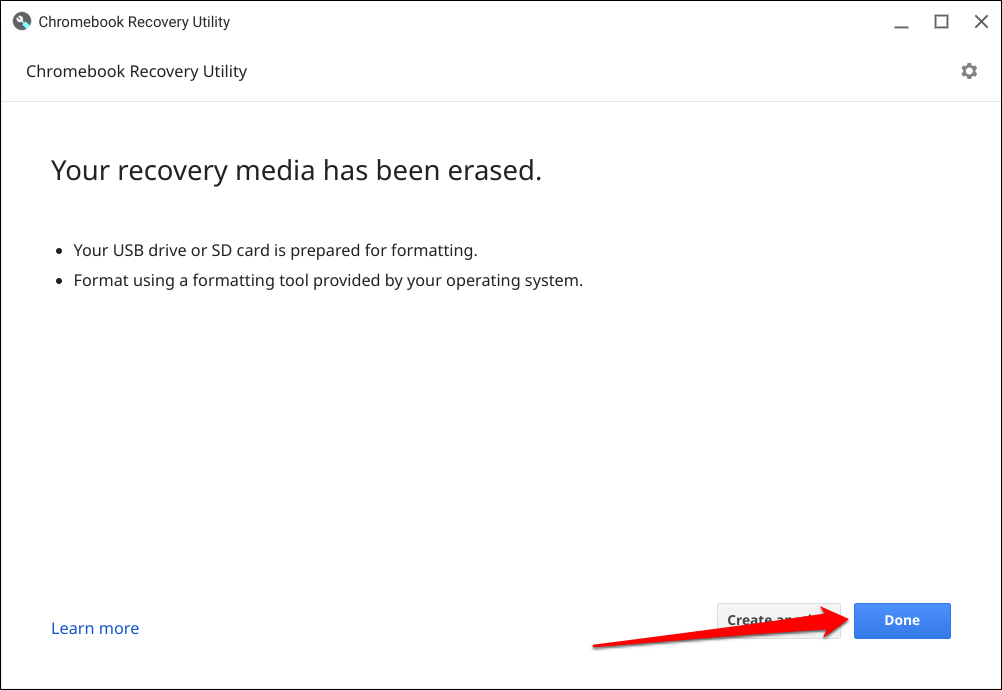 Ang huling hakbang ay i-format ang storage device. Ilabas ang storage device at isaksak ito muli sa iyong Chromebook. Susunod, buksan ang File app ng iyong Chromebook, i-right-click ang storage device sa sidebar, at piliin ang I-format ang device.
Ang huling hakbang ay i-format ang storage device. Ilabas ang storage device at isaksak ito muli sa iyong Chromebook. Susunod, buksan ang File app ng iyong Chromebook, i-right-click ang storage device sa sidebar, at piliin ang I-format ang device. 
ChromeOS Recovery Made Easy
Makipag-ugnayan sa iyong administrator upang mabawi ang isang Chromebook sa trabaho o paaralan. Kung ang iyong Chromebook ay nagpapakita ng mensaheng”May naganap na hindi inaasahang error”habang nagre-recover, burahin/i-format ang storage device at subukang muli. Inirerekomenda din ng Google na subukan ang ibang USB flash o SD card dahil hindi gumagana nang maayos ang ilang storage device sa pag-recover. Makipag-ugnayan sa iyong manufacturer ng Chromebook kung magpapatuloy ang isyu.

