Nakakakuha ka ba ng error na “Na-block ang Microsoft Store” habang inilulunsad ang Store app sa iyong Windows PC? Malaki ang posibilidad na hindi pinagana ang Store app. May iba pang dahilan para sa isyung ito, at magpapakita kami sa iyo ng ilang madaling paraan upang muling paganahin ang Store app sa iyong computer.
Ang iba pang mga sanhi ng isyu sa itaas ay maaaring na-lock mo ang Store app, ang Store app ay nakakaranas ng maliit na glitch, ang mga cache file ng Store app ay sira, ang isang third-party na antivirus program ay nakakasagabal sa ang app, at higit pa.
Talaan ng mga Nilalaman
1. Muling Paganahin ang Microsoft Store sa Iyong PC
Kapag nakakuha ka ng error na “Na-block ang Microsoft Store” at hindi mailunsad ang app, muling paganahin ang app mula sa Registry Editor ng iyong Windows PC o Local Group Policy Editor. Ito ay magbibigay-daan sa iyong matagumpay na buksan ang iyong app.

Kung’gamit ang Microsoft Windows Pro edition, gamitin ang paraan ng Local Group Policy Editor sa ibaba upang i-on ang Microsoft Store sa iyong PC. Kung isa kang user ng Windows Home, wala kang access sa Local Group Policy Editor. Sa kasong ito, gamitin ang paraan ng Registry Editor sa ibaba.
Nakakamit ng parehong paraan ang parehong resulta.
Paggamit ng Local Group Policy Editor
Buksan ang Run box sa pamamagitan ng pagpindot sa Windows + R. I-type ang sumusunod sa kahon at pindutin ang Enter:
gpedit.msc I-access ang sumusunod na path sa Local Group Policy Editor:
Computer Configuration > Administrative Templates > Windows Components > Store Buksan ang I-off ang Store application entry mula sa kanang pane. 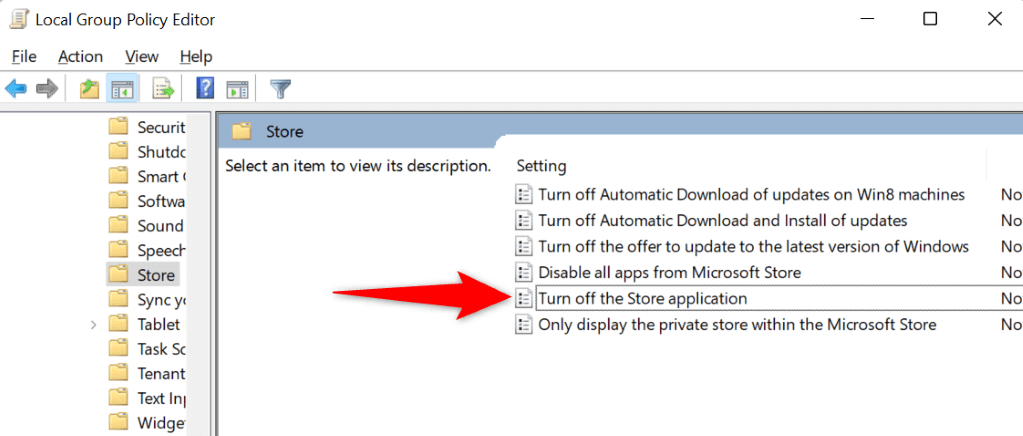 Piliin ang Naka-disable sa window na bubukas at piliin ang Ilapat na sinusundan ng OK.
Piliin ang Naka-disable sa window na bubukas at piliin ang Ilapat na sinusundan ng OK.  I-restart ang iyong PC at ilunsad ang Store app.
I-restart ang iyong PC at ilunsad ang Store app.
Paggamit ng Registry Editor
Ilunsad ang Run dialog box gamit ang Windows + R. I-type ang sumusunod sa kahon at pindutin ang Enter:
regedit Piliin ang Oo sa prompt ng User Account Control. Mag-navigate sa sumusunod na landas sa Registry Editor:
HKEY_LOCAL_MACHINE\SOFTWARE\Policies\Microsoft\WindowsStore I-right-click ang RemoveWindowsStore sa kanan at piliin ang Delete sa menu. 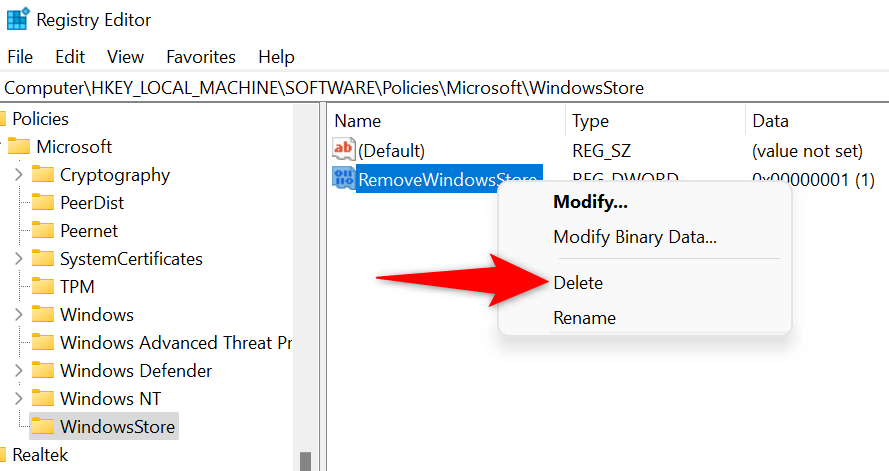 Piliin ang Oo sa prompt upang alisin ang entry. Isara ang Registry Editor at i-reboot ang iyong PC.
Piliin ang Oo sa prompt upang alisin ang entry. Isara ang Registry Editor at i-reboot ang iyong PC.
2. I-unlock ang Microsoft Store App sa Iyong PC
Isang dahilan kung bakit hindi mo ma-access ang Microsoft Store ay na-lock mo o ng ibang tao ang app sa iyong PC. Kailangan mong i-edit o i-clear ang panuntunang nagla-lock sa app, at maa-access mo ang iyong Store app.
Buksan ang Run gamit ang Windows + R. Ilagay ang sumusunod sa Run box at pindutin ang Enter:
secpol.msc Mag-navigate sa Application Control Policies > AppLocker > Packaged app Rules sa bukas na window. Hanapin ang panuntunang nagsasabing Microsoft.WindowStore sa column na Pangalan. Kung ang column ng Pagkilos ng panuntunang ito ay nagsasabing Tanggihan, i-right click ang panuntunan at piliin ang Tanggalin. 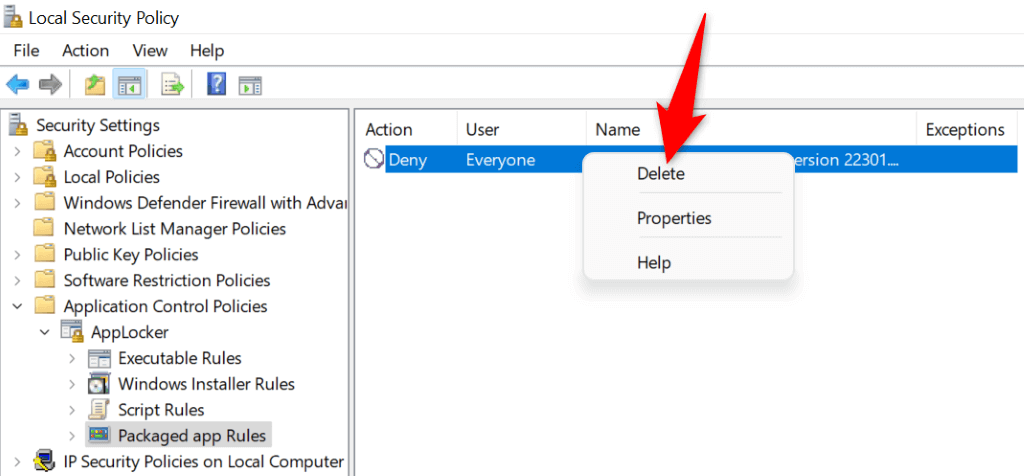 Piliin ang Oo sa prompt upang alisin ang panuntunan. Ang iyong Store app ay naka-unlock na ngayon.
Piliin ang Oo sa prompt upang alisin ang panuntunan. Ang iyong Store app ay naka-unlock na ngayon.
3. Gamitin ang Windows Store Apps Troubleshooter
Kung hindi mo pa rin mailunsad ang Microsoft Store sa iyong PC, gamitin ang built-in na Windows Store Apps troubleshooter ng Windows upang mahanap at ayusin ang mga isyu sa iyong Store app. Awtomatikong nahahanap ng tool na ito ang mga problema sa iyong Store app at pagkatapos ay nag-aalok ng tulong upang malutas ang mga isyung iyon.
Buksan ang Mga Setting ng Windows sa pamamagitan ng pagpindot sa Windows + I. Piliin ang System sa kaliwang sidebar at I-troubleshoot sa kanang pane. Piliin ang Iba pang troubleshooter. Hanapin ang Windows Store Apps sa listahan at piliin ang Run sa tabi ng troubleshooter. 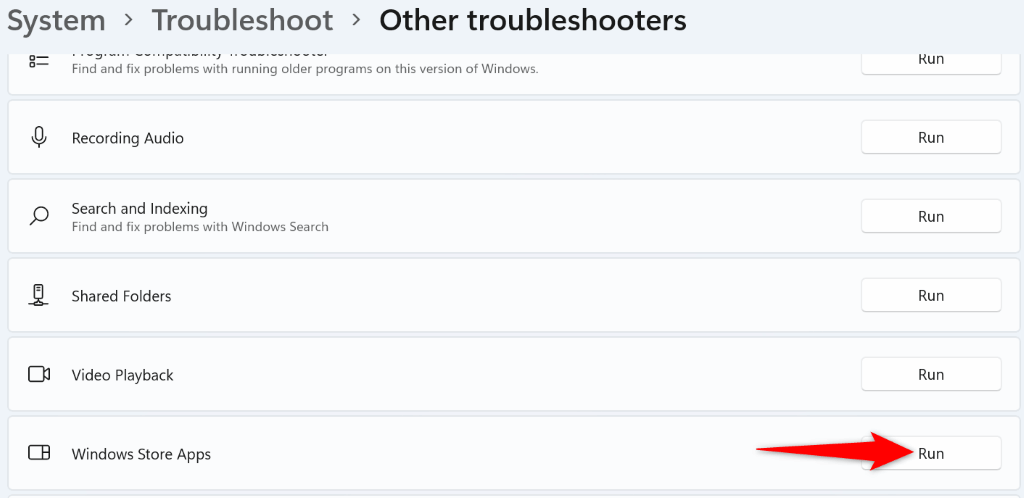 Payagan ang troubleshooter na maghanap ng mga isyu at mag-alok ng mga solusyon para sa mga problemang iyon. Ilunsad ang Microsoft Store kapag nalutas mo na ang problema.
Payagan ang troubleshooter na maghanap ng mga isyu at mag-alok ng mga solusyon para sa mga problemang iyon. Ilunsad ang Microsoft Store kapag nalutas mo na ang problema.
4. I-clear ang Cache at I-reset ang Microsoft Store
Maaaring may sira ang mga cache file ng Microsoft Store, na nagiging sanhi ng hindi pagbukas ng app. Sa kasong ito, maaari mong i-clear ang mga cache file na iyon at lutasin ang iyong problema. Hindi mo mawawala ang iyong mga naka-install na app o iba pang personal na data kapag ginawa mo ito.
Buksan ang Mga Setting gamit ang Windows + I. Piliin ang Apps sa kaliwang sidebar at Apps & features sa kanang pane. Hanapin ang Microsoft Store, piliin ang tatlong tuldok sa tabi ng app, at piliin ang Mga advanced na opsyon.  Piliin ang I-reset sa sumusunod na pahina upang i-clear ang mga file ng data ng app.
Piliin ang I-reset sa sumusunod na pahina upang i-clear ang mga file ng data ng app.  Piliin ang I-reset sa prompt upang kumpirmahin ang iyong pinili. Buksan ang Microsoft Store sa iyong PC.
Piliin ang I-reset sa prompt upang kumpirmahin ang iyong pinili. Buksan ang Microsoft Store sa iyong PC.
5. I-update ang Iyong Windows Operating System
Maaaring gumagamit ka ng lumang bersyon ng Windows operating system. Ang mga mas lumang bersyon ay kadalasang may maraming isyu, at maaaring iyon ang dahilan kung bakit hindi mo mailunsad ang Store app sa iyong PC. Sa kasong ito, i-update ang iyong Windows OS sa pinakabagong bersyon, at malulutas ang iyong isyu.
Buksan ang Mga Setting sa pamamagitan ng pagpindot sa Windows + I. Piliin ang Windows Update sa kaliwang sidebar. Piliin ang Suriin para sa mga update sa kanang pane. 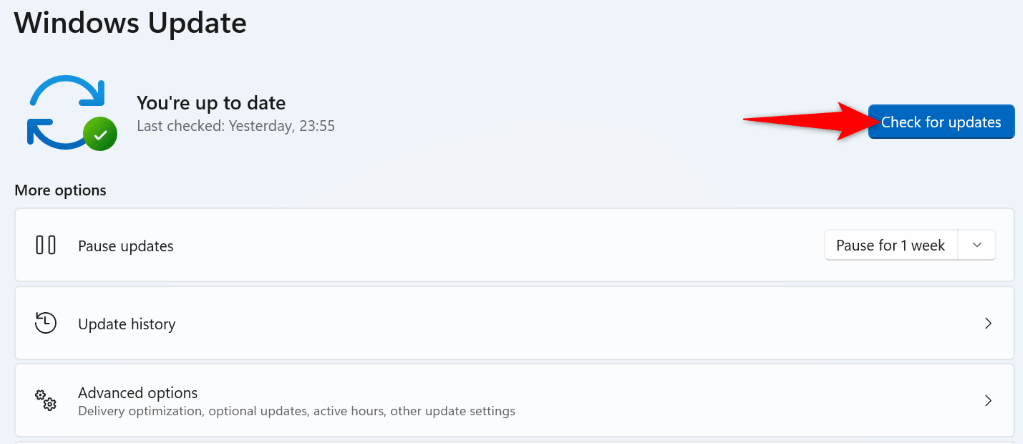 Payagan ang Windows na mahanap ang mga available na update. I-download at i-install ang lahat ng ipinapakitang update. I-reboot ang iyong PC kapag na-install mo na ang mga update.
Payagan ang Windows na mahanap ang mga available na update. I-download at i-install ang lahat ng ipinapakitang update. I-reboot ang iyong PC kapag na-install mo na ang mga update.
6. I-disable ang Third-Party Antivirus Programs
Bagama’t walang kinalaman ang Microsoft Store sa iyong mga third-party na antivirus program, kung minsan, ang mga program na ito ay nakakasagabal sa paggana ng Store. Maaari itong maging sanhi ng hindi paglunsad ng Store app.
Maaari mong i-verify iyon sa pamamagitan ng pag-off sa real-time na proteksyon ng iyong antivirus program. Magagawa mo ito sa pamamagitan ng pag-off sa toggle ng proteksyon sa pangunahing screen sa karamihan ng mga tool sa antivirus. Kung magbubukas ang Store pagkatapos gawin ang pagbabagong iyon, idagdag ang Store app sa whitelist ng iyong antivirus tool, kaya palaging pinapayagan ng tool ang paglulunsad ng iyong Store app.
7. I-uninstall at Muling i-install ang Microsoft Store App
Kung hindi ka nagkaroon ng swerte sa pag-aayos ng error na”Na-block ang Microsoft Store”gamit ang mga pamamaraan sa itaas, alisin at muling i-install ang buong Store app sa iyong PC. Ang paggawa nito ay nagtatanggal ng lahat ng mga pangunahing file ng app, nag-aayos ng anumang mga isyu sa mga file na iyon.
Buksan ang Start menu, hanapin ang PowerShell, at piliin ang Run as administrator. Piliin ang Oo sa prompt ng User Account Control. I-type ang sumusunod na command sa PowerShell window at pindutin ang Enter. Inaalis ng command na ito ang Store app mula sa iyong PC.
Get-AppxPackage-allusers *WindowsStore* | Remove-AppxPackage 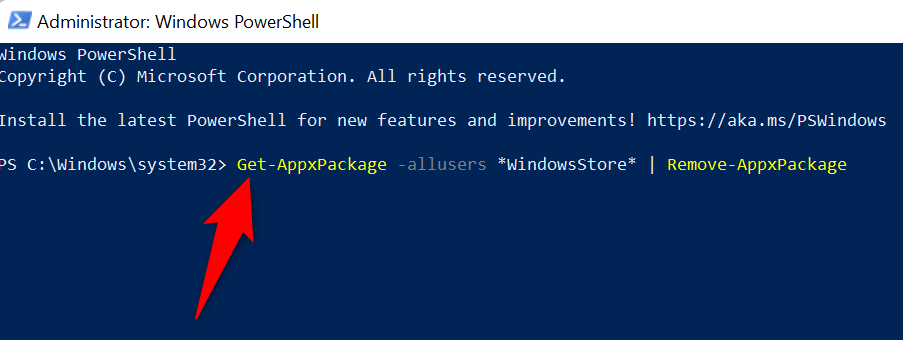 I-reboot ang iyong PC. I-install muli ang Microsoft Store sa pamamagitan ng pagpapatakbo ng sumusunod na command mula sa isang nakataas na PowerShell window:
I-reboot ang iyong PC. I-install muli ang Microsoft Store sa pamamagitan ng pagpapatakbo ng sumusunod na command mula sa isang nakataas na PowerShell window:
Get-AppxPackage-AllUsers Microsoft.WindowsStore* | Foreach {Add-AppxPackage-DisableDevelopmentMode-Register”$($_.InstallLocation)\AppXManifest.xml”} I-restart ang iyong PC at ilunsad ang bagong-install na Store app.
Pag-unblock ng”Naka-block”na Microsoft Store App sa Iyong Windows PC
Makakakuha ka ng”Na-block ang Microsoft Store”habang inilulunsad ang Store app para sa iba’t ibang dahilan. Depende sa sanhi ng isyu, maaari mong gamitin ang mga pamamaraan na nakabalangkas sa itaas upang malutas ang iyong problema.
Kapag nagawa mo na iyon, ilulunsad ang Store app gaya ng dati, na magbibigay-daan sa iyong hanapin at i-install ang lahat ng paborito mong app sa iyong Windows computer.
