Ang post na ito ay sumasaklaw sa kung paano gamitin ang opsyon na Tapusin ang gawain sa Taskbar para sa mga binuksang app sa Windows 11 upang maaari mong isara ang isang hindi tumutugon na program nang direkta mula sa taskbar. Kapag hindi tumutugon ang ilang app o program sa Windows 11, kailangan nating pilitin na isara ang app/program na iyon. Kailangan nating buksan ang Task Manager, i-access ang tab na Mga Proseso, i-right click sa isang program, at gamitin ang opsyong End task para sa item na iyon upang isara ito. Ngayon, pinadali ng Windows 11 ang prosesong ito dahil maaari mong gamitin ang opsyong End task nang direkta mula sa taskbar para sa mga binuksang app sa Windows 11. Kaya, hindi mo kailangang buksan ang task manager at sundin ang maraming hakbang upang isara ang isang hindi tumutugon na program.
Maaari kang mag-right click sa isang nakabukas na program o app sa task manager at gamitin ang opsyong Tapusin ang gawain upang wakasan ito, tulad nito makikita sa larawan sa itaas. Bagama’t marami pang ibang paraan para pilitin na isara ang isang program, mas madaling gamitin ang katutubong opsyong ito. Ngunit, bago mo magamit ang feature na ito, kailangan mo muna itong paganahin sa ilang simpleng hakbang na sakop sa post na ito. Gayundin, dapat mong tandaan na ang feature na ito ay kasalukuyang pang-eksperimento at maaari itong i-activate kung gumagamit ka ng Windows Build 25300 o mas mataas.
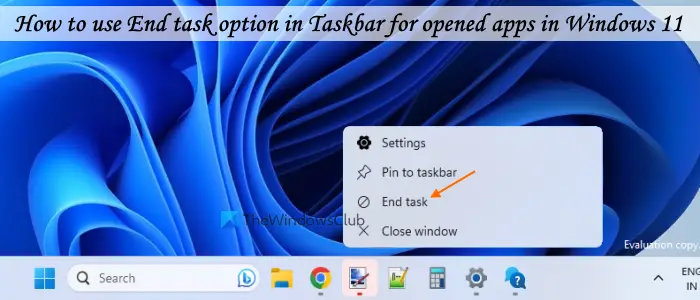
Paano gamitin ang End task opsyon sa Taskbar para sa mga binuksang app sa Windows 11
Upang gamitin ang opsyon na Tapusin ang gawain sa taskbar para sa mga binuksang app sa Windows 11, maaari mo itong paganahin sa pamamagitan ng dalawang paraan:
Paggamit ng ViVeToolPaggamit ng app na Mga Setting.
Suriin natin ang parehong paraan.
Isara ang isang hindi tumutugon na program nang direkta mula sa taskbar
1] I-enable ang End task option para sa mga binuksang app sa Taskbar gamit ang ViVeTool
Kasalukuyang nakatago ang pang-eksperimentong feature na ito, kaya kailangan mong gamitin ang ViVeTool upang paganahin o i-activate ito. Ito ay isang napakasikat na command-line tool upang i-on ang mga nakatagong feature ng Windows 11/10 na available sa mga preview build. Narito ang mga hakbang:
I-download ang pinakabagong bersyon ng ZIP file (3.3) ng ViVeTool mula sa