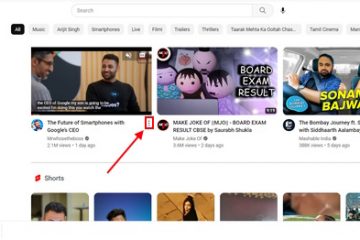Sa digital age ngayon, ang pagprotekta sa iyong sensitibong personal na impormasyon ay mas mahalaga kaysa dati. At ang pagkakaroon ng malalakas na password ay tiyak na nakakatulong na protektahan ang iyong personal na data mula sa mga mapanlinlang na mata. Sa artikulong ito, tatalakayin natin ang dalawang magkaibang paraan upang baguhin ang mga password sa Linux para sa iyong sarili pati na rin para sa ibang mga user.
Talaan ng mga Nilalaman
Baguhin ang Password para sa Isang User sa Linux
Palitan ang Password Gamit ang passwd Command
Ang paggamit ng passwd command upang baguhin ang user password ay ang pinakakaraniwang paraan upang gawin ito, lahat salamat sa simpleng syntax at paggamit nito. Kung kailangan mong baguhin ang password ng sinumang user maliban sa iyong sarili, kailangan mong magkaroon ng mga pahintulot sa ugat o maging isang super user. Narito kung paano mo magagamit ang passwd command sa Linux:
1. Buksan ang terminal at i-execute ang passwd command bilang:
sudo passwd
Halimbawa, upang baguhin ang password para sa user na “test”, gamitin ang command na ito:
sudo passwd test
2. Pagkatapos, mag-type ng bagong malakas na password na may kumbinasyon ng uppercase, lowercase, espesyal na character, at numero, at pagkatapos ay pindutin ang Enter. Para sa mga kadahilanang pangseguridad, ang bagong password na iyong tina-type ay hindi makikita.
3. Susunod, makakakuha ka ng prompt upang muling i-type ang bagong password. I-type muli ang bagong password at pindutin ang Enter.
4. Sa wakas, makikita mo ang sumusunod na mensahe upang kumpirmahin ang pagbabago.
passwd: matagumpay na na-update ang password 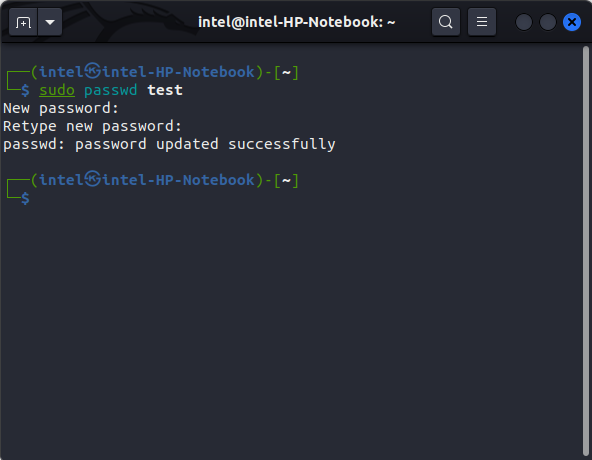
Tandaan: Kung aalisin mo ang username sa command, mababago ang password para sa iyong account.
Palitan ang Password Gamit ang Usermod Command
Ang usermod command ay isang madaling gamiting tool na karaniwang ginagamit upang baguhin ang account ng isang user, ngunit maaari rin itong gamitin upang baguhin ang password sa Linux.
1. Buksan ang terminal at i-type ang sumusunod na command na may ganitong syntax:
sudo usermod-p
Halimbawa, upang baguhin ang password para sa user na pinangalanang”test”sa 1234, gamitin ang command na ito:
sudo usermod-p 1234 pagsubok
2. Susunod, i-type ang sudo password at pindutin ang Enter.
3. Ang password para sa user na ito ay mababago.
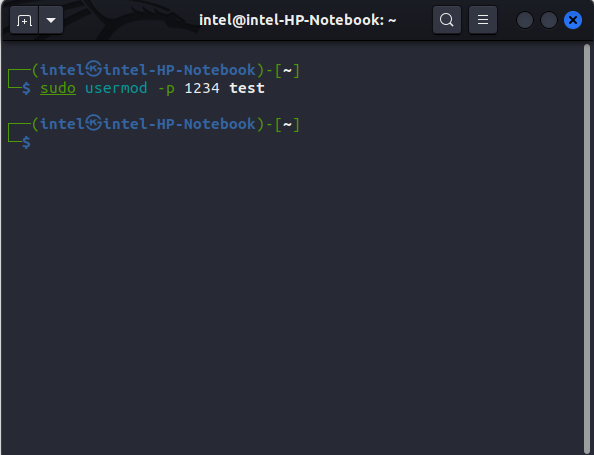
Paano para Baguhin ang Linux Password para sa Maramihang User
Kung kailangan mong palitan ang mga password para sa isang batch ng mga user, ang Linux ay may napakadaling gamit na tool na pinangalanang chpasswd, na kumakatawan sa change-password. Gamitin ang mga hakbang na ito upang baguhin ang password para sa maraming user sa Linux:
1. Buksan ang terminal at i-type ang command na ito:
sudo chpasswd
2. Ngayon, i-type ang mga username at ang kani-kanilang bagong password gamit ang syntax na ito upang i-update ang mga password para sa iba’t ibang user:
Para sa halimbawa:
test:new@user test1:linux@rocks
3. Kapag tapos na, pindutin ang”CTRL + D”key sa keyboard upang ilapat ang mga pagbabago.
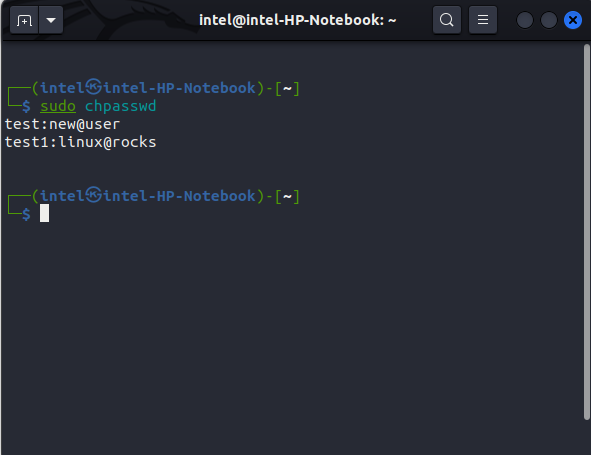
Baguhin Password Gamit ang GUI sa Linux
Ang pamamaraan ng GUI ay pinakaangkop para sa mga bagong user at baguhan. Sa pangkalahatan, ang iba’t ibang mga distribusyon ng Linux ay may iba’t ibang mga istilo ng mga GUI, ngunit karamihan sa mga ito ay nagbabahagi ng ilang mga karaniwang pamamaraan upang baguhin ang password para sa isang user. Ipinakita namin ang paraan upang baguhin ang password sa GNOME:
1. Buksan ang Mga Setting mula sa menu ng application.
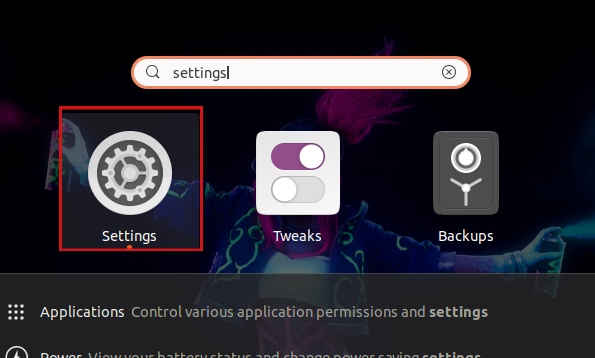
2. Mag-scroll pababa at piliin ang opsyong”Mga User”mula sa kaliwang sidebar.
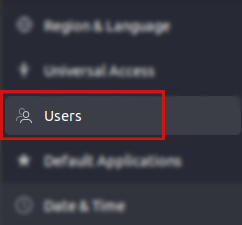
3. Susunod, piliin ang username na gusto mong palitan ng password.
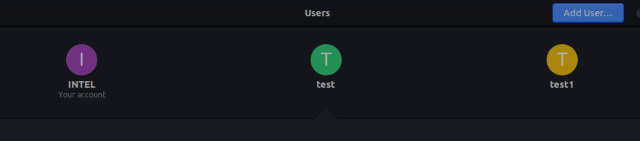
4. Mag-click sa”I-unlock…”na buton sa kanang sulok sa itaas upang ipasok ang”Admin Mode”gamit ang iyong root password.
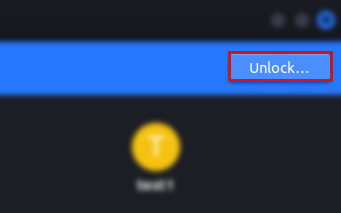
5. Mag-click sa menu na”Password”mula sa sub-section na”Authentication and Login”. Magbubukas ito ng bagong dialogue box na pinangalanang”Baguhin ang Password.”

6. Piliin ang radio button na”Magtakda ng password ngayon”at magpasok ng bagong malakas na password. Maaari ka ring mag-click sa icon na gear sa kanan ng text box para makabuo ng random na malakas na password (siguraduhing itala ito sa isang lugar). Pagkatapos, ipasok ang parehong bagong password sa field na “Kumpirmahin ang Bagong Password”. Panghuli, i-click ang button na”Baguhin”sa kanang sulok sa itaas para ilapat ang mga pagbabago.
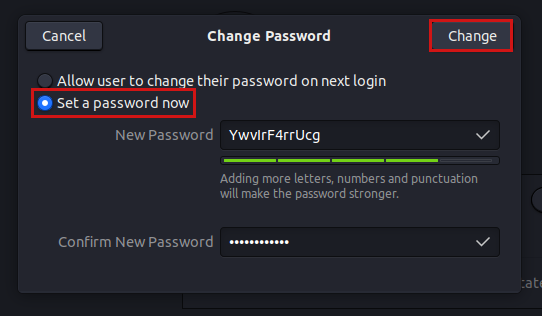 Mag-iwan ng komento
Mag-iwan ng komento