Ang Windows 11 ay may pinakamahalagang pagbabago sa disenyo kumpara sa lahat ng nakaraang mga pag-ulit. Ganap na binago ng Microsoft ang wika ng disenyo ng Windows. Bagama’t napaka-welcome ng ilan sa mga pagbabago, hindi nakuha ng iba ang magandang lumang disenyo ng Windows 1o.
Kung isa ka rin sa mga taong gustong bumalik sa Windows 10-style na mga menu at visual na hitsura, Explorer Patcher ay isang third-party na software na makakatulong sa iyo nang hindi dina-downgrade ang iyong OS. Nilikha ni Valentin-Gabriel Radu, ang magaan na software na ito ay ligtas at diretsong gamitin. Ang pinakamagandang bahagi ay maaaring binago nito ang Taskbar pabalik sa Windows 10-style sa sandaling i-install mo ito.
I-download at I-install ang Explorer Patcher
Una, pumunta sa github.com/ExplorerPatcher at i-click ang link na’Setup program’. Magdadala ito ng window ng File Explorer sa iyong screen, na magagamit mo upang piliin ang direktoryo kung saan mo gustong i-save ang setup file.
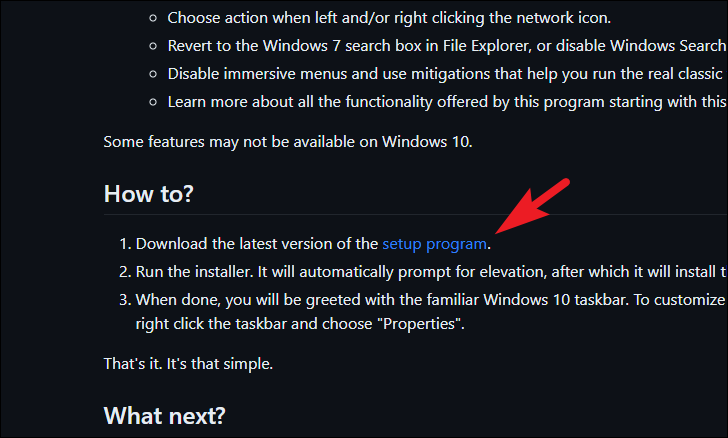
Kapag na-download na, i-double click ang ep_setup.exe file upang patakbuhin ang installer.

Kung nakatanggap ka ng alerto sa Smart Screen, i-click ang button na’Run anyway’.
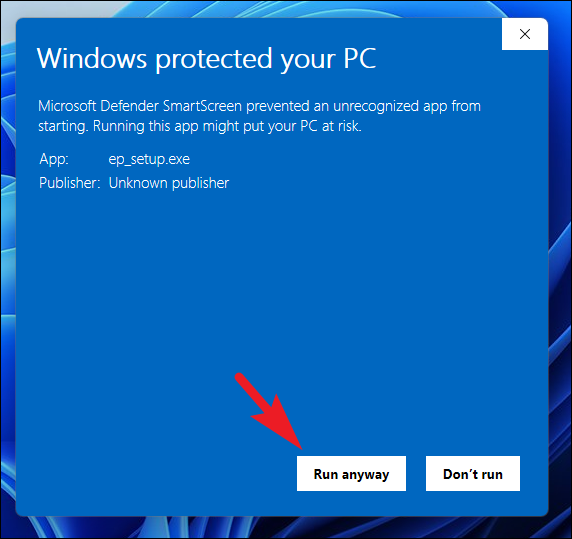
Walang visual na dialog box ay makikita, ngunit ang iyong screen ay maaaring maging ganap na blangko sa ilang sandali. Iyon ay ganap na normal, at sa sandaling makita muli ang iyong screen, dapat mong mapansin ang pagbabago ng hitsura ng Taskbar sa iyong computer.
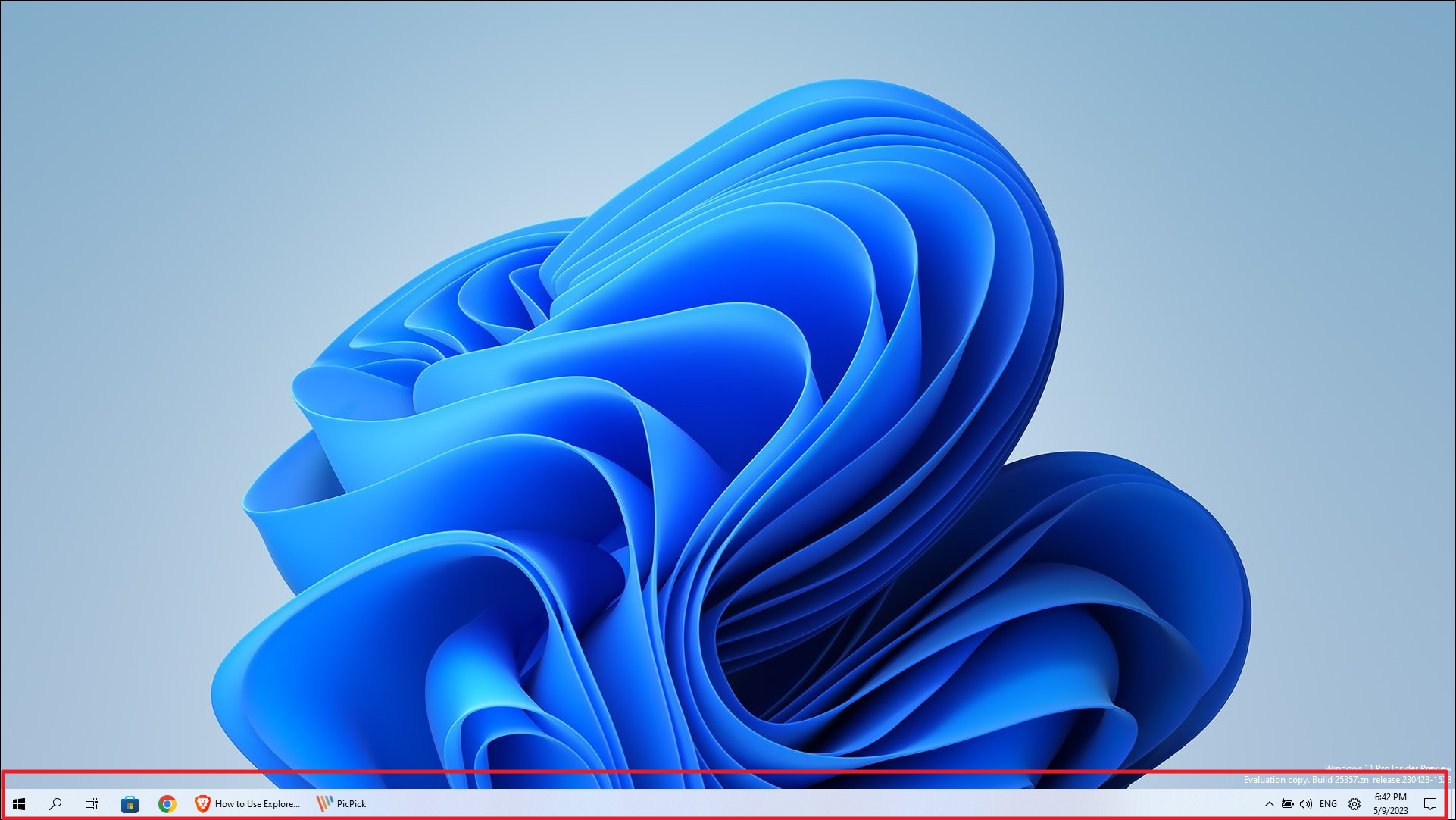
Upang ma-access ang menu ng mga setting ng Explore Patcher, i-right click sa Taskbar at i-click ang bagong lumabas na’Properties’na opsyon.
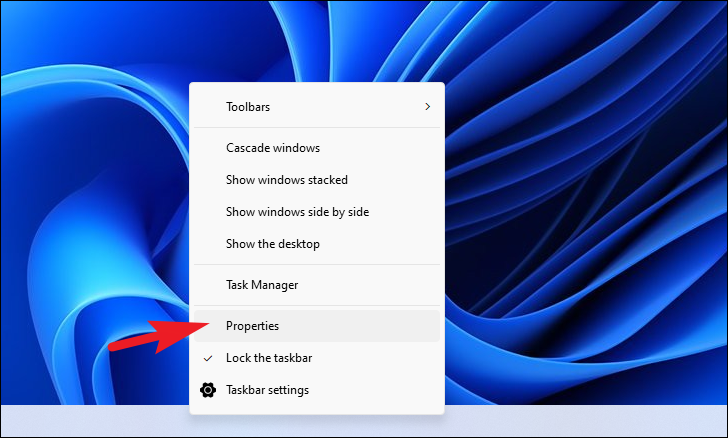
Makikita mo na ngayon ang window ng pangunahing mga setting ng Explorer Patcher.
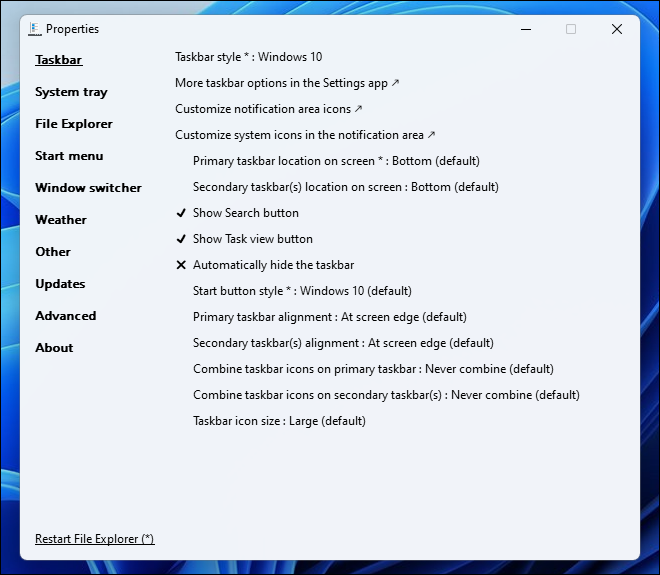
Maraming opsyon para sa iba’t ibang elemento ng UI na maaari mong i-configure gamit ang Explorer Patcher. Para sa iyong kaginhawahan, inilista namin ang mga tweak na maaari mong gawin ng mga elemento ng UI.
Tweak Taskbar Hitsura
Upang baguhin ang lokasyon ng Taskbar sa screen, mag-click sa’Pangunahing Taskbar na lokasyon sa screen’na opsyon at piliin ang isa mula sa drop-down na menu. Kakailanganin ka nitong i-restart ang File Explorer, kaya mag-click sa ibabang kaliwang button.
Tandaan: Ang lahat ng opsyon na minarkahan ng asterisk(*) suffix ay mangangailangan sa iyo na i-restart file explorer, habang ang mga minarkahan ng kaunting’Arrow’suffix ay magbubukas ng isa pang window ng mga setting ng Windows sa iyong screen
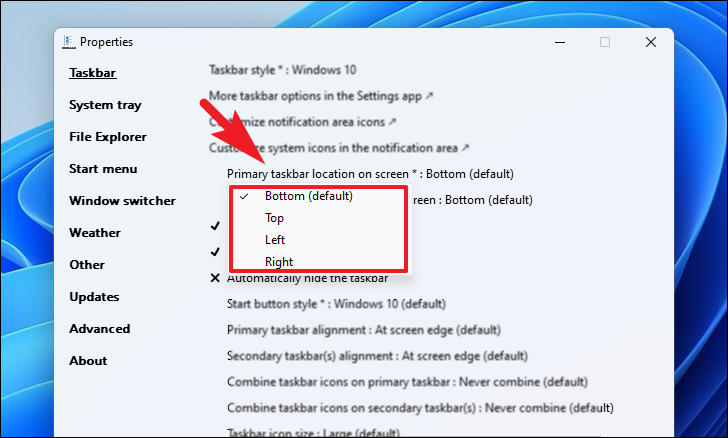
Upang i-toggle ang mga button na’Search’at’Taskview’, mag-click sa kani-kanilang mga opsyon para makita ang mga ito o alisin ang mga ito sa Taskbar. Katulad nito, mag-click sa opsyong’Awtomatikong itago ang taskbar’upang i-toggle ang setting.
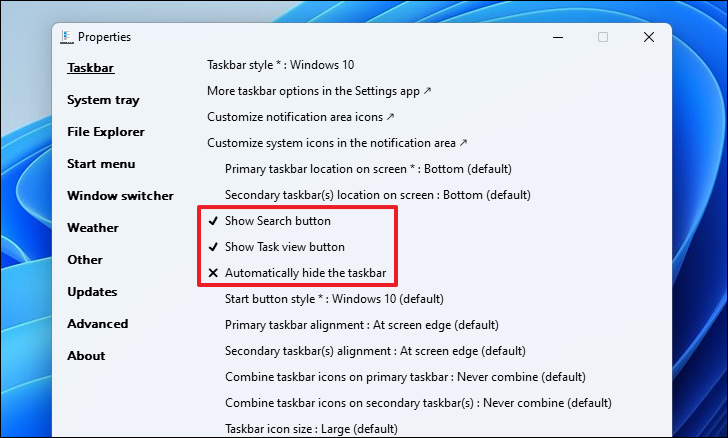
Dapat na makita agad ang mga pagbabago sa Taskbar.
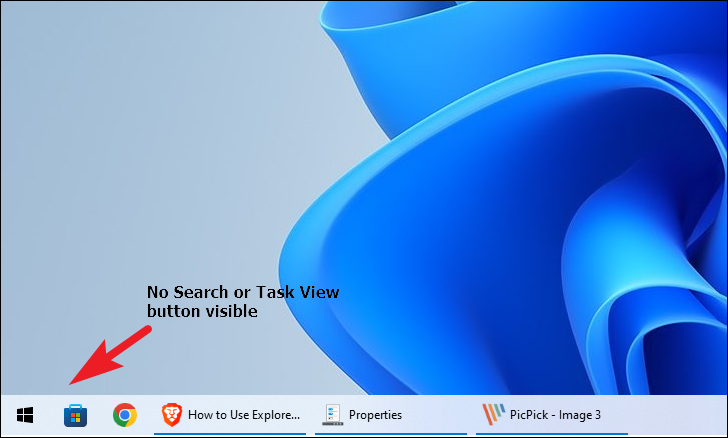
Upang baguhin ang alignment ng taskbar, mag-click sa’Pangunahing taskbar alignment’at piliin ang naaangkop na opsyon gamit ang drop-down na menu. Gamitin ang opsyong’Lokasyon ng Secondary Taskbar’kung marami kang monitor na nakakonekta at gusto mong baguhin ang placement ng Taskbar sa mga pangalawang monitor.
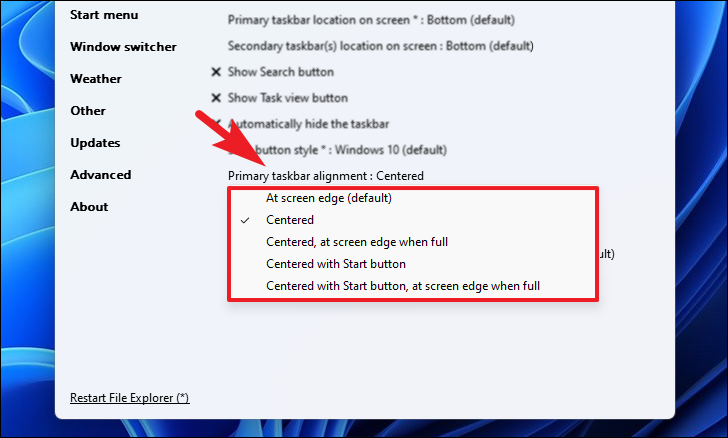
Muli, makikita mo kaagad ang mga pagbabagong epektibo.
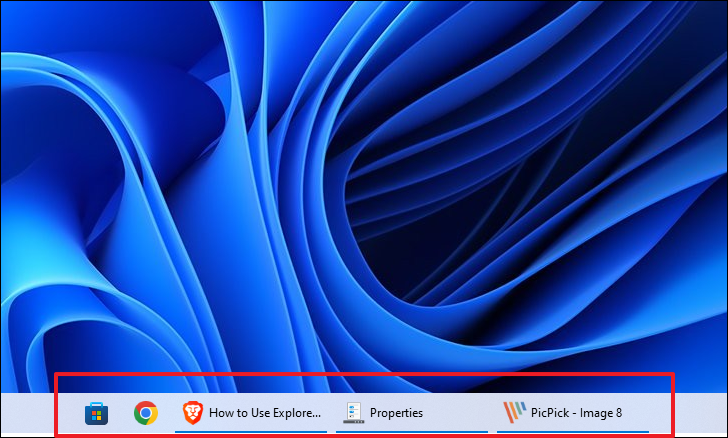
Upang pagsamahin ang mga item sa taskbar (ng parehong program), mag-click sa opsyon na’Pagsamahin ang mga icon ng taskbar’at alinman piliin ang’Huwag kailanman pagsamahin’upang magkaroon ng mga indibidwal na icon para sa mga app o piliin ang’Pagsamahin kapag puno na ang taskbar’, na magsisilbing opsyon na’Huwag kailanman pagsamahin’hanggang sa ganap na puno ang Taskbar at hindi makapagpakita ng mga indibidwal na icon.
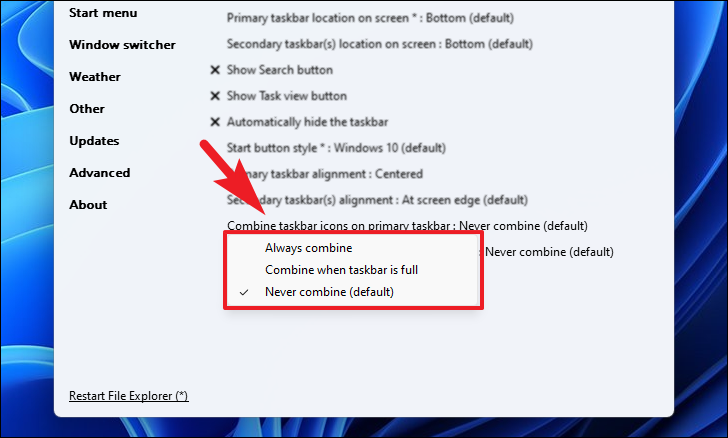
Marami pang na-configure na setting, at dahil maganda ang mga ito self-explanatory, huwag mag-atubiling galugarin ang mga ito.
I-configure ang System Tray Options
Upang i-toggle ang mga pop-up na menu ng tray, icon ng center tray na mga pop-men, at pagkilos ng flyout para sa pop-up menu, mag-click sa bawat opsyon mula sa listahan. Ang mga naka-enable na opsyon ay tinutukoy ng’tickmark’, at ang mga naka-disable na opsyon ay minarkahan ng’cross (X)’.
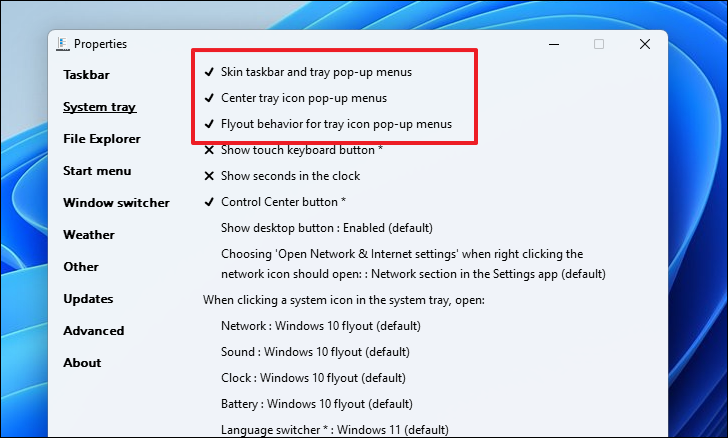
Upang baguhin ang window ng target na lokasyon kapag nag-click ka sa opsyong’Open Network & Internet settings’kapag nag-right-click sa icon na’Network’, i-click sa kaukulang opsyon, at piliin ang angkop na target na lokasyon.
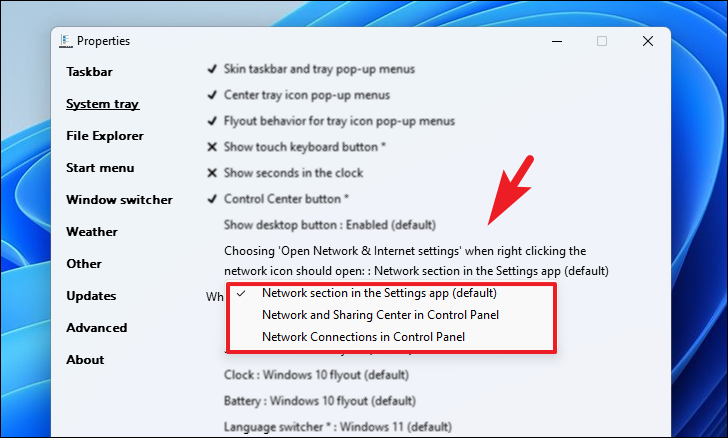
Maaari mo ring baguhin ang istilo ng flyout kapag na-click mo ang mga icon ng tray sa pamamagitan ng pag-click sa bawat opsyon sa icon at pagpili ng angkop na opsyon. Ang icon ng’Network’ay may maraming mga opsyon, at maaari mo ring i-configure upang magbukas ng window ng mga setting. Para sa iba pang mga opsyon, maaari kang pumili ng istilong flyout ng Windows 10 o Windows 7.
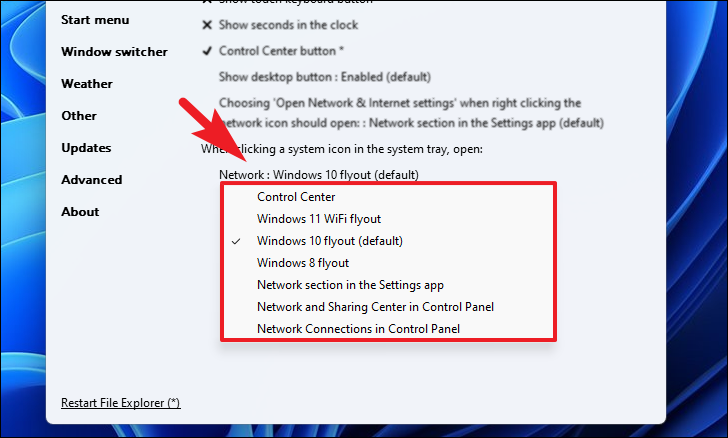
Baguhin ang Mga Setting ng File Explorer
Upang i-disable ang navigation bar, at search bar, baguhin ang taas ng address bar, o ganap na huwag paganahin ang modernong search bar sa File Explorer , mag-click sa opsyong’Magrehistro bilang extension ng shell’.
Tandaan: Kung hindi mo gustong i-toggle/palitan ang mga nabanggit na opsyon, maaari mong laktawan ang hakbang na ito.
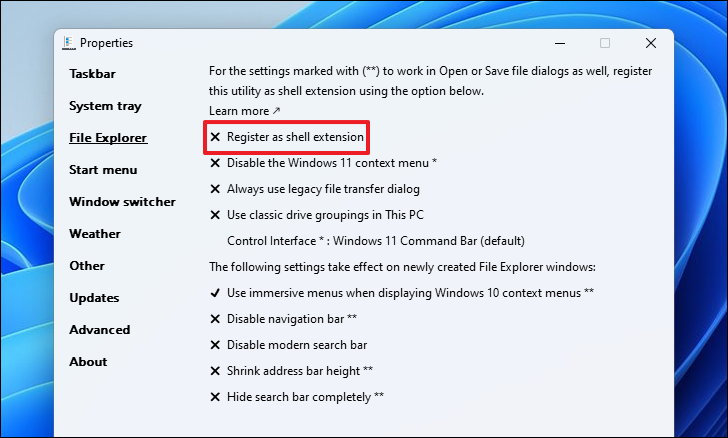
Kapag na-enable mo na ang setting, maaari mong i-toggle ang mga opsyon sa pamamagitan ng pag-click sa mga ito ayon sa pagkakabanggit.
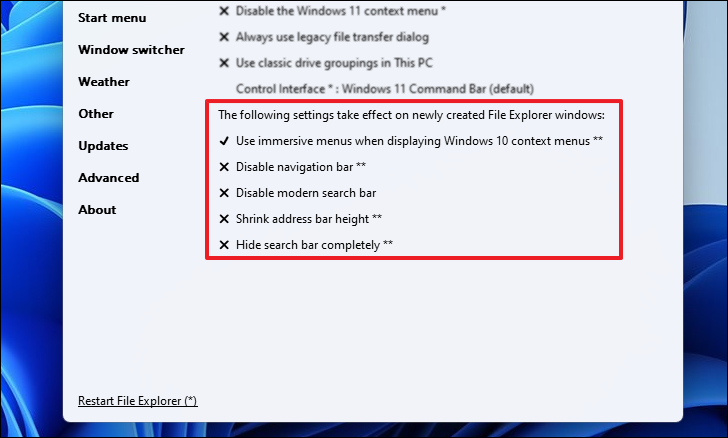
Upang baguhin ang ribbon menu style, i-click ang’Control Interface’na opsyon at piliin ang’Windows 10 ribbon menu’na opsyon.
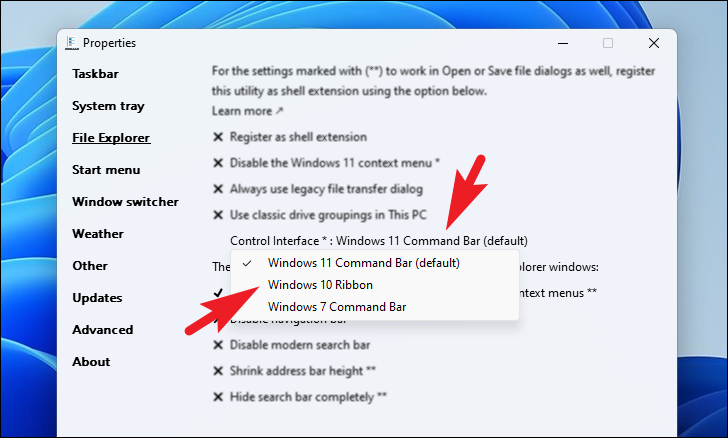
Maaari mo ring i-disable ang menu ng konteksto ng Windows 11 o gamitin ang dialog box ng Windows 10 file transfer sa pamamagitan ng pag-click sa ang mga indibidwal na pagpipilian. Gaya ng nakasaad sa itaas, ang mga pinaganang opsyon ay tinutukoy ng isang’tickmark’, at ang mga naka-disable na opsyon ay tinutukoy ng isang’cross’na prefix.
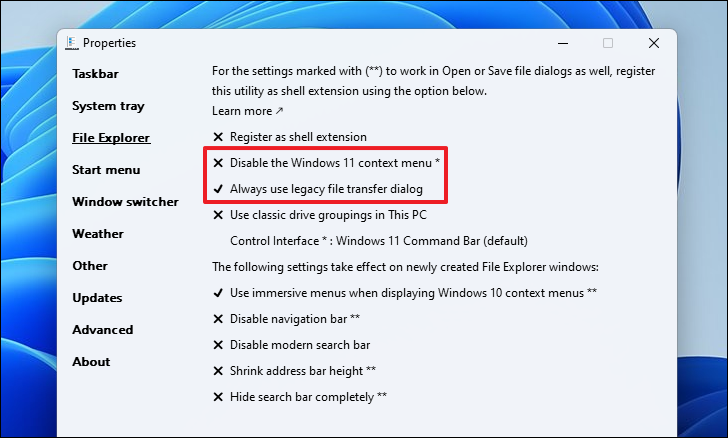
Upang baguhin ang istilo ng Start Menu sa Windows 10, mag-click sa opsyon na’Start Menu style’at pagkatapos ay piliin ang’Windows 10’na opsyon mula sa ang drop-down na menu.
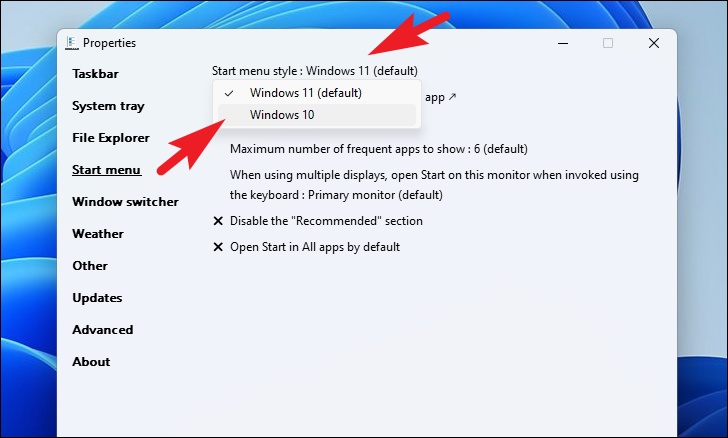
Upang baguhin ang posisyon ng Start Menu at ang bilang ng mga madalas na ipinapakitang app, i-click ang opsyong’Posisyon sa screen’upang panatilihin ang Start Menu sa gitna o sa gilid ng screen. Gamitin ang drop-down na menu para sa ilang madalas na app na ipinapakita sa Start Menu mula sa zero na app hanggang sa walang limitasyon.
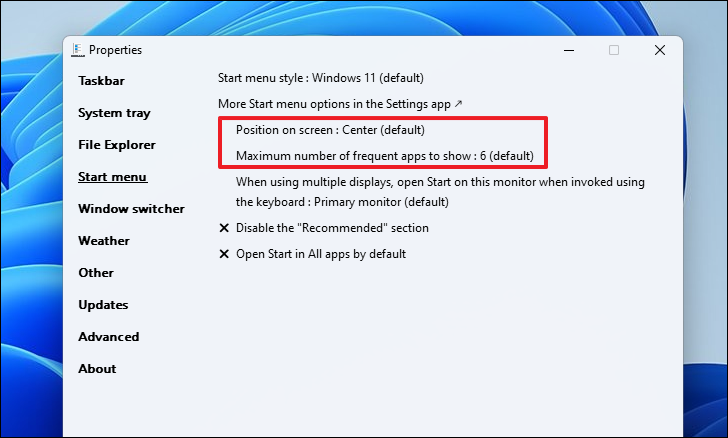
Kung marami kang screen at gusto mong baguhin kung aling Start Menu ang lalabas kapag pinindot mo ang Windows key, mag-click sa opsyon na nagsasaad na nasa listahan at piliin ang numero ng monitor mula sa listahan.
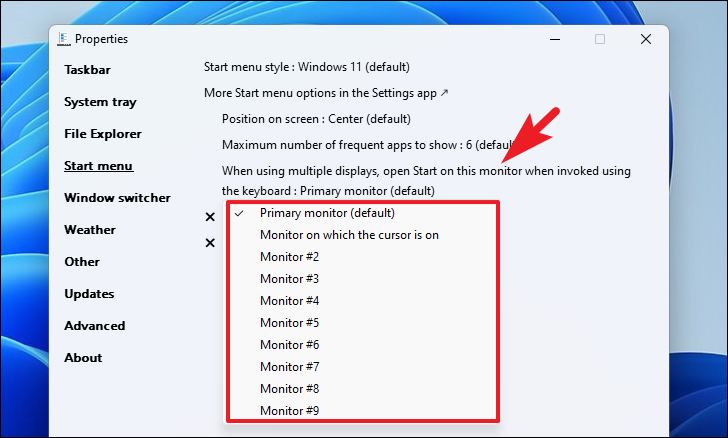
Upang i-disable ang seksyong’Inirerekomenda’o buksan ang Start Menu sa seksyong’Lahat ng app’, mag-click sa mga kaukulang opsyon upang i-toggle ang setting.
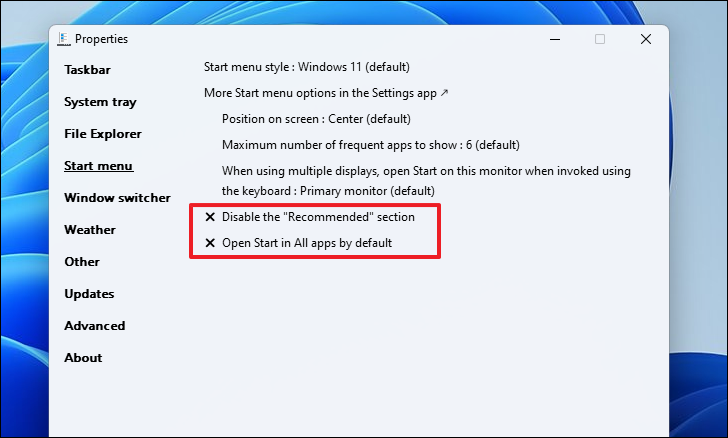
Baguhin ang Iba Pang Miscellaneous UI Elements
Upang baguhin ang Windows switcher pabalik sa Windows 10 style, magtungo sa tab na’Window switcher’mula sa sidebar at mag-click sa opsyon sa kanang seksyon ng window. Pagkatapos, piliin ang’Windows 10’mula sa listahan.
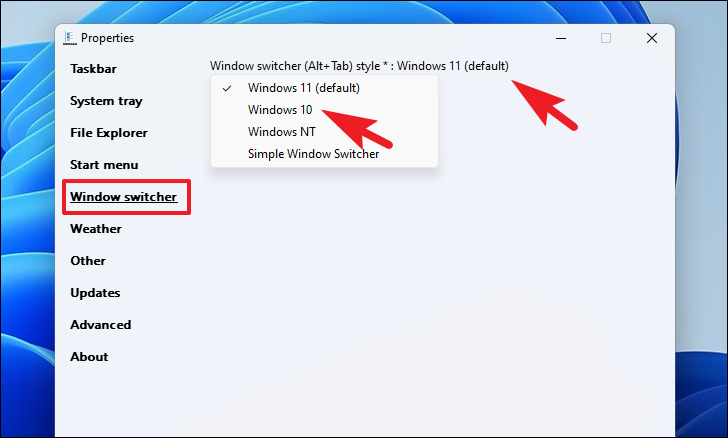
Kung gusto mong magkaroon ng Weather widget sa Taskbar, mag-click sa tab na’Weather’mula sa sidebar at pagkatapos ay mag-click sa opsyong’Ipakita ang lagay ng panahon sa Taskbar’upang i-toggle ito.
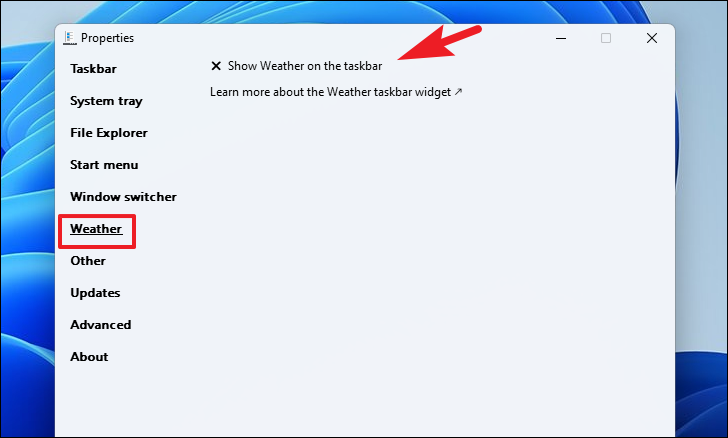
Kapag pinagana, makakakita ka ng maraming opsyon para i-configure ang mga kagustuhan ayon sa iyong panlasa.
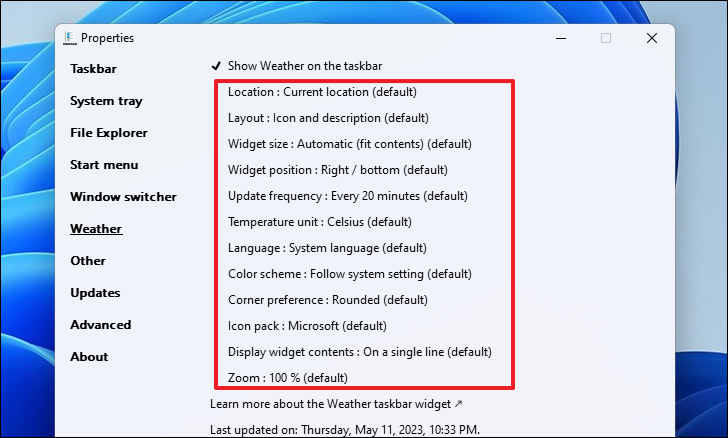
Maaari mong huwag paganahin din ang mga quadrant kapag nag-snippingsa pamamagitan ng pag-click sa seksyong’Iba pa’mula sa sidebar. Pagkatapos, mag-click sa’Huwag paganahin ang mga quadrant kapag nag-snap ng mga bintana’na opsyon. Dahil kakailanganin mong i-restart ang explorer para magkabisa ito, mag-click sa opsyong’I-restart ang File Explorer’sa kaliwang sulok sa ibaba.
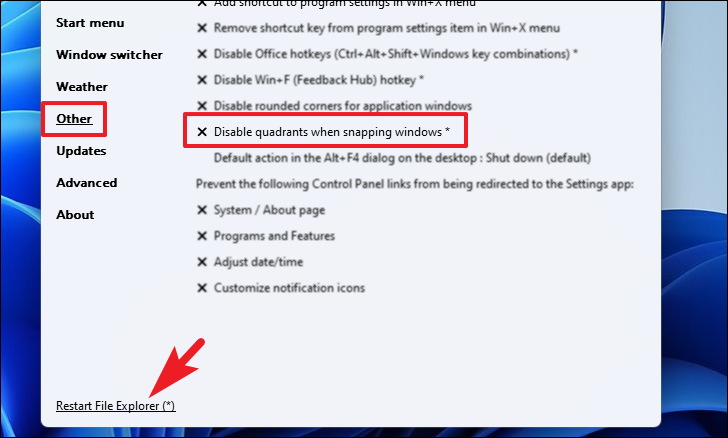
Upang bumalik sa mga angular na sulok at i-disable ang mga round corner ng app window, i-click ang’Huwag paganahin bilugan na sulok para sa opsyon ng mga window ng application sa ilalim ng kategoryang’Iba pa’.
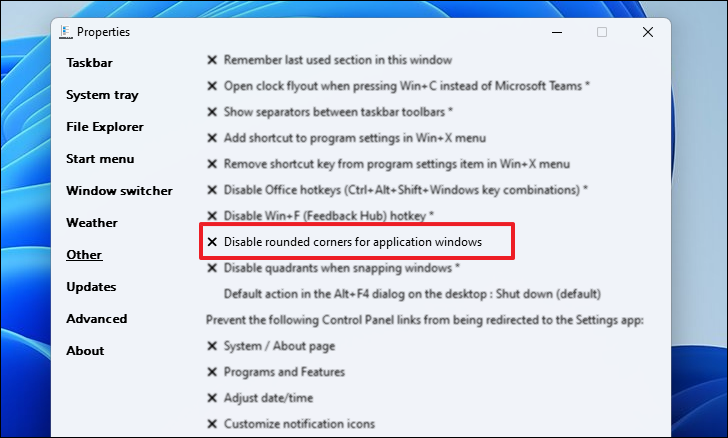
Upang i-off ang Ctrl + C shortcut sa Microsoft Teams at buksan na lang ang Clock, i-click ang’Buksan ang orasan flyout kapag pinindot ang Win + C sa halip na Microsoft Teams’na opsyon.
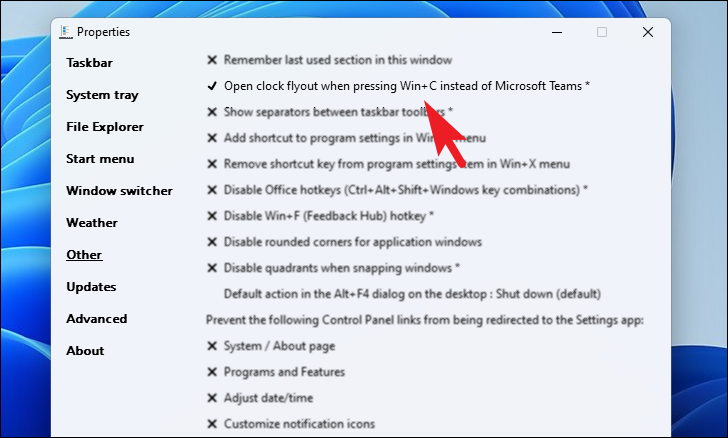
Mag-roll Back sa Default na Hitsura ng Windows 11
Kung sakaling gusto mong bumalik sa default na hitsura ng Windows 11 at ibalik ang lahat ng mga pagbabagong ginawa mo, maaari mong i-uninstall ang Explorer Patcher mula sa iyong computer.
Upang gawin ito, pumunta sa Start Menu at mag-click sa tile na’Mga Setting’.
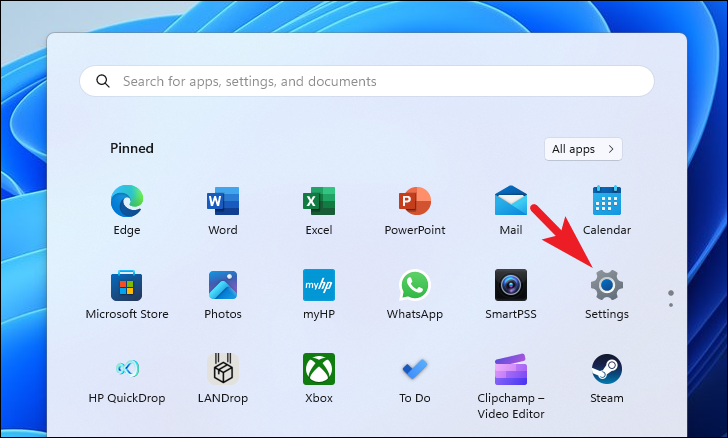
Pagkatapos, i-click ang tab na’Apps’mula sa kaliwang sidebar upang magpatuloy.
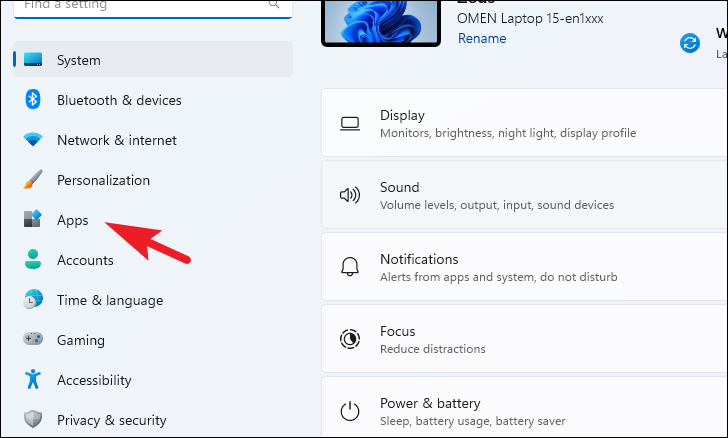
Susunod, mag-click sa tile na’Mga naka-install na app’upang magpatuloy.
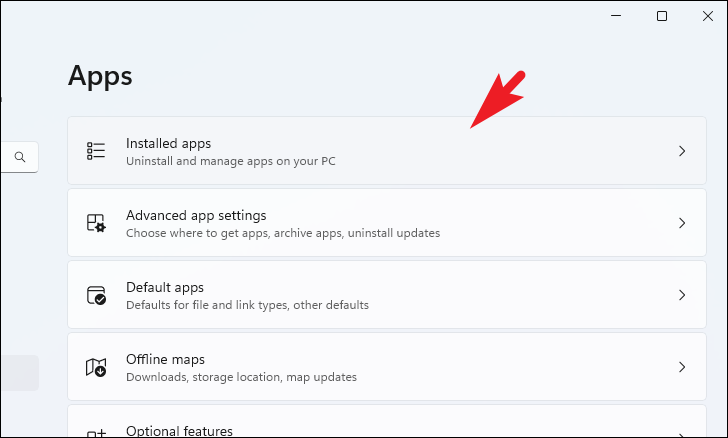
Ngayon ay maaari ka nang maghanap para sa Explorer Patcher gamit ang paghahanap bar o manu-manong mag-scroll pababa.
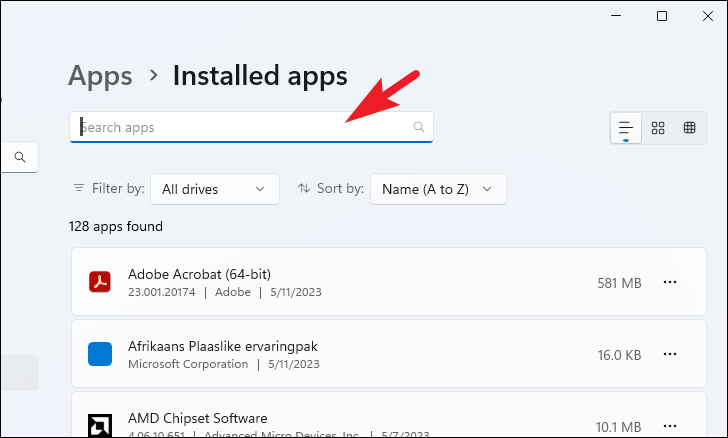
Kapag nahanap na, mag-click sa ang icon na’Ellipsis’at piliin ang opsyong’I-uninstall’.
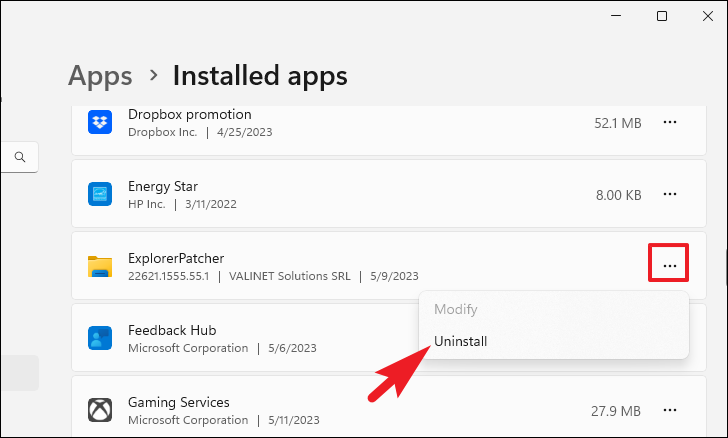
Pagkatapos, maaaring magkaroon ng alerto lalabas sa iyong screen na humihingi ng kumpirmasyon sa pag-uninstall. Mag-click sa’Oo’upang permanenteng alisin ang software. Ang iyong screen ay maaaring kumurap o maging itim sa loob ng ilang segundo, na normal. Sa matagumpay na pag-uninstall, ang hitsura ay dapat na bumalik sa default na Windows 11.
Ang Explorer Patcher ay ang pinakamahusay na paraan upang pumunta kung naghahanap ka ng isang paraan upang maibalik ang mga elemento ng Windows 10 UI ngunit ayaw mong i-downgrade ang operating system. Ang software ay magaan at portable, at ang mga aksyon nito ay madaling maibabalik nang walang labis na kaguluhan. At gamit ang gabay sa itaas, madali mong ma-navigate ang app para matulungan kang i-tweak ang UI sa paraang gusto mo.
