Ang processor (CPU) sa iyong PC ay palaging kailangang may kasamang sapat na CPU cooler. Kaya, kailangan mong tiyakin na ang iyong AIO liquid cooler o air cooler ay matatag na naka-install sa processor bago mo i-mount ang motherboard sa iyong PC case. Ito ay isang mahirap na gawain, dahil sa dami ng mga cable, mount, at turnilyo na kasama sa kahon. Ngunit huwag mag-alala, dahil tutulungan ka naming matagumpay na mag-install ng air cooler o AIO sa iyong CPU sa iyong PC build.
Talaan ng mga Nilalaman
Mga Dapat Tandaan Bago Mag-install ng CPU Cooler
Alisin ang Motherboard mula sa PC case
Ang gabay na ito ay nangangailangan sa iyo na alisin ang motherboard mula sa iyong PC build. Ang paggawa nito ay ginagawang mas madali ang pag-install ng mounting hardware ng CPU cooler.
Ipunin ang Lahat ng Kinakailangang Tool
Bagaman ito ay isang malinaw na kinakailangan, tandaan na tipunin ang mga kinakailangang tool at materyales, kabilang ang isang Phillips head screwdriver, cooler mounting hardware, isang microfiber cloth, isopropyl alcohol, thermal paste, at isang anti-static na pulseras sa pulso upang maiwasan ang pagkasira ng electrostatic. Kung hindi ka sigurado kung aling CPU thermal paste ang bibilhin, tingnan ang naka-link na gabay.
 Suriin ang CPU Cooler Compatibility sa PC Build
Suriin ang CPU Cooler Compatibility sa PC Build
Upang suriin ang compatibility ng isang CPU cooler sa iyong PC build, kailangan mong isaalang-alang ang sumusunod:
Ang laki ng CPU cooler at kung ito kasya sa iyong PC case. Ang mounting hardware na kasama sa CPU cooler at kung ito ay tugma sa CPU socket ng iyong motherboard. Ang limitasyon ng TDP ng CPU cooler at kung ito ay sapat na upang palamig ang iyong processor.
Kung nag-o-overclock ka sa iyong CPU, kailangan mong bumili ng CPU cooler na may mas mataas na limitasyon sa TDP. Narito ang ilang karagdagang tip para sa pagsuri sa pagiging tugma ng CPU cooler:
Sumangguni sa sheet ng mga detalye ng produkto o manual ng iyong PC case at CPU cooler upang mahanap ang maximum na mga sukat at limitasyon ng TDP. Suriin ang mga review ng mga CPU cooler online upang makita kung ano ang sinabi ng ibang mga user tungkol sa kanilang compatibility. Kung hindi ka sigurado kung ang isang CPU cooler ay tugma sa iyong PC, makipag-ugnayan sa manufacturer para sa tulong. Suriin ang CPU Socket at Mounting Hardware
Pagkatapos i-unbox ang iyong CPU cooler, tingnan ang manual ng mga tagubilin upang mahanap ang mounting bracket na tumutugma sa CPU socket ng iyong motherboard. Halimbawa, gumamit kami ng Lian Li Galahad 360 AIO sa aming 13th-Gen Intel Core i9-13900K review, at kailangan namin ng mount (screws, backplate, atbp.) para sa Intel LGA 2066 socket para sa ito.
Gamitin ang bracket at ang mounting hardware nito upang i-install ang cooler sa iyong CPU. Itabi ang iba pang mga accessory kung sakaling kailanganin mong i-upgrade ang iyong PC gamit ang isang bagong motherboard.
Paano Mag-install ng CPU Air Cooler sa Iyong Desktop PC
Inaasahan naming magiging handa ka sa tamang mounting bracket at lahat ng nauugnay na accessory na tugma sa iyong motherboard. Gayundin, maaaring mag-iba ang pag-install para sa iba’t ibang produkto, kaya sumangguni sa manual ng pagtuturo kung kinakailangan.
1. Una, i-install ang tamang mounting bracket sa motherboard. Maaaring mayroon ding backplate, na kailangan mong i-install sa ilalim ng socket ng CPU, sa likod ng motherboard. Para sa aming air cooler, walang backplate ang kinakailangan. Gayunpaman, nagbigay kami ng isang halimbawa sa ibaba.
Halimbawa ng mounting bracket na naka-install sa likod ng motherboard
2. Susunod, ang ibang bahagi ng mounting bracket ay mai-install sa gilid ng CPU socket. Litaas ang bracket na ito gamit ang backplateat magpatuloy na i-screw down ito gamit ang Philips Head Screwdriver at ang ibinigay na mounting bracket screws. Na-install mo na ngayon ang mounting bracket ng iyong CPU air cooler sa iyong motherboard.
 Ihanay ang mounting bracket ng air cooler laban sa backplate na iyong na-install
Ihanay ang mounting bracket ng air cooler laban sa backplate na iyong na-install
3. Susunod, ilapat ang thermal paste sa iyong CPU sa tulong ng gabay na ito, kung saan ipinapaliwanag namin kung gaano karaming thermal paste ang ilalapat batay sa surface area ng iyong processor.
Tandaan: Para sa mga user na nag-a-upgrade ng kanilang cooling system, tiyaking linisin muna ang ibabaw ng CPU, at tandaan din na walang thermal paste ang dapat na matapon sa iyong motherboard. Kung gayon, linisin lang ito gamit ang isang microfiber na tela at 99% isopropyl alcohol solution.
 I-install ang thermal paste sa iyong CPU
I-install ang thermal paste sa iyong CPU
4. Susunod, kunin ang air cooler at iposisyon ito nang direkta sa itaas ng iyong CPU, siguraduhing nakahanay ito sa mounting bracket na na-install namin sa unang dalawang hakbang.
 I-line up ang CPU cooler laban sa mounting bracket
I-line up ang CPU cooler laban sa mounting bracket
5. Pagkatapos, kailangan mong ibaba ang air cooler pababa sa iyong CPU socket nang pantay-pantay hangga’t maaari, hanggang sa ito ay matibay sa processor. Subukang gawin ito sa paraang kumakalat nang pantay-pantay ang iyong thermal paste sa surface area ng CPU.
6. Ngayon,i-install ang iyong air cooler sa CPU sa pamamagitan ng pagsira nito gamit ang iyong Philips Head screwdriver. Siguraduhing higpitan ang mga turnilyong ito sa diagonal na paraan, na nagsisiguro na ang iyong air cooler ay nakakabit sa ibabaw ng CPU sa pantay na paraan.
Tandaan: Nai-mount ang ilang CPU cooler sa pamamagitan ng pagbaba ng retention clip, gaya ng nangyari sa aming air cooler. Gayundin, hindi namin kailangan ng mga turnilyo, ngunit sa halip ay kumuha ng ilang plastic nubbins na napupunta sa itaas ng bracket upang hawakan ang CPU cooler sa lugar.
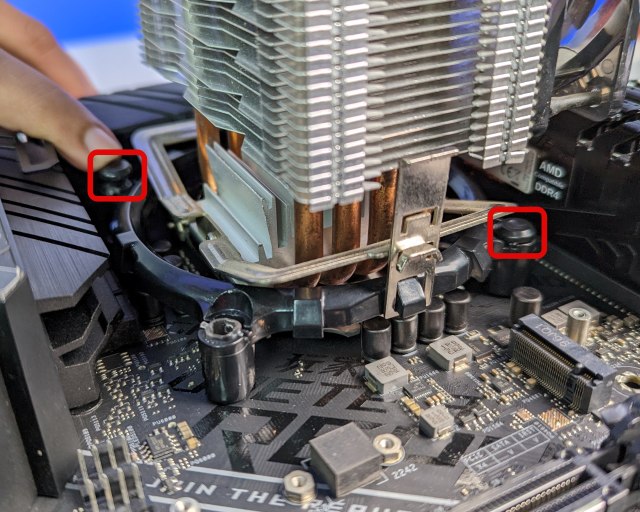 I-screw ang CPU cooler nang pahilis para sa perpektong pag-install
I-screw ang CPU cooler nang pahilis para sa perpektong pag-install
7. Well, matagumpay mong na-mount ang air cooler sa iyong CPU, ngunit may ilang bagay na natitira para gawin namin. Kunin ang iyong motherboard manual at mag-navigate sa seksyong Pag-install ng Cooling system. Maaaring gumamit ng ibang, ngunit magkatulad na termino sa iyong sitwasyon. Dito, sasabihin nito sa iyo kung saan matatagpuan ang header ng fan ng CPU sa iyong motherboard, at karaniwan itong mukhang tatlo o apat na pin.
8. Ngayon, kunin ang cable na lumalabas sa CPU fan ng iyong air cooler at isaksak ang cable sa header ng CPU fan (madalas na may marka) sa iyong motherboard. Kung ang iyong air cooler ay may RGB, maaaring kailanganin mong isaksak ito sa 5V o 12V RGB header ng iyong motherboard, ang lokasyon kung saan nakalista din sa iyong motherboard manual.

9. Ayan yun! Matagumpay mong na-install ang air cooler sa CPU ng iyong PC. Maaari kang lumipat upang pagsama-samahin ang natitirang bahagi ng iyong PC build o i-on ang iyong PC ngayon pagkatapos isara ang mga side panel kung ang ginagawa mo ay isang pag-upgrade sa iyong kasalukuyang build.
Paano Mag-install ng AIO Liquid Cooler sa Iyong Desktop PC
Dahil ang iba’t ibang brand ng All-in-One Liquid Cooler ay may posibilidad na magkaroon ng maraming pagkakaiba-iba sa kanilang paraan ng pag-install, dapat mong panatilihin ang manual ng iyong AIO sa kamay. Inirerekomenda namin ang paggamit ng manwal bilang reference na materyal kasama ng aming sunud-sunod na gabay sa pag-install sa ibaba.
Paano Mag-install ng AIO Radiator sa PC Case
1. Una, i-mount ang mga fan sa iyong radiator. Magsimula sa pamamagitan ng pagpoposisyon sa mga ito sa radiator unit, kung saan ang mga fan ay nakahanay laban sa mga butas ng turnilyo. Kung anumang’spacer’ang kailangang gamitin sa iyong sitwasyon, ilagay muna ito sa ibabaw ng mga butas ng turnilyo para sa iyong mga fan.

2. Ngayon, gumamit ng Philips Head Screwdriver at ang fan screws (ibinigay sa AIO’s box) para i-install ang lahat ng fan na kailangan sa radiator unit ng iyong AIO.

3. Susunod, kailangan mong i-mount ang radiator sa isang pinakamainam na lokasyon sa loob ng iyong PC case. Upang gawin ito, kailangan mo munang sumangguni sa iyong case manual upang malaman ang mga pinakamainam na lokasyon para sa pag-mount ng radiator.
Tandaan: Para sa 120mm-sized na AIO, maaari mong i-install ang radiator unit kung saan matatagpuan ang exhaust fan ng PC case sa likod. Para sa iyong 240mm, 360mm, o iba pang AIO, kailangan mong i-mount ito sa itaas, na kadalasang mas gusto ng karamihan. Ngunit maaari mo ring i-install ito sa harap. Tandaan na kung ang iyong AIO ay naka-install sa harap, pinakamainam na ang mga tubo ay dapat lumabas mula sa tuktok ng radiator.
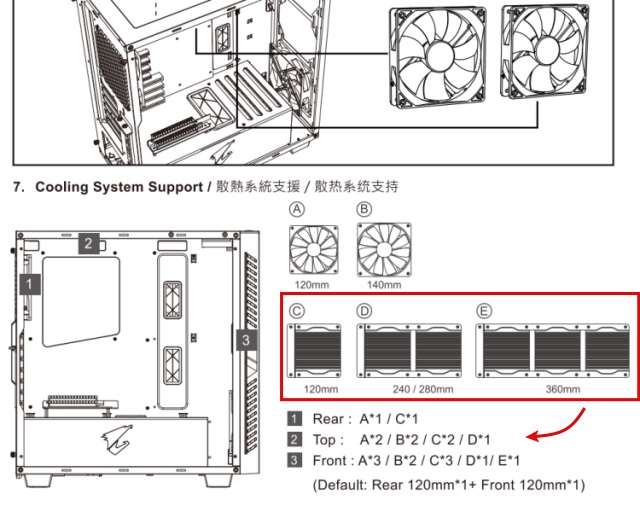
4. Upang i-install ang radiator sa iyong PC case, iposisyon muna ito sa pinakamainam na lokasyon gaya ng kinumpirma mo sa pamamagitan ng manual nito ngayon lang.
Kailangan mong mag-ingat dahil ang CPU cooler block ng AIO ay nakalawit sa hangin habang sinusubukan mong i-install ang radiator sa iyong PC case. Dapat mong ipahinga ang iyong PC case sa isang pahalang na paraan upang gawing mas madali ang mga bagay. Tiyaking hindi masisira ang CPU block ng iyong AIO habang ini-mount ang radiator.
 Pag-mount ng 360mm AIO sa harap
Pag-mount ng 360mm AIO sa harap
5. Ngayon, i-screw in at i-mount ang radiator sa iyong PC case sa tulong ng Philips Head screwdriver at ang ibinigay na radiator mounting screws. Gaya ng sinabi namin dati, tandaan na ang iyong AIO ay maaaring mangailangan ng mga washer sa pagitan ng mga turnilyo para sa wastong clearance, o iba pang bagay na partikular sa disenyo at paraan ng pag-install ng iyong liquid cooler.
 Sa aming PC Case, ang mga fan ay ipinag-uutos na ilagay sa unahan ng radiator unit, kaya kailangan naming alisin ang mga fan at i-mount ang radiator sa ganitong paraan sa halip.
Sa aming PC Case, ang mga fan ay ipinag-uutos na ilagay sa unahan ng radiator unit, kaya kailangan naming alisin ang mga fan at i-mount ang radiator sa ganitong paraan sa halip.
Paano I-install ang CPU Block ng AIO
6. Ngayong na-install mo na ang radiator sa iyong PC case, kailangan mong i-mount ang CPU block ng AIO cooler sa iyong processor. Upang gawin ito, kailangan mo munang i-install ang mounting bracket na tugma sa iyong CPU socket, sa likod ng iyong motherboard.
 Backplate ng AIO na nasa likod ng motherboard
Backplate ng AIO na nasa likod ng motherboard
7. Maaaring mayroon kang ilang iba pang bahagi ng mounting bracket na kasama ng iyong AIO. I-install din ang mga bagay na iyon. Gaya ng nabanggit namin sa simula, sumangguni sa iyong mga manwal para sa mga detalyadong tagubilin para sa iyong kaso.
 Pag-install ng mounting hardware para sa Intel 13th Gen CPU
Pag-install ng mounting hardware para sa Intel 13th Gen CPU
8. Susunod, magpatuloy upang i-mount ang motherboard sa iyong PC case sa tulong ng gabay na ito. Ang tamang AIO mounting bracket ay dapat na paunang naka-install sa motherboard bago mo i-screw ang motherboard sa PC case.
Tandaan: Gaya ng nakikita mo, inilagay namin ang AIOs box sa tabi ng PC case, para mailagay namin ang CPU block ng AIO dito nang ligtas. Magagawa mo ito upang matiyak na walang pinsalang gagawin sa iyong mamahaling hardware.

9. Susunod, i-install ang thermal paste; ang tamang dami ayon sa surface area ng iyong processor.

10. Bago magpatuloy sa susunod na hakbang, siguraduhing aalisin mo rin ang plastic na takip sa ilalim ng iyong AIO, kung nasaan ang contact plate, na nasa ibabaw ng surface area ng iyong CPU.

11. Ngayon, i-mount ang CPU block unit ng iyong AIO sa ibabaw ng iyong processor sa pamamagitan ng pag-align nito laban sa mounting hardware na paunang na-install namin sa nakaraang seksyon.
 Ihanay ang AIO laban sa mounting bracket
Ihanay ang AIO laban sa mounting bracket
12. Pagkatapos, pindutin nang pababa ang AIO block upang ang thermal paste ay kumakalat nang pantay-pantay. Pagkatapos nito, gamitin ang iba’t ibang mounting hardware na nauugnay sa bracket na iyon, at isang Philips Head Screwdriver, upang secure na i-screw ang AIO CPU block unit sa iyong motherboard.
 Matagumpay na na-install ang AIO CPU Block
Matagumpay na na-install ang AIO CPU Block
13. At iyon lang. Matagumpay mong na-mount ang AIO Liquid cooler sa iyong CPU, ngunit may ilang bagay na natitira para gawin namin.
Kailangan ng iyong AIO ng dalawang pangunahing cable upang maisaksak upang gumana nang maayos – ang header ng fan ng CPU, kung saan kailangang i-install ang lahat ng iyong radiator fan. Gayundin, kailangan mong isaksak ang AIO pump sa header nito. Maaari kang sumangguni sa iyong motherboard manual para sa pag-alam sa partikular na lokasyon ng mga header na ito, at na-highlight namin ito sa ibaba.
Tandaan: Kung walang AIO pump header ang iyong motherboard, huwag mag-alala. Isaksak ito sa ibang fan header sa iyong motherboard at pagkatapos ay itakda ang bilis ng fan sa 100%. Titiyakin nito na gumagana nang maayos ang bomba.
 CPU Fan at AIO Pump Header sa Motherboard
CPU Fan at AIO Pump Header sa Motherboard
Kung mayroon kang anumang RGB sa iyong AIO, sumangguni sa manwal nito dahil hindi namin maipaliwanag ang mga hakbang sa pag-install ng lighting system sa gabay na ito; ito ay naiiba sa bawat tatak.
Umaasa kami na pagkatapos maingat na sundin ang aming mga hakbang, ang iyong All-in-One Liquid Cooler ay ganap na naka-mount sa iyong processor. Maaari mong ipagpatuloy ang pagbuo ng iyong PC sa pamamagitan ng pag-install ng iba pang bahagi. Kung nag-a-upgrade ka ng umiiral nang system gamit ang bagong AIO, kailangan mong i-install muli ang mga koneksyon ng motherboard. Pagkatapos, maaari mong i-on ang iyong build upang masaksihan ang kaluwalhatian ng iyong bagong AIO liquid cooler.
Paano Suriin Kung Gumagana nang Maayos ang CPU Cooler
Ang huling hakbang ng gabay ay kinabibilangan ng pagsuri kung ang CPU air cooler na iyong na-install ay gumagana nang mahusay o hindi. Hindi ito dapat magdulot ng anumang mga isyu sa throttling sa iyong processor. Upang gawin ito, ipasok ang BIOS na may F2 o Delete key. Pagkatapos, mag-navigate sa seksyon ng mga temperatura kung saan makikita mo ang Temperatura ng iyong CPU. Sa BIOS, ang iyong CPU ay hindi nakakakuha ng stress sa anumang paraan. Kaya, ito ay mahalagang idle at sa ganoong estado, ang iyong mga temperatura ng CPU ay dapat na nasa pagitan ng 30 hanggang 50 degrees Celcius.
Sa BIOS, maaari ka ring magtakda ng fan curve nang madali nang hindi nangangailangan ng anumang karagdagang software upang gawin ito. Inirerekomenda namin ang isang agresibong fan curve kung ang iyong CPU ay tumatakbo sa napakainit na temperatura. Halimbawa, ang Core i9-13900K ay umaabot ng hanggang 100 degrees Celcius sa panahon ng masinsinang pag-load. Ngunit, tulad ng inilarawan namin sa aming pagsusuri, ang mga ganitong uri ng chip ay idinisenyo upang tumakbo sa kanilang pinakamataas na potensyal. Normal lang para sa kanila na regular na maabot ang kanilang mga thermal limit. Kung mahusay ang iyong CPU, na nananatili sa medyo malamig na temperatura, maaari kang magtakda ng fan curve na mas nakatuon sa ingay.
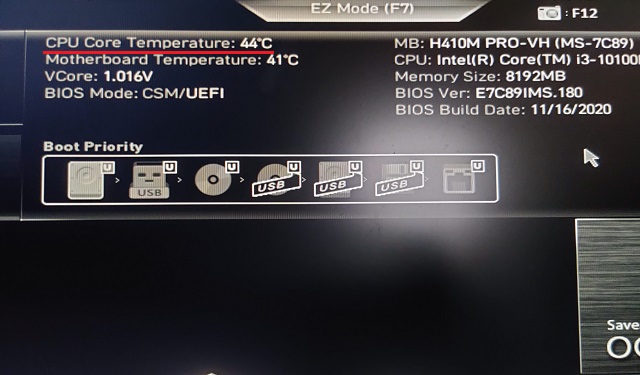
Para kay suriin ang temperatura ng iyong CPU, sumangguni sa gabay na ito na kinabibilangan ng iba’t ibang mga app na makakatulong sa iyong subaybayan ang mga thermal ng iyong processor. Ilagay ang iyong system sa load sa pamamagitan ng paggawa ng stress test gaya ng Prime 95 o Cinebench R23. Maaari ka ring magpatakbo ng isang matinding laro tulad ng Cyberpunk 2077, na lubos na binibigyang diin ang lahat sa iyong system. Pagkatapos, obserbahan ang mga temperatura ng CPU at hatulan kung naaayon ang mga ito sa inaasahan mo mula sa iyong AIO o Air Cooler, kumpara sa limitasyon ng TDP sa spec sheet na dapat itong epektibong lumamig.
Mga Madalas Itanong
Saan ko isasaksak ang aking CPU cooler?
Una, hanapin ang CPU_FAN header sa iyong motherboard. Pagkatapos, isaksak dito ang 3-pin o 4-pin na fan cable ng CPU cooler, at matagumpay mong maisaksak ang iyong CPU cooler sa iyong motherboard.
Kailangan ko bang tanggalin ang motherboard upang mag-install ng mas cool?
Oo, sa karamihan ng mga kaso. Bagama’t posibleng i-install ang mounting hardware at ang CPU cooler sa isang paunang naka-install na motherboard, hindi namin inirerekomendang gawin ito, dahil nagiging mas kumplikado ang proseso ng pag-install.
Kailangan ko bang palitan ang tubig sa aking AIO Water Cooler?
Hindi. Ang isang All-In-One Liquid Cooler (AIO) ay hindi kailanman dapat i-disassemble, dahil ang coolant sa loob nito ay idinisenyo upang makatiis ng pangmatagalang paggamit nang hindi nabigo o nangangailangan ng kapalit. Kung may magkamali, tiyaking i-claim ang warranty ng manufacturer at ipadala ang iyong AIO para sa RMA.
Paano ko babaguhin ang bilis ng fan ng aking CPU cooler?
Pagkatapos isaksak ang fan ng CPU cooler sa mga header sa iyong motherboard, magagawa mong upang kontrolin ang bilis nito alinsunod sa temperatura sa iyong BIOS. Mayroon ding iba’t ibang mga profile na magagamit tulad ng’Pagganap’,’Silent’, at’Buong Bilis’.
Paano gumagana ang CPU Cooler?
Gumagana ang CPU Cooler sa pamamagitan ng paglilipat ng init ng iyong processor hanggang sa mga palikpik nito, sa pamamagitan ng mga heat pipe. Nananatiling cool ang iyong processor dahil pinapalamig ng mga fan ang buong unit na ito.
Maaari bang masira ng isang CPU cooler ang isang motherboard?
Ang isang hindi wastong pag-install ay maaaring tiyak na makapinsala sa isang motherboard, kaya maglaan ng oras upang sumangguni sa iyong manual kung kinakailangan. Maaari mong sundin ang aming mga nabanggit na hakbang upang matagumpay na mai-install ang CPU cooler sa iyong PC, nang hindi nagkakaroon ng anumang mga isyu.
Mag-iwan ng komento
May ilang kaduda-dudang mga pagpipilian sa disenyo sa Redfall, isang mishmash ng half-baked na sikat na Arkane formula. Gustung-gusto ko ang mga laro na ginawa ng Arkane Studios, na ang Dishonored ay naging isang pamagat na muli kong binibisita paminsan-minsan para sa kakaibang lumilitaw na gameplay nito. At […]
Narito na ang monitor ng BenQ PD2706UA, at kasama nito ang lahat ng mga kampanilya at sipol na pinahahalagahan ng mga gumagamit ng pagiging produktibo. 4K na resolution, mga factory-calibrated na kulay, isang 27-inch na panel, isang ergonomic stand na madaling i-adjust, at higit pa. Mayroon itong maraming […]
Ang Minecraft Legends ay isang laro na pumukaw sa aking interes sa orihinal nitong pagpapakita noong nakaraang taon. Ngunit, aaminin ko na hindi ako aktibong nasubaybayan nang maayos ang laro hanggang sa mas malapit kami sa opisyal na paglabas nito. Pagkatapos ng lahat, mahal ko […]

