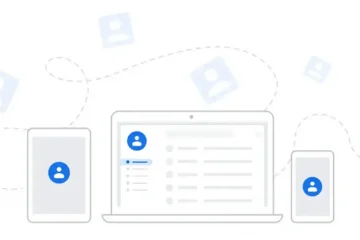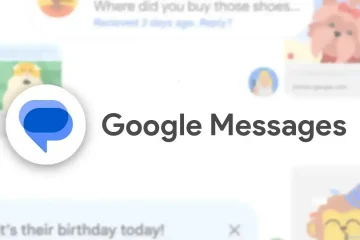Na-explore namin dati kung paano i-overclock ang iyong graphics card, ngunit ngayon, ipapaliwanag namin kung paano i-undervolt ang iyong GPU. Sa artikulong ito, isinama namin ang kumpletong hakbang-hakbang na proseso upang i-undervolt ang iyong graphics card, upang maaari itong tumakbo sa mas mababang temperatura. Maraming salik ang dapat isaalang-alang kapag sinusubukan ang prosesong ito, dahil binabago mo ang pangunahing functionality ng iyong hardware sa pamamagitan ng pagbabago sa boltahe nito. Sisiguraduhin naming gagabayan ka sa tamang pamamaraan para ligtas na i-undervolt ang iyong Nvidia, AMD, o Intel graphics card.
Ang undervolting ay maaaring isang nakakapagod na proseso kung mali ang ginawa. Ang iyong PC ay maaaring magdusa mula sa mga pag-crash ng system at mga graphical na glitches kung hindi mo ibababa ang mga setting ng boltahe sa mga tamang increment. Gayunpaman, sinabi na, sumisid tayo at tingnan ang hakbang-hakbang na proseso!
Talaan ng mga Nilalaman
Mga Dapat Gawin Bago I-undervolt ang Iyong GPU
Tiyakin na tama mong na-install ang graphics card; dumaan sa aming gabay kung paano i-install ang GPU sa iyong PC. I-download at i-install ang mga sumusunod na program sa iyong Windows system:
Isang Step-by-Step na Gabay sa Pag-undervolt ng Iyong GPU
Hakbang 1: Kunin ang Mga Setting ng Kasalukuyang Boltahe ng Iyong GPU
Una, ilunsad ang HWiNFO. Piliin ang Mga Sensor-lamang habang inilulunsad ito at pagkatapos ay i-click ang Start. Susunod, buksan ang 3DMark at patakbuhin ang benchmark ng Time Spy. Kapag nakumpleto na ito, pumunta sa HWiNFO, at mag-scroll pababa upang mahanap ang GPU Core Voltage at GPU Clock. Ngayon, tandaan ang mga halaga sa ilalim ng column na “Maximum”. Nasa iyo na ngayon ang iyong kasalukuyang mga setting ng boltahe para sa maximum na dalas ng GPU na pinapatakbo ng iyong card.
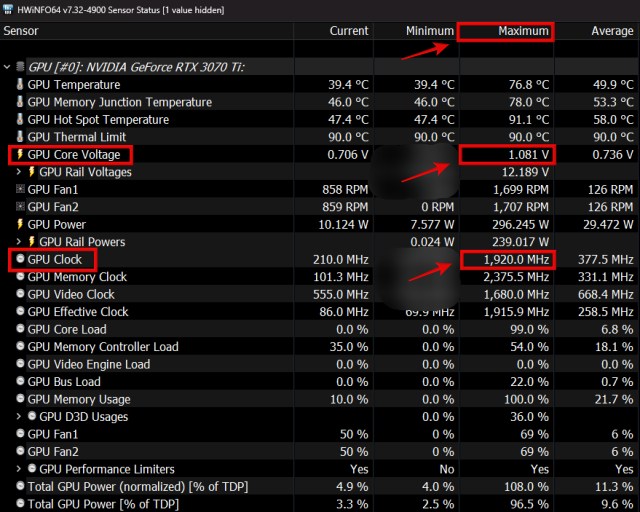
Hakbang 2: Buksan ang Curve Editor sa MSI Afterburner
Susunod, ilunsad ang MSI Afterburner at i-click ang opsyong “Curve Editor”. Ngayon huwag matakot, bagaman. Habang ang mga bagay ay magiging medyo kumplikado, matututunan mo kung paano i-undervolt ang iyong GPU sa lalong madaling panahon.
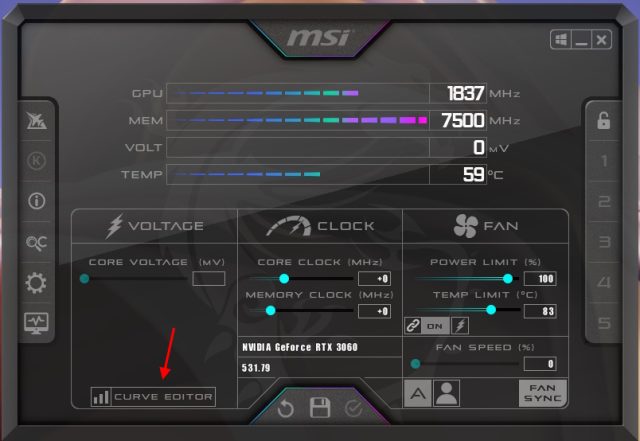
Makakakita ka ng maraming parisukat na tumutugma sa iba’t ibang mga punto sa curve graph na ito na nagpapahayag ng boltahe at frequency curve ng iyong GPU. Kailangan mong maunawaan kung aling punto ang tumutugma na pinakamalapit sa boltahe ng stock at setting ng dalas ng iyong GPU, na isinulat namin sa nakaraang hakbang. Ipinakita namin kung anong punto ito para sa aming GPU sa demonstrasyon sa ibaba. Sa pamamagitan ng paraan, ang ilang pagkakaiba ay inaasahan at normal, dahil ang isang GPU ay gumagana sa isang dynamic na paraan.
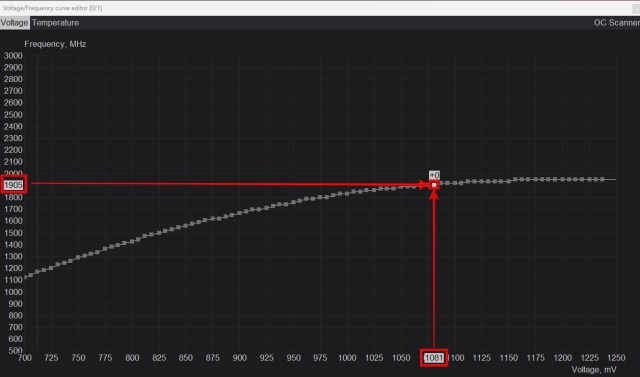 Sumangguni sa Y Axis (Voltage) at X Axis (Frequency) at tandaan ang puntong iyon sa curve ng boltahe/frequency ng iyong GPU
Sumangguni sa Y Axis (Voltage) at X Axis (Frequency) at tandaan ang puntong iyon sa curve ng boltahe/frequency ng iyong GPU
Hakbang 3: I-adjust ang GPU Voltage sa MSI Afterburner
Ngayon, mag-click sa parisukat na katumbas ng mas mababang pagdaragdag ng boltahe (kinakatawan sa Y axis), sa humigit-kumulang 10 o 20 mV . Ito ang inirerekomendang pagtaas upang simulan ang undervolting. Sa aming kaso, dahil ang boltahe ng stock ay 1081mV, pumili kami ng isang parisukat na tumutugma sa 1068mV, na magiging-13mV.
Kung nalilito ka, tingnan ang demonstrasyon na ito sa ibaba, na nagha-highlight sa orihinal na punto at ang mas mababang punto ng boltahe na magpapatuloy kaming baguhin sa susunod na hakbang.
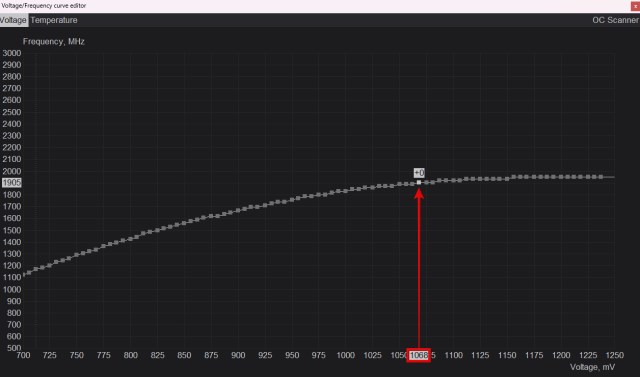 Bumalik sa Y axis nang humigit-kumulang 10-20 mV sa pinakamarami, at piliin ang puntong iyon
Bumalik sa Y axis nang humigit-kumulang 10-20 mV sa pinakamarami, at piliin ang puntong iyon
Pindutin ang UP arrow key hanggang ang parisukat ay tumutugma sa iyong stock core clock, na nabanggit namin sa unang hakbang. Pagkatapos, piliin ang bawat square point sa kanan at ilipat ang mga ito pababa o pataas kung kinakailangan, siguraduhing ang mga ito ay nasa parehong frequency. Tinitiyak nito na hindi lalakas ang GPU nang higit pa sa dalas ng pangunahing orasan.
Sa pangkalahatan, ang paggawa nito ay magpapatakbo ng GPU sa stock core clock na iyon, ngunit sa mas mababang boltahe na setting. Kaya naman, magiging undervolted natin ang GPU. Huwag isara ang anumang bagay, basahin ang susunod na hakbang para sa paglalapat ng setting na ito.
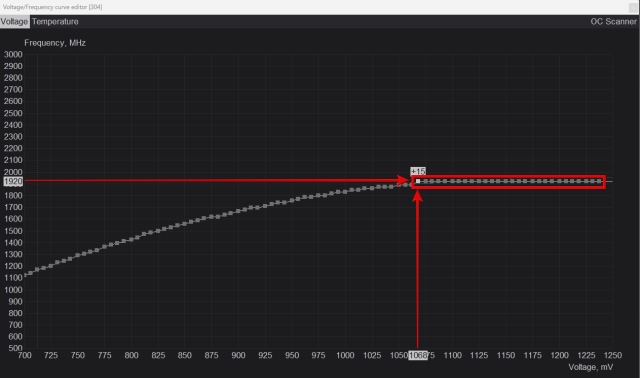 Kunin ang puntong dati nang napili, at itaas ito upang tumugma sa dalas ng core-clock. Baguhin ang iba pang mga punto sa kanan, at ilagay ang mga ito sa isang tuwid na linya.
Kunin ang puntong dati nang napili, at itaas ito upang tumugma sa dalas ng core-clock. Baguhin ang iba pang mga punto sa kanan, at ilagay ang mga ito sa isang tuwid na linya.
Upang ilapat ang undervolt, i-drag ang window ng editor ng Voltage/Frequency curve sa kaliwa (huwag isara!) upang makita ang MSI Afterburner window. Pagkatapos, mag-click sa tickmark sa tabi ng pindutan ng pag-save upang ilapat ang mga setting, at awtomatikong ia-adjust ng MSI Afterburner ang buong curve batay sa setting na ito. Ngayon, i-click ang I-save, na sinusundan ng isa sa mga numero sa kanan, upang i-save ang profile na ito.
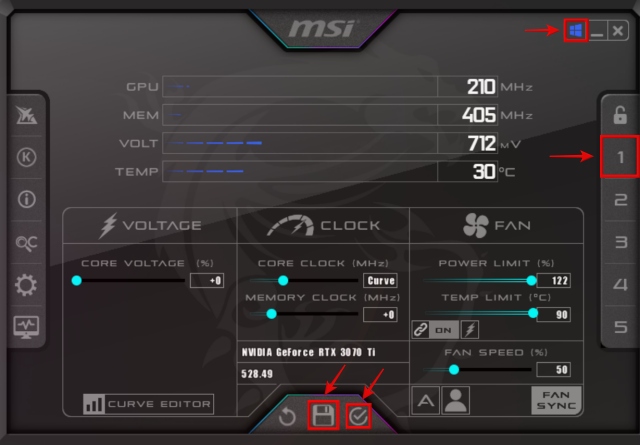
Hakbang 4: Benchmark GPU at Isaayos ang Undervoltage
Oras na upang subukan ang GPU undervolt setting na ito. Ilunsad muli ang 3DMark, at sa pagkakataong ito ay gagawa kami ng 30 minutong stress test para sa GPU upang matiyak ang katatagan sa setting ng boltahe na ito.
Upang gawin iyon, mag-navigate sa “Mga Benchmark“, mag-click sa Time Spy, at pagkatapos ay mag-click sa Custom Run. Dito, i-click ang setting na”Looping enabled“para paganahin ito. Pagkatapos, mag-click sa”Run Custom”at magsisimula ang stress test. Hayaang tumakbo ang app sa loob ng 30 minuto, at pagkatapos ay isara ang benchmark ng 3DMark Time Spy.
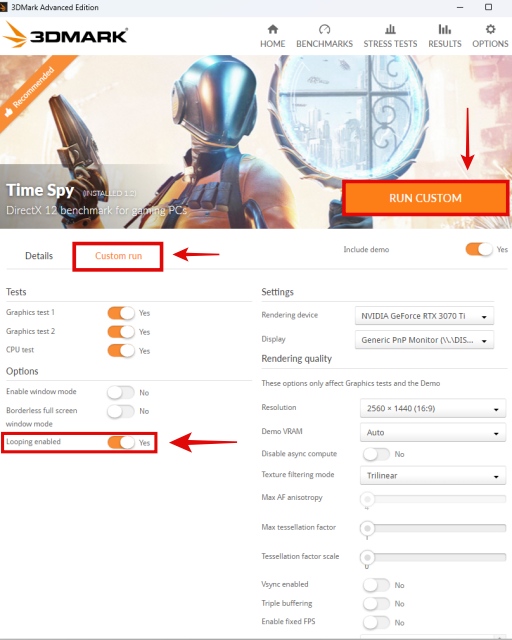
Kung stable ang mga bagay at hindi nag-crash ang iyong PC, maaari kang mag-undervolt pa. Ulitin ang hakbang 3, ngunit kailangan mo munang ibalik ang mga setting sa pamamagitan ng pag-click sa pindutang I-reset (↺). Sa pagkakataong ito, maaari kang pumili ng parisukat sa mas mababang pagtaas ng boltahe ngunit tandaan na bumaba lamang ng humigit-kumulang 10 o 20 mV.
Ilapat ang mga setting, at subukang muli gamit ang 3DMark Time Spy sa loob ng 30 minuto, na ipinaliwanag sa Hakbang 4. Sana, ang iyong PC ay hindi nag-crash o nagkaroon ng anumang mga isyu, at kung gayon maaari mong ulitin ang buong proseso habang inaalalang itala ang huling stable na setting na nasubukan mo na.
Kapag nakaranas ka ng pag-shutdown ng system o nakakita ng ilang display o graphics glitches, nangangahulugan ito na naabot mo na ang maximum undervolt potential para sa iyong GPU. Sa aming kaso, nakaranas kami ng kawalang-tatag sa ibaba 950mV, kaya’t nagpasya kaming tumira sa 975mV bilang panghuling setting ng undervolt, na mas na-optimize namin nang may bahagyang pagtaas sa dalas sa 1950MHz.
Ang pagsukat dito ay nagpapakita na nagawa naming i-undervolt ang aming GPU ng 106mV, isang medyo solidong resulta. Kaya ngayon, sa huling setting ng undervolt na ito, magkakaroon ka ng parehong pagganap ng GPU, ngunit sa napakababang temperatura at antas ng ingay.
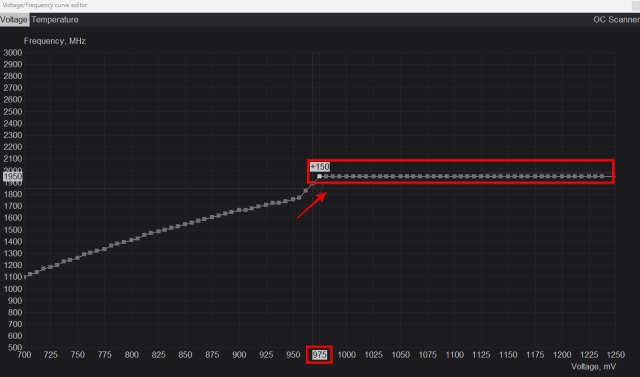 Final UV Setting, Bahagyang Tumaas na Mga Core na Orasan – 1950MHz @ 975mV
Final UV Setting, Bahagyang Tumaas na Mga Core na Orasan – 1950MHz @ 975mV
Tandaan: Kapag mayroon ka ng panghuling undervolt na setting, tandaan na i-save ito tulad ng ipinakita namin sa dulo ng Hakbang 3.
At voila! Natapos mo na ang proseso ng pag-undervolt ng iyong GPU. Sa susunod na seksyon, ipapakita namin sa iyo ang mga resulta ng benchmarking ng aming graphics card, para sukatin kung gaano namin ibinaba ang konsumo ng kuryente at temperatura ng GPU.
Hakbang 5: Suriin ang Temperatura Pagkatapos Mag-undervolt ng GPU
Tulad ng nakikita mo sa ibaba, napansin namin ang pagbaba ng 4.1 degrees Celcius sa aming mga core temp ng GPU. Ang temperatura ng GPU Hotspot ay bumaba ng 5.1 degrees Celcius, at bago ito malapit sa 90 degrees C. Ito ay isang disenteng resulta at malinaw na ipinapakita ang mga benepisyo ng undervolting ng isang graphics card. Kahit na ang aming GPU na isang RTX 3070 Ti ay medyo mahusay at tumatakbo nang cool, ang isyu ng coil whine ay nakakainis.
Gamit ang UV setting na ito, maaaring gumamit ng mas mababang manu-manong setting ng fan at kahit na sa mga gawaing mabibigat sa GPU gaya ng paglalaro at paggawa ng content, wala sa mga temperatura ang lumampas sa 85 degrees Celcius. Kaya, mas kaunting ingay ang ginawa at ang isyu ng coil-whine na mayroon kami ay nawala din.
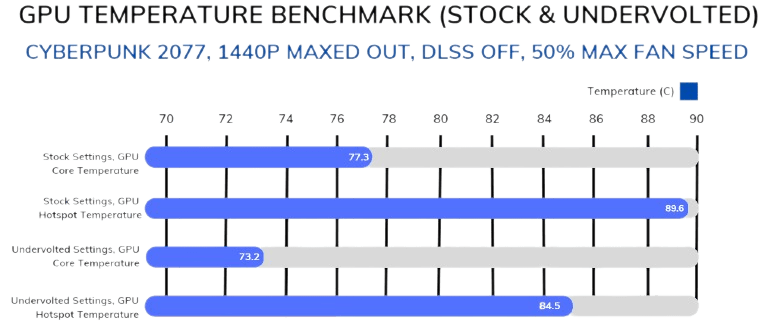
Para sa maraming iba pang user, lalo na sa mga GPU na hindi gaanong mahusay o tumatakbo sa mas mataas na temperatura, ang undervolting ay magiging mas kapaki-pakinabang. Halimbawa, ang isang RTX 4090 ay undervolted ng QuasarZone.com, at naobserbahan nila na pagkatapos ng Nakaranas lang ang GPU ng 8% na pagkawala ng performance na may malaking pagbawas sa pagkonsumo ng kuryente undervolting at pagpapababa sa limitasyon ng kuryente. Samakatuwid, mas kaunting init at mas kanais-nais na temperatura.
Mga Madalas Itanong
Ligtas bang i-undervolt ang GPU?
Oo, ligtas ito upang i-undervolt ang GPU hangga’t gagawin mo ito sa maliliit na pagtaas at tumira sa isang matatag na setting.
Natataas ba ng undervolting GPU ang FPS?
May mga isyu sa overheating ng ilang PC, na madaling maayos sa pamamagitan ng undervolting. Kaya, tiyak na tataas ang iyong FPS pagkatapos i-undervolting ang GPU dahil magagawa ng iyong PC na tumakbo sa mas mababang temperatura at mapanatili ang mga antas ng pagganap na nararapat.
Ano ang mangyayari kung masyado kang nag-undervolt ng GPU?
Kung masyado mong undervolt ang iyong GPU, maaaring magdusa ang iyong PC sa mga isyu sa stability, glitched out graphics, o random na pagsasara ng system. Kapag nangyari iyon, dapat kang bumalik sa mga setting ng stock, o i-optimize ang iyong undervolt para walang instability.
Ang undervolting GPU ba ay nagpapataas ng habang-buhay?
Ang pag-undervolt sa iyong GPU sa pamamagitan ng isang maliit, malusog na pagtaas ay maaaring magpababa ng temperatura nito. Sa pamamagitan ng extension, mas tatagal ang iyong mga tagahanga dahil kakailanganin nilang umikot nang 100% nang mas madalas. Ang mas mababang temperatura ay naiugnay din sa mas mahabang buhay sa karanasan ng maraming user, habang ang sobrang init ay maaaring maging sanhi ng pagkamatay ng hardware nang mas maaga.
Dapat ko bang i-overclock ang aking GPU o undervolt?
Dapat itong pagpasyahan ng user, ayon sa kanilang personal na kagustuhan – masaya ka ba sa kasalukuyang pagganap mga antas? Pagkatapos, i-undervolt ang iyong GPU. At kung hindi, maaari mong subukang i-overclocking ito sa halip.
Maaari bang maging sanhi ng pag-crash ng mga laro ang undervolting?
Oo, ang undervolting ay maaaring maging sanhi ng pag-crash ng mga laro at iba pang mga program, kung ito ay isang hindi matatag na setting ng boltahe na nakalagay. Kung walang sapat na boltahe upang patakbuhin ang GPU sa mga orasan ng stock, tiyak na isang indicator ito ng hindi matatag na undervolt.
Mag-iwan ng komento
May ilang kaduda-dudang mga pagpipilian sa disenyo sa Redfall, isang mishmash ng half-baked na sikat na Arkane formula. Gustung-gusto ko ang mga laro na ginawa ng Arkane Studios, na ang Dishonored ay naging isang pamagat na muli kong binibisita paminsan-minsan para sa kakaibang lumilitaw na gameplay nito. At […]
Narito ang monitor ng BenQ PD2706UA, at kasama nito ang lahat ng mga kampanilya at sipol na pinahahalagahan ng mga gumagamit ng pagiging produktibo. 4K na resolution, mga factory-calibrated na kulay, isang 27-inch na panel, isang ergonomic stand na madaling i-adjust, at higit pa. Mayroon itong maraming […]
Ang Minecraft Legends ay isang laro na pumukaw sa aking interes sa orihinal nitong pagpapakita noong nakaraang taon. Ngunit, aaminin ko na hindi ako aktibong nasubaybayan nang maayos ang laro hanggang sa mas malapit kami sa opisyal na paglabas nito. Pagkatapos ng lahat, mahal ko […]