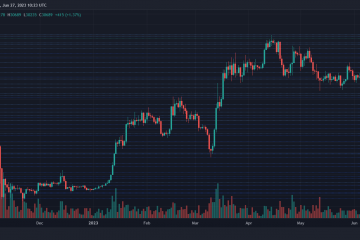Ang Clean ay isa sa iba’t ibang DISKPART command na native sa Windows operating system. Sa post na ito, ipapakita namin sa iyo kung paano i-undo ang DISKPART clean command sa mga Windows 11 o Windows 10 na computer.
I-undo ang utos na DISKPART Clean
Kung sa isang kadahilanan o iba pa, halimbawa, kung nagkamali ka sa pagpapatakbo ng command na DISKPART Clean sa maling disk, maaari mong i-undo ang operasyon sa iyong Windows 11/10 PC sa pamamagitan ng pagsunod ang mga pamamaraan na inilarawan namin sa ibaba sa post na ito.
Recover partitionMagsagawa lamang ng data recovery
Tingnan natin ang maikling paglalarawan ng mga opsyon sa pagbawi na ito. Tandaan na ang DiskPart clean command ay nagtatanggal o nagbubura lamang ng data at mga partisyon. Samakatuwid, maaari mo pa ring mabawi ang mga file at partisyon pagkatapos malinis ang DISKPART. Gayunpaman, kung naisakatuparan mo ang clean all command, sa kasong ito, imposibleng i-undo ang DISKPART clean.
1] I-recover ang partition
Ang opsyong i-recover ang partition pagkatapos ng DISKPART clean ay isang mas gustong paraan kumpara sa opsyon na bawiin ang data lang, dahil hindi lang ibabalik ng procedure ang malinis na data. ngunit panatilihin din ang data na ito sa kanilang orihinal na mga partisyon.
2] Magsagawa lamang ng data recovery
Ang isa pang gustong paraan para i-undo ang DISKPART clean ay ang magsagawa lamang ng data recovery. Ang pamamaraang ito ay maaasahan upang mahanap at maibalik ang orihinal na data pagkatapos na malinis ang DISKPART, at kahit na bahagi ng orihinal na data pagkatapos magawa ang ilang pagbabago sa nalinis na hard disk drive.
Kaya, sa anumang kaso, depende sa opsyong pipiliin mong i-undo ang DISKPART clean command sa Windows 11/10, maaari mong gamitin ang alinman sa available na partition/data recovery software kabilang ang TestDisk at DiskGenius. Ang mga tagubilin para sa pamamaraan ay makikita sa manwal ng gumagamit o nakadetalye sa opisyal na website ng vendor ng software.
Tapos na!
Sa konklusyon, kung nagpatakbo ka ng malinis na operasyon ng DISKPART, Ang pagsisimula ng disk o pagtatalaga ng isang drive letter ay hindi maibabalik ang data sa drive na iyon, ang tanging pag-asa mo ay isang 3rd party recovery utility upang subukang mabawi ang orihinal na (mga) partition sa drive na iyon. Kapag gumamit ka ng third-party na software upang mabawi ang mga partisyon, tiyaking alam ng software kung anong uri ng configuration ng drive (GPT o MBR) mayroon ito. Kung hindi, mababawi ng software ang iba’t ibang uri ng mga partisyon at hindi gagana nang tama.
Basahin na ngayon: Hindi pinapayagan ang Clean sa disk, Diskpart Virtual Disk Service Error
Paano i-recover ang mga tinanggal na partisyon gamit ang DISKPART?
Sa Command Prompt, i-type ang “diskpart” at pagkatapos ay i-type ang “list disk.” Piliin ang disk. Ngayon i-type ang”listahan ng dami.”Hanapin ang label na”pagbawi”at piliin ang volume na iyon. Upang mabawi ang nawalang partition sa Windows, maaari mong sundin ang mga hakbang na ito:
I-download at patakbuhin ang TestDisk. Piliin ang Gumawa ng bagong log file. Piliin ang iyong hard drive mula sa listahan. Itakda ang uri ng partition table ng iyong drive. Piliin ang “Analyse”.Piliin ang”Mabilis na Paghahanap”.I-highlight ang sira o nawawalang partition.Pindutin ang”A”.
Paano i-recover ang data na nawala sa pamamagitan ng DISKPART clean gamit ang CMD?
Pinakamainam na subukan ang isang 3rd party na utility upang i-recover ang partition o ang mga file sa partition na iyon, at palaging i-recover sa ibang drive, kung sakaling ma-overwrite mo ang ibang mga file na sinusubukan mong bawiin. Pagkatapos, kapag nagtagumpay ka o nabigong mabawi ang iyong mga file, maaari kang lumikha ng bagong volume sa drive na iyon, at maaari mong gamitin muli ang drive na iyon.
Susunod na basahin: Paano ayusin ang RAW partition.