Habang nagse-set up ng Mac sa unang pagkakataon, humihingi ito ng pangalan ng admin para madali itong matukoy sa mga lokal na network. Gayunpaman, kamakailan ay napansin ko na ang default na pangalan ng aking Mac ay mag-pop up habang kumokonekta sa isang network o nagbabahagi ng mga file sa iba, at lumikha iyon ng maraming kalituhan.
Huwag mag-alala kung nahaharap ka sa parehong isyu! Sa artikulong ito, magbabahagi ako ng mga hakbang sa kung paano palitan ang pangalan ng Mac at ipapakita rin ang mga paraan upang baguhin ang pangalan ng admin at pangalan ng localhost.
Bakit kailangan mong baguhin ang pangalan ng Mac?
Personalization: Maaaring hindi ipakita ng default na pangalan ng iyong Mac ang iyong indibidwalidad. Kaya, maaaring gusto mong gamitin ang iyong pangalan o magtakda ng creative alias para kumatawan sa iyong mga interes. Mga salungatan sa network: Kung madalas mong ikinonekta ang iyong Mac sa iba’t ibang network, ang pagkakaroon ng natatanging pangalan ay makakatulong na maiwasan ang pagkalito. Kadalasan, umaasa ako sa mga pangalan ng device para tukuyin at pamahalaan ang mga nakakonektang device sa aking home Wi-Fi. Pagkakakilanlan: Ang pagkakaroon ng maraming Mac sa loob ng iyong sambahayan o lugar ng trabaho ay nagdudulot ng kalituhan. Iyon ang dahilan kung bakit mas gusto ko ang mga natatanging pangalan ng computer upang mas madali ang pagkakaiba sa pagitan ng mga ito at pasimplehin ang pagbabahagi ng file at pakikipagtulungan. Privacy at seguridad: Maaaring hindi perpekto ang isang default na pangalan na nagpapakita ng personal na impormasyon, lalo na kapag kumokonekta sa mga pampublikong network o nagbabahagi ng mga file sa mga hindi pamilyar na user. AirDrop: Kung nakatanggap ako ng AirDrop mula sa isang random na username, hindi ko ito dina-download. Karamihan sa mga tao ay gagawin din ito. Kaya, dapat mong gamitin ang iyong sariling pangalan sa iyong MacBook upang mapanatiling simple ang mga bagay. Mga problema sa Bluetooth: Ang pagpapanatili sa default na pangalan ng Mac na may kakaibang string ng mga character at numero ay maaaring lumikha ng kahirapan sa pagpapares. Maramihang user: Kung higit sa isang tao ang gumagamit ng parehong Mac, ang pagkakaroon ng iyong sariling pangalan sa home directory ay nakakatulong na mahanap ang iyong mga file nang madali
Paano baguhin ang pangalan ng iyong Macbook sa macOS Ventura o mamaya
I-click ang menu ng Apple → Piliin ang Mga Setting ng System.
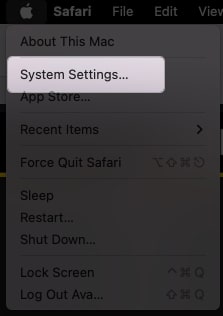
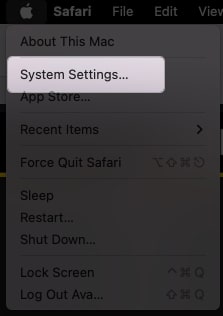 Piliin ang General sa kaliwang pane. Mag-click sa Tungkol sa.
Piliin ang General sa kaliwang pane. Mag-click sa Tungkol sa.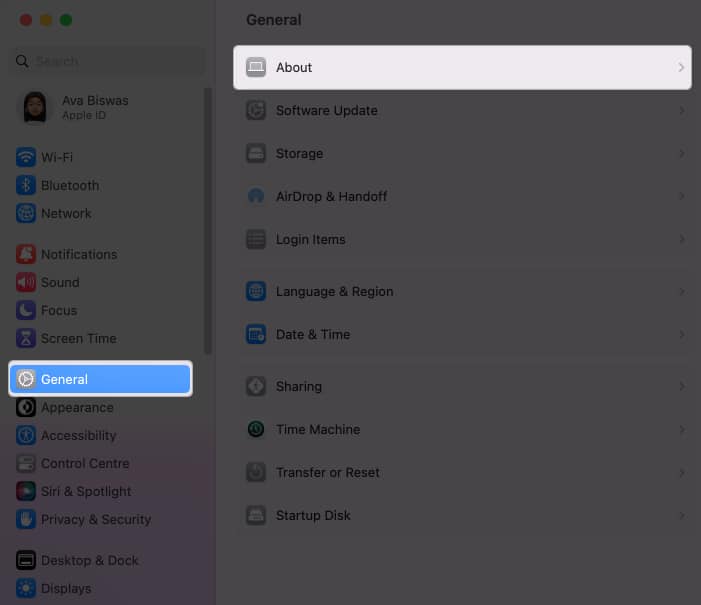 Ilagay ang cursor sa iyong pangalan → Alisin ang kasalukuyang pangalan at maglagay ng bagong pangalan.
Ilagay ang cursor sa iyong pangalan → Alisin ang kasalukuyang pangalan at maglagay ng bagong pangalan.
Mag-click kahit saan pa upang i-save ang mga pagbabago.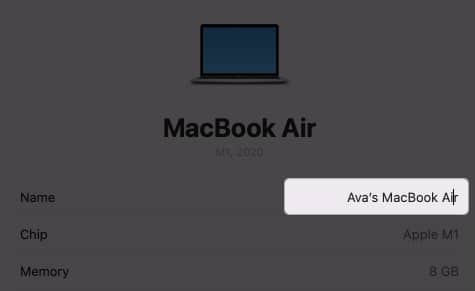
Itinakda ng Mac ang default na pangalan ng computer nito na kapareho ng iyong unang pangalan. Halimbawa, ang akin ay ang MacBook Air ng Ava. Ang pangalan ng AirDrop ay kapareho ng pangalan ng computer. Kamakailan ay nakakuha ako ng bagong Mac Air M2, at parehong nagpakita ang aking mga laptop ng magkatulad na pangalan sa network. Kaya, napakahalagang palitan ang pangalan at magtakda ng isang natatanging alias para sa aking Mac upang maalis ang kaguluhan.
Paano baguhin ang lokal na hostname sa iyong MacBook
Ang lokal na hostname sa iyong MacBook ay tumutukoy sa pangalang itinalaga dito sa isang lokal na network. Ito ay isang natatanging identifier na nagpapakilala sa iyong MacBook mula sa iba pang mga device na konektado sa parehong network. Kaya, dapat mong panatilihing naiiba ang mga lokal na hostname ng iyong Mac.
Bilang default, itinatakda ng Mac ang lokal na hostname na kapareho ng pangalan ng iyong computer. Halimbawa, ang aking lokal na hostname ay Avas-MacBook-Air.local. Baguhin natin ito sa isang kakaiba.
Tandaan na ang hostname ay hindi dapat magkaroon ng anumang mga puwang; sa halip, maaari kang gumamit ng gitling. Gayundin, hindi ito dapat case-sensitive.
Pumunta sa Menu ng Apple → Mga Setting ng System → Pangkalahatan. Mag-click sa Pagbabahagi.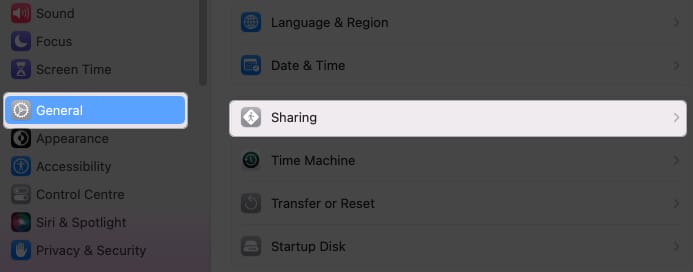 Piliin ang I-edit sa ilalim ng iyong lokal na hostname.
Piliin ang I-edit sa ilalim ng iyong lokal na hostname. Mag-type ng bagong pangalan at i-click ang OK.
Mag-type ng bagong pangalan at i-click ang OK.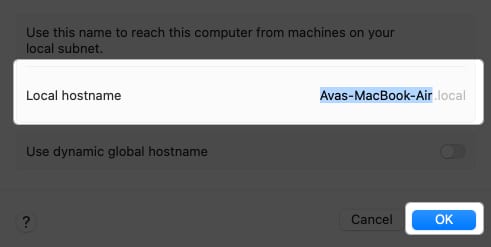
Paano baguhin ang username ng iyong Mac
Kapag maraming tao ang gumagamit ng iyong Mac, dapat ay mayroon silang mga indibidwal na profile ng user para sa pinakamahusay na personalized na mga karanasan. Kung hindi na ito ginagamit ng sinumang user, maaari mong baguhin ang pangalan ng account. Gayundin, hinahayaan ka ng Mac na baguhin ang Admin username na ginawa mo habang sine-set up ito. (P.S. Ang username ay ipinapakita sa startup page ng iyong Mac at iba ito sa iyong Apple ID).
Mga paunang kinakailangan para sa pagpapalit ng pangalan ng macOS:
Dapat kang mag-log out sa account na papalitan mo ng pangalan at mag-log in bilang Administrator. Baguhin ang pangalan ng home folder at itakda ito katulad ng bagong username. Mag-ingat, dahil maaari itong lumikha ng mga isyu sa account na iyon.
Palitan ang pangalan ng folder ng home
Mahalagang palitan ang pangalan ng direktoryo ng tahanan bago baguhin ang username upang panatilihing maayos ang mga bagay. Kung ang mga dokumento at iba pang data ng isa pang user account ay sini-save sa iyong home folder, maaari itong magdulot ng problema at mga malfunctions.
I-click ang Menu ng Apple → Mag-log Out [kasalukuyang username]. Mag-log in sa isang admin account. Buksan ang Finder → Piliin ang Go mula sa menu bar. Piliin ang Pumunta sa Folder.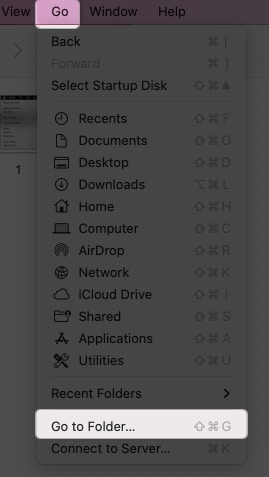 I-type ang /Users sa field ng paghahanap at pindutin ang return key.
I-type ang /Users sa field ng paghahanap at pindutin ang return key.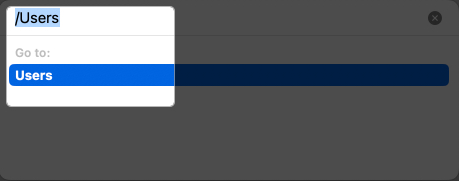 Mag-click sa folder ng user na gusto mong palitan ng pangalan. Pindutin ang return key at i-type ang bagong username nang walang anumang espasyo o malalaking titik.
Mag-click sa folder ng user na gusto mong palitan ng pangalan. Pindutin ang return key at i-type ang bagong username nang walang anumang espasyo o malalaking titik.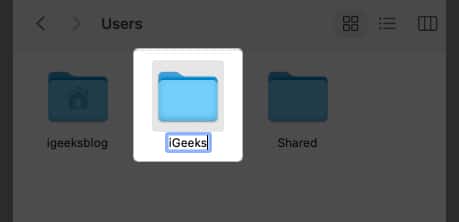 I-authenticate ang iyong password para kumpirmahin.
I-authenticate ang iyong password para kumpirmahin.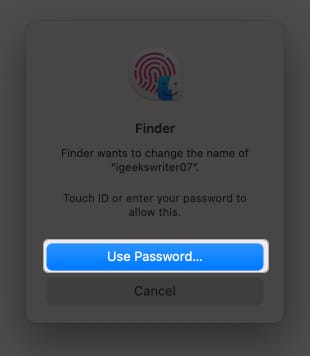
Palitan ang iyong Admin name o anumang pangalan ng user account
I-click ang Menu ng Apple → Pumunta sa System Settings. Piliin ang Mga User at Grupo mula sa sidebar.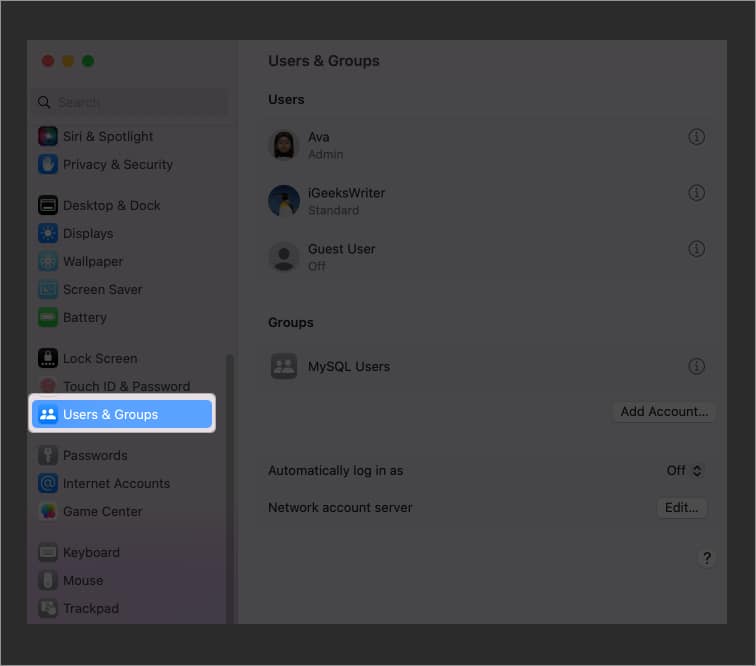 Pindutin ang Control key at mag-click sa account na gusto mong palitan ng pangalan. Pindutin ang Mga Advanced na Opsyon.
Pindutin ang Control key at mag-click sa account na gusto mong palitan ng pangalan. Pindutin ang Mga Advanced na Opsyon.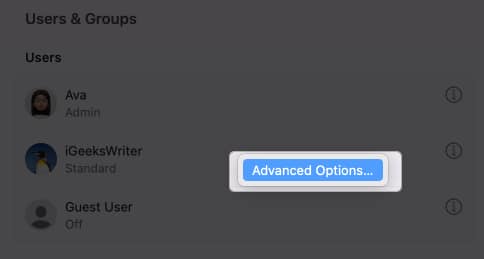 I-authenticate ang access gamit ang password ng iyong Mac. I-type ang pangalang ginamit mo sa home folder sa Pangalan ng user text field. Maaari mo ring baguhin ang Buong pangalan, na hindi nangangailangan na ito ay kapareho ng username.
I-authenticate ang access gamit ang password ng iyong Mac. I-type ang pangalang ginamit mo sa home folder sa Pangalan ng user text field. Maaari mo ring baguhin ang Buong pangalan, na hindi nangangailangan na ito ay kapareho ng username.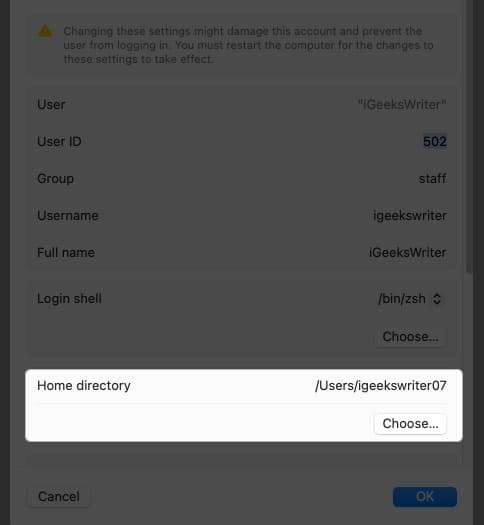 I-click ang Pumili sa ilalim ng direktoryo ng Home at piliin ang folder na may parehong username. Piliin ang Buksan. I-click ang OK para kumpirmahin.
I-click ang Pumili sa ilalim ng direktoryo ng Home at piliin ang folder na may parehong username. Piliin ang Buksan. I-click ang OK para kumpirmahin.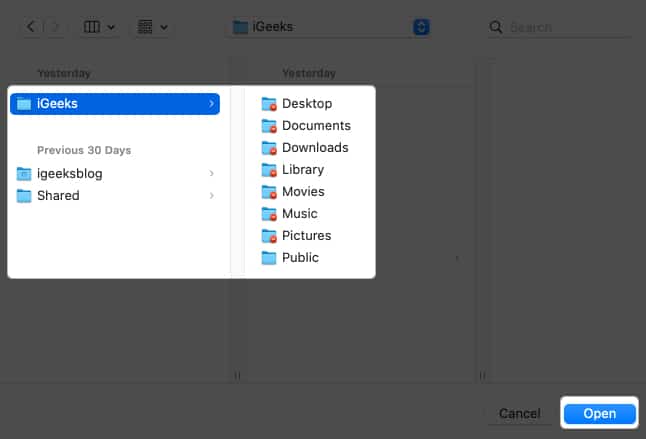
Ano ang mangyayari kapag binago mo ang iyong username sa Mac?
Kapag binago mo ang iyong username sa isang Mac, maaari itong magkaroon ng ilang implikasyon, kabilang ang potensyal na pinsala. Kaya, mag-ingat at gumawa ng mga kinakailangang pag-iingat kapag binabago ang iyong macOS username. Tiyaking i-back up ang iyong mahahalagang file at setting at sundin ang mga inirerekomendang pamamaraan.
Hindi makapag-log in: Kung hindi mo itatakda ang bagong username na may wastong mga setting, maaari nitong tanggihan ang pag-access sa user account. Mga isyu sa pag-access sa file: Ang ilang mga file at folder ay maaari pa ring maglaman ng mga sanggunian sa iyong lumang username, na nagdudulot ng mga isyu sa pahintulot at kahirapan sa pag-access sa iyong mga file. Hindi pagkakatugma ng application: Maaaring umasa ang ilang partikular na application sa iyong username para sa mga path ng file o configuration. Kaya, ang pagpapalit ng iyong username ay maaaring makagambala sa mga setting na ito. Mga pahintulot at pagmamay-ari: Ang iyong username ay nakatali sa mga pahintulot at pagmamay-ari ng file. Ang maling pagpapalit ng pangalan ay maaaring magdulot ng mga problema sa pag-access o pagbabago ng mga file at folder. Mga setting ng user: Ang mga setting at kagustuhan na partikular sa user, gaya ng desktop wallpaper at mga naka-customize na kagustuhan, ay maaaring makahadlang. Pagkatapos ay kailangan mong i-reconfigure nang manu-mano ang mga setting na ito. Katatagan ng system: Sa mga bihirang kaso, ang pagpapalit ng iyong username ay maaaring magkaroon ng hindi sinasadyang mga kahihinatnan, na humahantong sa kawalang-tatag ng system o mga salungatan sa ilang mga proseso ng system.
I-personalize ang iyong Mac!
Ang pagpapalit ng iyong username sa isang Mac ay nag-aalok ng maraming benepisyo at nakakatulong na gawing kakaiba ang pagkakakilanlan ng iyong Mac. Ngunit magkaroon ng kamalayan sa mga potensyal na panganib na kinasasangkutan nito. Kung nahaharap ka sa anumang problema, mangyaring i-drop ang iyong mga komento sa ibaba. Ikalulugod kong tumulong 😊
Mag-explore pa…
Profile ng May-akda
Si Ava ay isang masigasig na consumer tech na manunulat na nagmula sa isang teknikal na background. Mahilig siyang mag-explore at magsaliksik ng mga bagong produkto at accessory ng Apple at tulungan ang mga mambabasa na madaling mag-decode ng teknolohiya. Kasama sa pag-aaral, kasama sa kanyang plano sa weekend ang binge-watching anime.
